Standbilder als Hintergrundbild sind in Ordnung und werden von den meisten Menschen verwendet. Wenn Sie jedoch Ihr iPhone-Display beleben möchten, können Sie ein bewegliches Hintergrundbild für den Startbildschirm und den Sperrbildschirm verwenden. iOS unterstützt zwei Arten von animierten Hintergrundbildern – Dynamisch und Live. Lassen Sie mich Ihnen in dieser Anleitung zeigen, wie Sie Dinge aufpeppen, indem Sie ein Live-Hintergrundbild einstellen und verwenden.
- iPhones, die Live-Hintergründe unterstützen
- So stellen Sie das Live-Hintergrundbild auf dem iPhone ein
- So verwenden Sie Live-Hintergründe auf dem iPhone
- So stellen Sie Live-Fotos als Hintergrundbild auf dem iPhone ein
- So stellen Sie GIF als Live-Hintergrund auf dem iPhone ein
- So stellen Sie Videos als Live-Hintergrund auf dem iPhone ein
iPhones, die Live-Hintergründe unterstützen
Ursprünglich war Live Wallpaper exklusiv für Geräte mit 3D Touch. Aber jetzt ist das nicht mehr der Fall. Sie können das Live-Hintergrundbild auf dem iPhone 6s und höher verwenden. iPhone XR und iPhone SE (1. Generation) unterstützen dies jedoch nicht.
Vollständige Liste der iPhone-Modelle, die Live-Hintergründe und Live-Fotos unterstützen.
- iPhone SE 2020
- iPhone 11 Pro und Pro Max
- iPhone 11
- iPhone XS und XS Max
- iPhone X
- iPhone 8 und 8 Plus
- iPhone 7 und 7 Plus
- iPhone 6s und 6s Plus
So stellen Sie ein Live-Hintergrundbild auf dem iPhone ein
- Öffnen Sie die Einstellungen App und tippen Sie auf Hintergrund.
- Tippen Sie auf Wählen Sie ein neues Hintergrundbild.
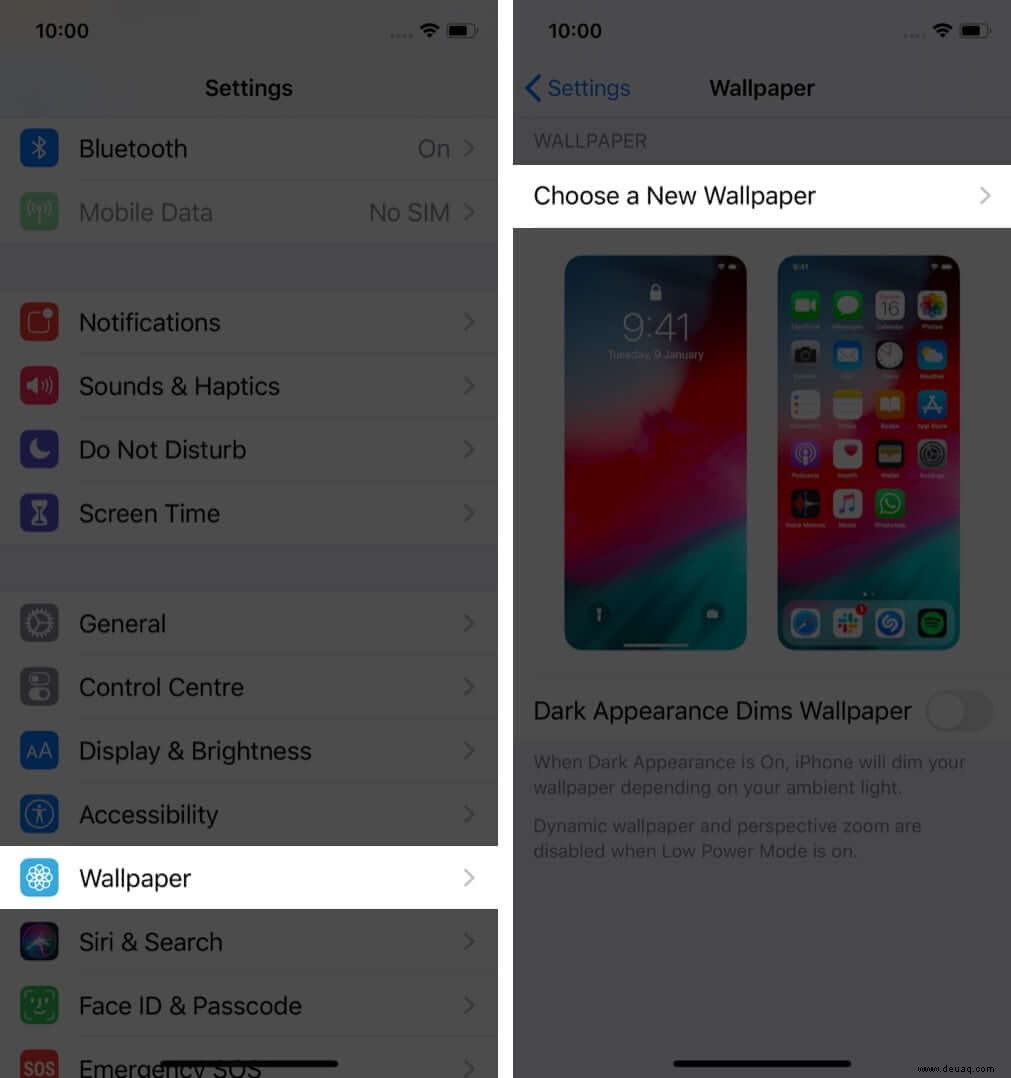
- Tippen Sie auf Live eingebaute Bilder auszuwählen. Tippen Sie auf Live-Fotos , um ein Live-Bild aus Ihrer Fotos-App auszuwählen
- Tippen Sie auf ein Hintergrundbild, um es auszuwählen.
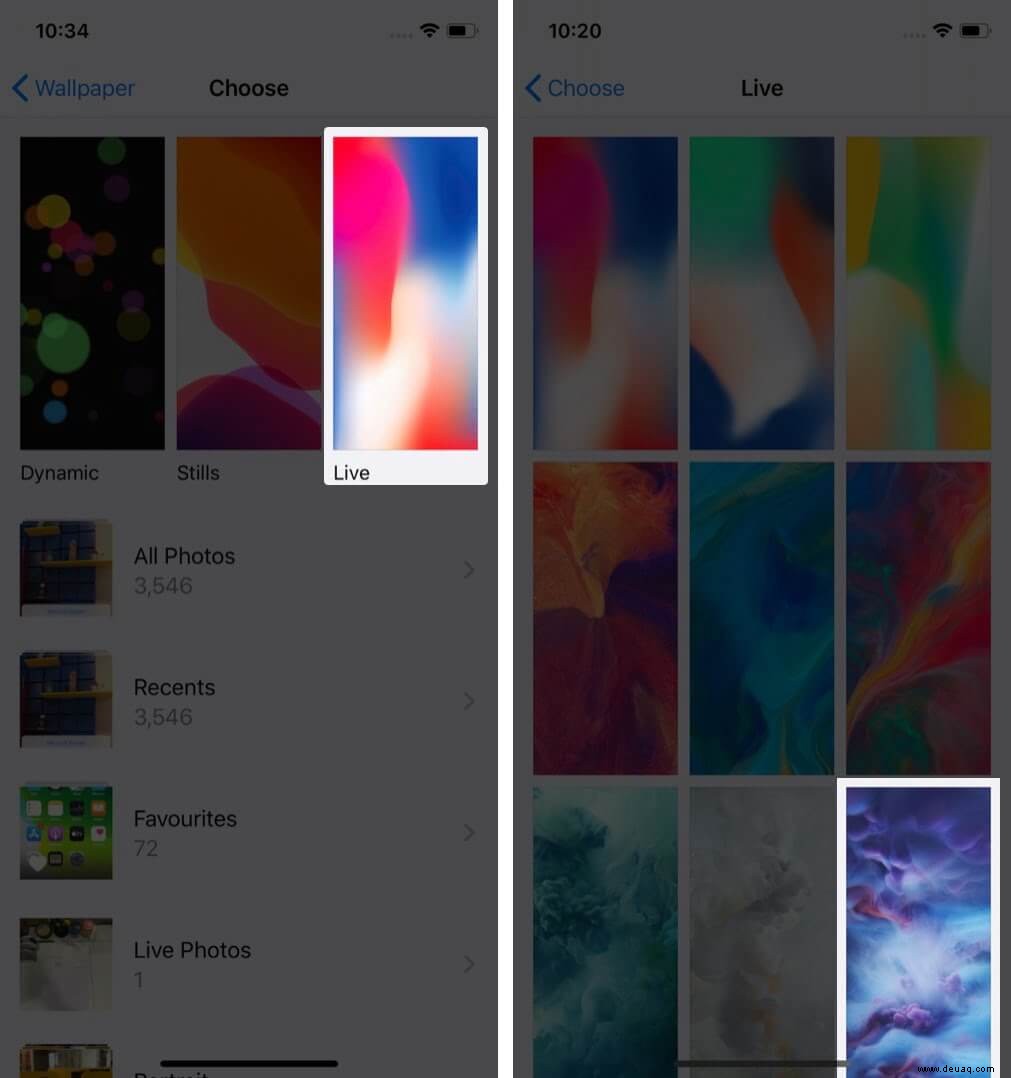
- Achten Sie darauf, dass das kleine Symbol für Live-Fotos (drei Kreise) nicht durchgestrichen ist.
- Tippen Sie auf Festlegen und wählen Sie Sperrbildschirm festlegen.
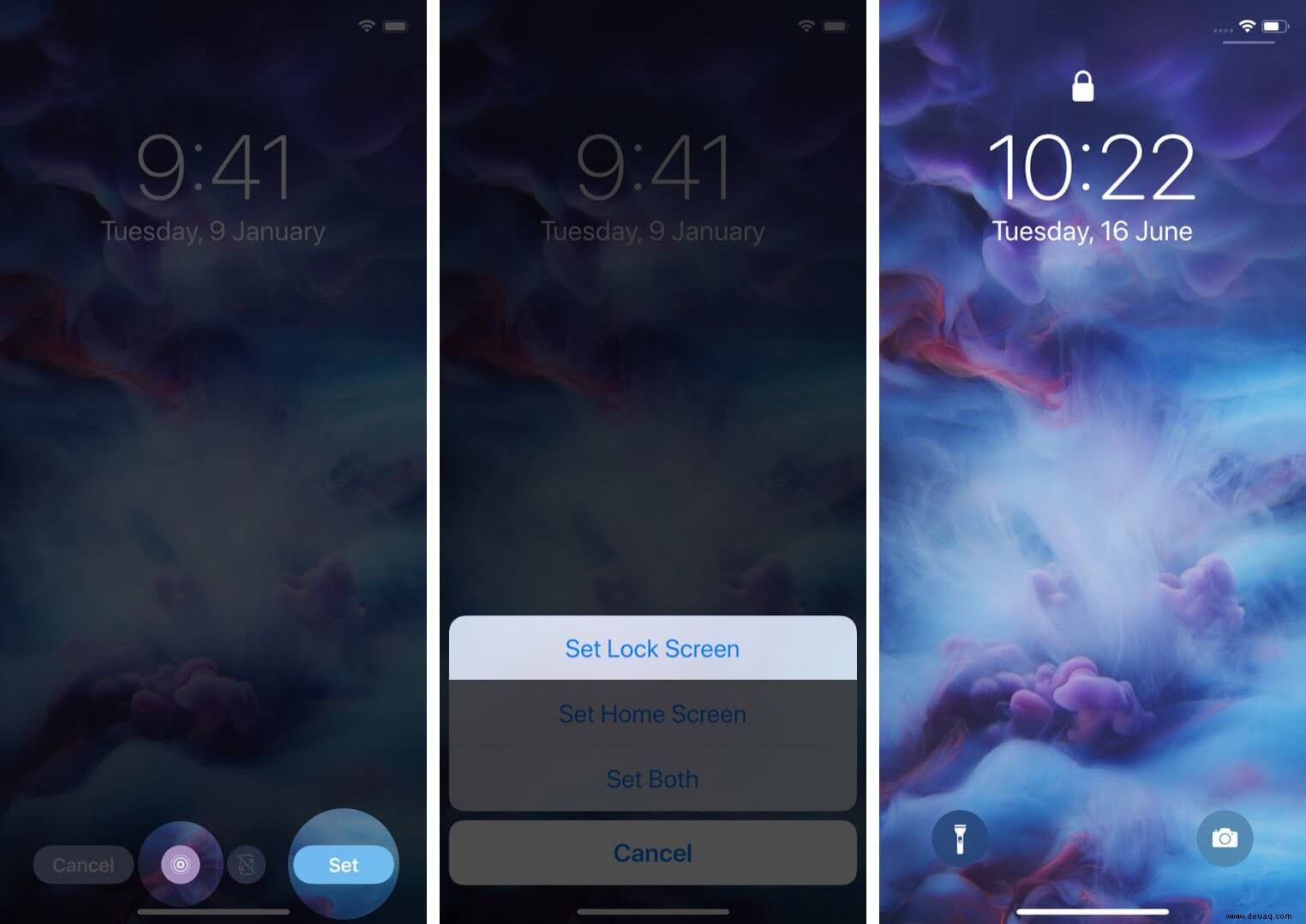
Hinweis: Sie können das Live-Hintergrundbild (siehe nächste Überschrift) nur auf dem Sperrbildschirm verwenden. Wenn Sie sie für den Startbildschirm festlegen, verhalten sie sich wie alle standardmäßigen Standbilder. Wenn Sie sich jedoch dafür entscheiden, eine Dynamik einzustellen Hintergrundbild (in Schritt 3 oben), es bewegt sich sogar auf dem Startbildschirm.
So verwenden Sie Live-Hintergründe auf dem iPhone
- Sperren Sie Ihr iPhone, nachdem Sie erfolgreich ein Live-Hintergrundbild eingerichtet haben
- Berühren und halten Sie eine beliebige Stelle auf dem Sperrbildschirm. Sie werden sehen, wie sich das Bild bewegt
So legen Sie Live-Fotos als Hintergrundbild auf dem iPhone fest
Nicht zufrieden mit den wenigen integrierten Apple-Angeboten? Nun, mach weiter und lade einige schöne Live-Fotos mit einer der besten Live-Wallpaper-Apps herunter. Oder verwenden Sie das Live-Bild, auf das Sie mit der iPhone-Kamera geklickt haben.
Sie können der ersten Methode folgen und in Schritt 3 auf Live-Fotos tippen und ein Live-Bild aus Ihrer Fotos-App einstellen. Oder lassen Sie mich Ihnen unten eine zusätzliche Methode zeigen.
- Öffnen Sie die Fotos App und tippen Sie auf Alben.
- Scrollen Sie nach unten. Tippen Sie unter Medientypen auf Live Photos.
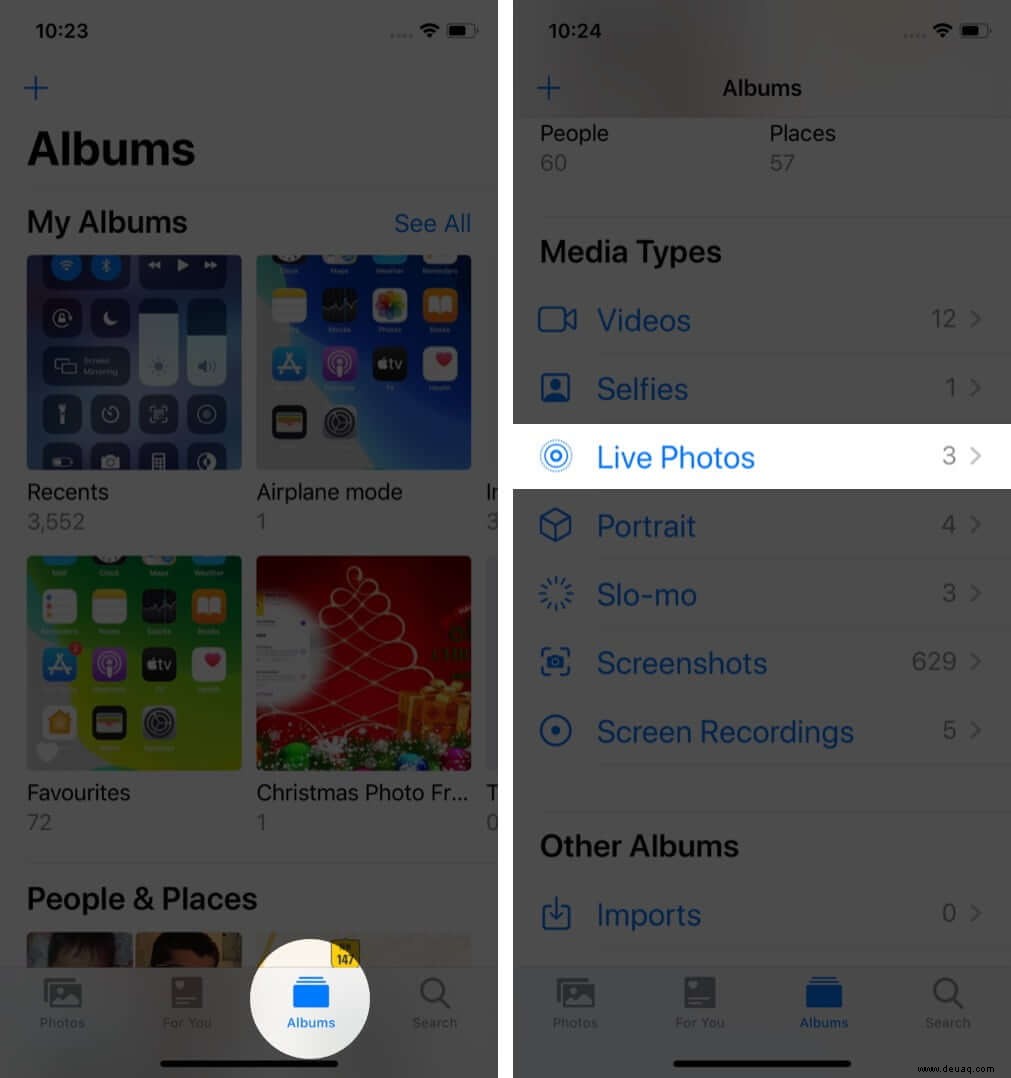
- Tippen Sie darauf, um ein Bild auszuwählen. Tippen Sie anschließend auf das Teilen-Symbol von unten links.
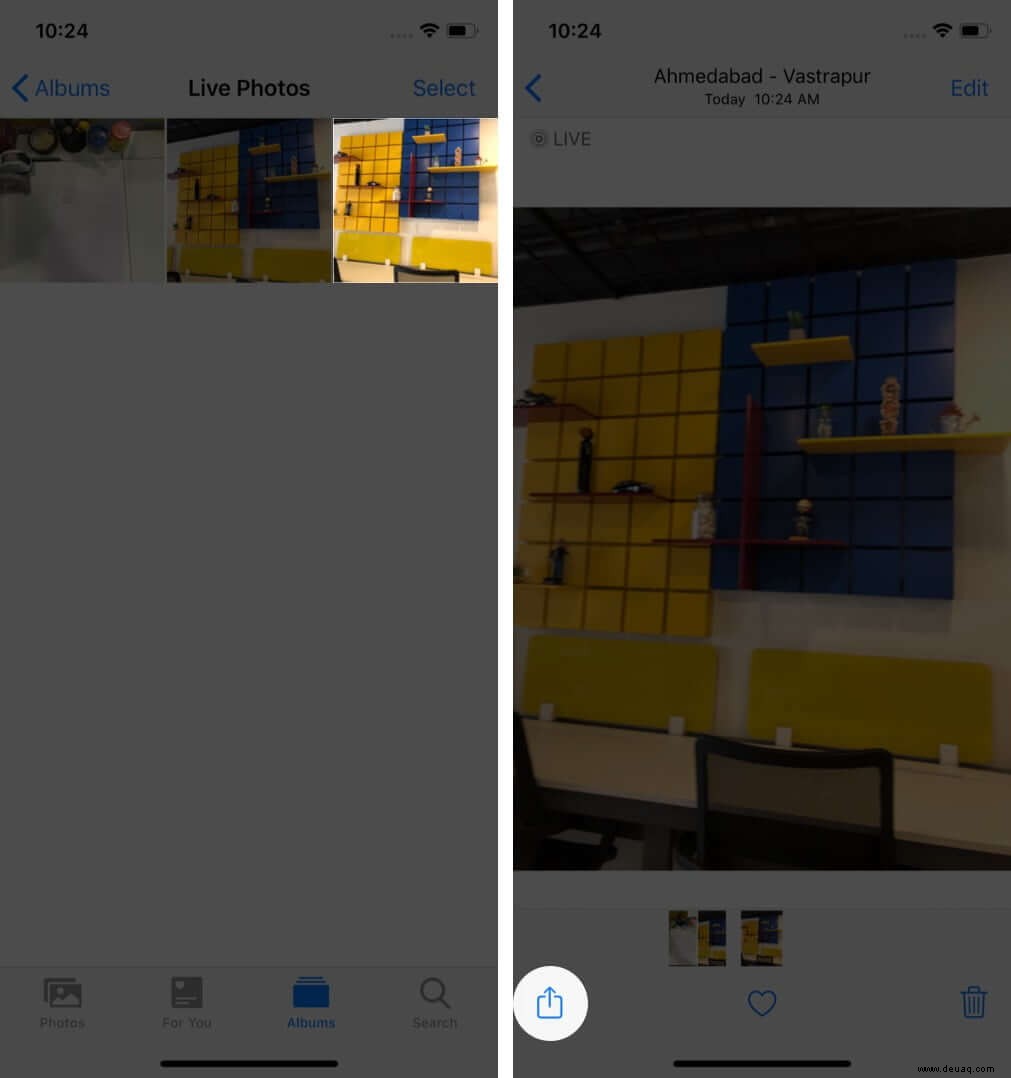
- Scrollen Sie nach unten und tippen Sie auf Als Hintergrundbild verwenden
- Stellen Sie sicher, dass das Symbol für Live Photo nicht durchgestrichen ist.
- Verwenden Sie als Nächstes einen Finger, um das Bild zu verschieben. Vergrößern oder verkleinern Sie mit zwei Fingern
- Wenn Sie zufrieden sind, tippen Sie auf Einstellen und tippen Sie abschließend auf Sperrbildschirm festlegen.
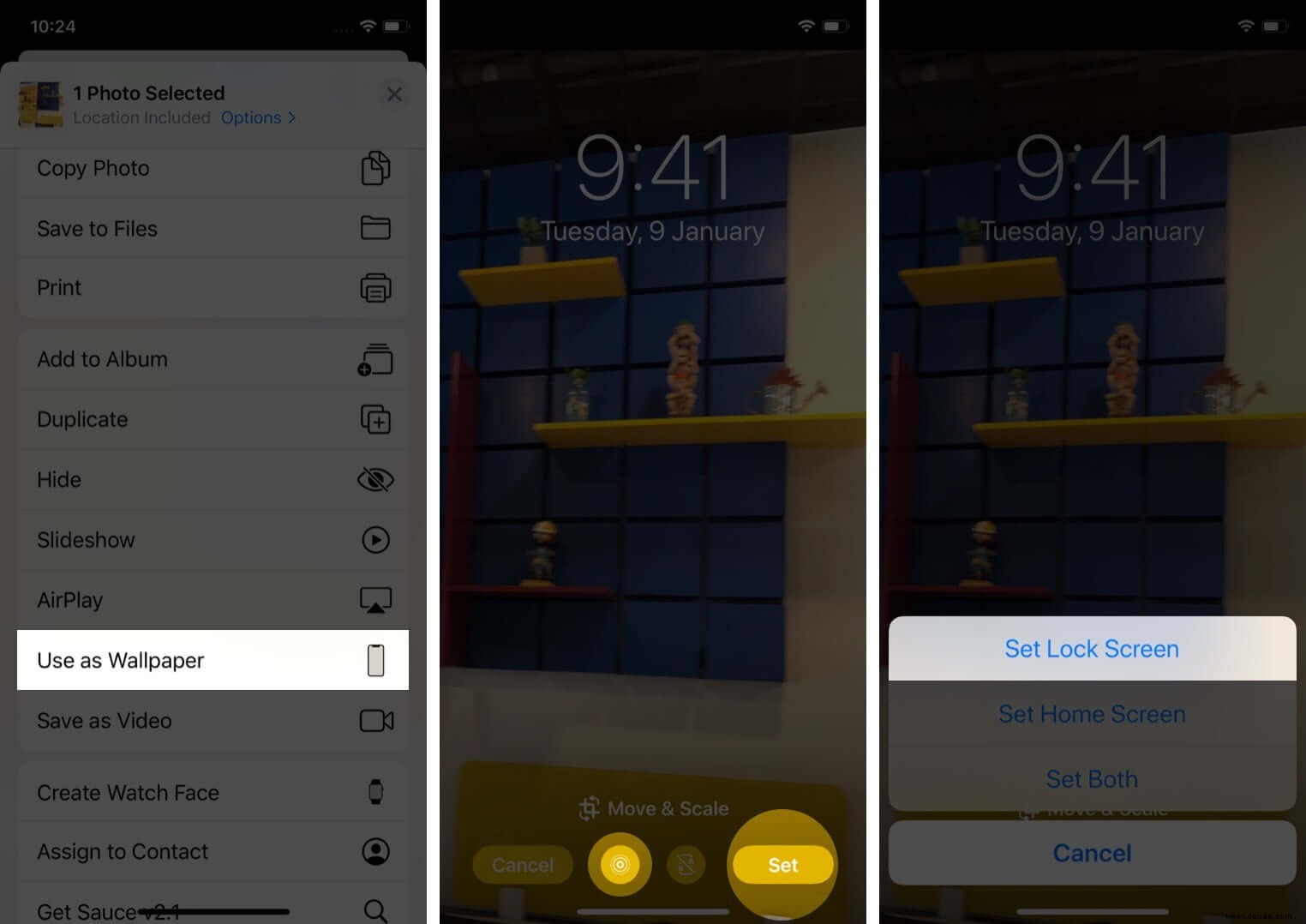
Sperren Sie jetzt Ihr iPhone und drücken Sie auf den Sperrbildschirm, um das animierte Live-Foto zu sehen. Sie können diese Methode (und die folgenden) verwenden, um bewegte Bilder Ihrer Lieben (spielende Kinder, Geburtstagstorte anschneiden usw.) als Hintergrund zu haben.
So stellen Sie GIF als Live-Hintergrund auf dem iPhone ein
Hast du ein lustiges GIF heruntergeladen oder noch besser selbst ein GIF auf deinem iPhone erstellt? Möchten Sie es jetzt als Live-Hintergrund festlegen? Nun, keine Sorge. Es ist möglich. Zuerst müssen Sie das GIF in ein Live-Foto umwandeln. Und dann können Sie es als Hintergrundbild für den Sperrbildschirm festlegen. Wir haben eine einfache Schritt-für-Schritt-Anleitung, die Ihnen zeigt, wie es geht.
So stellen Sie Videos als Live-Hintergrund auf dem iPhone ein
Mit nur wenig Arbeit können Sie Videos als Hintergrundbild auf Ihrem iPhone festlegen. Die Grundidee dahinter ist die gleiche wie oben. Du hast es richtig erraten! Zuerst müssen Sie das Video in ein Live-Foto konvertieren. Danach können Sie es ganz einfach als Hintergrundbild auf Ihrem iOS-Gerät festlegen.
Abschluss…
So können Sie Live-Hintergründe auf Ihrem iPhone einstellen und verwenden. Wenn Sie von Android auf das iPhone umgestiegen sind (insbesondere Pixel oder Samsung Galaxy – die eine großartige Unterstützung für animierte Hintergrundbilder bieten), haben Sie möglicherweise Fragen, z. B. warum sich das Live-Hintergrundbild nicht immer auf dem Sperrbildschirm bewegt! Warum muss ich es drücken! Oder warum kann ich nicht auch einen für den Startbildschirm festlegen? Nun, das sind berechtigte Fragen. Aber ab sofort ist dies das Beste, was Apple für Sie hat. Hoffentlich ändern sich die Dinge in iOS 14.
Als Nächstes möchten Sie vielleicht lernen,
- So erstellen Sie Ihr eigenes Hintergrundbild auf dem iPhone
- Erstellen eines Films mit der iMovie-App auf dem iPad
- So ändern Sie das Hintergrundbild automatisch auf dem iPhone
- Atemberaubende Apple-Logo-Hintergrundbilder für das iPhone
- 15 coole Bildschirmhintergründe unter uns für das iPhone