Apple stellt lediglich 5 GB kostenlosen iCloud-Speicherplatz zur Verfügung. Viele eingebaute und Drittanbieter-Apps speichern Daten darin. Und obendrein, wenn Sie das iCloud-Backup für Ihre iOS-Geräte aktiviert haben, ist es wahrscheinlich, dass es sich schnell füllt. Natürlich können Sie den iCloud-Speicherplan upgraden. Aber wenn Sie nicht mehr bezahlen möchten, hilft Ihnen diese Anleitung beim iCloud-Backup löschen um Speicherplatz freizugeben.
- Was ist iCloud Backup und warum sollten Sie es entfernen?
- So löschen Sie iCloud Backup auf iPhone und iPad
- So löschen Sie das iCloud-Backup auf dem Mac
- So löschen Sie die iCloud-Sicherung vom Computer
Was ist iCloud Backup und warum sollten Sie es entfernen?
Backups sind unerlässlich, da sie alle relevanten Daten enthalten, einschließlich Barrierefreiheitseinstellungen, Nachrichten, Gesundheitsdaten, HomeKit-Konfiguration, App-Daten, Dateien und mehr. Wenn Sie also zu einem neuen iPhone wechseln oder das vorhandene zurücksetzen, können Sie es aus dem Backup wiederherstellen und alles bleibt beim Alten.
Daher sollten Sie iCloud Backup nur in seltenen Fällen löschen, wenn Sie unbedingt freien iCloud-Speicherplatz benötigen oder ein bestimmtes Gerät nicht mehr verwenden.
Wenn Sie ein Backup eines iPhone oder iPad entfernen, werden alle zukünftigen iCloud-Backups für dieses bestimmte Gerät deaktiviert. Sie können jedoch jederzeit zu den Einstellungen zurückkehren und sie bei Bedarf manuell wieder aktivieren.
So löschen Sie die iCloud-Sicherung auf dem iPhone und iPad
Schritt 1. Öffnen Sie die App "Einstellungen" auf Ihrem iPhone oder iPad.
Schritt #2. Tippen Sie auf Ihre Visitenkarte.
Schritt #3. Tippen Sie nun auf iCloud.
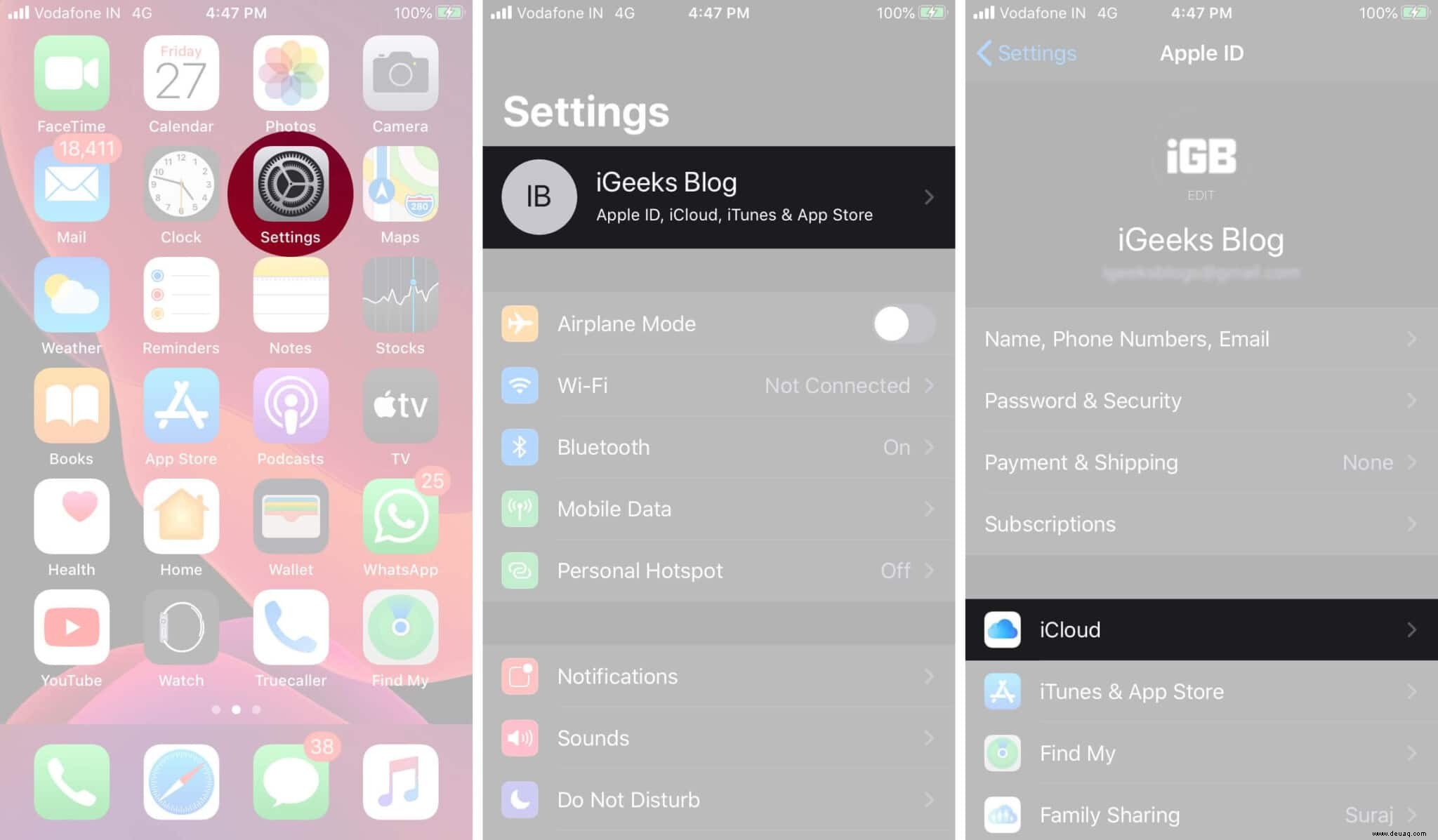
Schritt #4. Tippen Sie auf Speicher verwalten → Sicherungen (Jedes iOS-Gerät hat nur ein einziges iCloud-Backup.)
Schritt #5. Tippen Sie nun auf den Gerätenamen.
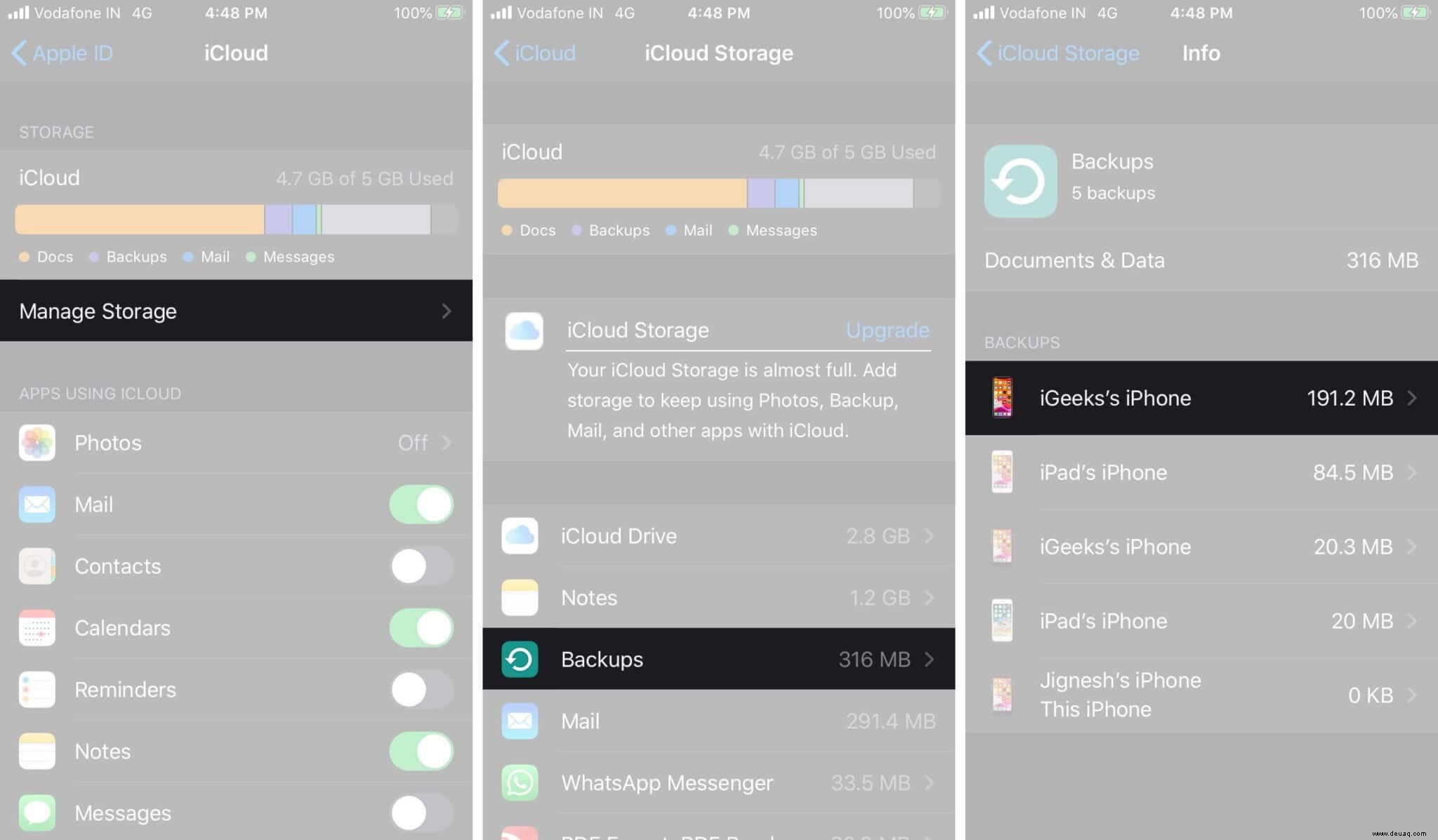
Schritt #6. Tippen Sie nun auf Backup löschen → Tippen Sie auf Deaktivieren und löschen.
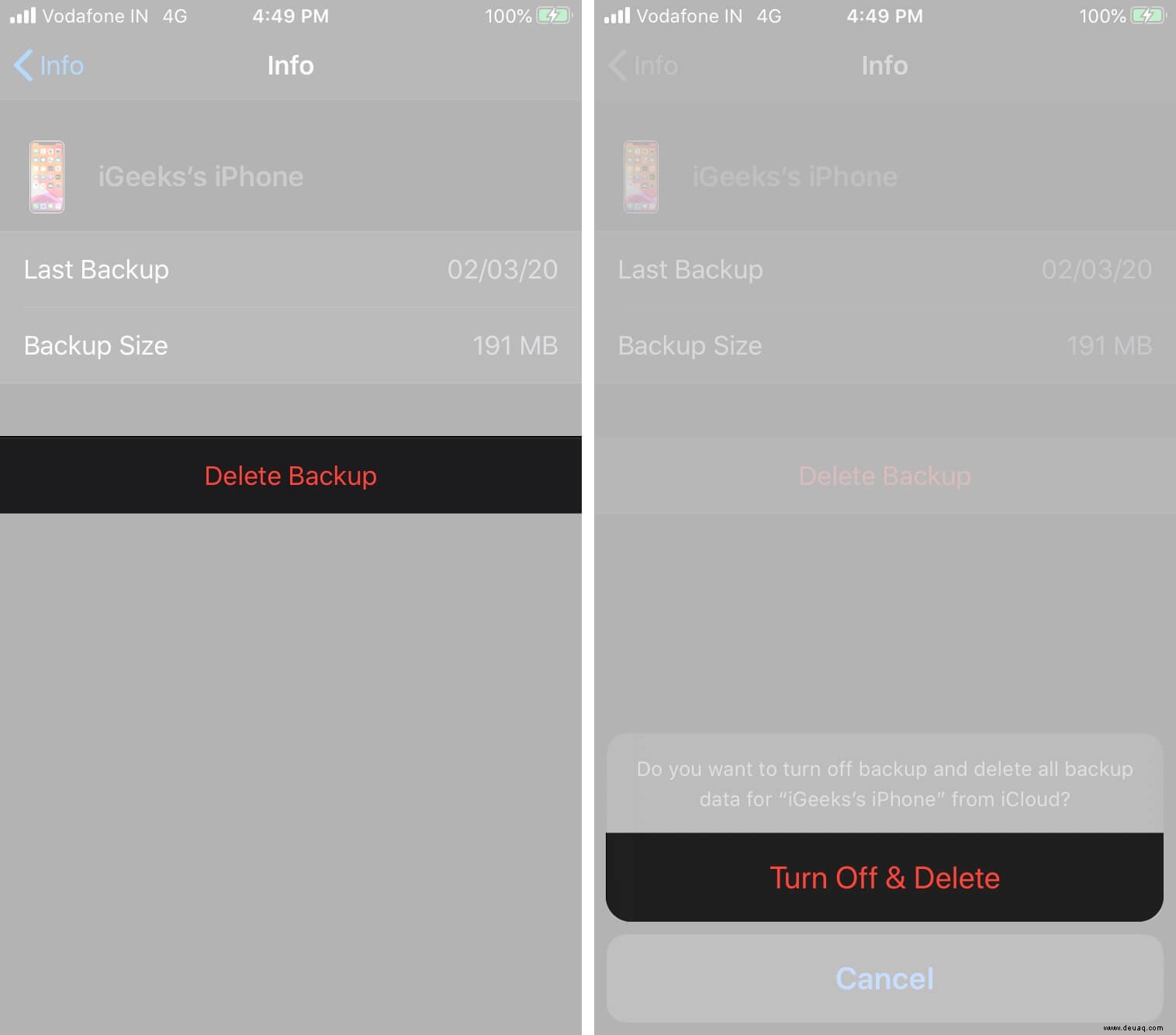
So löschen Sie die iCloud-Sicherung auf dem Mac
Schritt 1. Klicken Sie auf das Apple-Logo und dann Systemeinstellungen.
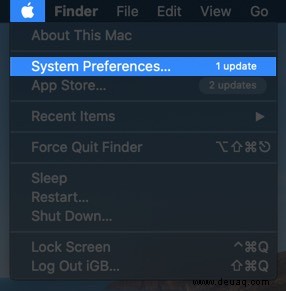
Schritt #2. Klicken Sie auf Apple-ID.
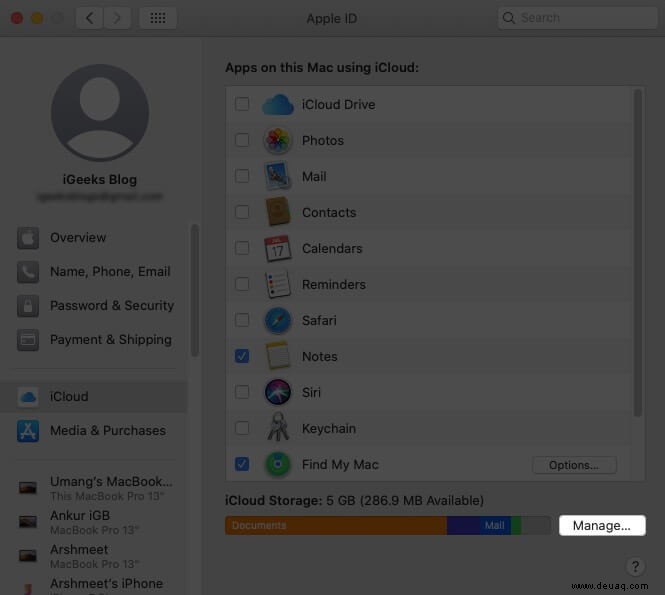
Schritt #3. Klicken Sie auf Verwalten.
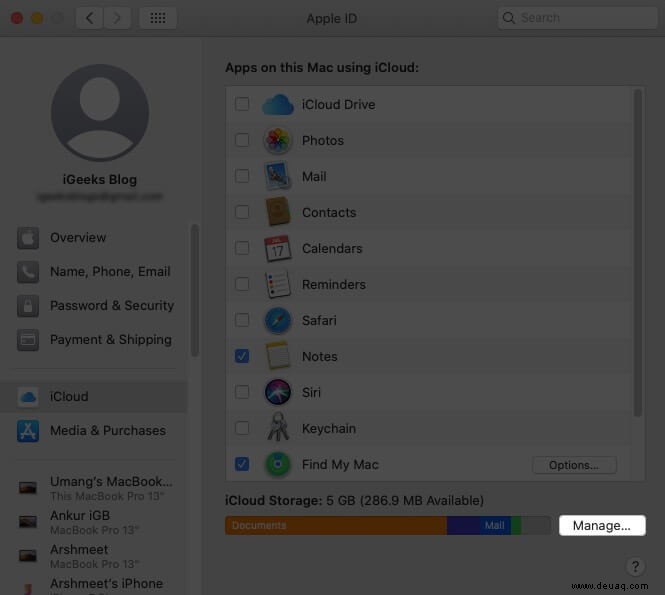
Schritt #4. Klicken Sie auf Sicherungen aus der linken Seitenleiste.
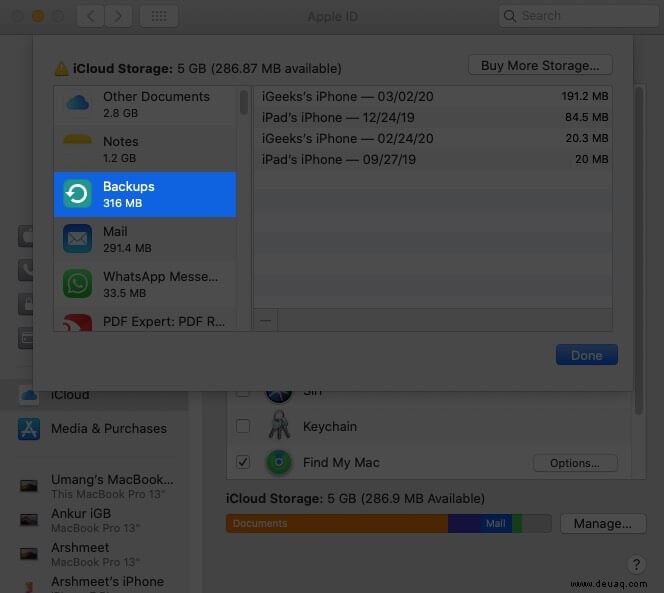
Schritt #5. Wählen Sie das Gerät aus und klicken Sie dann auf das kleine Minus-Symbol.
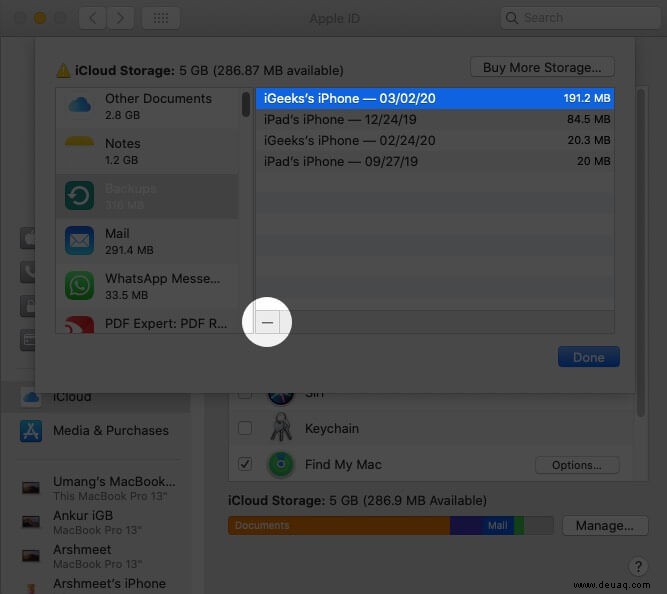
Schritt #6. Klicken Sie auf Löschen zu bestätigen.
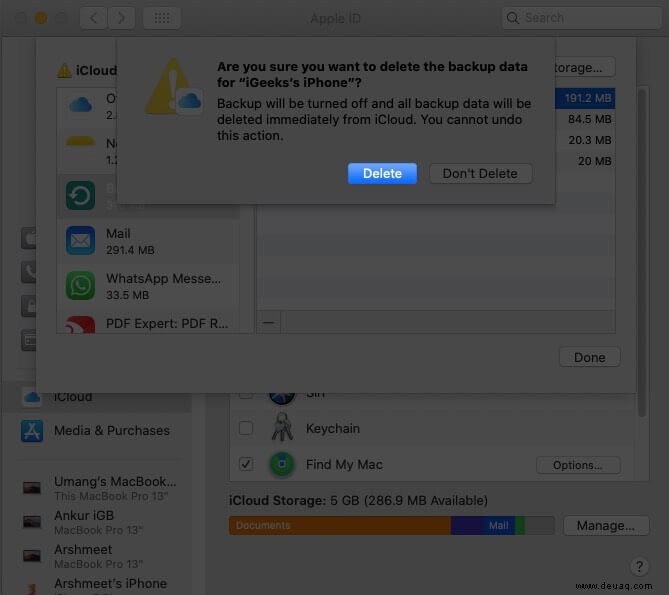
So löschen Sie die iCloud-Sicherung vom Computer
Die Methode ist für Windows-PCs etwas anders. Bevor Sie beginnen, müssen Sie eine iCloud-App für Windows auf Ihrem PC installiert haben. Sie können es aus dem Microsoft Store auf Ihren Windows 10-PC oder von Apple für Windows 7 und 8 herunterladen.
Schritt 1. Öffnen Sie von der rechten Seite der Taskleiste die iCloud-App.
Schritt #2. Klicken Sie auf iCloud-Einstellungen öffnen.
Schritt #3. Klicken Sie auf Speicher von unten rechts.
Schritt #4. Klicken Sie in der linken Leiste auf Backups.
Schritt #5. Wählen Sie ein Gerät aus und klicken Sie auf Löschen und klicken Sie zur Bestätigung erneut
Das ist alles, Leute!
Abmeldung…
Das waren also drei Methoden, um alte iCloud-Backups zu entfernen und Freiraum. Haben Sie irgendwelche Gedanken dazu? Wenn ja, können Sie sie in den Kommentaren unten erschießen. Sie können auch gerne eine Frage stellen oder einen Vorschlag machen.
Weiterlesen:
- iCloud-Sicherung auf iPhone oder iPad fehlgeschlagen? So beheben Sie das Problem!