Wenn Siri auf Ihrer Apple Watch nicht funktioniert, fehlen Ihnen eine Vielzahl toller Funktionen. Vom Senden von Sofortnachrichten bis hin zum Finden von interessanten Inhalten kann Siri all dies und mehr verwalten. Das Problem kann mehrere Gründe haben. Dies kann beispielsweise an einer schlechten WLAN-Verbindung oder einem anderen Fehler liegen. Wenn Sie jemals feststellen, dass Siri nicht reagiert oder überhaupt nicht zu funktionieren scheint, folgen Sie diesen Lösungen, um das Problem zu beheben.
So beheben Sie, dass Siri auf der Apple Watch nicht funktioniert
- Überprüfen Sie, ob Siri eingeschaltet ist
- Überprüfen Sie die Internetverbindung
- Flugmodus ein- und ausschalten
- Siri AUS- und EINSCHALTEN
- Neustart Ihrer Uhr erzwingen
- Überprüfen Sie das Mikrofon oder den Lautsprecher auf Blockierungen
- Überprüfen Sie die Sprach- und Regionseinstellungen
- Diktat zurücksetzen
- WatchOS aktualisieren
- Entkoppeln und koppeln Sie Ihre Uhr mit dem iPhone
#1. Prüfen Sie, ob Siri eingeschaltet ist
Bevor wir fortfahren und das Problem beheben, überprüfen Sie, ob die „Hey Siri“-Funktion auf dem iPhone oder der Apple Watch aktiviert ist oder nicht.
Öffnen Sie auf dem iPhone die Einstellungen → Siri &Suchen → Aktivieren Sie Auf Hey Siri hören . Ihre Apple Watch spiegelt das gekoppelte iPhone, sodass die Einstellung automatisch aktiviert wird.
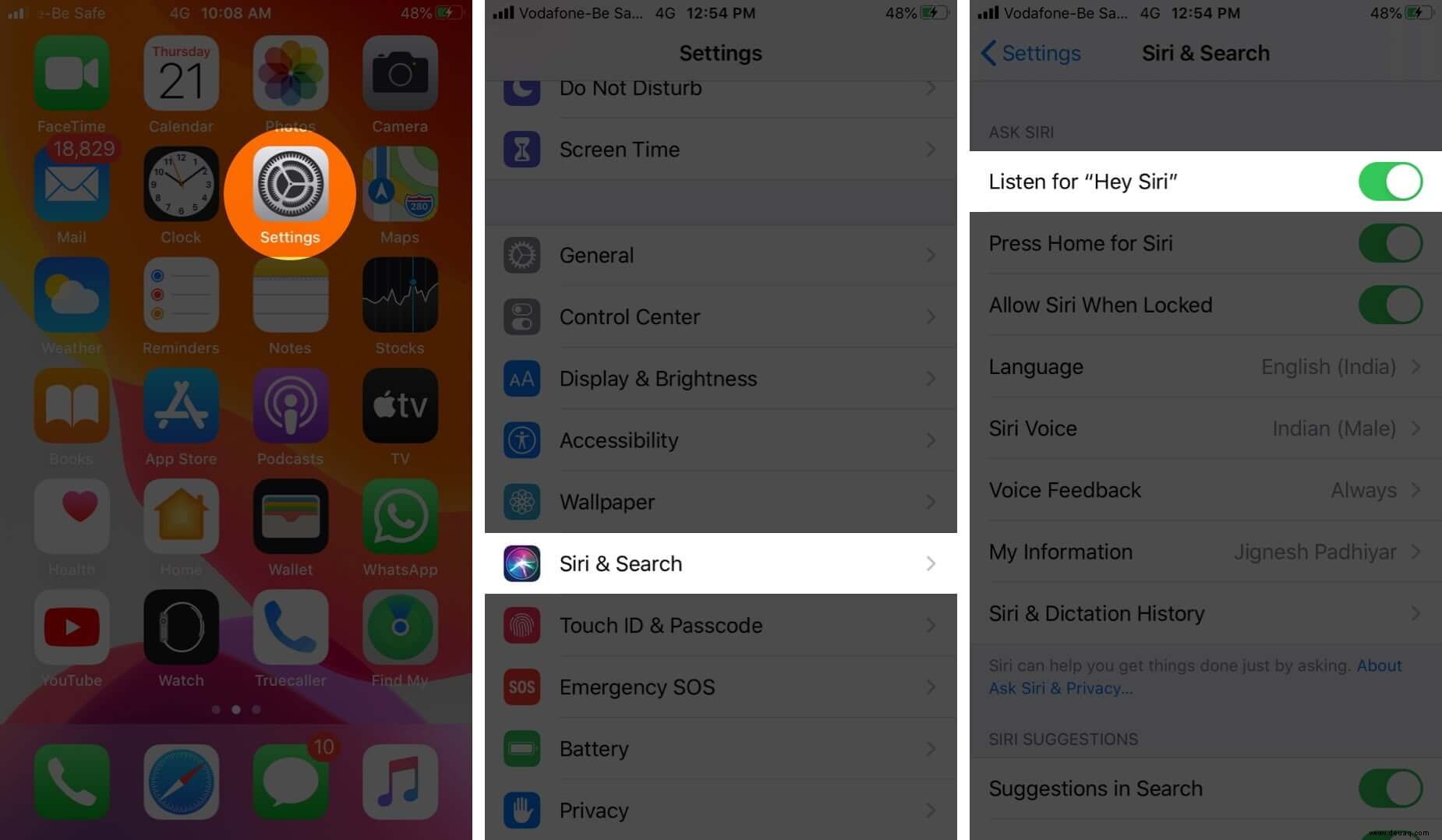
#2. Überprüfen Sie die Internetverbindung
Die Internetverbindung kann die Leistung von Siri beeinträchtigen. Es ist also ratsam, das Internet auf Ihrer Apple Watch und dem gekoppelten iPhone zu überprüfen. Überprüfen Sie außerdem die Verbindung zwischen Ihrem iPhone und der Apple Watch.
Deaktivieren Sie zur Fehlerbehebung Bluetooth und Wi-Fi im Control Center. Verbinden Sie sich nach einiger Zeit erneut und prüfen Sie, ob das Problem behoben ist.
#3. Flugmodus ein- und ausschalten
Der Flugmodus kann Ihnen helfen, die Netzwerkeinstellungen zurückzusetzen. Dadurch kann die Uhr das Problem möglicherweise automatisch beheben.
- Wischen Sie auf Ihrem Zifferblatt nach oben, um das Kontrollzentrum aufzurufen
- Tippen Sie auf Flugmodus um es zu ermöglichen. Die Registerkarte wird orange und zeigt damit an, dass der Flugmodus jetzt aktiv ist.

- Schalten Sie nach ein paar Minuten den Flugmodus aus
#4. Schalten Sie Siri AUS und EIN
Wenn Siri auf der Apple Watch nicht reagiert, kann ein Zurücksetzen der Einstellungen hilfreich sein. Die Idee ist, Siri auszuschalten, einen Neustart des Geräts zu erzwingen und dann Siri einzuschalten. Beginnen wir zuerst mit der Apple Watch:
- Öffnen Sie die Einstellungen App auf Ihrer Uhr
- Tippen Sie auf Siri .
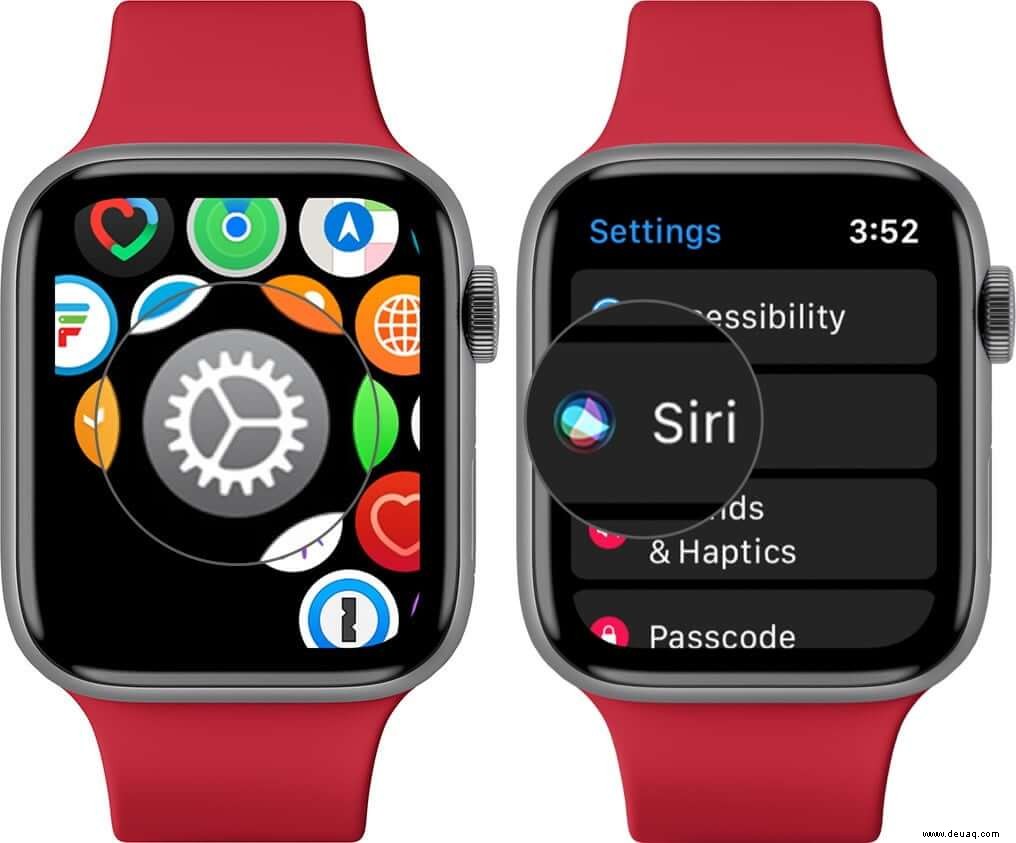
- Schalten Sie den Schalter neben Hey Siri aus .
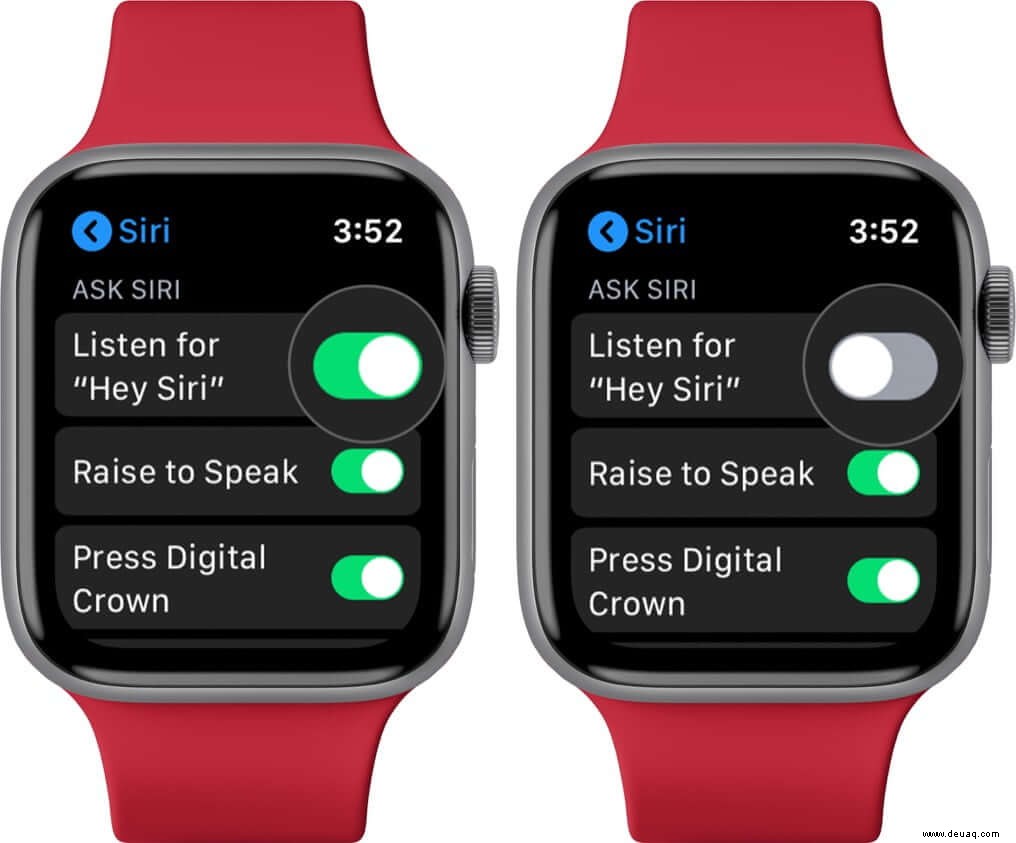
- Starten Sie jetzt Ihre Apple Watch neu .
Hinweis :Halten Sie die Seitentaste gedrückt, bis der Schieberegler Ausschalten auf dem Bildschirm angezeigt wird. Ziehen Sie den Schieberegler, um Ihr Gerät auszuschalten. Halten Sie nach dem Ausschalten der Uhr die Seitentaste gedrückt, bis das Apple-Logo angezeigt wird - Gehen Sie zu Einstellungen → Siri → Hey Siri
- Schalten Sie den Schalter ein
Überprüfen Sie anschließend, ob Hey Siri auf Ihren Befehl reagiert oder nicht. Wenn nicht, versuchen Sie, das Zurücksetzen von Ihrem iPhone aus durchzuführen.
Rufen Sie die iPhone-Einstellungen auf App → Siri &Suche → Deaktivieren Sie Auf Hey Siri hören → Neustart erzwingen.
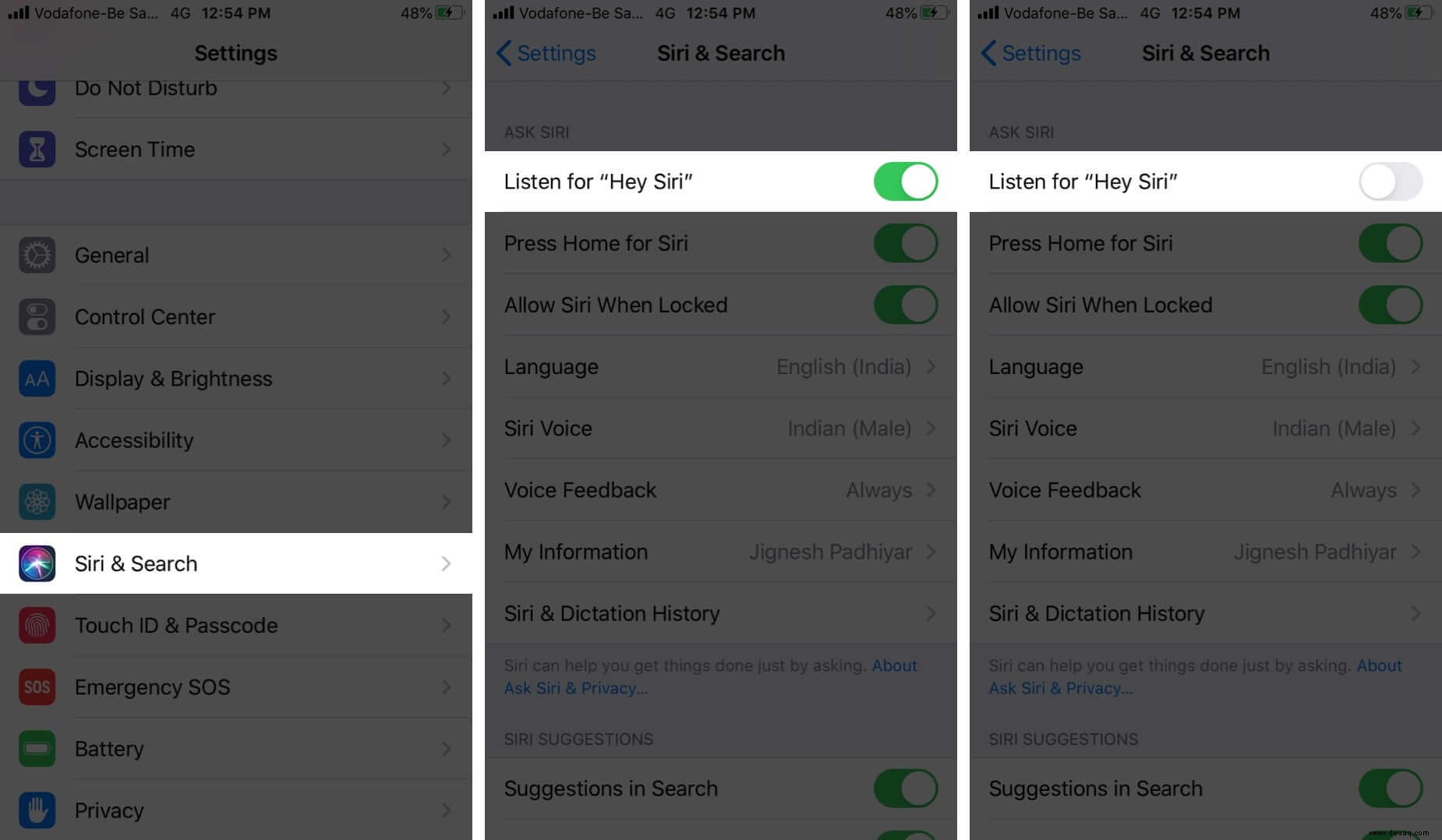
Sobald das Gerät neu gestartet wird, Einstellungen →Siri &Suche → Aktivieren Sie Auf Hey Siri hören .
#5. Erzwingen Sie einen Neustart Ihrer Uhr
Manchmal ist ein Hard-Reset alles, was Sie brauchen, um verschiedene Fehler zu beheben. Sie müssen lediglich die digitale Krone und die Seitentaste gleichzeitig 10 Sekunden lang gedrückt halten, um einen Neustart der Apple Watch zu erzwingen.
#6. Überprüfen Sie das Mikrofon oder den Lautsprecher auf Blockierungen
Es kann sein, dass Ihre Schutzhülle oder etwas anderes das Mikrofon oder den Lautsprecher blockiert. Entfernen Sie das Hindernis und versuchen Sie, Siri einen Befehl zu geben. Wenn Siri immer noch nicht funktioniert, versuchen Sie es mit den nächsten Schritten in der Liste.
#7. Überprüfen Sie die Sprach- und Regionseinstellungen
Überprüfen und stellen Sie in erster Linie die Spracheinstellung von Siri sicher. Wenn alles in Ordnung ist, könnte das Problem durch unterschiedliche Sprach- und Regionseinstellungen von Siri auf Ihrem iPhone und Ihrer Apple Watch verursacht werden.
Überprüfen, verwalten und ändern Sie die Einstellung entsprechend. Öffnen Sie für die iPhone-Einstellungen Einstellungen → Allgemein → Sprache &Region → iPhone-Sprache .
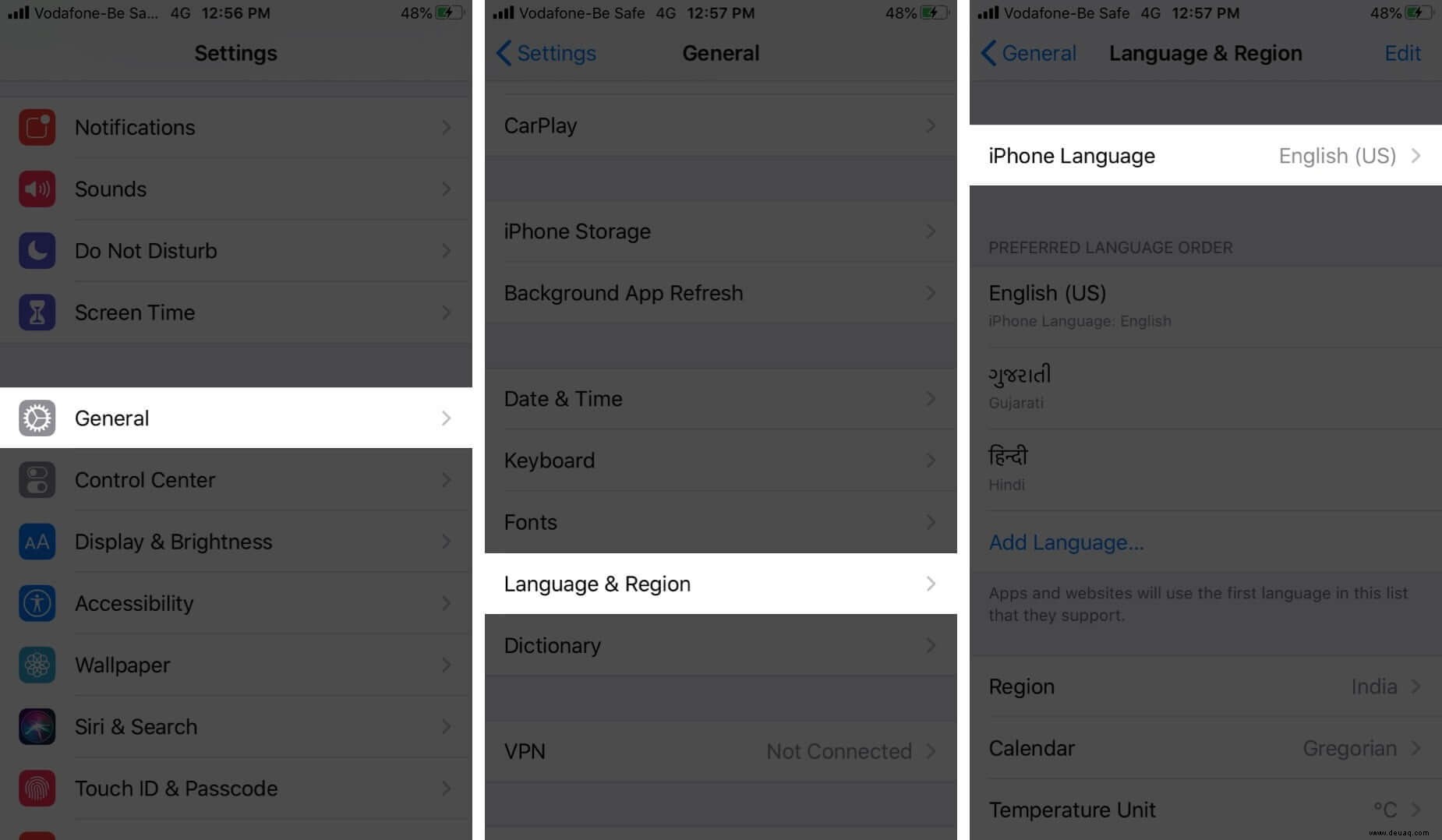
Öffnen Sie für die Einstellungen der Apple Watch die Watch App auf Ihrem iPhone → Meine Uhr → Allgemein → Sprache &Region → Systemsprache .
Normalerweise spiegelt die Apple Watch diese Einstellungen vom iPhone. Es besteht die Möglichkeit, dass sie nicht übereinstimmen, was dazu führt, dass Siri auf der Apple Watch nicht reagiert. Wenn hier alles in Ordnung ist und das Problem weiterhin besteht, fahren Sie mit der nächsten Lösung fort.
#8. Diktat zurücksetzen
Wenn Sie die Anzeige von Siri auf dem Bildschirm sehen, aber nicht hören können, was der persönliche Assistent spricht, oder es scheint, als würde er nicht sprechen, befolgen Sie diese schnelle Lösung:
- Öffnen Sie Einstellungen und wählen Sie Allgemein. aus
- Scrollen Sie nach unten und tippen Sie auf Tastatur.
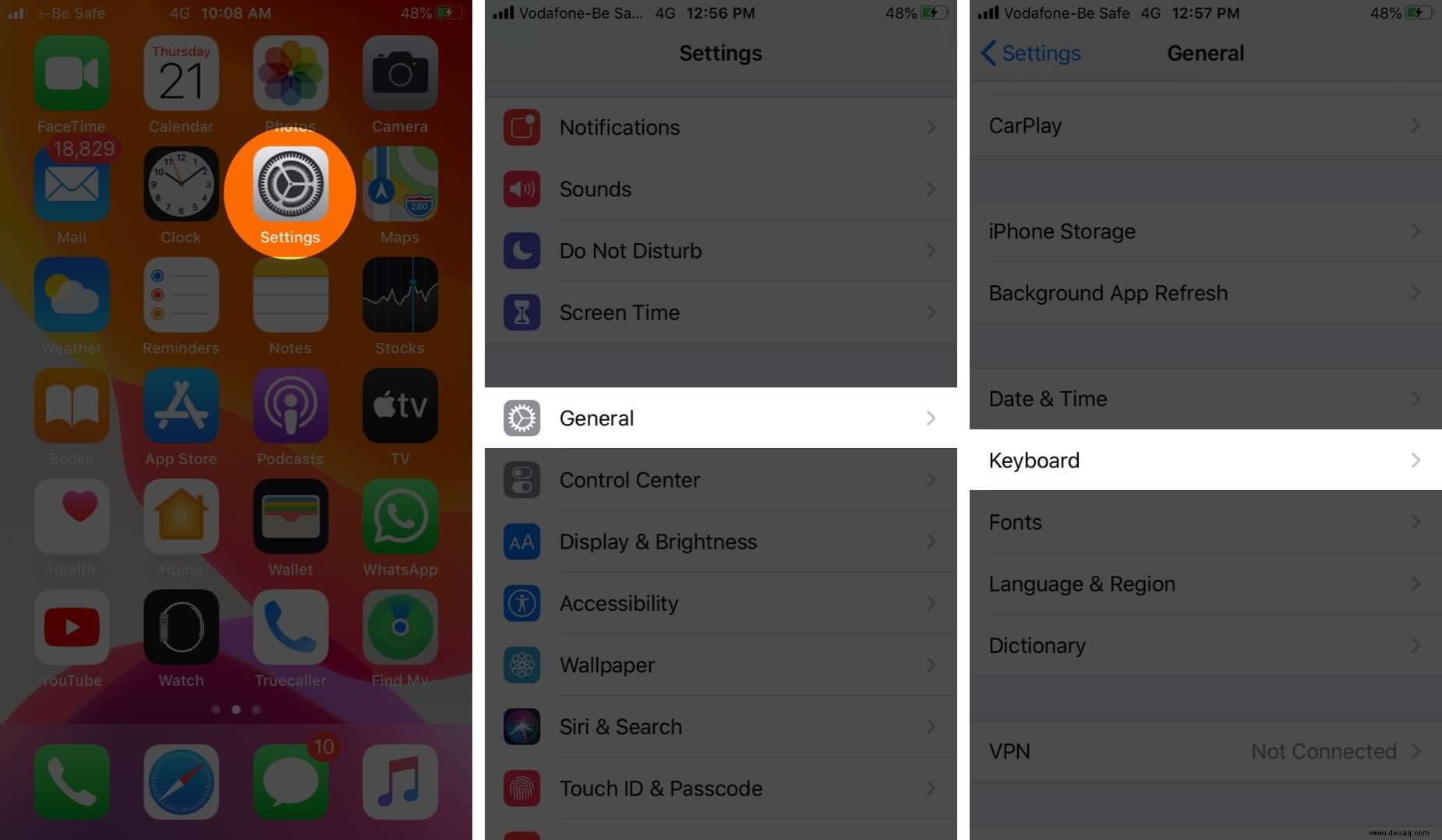
- Deaktivieren Sie Diktat aktivieren .
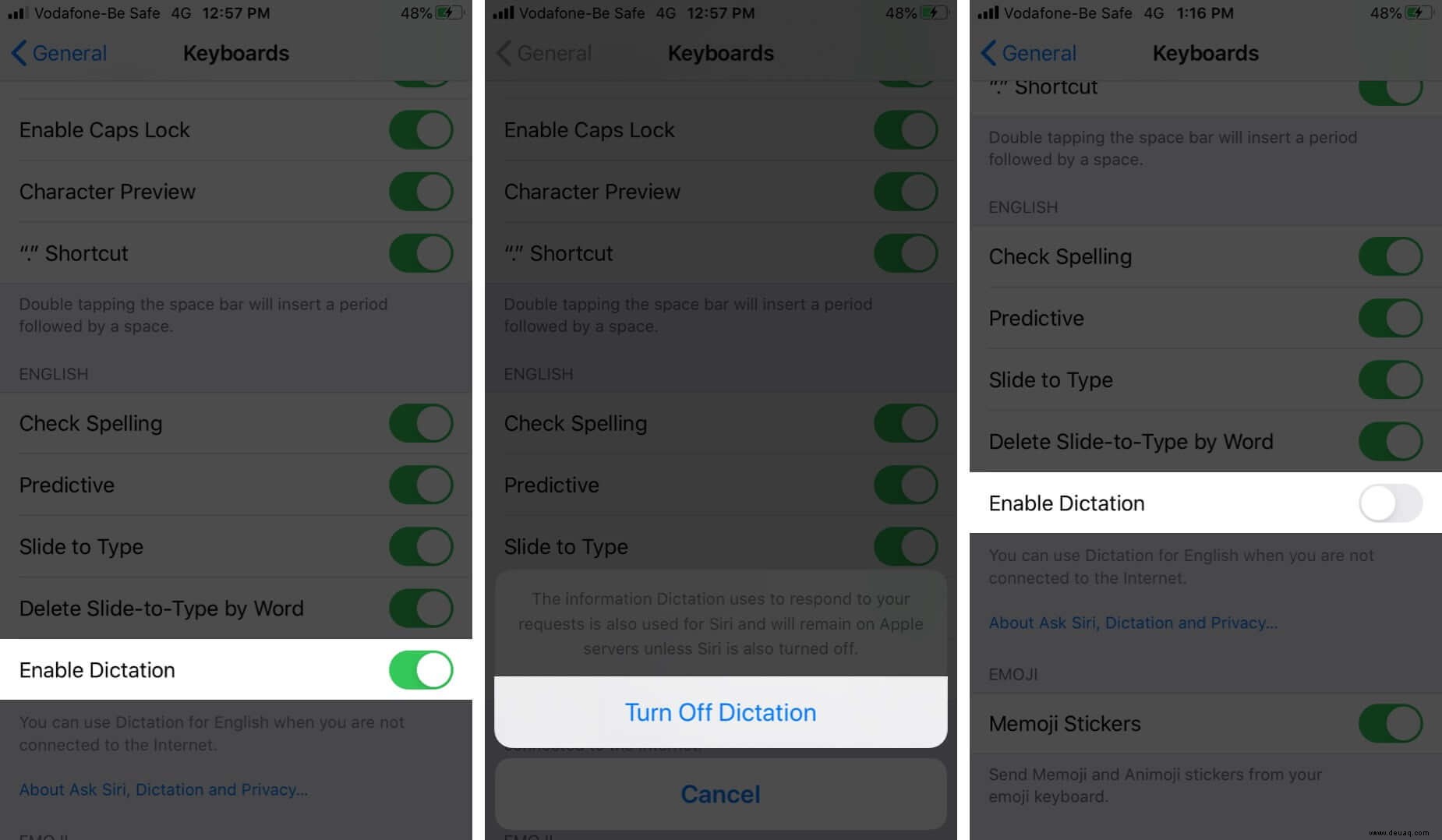
- Schalten Sie nach ein paar Minuten Diktat aktivieren ein .
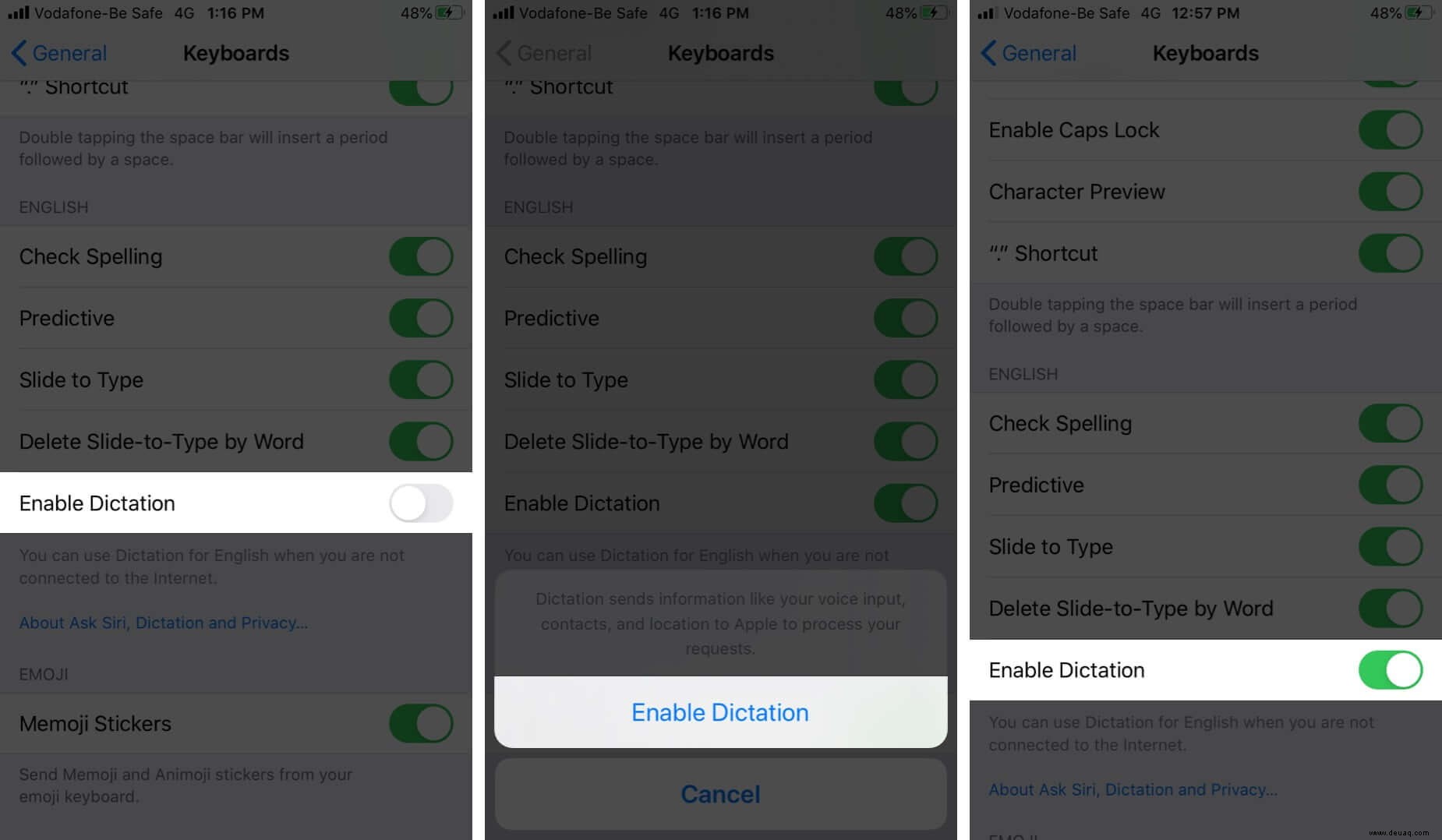
Dies sollte das Problem lösen, wenn Siri Sie nicht hören oder Sprache nicht richtig erkennen konnte.
#9. Aktualisieren Sie WatchOS
Apple bietet häufig Fehlerbehebungen in seinen neuesten Updates an. Wenn ein Update verfügbar ist, kann es das Problem problemlos und nahtlos beheben.
Stellen Sie sicher, dass Sie Ihr gekoppeltes iPhone bereits auf die neueste Version von iOS aktualisiert haben. Stellen Sie außerdem sicher, dass die Uhr mit dem Ladegerät verbunden und zu mindestens 50 % aufgeladen ist.
- Verbinde dein iPhone mit WLAN und halte das iOS-Gerät neben deine Uhr
- Starten Sie auf Ihrem iPhone die Watch-App → Meine Watch-Registerkarte → Allgemein → Softwareaktualisierung.
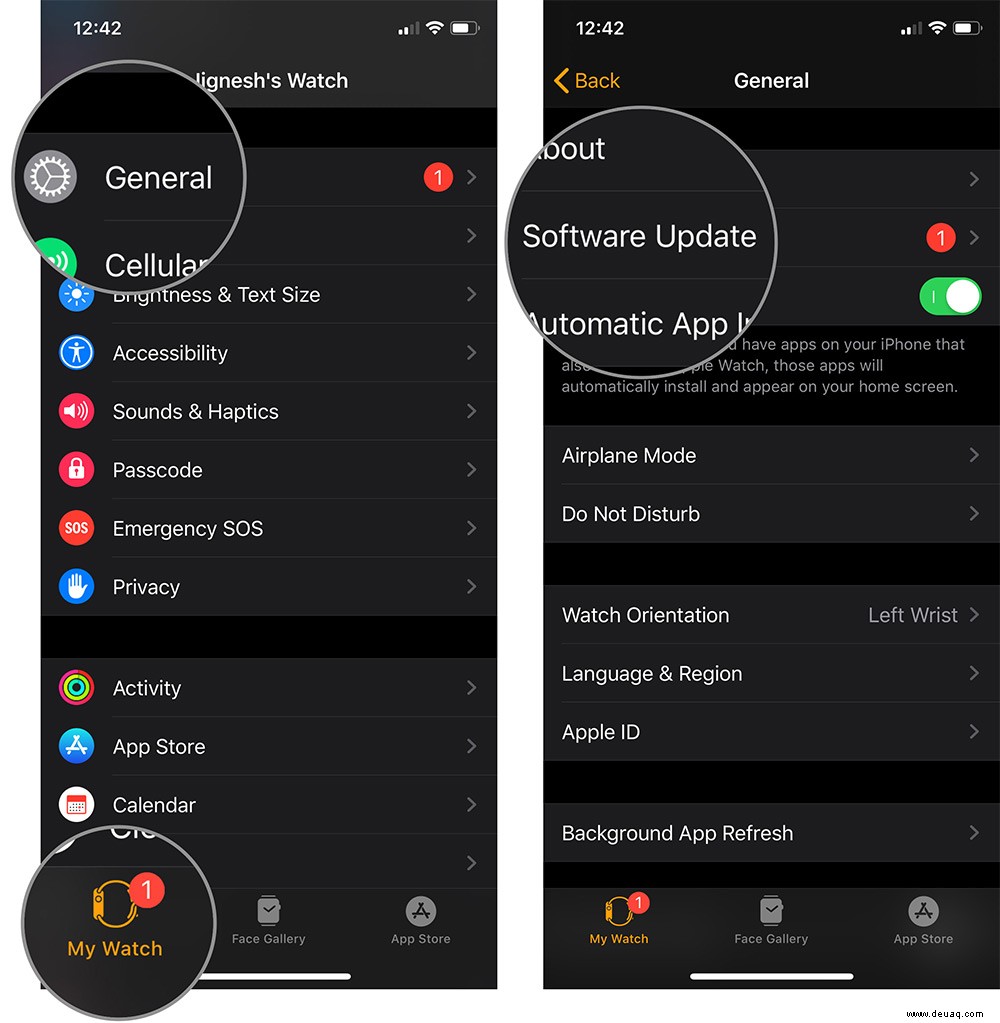
- Laden Sie jetzt das Update herunter. Wenn Sie nach Ihrem iPhone-Passcode oder Apple Watch-Passcode gefragt werden, geben Sie ihn ein
Lassen Sie die Smartwatch am Ladegerät, bis das Update erfolgreich abgeschlossen ist. Wenn Sie möchten, können Sie Ihre Apple Watch auch direkt aktualisieren.
#10. Entkoppeln und koppeln Sie Ihre Uhr mit dem iPhone
Wenn nichts anderes funktioniert, könnte das Entkoppeln und Reparieren der Uhr mit Ihrem iPhone ausreichen. Machen Sie sich keine Sorgen um die Daten, da das iPhone vor dem Entkoppeln ein Backup erstellt.
Starten Sie zum Entkoppeln die Watch-App auf dem iPhone und gehen Sie zur Registerkarte „Meine Uhr“. Tippen Sie auf das Symbol „i“ → Apple Watch entkoppeln.
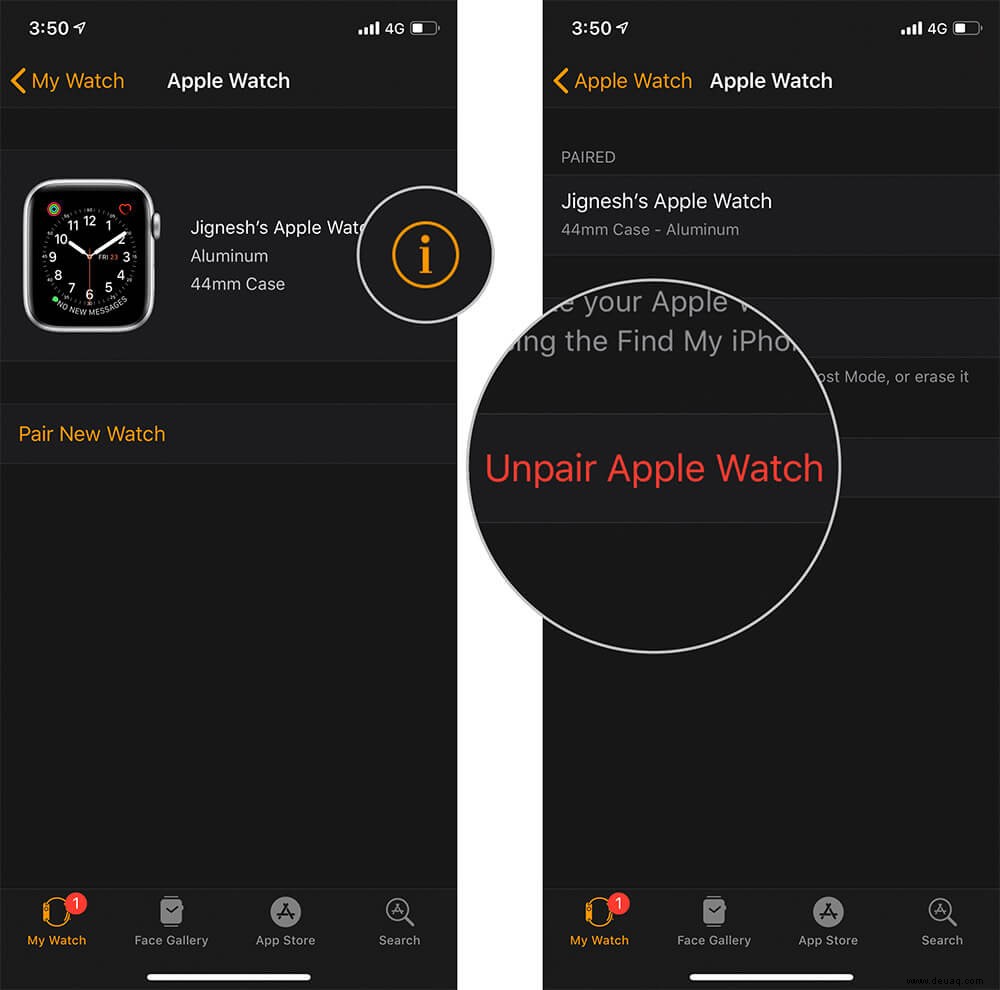
Geben Sie jetzt das Apple-ID-Passwort ein und tippen Sie auf Entkoppeln .
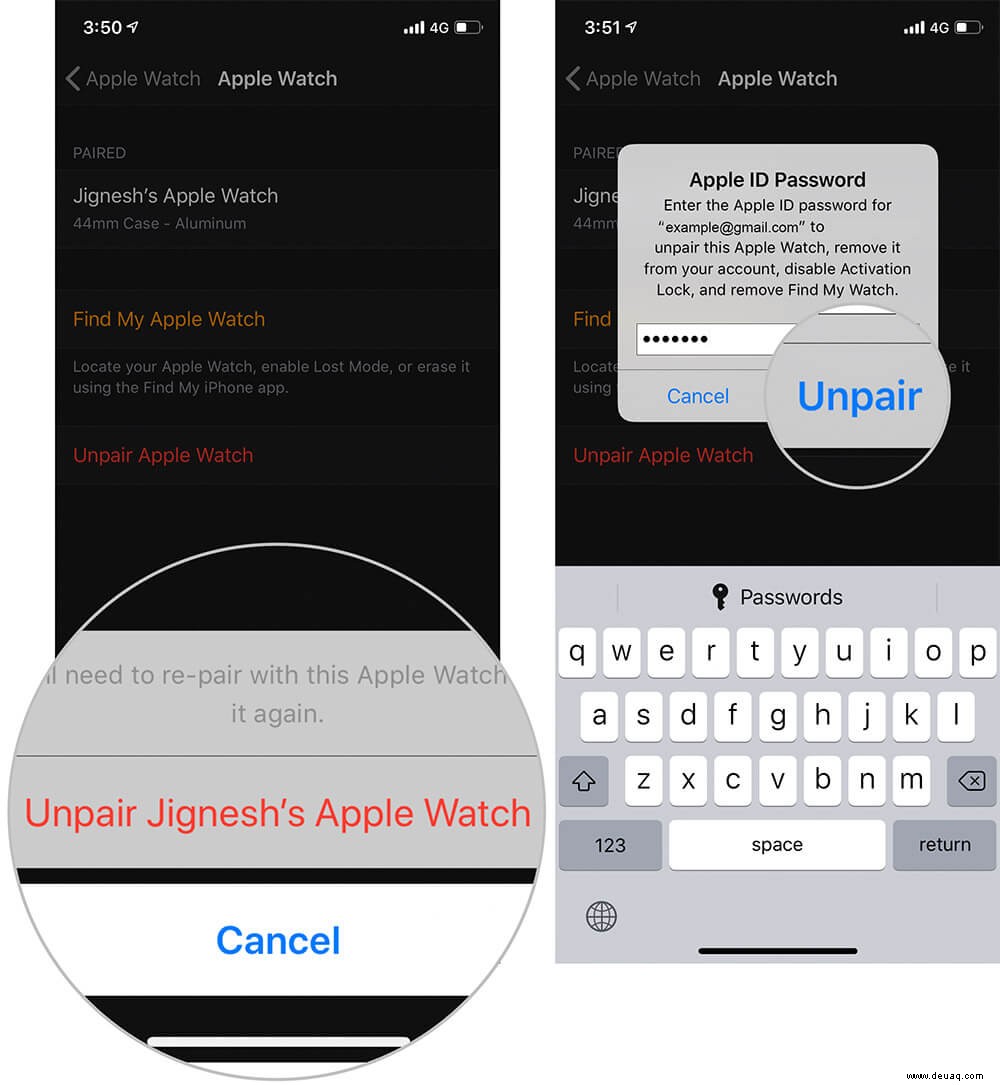
Nach der Sicherung wird die Apple Watch automatisch von Ihrem iOS-Gerät getrennt. Dann wird es auf die Werkseinstellungen zurückgesetzt. Koppeln Sie das Gerät jetzt einfach wieder mit Ihrem iPhone. Überprüfen Sie nach Abschluss der Kopplung, ob Siri funktioniert.
Abmeldung
Haben diese Lösungen bei der Behebung des Problems, dass Siri auf der Apple Watch nicht funktioniert, für Sie funktioniert? Lass es uns in den Kommentaren unten wissen. Falls keine der oben genannten Lösungen für Sie funktioniert hat, wenden Sie sich an Apple, um Hilfe zu erhalten.
Sie können sich auch Folgendes ansehen:
- So erzwingen Sie das Beenden von Apple Watch-Apps
- So lesen Sie die Erholung der Herzfrequenz auf der Apple Watch und dem iPhone
- Apple Watch reagiert nicht oder schaltet sich nicht ein? So beheben Sie das Problem
- Wie man Siri dazu bringt, beliebige Texte auf dem iPhone, iPad oder Mac vorzulesen