Es ist wichtig, Ihr iOS-Gerät regelmäßig zu sichern. Aber im Laufe der Zeit können die Backups viel Speicherplatz verbrauchen, daher ist es ratsam, Ihr Geräte-Backup zu löschen, wenn Sie es nicht mehr benötigen. Dies ist eine der einfachsten Möglichkeiten, um zu verhindern, dass Ihrem Gerät der Speicherplatz ausgeht. Lassen Sie uns zuerst verstehen, was Backups enthalten, und dann werden wir auf mehrere Möglichkeiten springen, um Ihr iPhone- oder iPad-Backup zu löschen.
- Was enthalten iPhone- und iPad-Backups und warum sollten Sie sie entfernen?
- So löschen Sie die iPhone-Sicherung von macOS Catalina
- So löschen Sie iPhone- und iPad-Backups von einem Mac mit Mojave oder früher und einem Computer
Was enthalten iPhone- und iPad-Backups und warum sollten Sie sie entfernen?
Backups Ihrer iOS-Geräte enthalten wichtige Informationen wie Geräteeinstellungen, App-Daten, Nachrichten, Fotos und mehr. So können Sie Ihre Daten einfach wiederherstellen, wenn Sie Ihr Gerät verlieren oder es beschädigt wird oder wenn Sie ein neues iPhone oder iPad einrichten möchten.
Sie sollten Backups jedoch löschen, wenn Sie sie nicht benötigen. Zum Beispiel, wenn es sich um ein altes von einem Gerät handelt, das Sie vor Jahren verwendet haben. Dies wird Ihnen helfen, wertvollen Speicherplatz auf iCloud oder Ihrem PC oder Mac freizugeben. Daher ist es sicher, ein altes iPhone-Backup zu löschen, solange Sie sicher sind, dass Sie es nicht mehr benötigen. Lassen Sie uns vor diesem Hintergrund mehr über den Löschvorgang erfahren.
So löschen Sie die iPhone-Sicherung von macOS Catalina
Bis macOS Mojave konnten Sie Ihre iPhone-Backups über iTunes löschen. Aber das hat sich in macOS Catalina geändert.
Schritt 1. Verbinden Sie Ihr iPhone über ein Lightning-Kabel mit Ihrem Mac.
Schritt #2. Starten Sie Finder und klicken Sie auf Ihren iDevice-Namen.
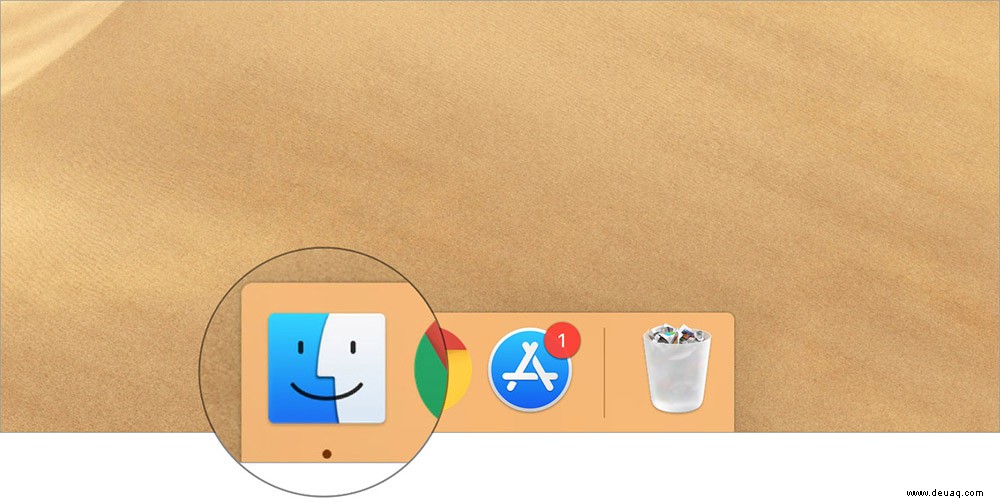
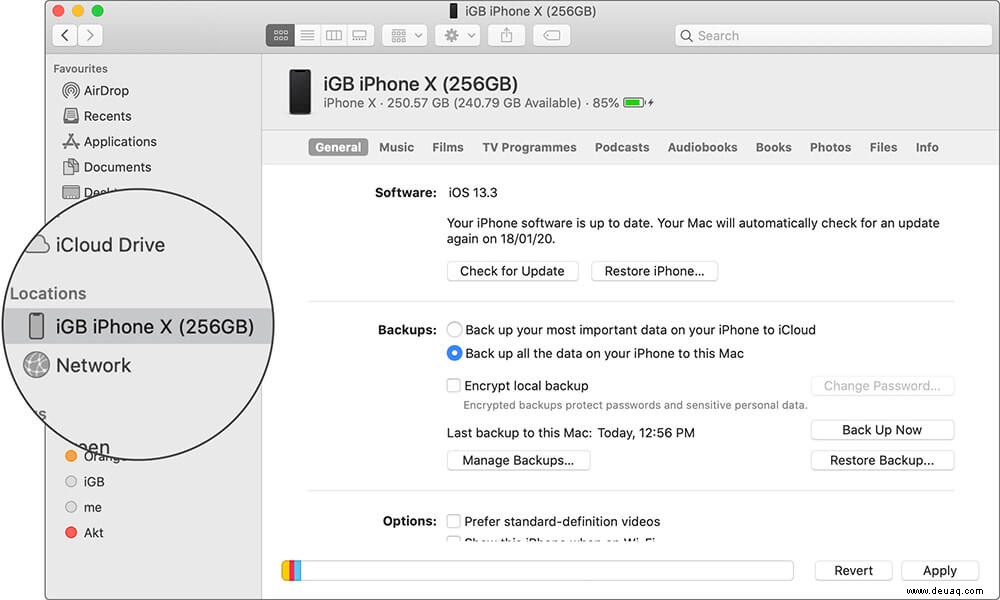
Schritt #3. Unter Backups finden Sie Backups verwalten . Klicken Sie darauf.
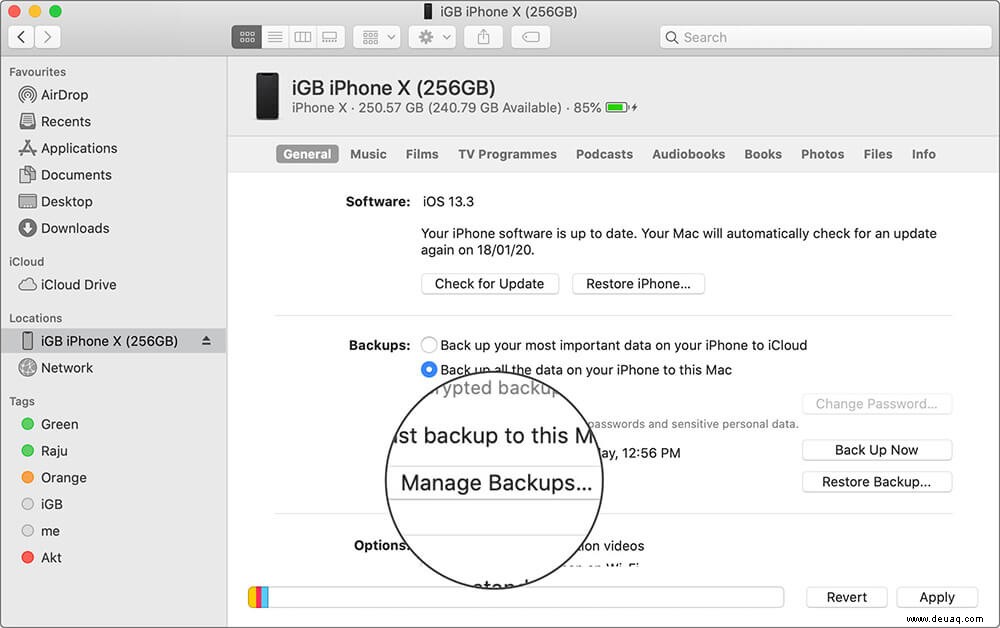
Schritt #4. Wählen Sie nun in dem kleinen Fenster das Backup aus Sie löschen möchten. Wenn Sie ein Backup archivieren möchten, klicken Sie mit der rechten Maustaste auf den Namen des Backups und klicken Sie auf Archivieren (siehe nächster Screenshot) . Nachdem Sie ein Backup archiviert haben, wird es nicht durch ein neues zukünftiges Backup desselben Geräts überschattet (d. h. ersetzt und entfernt).
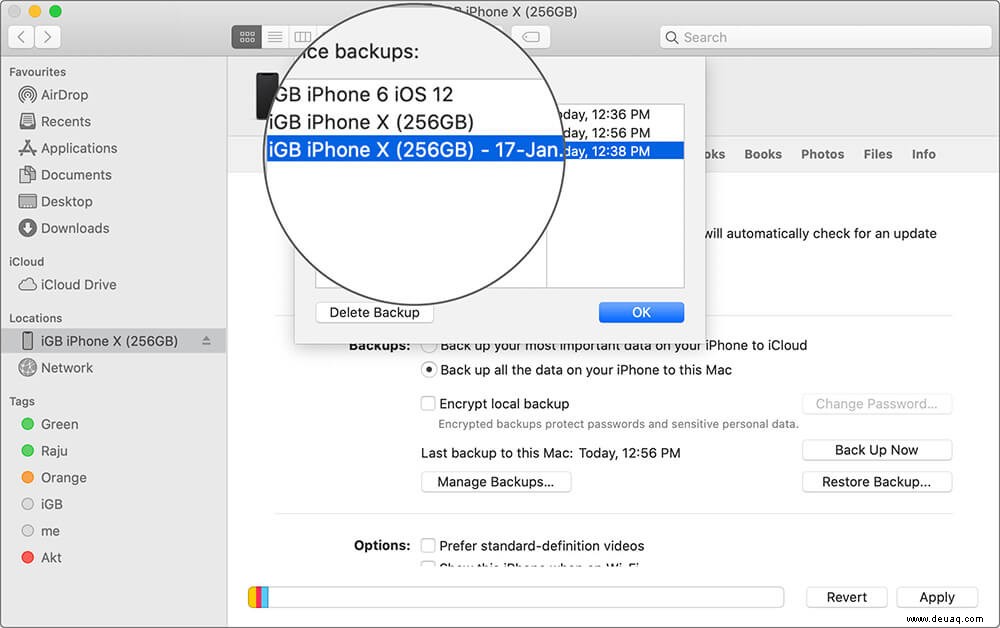
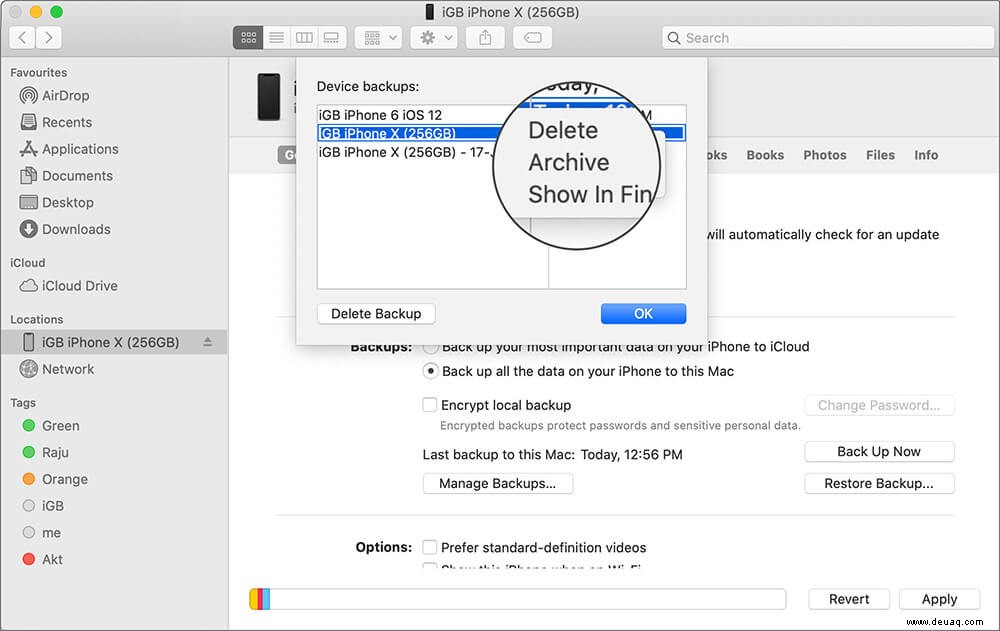
Schritt #5. Klicken Sie abschließend auf Backup löschen . Bestätigen Sie, wenn Sie dazu aufgefordert werden.
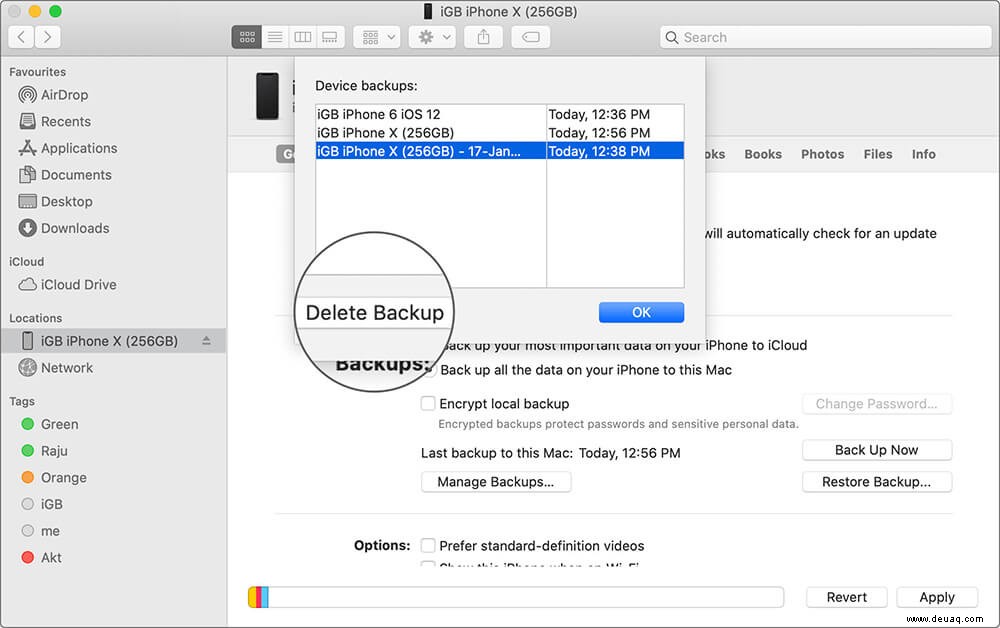
So löschen Sie iPhone- und iPad-Backups von einem Mac mit Mojave oder Früher und Computer
Im Gegensatz zu Catalina müssen Sie hier iTunes verwenden. Der Vorgang bleibt für Mac und Windows gleich.
Schritt 1. Öffnen Sie iTunes auf Ihrem Mac/Windows-PC → Klicken Sie auf iTunes Menü.
Schritt #2. Als nächstes müssen Sie auf Einstellungen. klicken
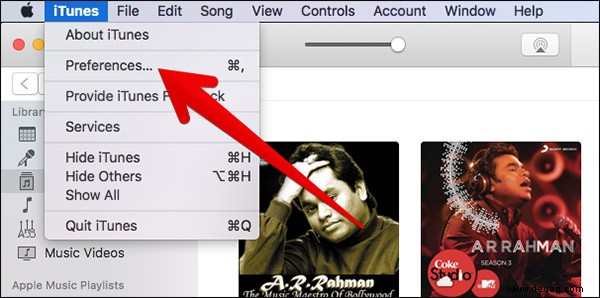
Schritt #3. Klicken Sie anschließend auf Geräte Registerkarte.
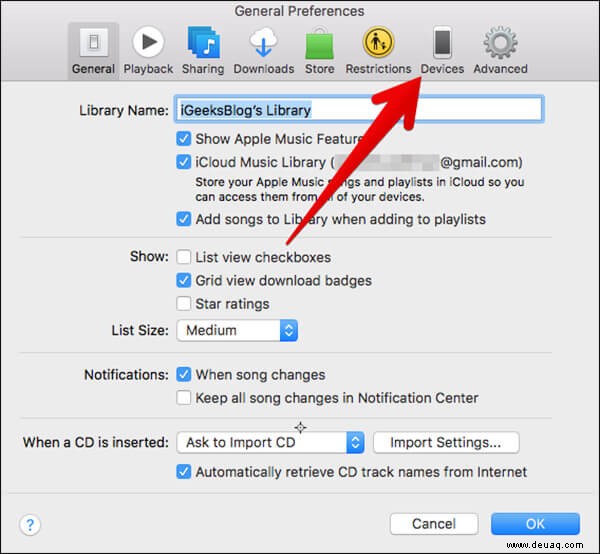
Schritt #4. Überprüfen Sie jetzt alle Backups. Wählen Sie die Sicherung aus Sie löschen möchten und klicken Sie auf Backup löschen. Dann bestätigen.
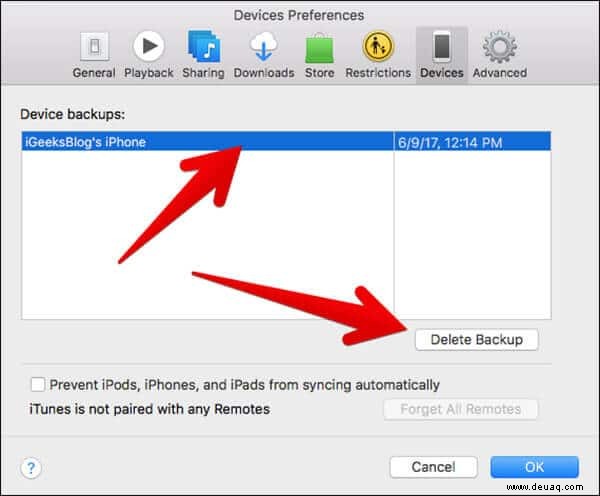
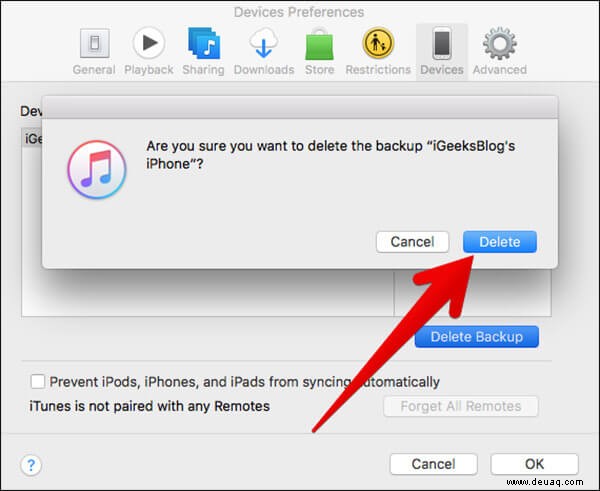
So können Sie also das lokale Backup löschen. Wenn Sie die Sicherung von iCloud löschen möchten, sehen Sie sich dies an.
Abschluss…
Es ist offensichtlich, dass wir unter Windows oder Mac über GB Speicherplatz verfügen und es uns leisten können, so viele iOS-Backups zu speichern, wie wir möchten. Aber die Dinge organisiert zu halten, wird letztendlich dabei helfen, das richtige Backup zur richtigen Zeit zu finden. Und deshalb ist es ratsam, iPhone- und iPad-Backups in regelmäßigen Abständen zu löschen. Es sorgt für Ordnung.
Was halten Sie davon, dass Apple iTunes fallen lässt, und finden Sie das Löschen von iPhone-Backups mit dem Finder einfacher als früher mit iTunes? Ich glaube, es ist einfach mit dem Finder, aber teilen Sie Ihre Meinung in den Kommentaren unten mit.