Manchmal kann es vorkommen, dass Ihr iPhone mit Wi-Fi verbunden ist, aber kein Internetzugang besteht. Sie werden sogar das Wi-Fi-Symbol oben auf Ihrem Bildschirm bemerken, das anzeigt, dass alles in Ordnung ist. Wenn Sie jedoch die App „Einstellungen“ öffnen und auf „WLAN“ tippen, wird möglicherweise „Keine Internetverbindung“ angezeigt. Manchmal erhalten Sie diese Fehlermeldung möglicherweise nicht einmal. Trotzdem funktioniert WLAN nicht. Im Folgenden finden Sie acht Möglichkeiten, das Problem zu beheben.
- WLAN auf dem iPhone aus-/einschalten
- Flugmodus aktivieren und auf dem iPhone deaktivieren
- Starten Sie Ihr iPhone und Ihren WLAN-Router neu
- WLAN vergessen und neu verbinden
- Schalten Sie den WLAN-Assistenten aus
- Ortungsdienste prüfen
- VPN deaktivieren
- Alle Netzwerkeinstellungen zurücksetzen
1. Schalten Sie Wi-Fi auf dem iPhone AUS/EIN
Die erste grundlegende Sache, die Sie tun müssen, ist, Wi-Fi auszuschalten und wieder einzuschalten. Verwenden Sie dazu nicht das Control Center. Öffnen Sie stattdessen die Einstellungen App auf WLAN
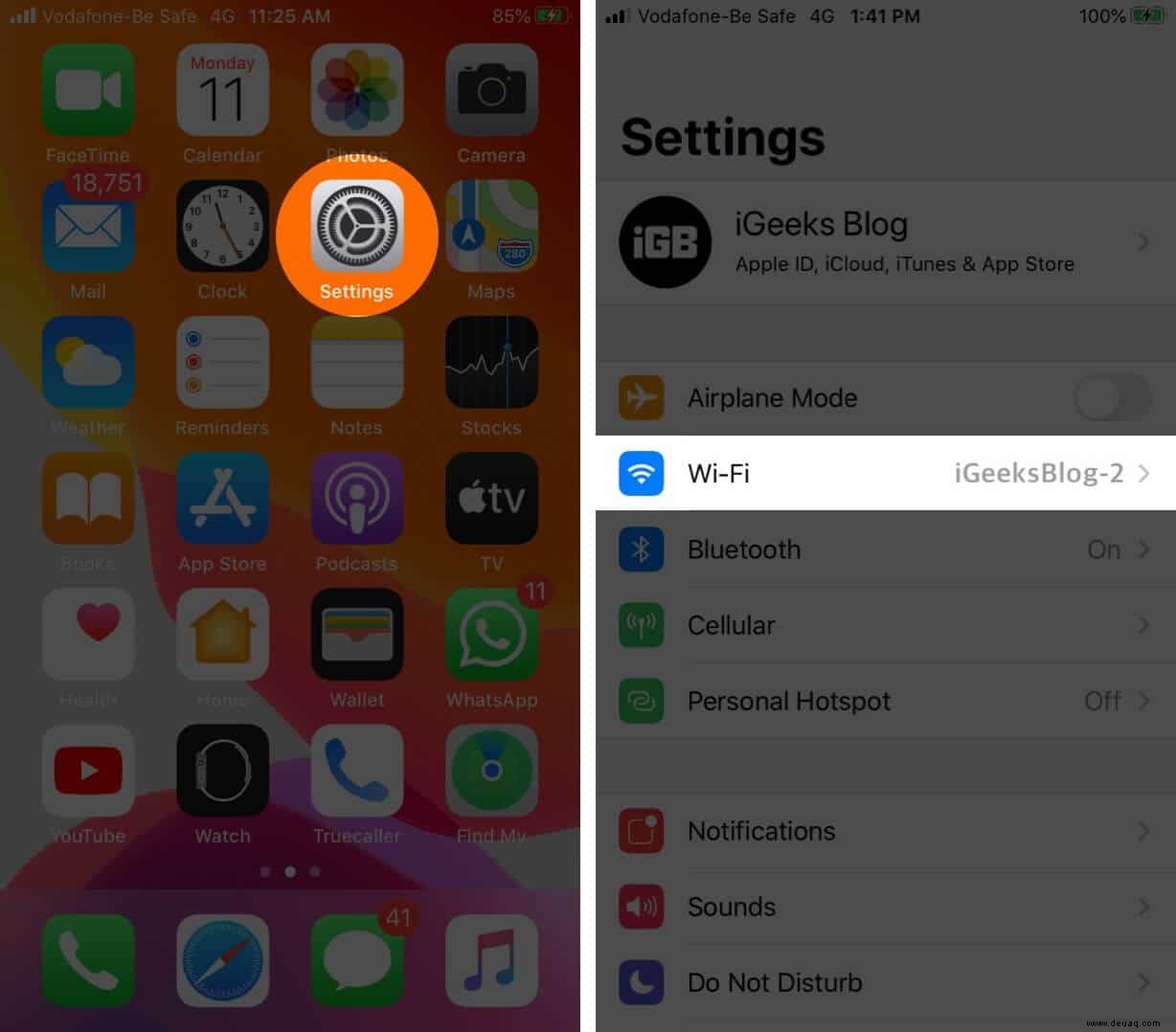
Deaktivieren Sie den Schalter für WLAN.
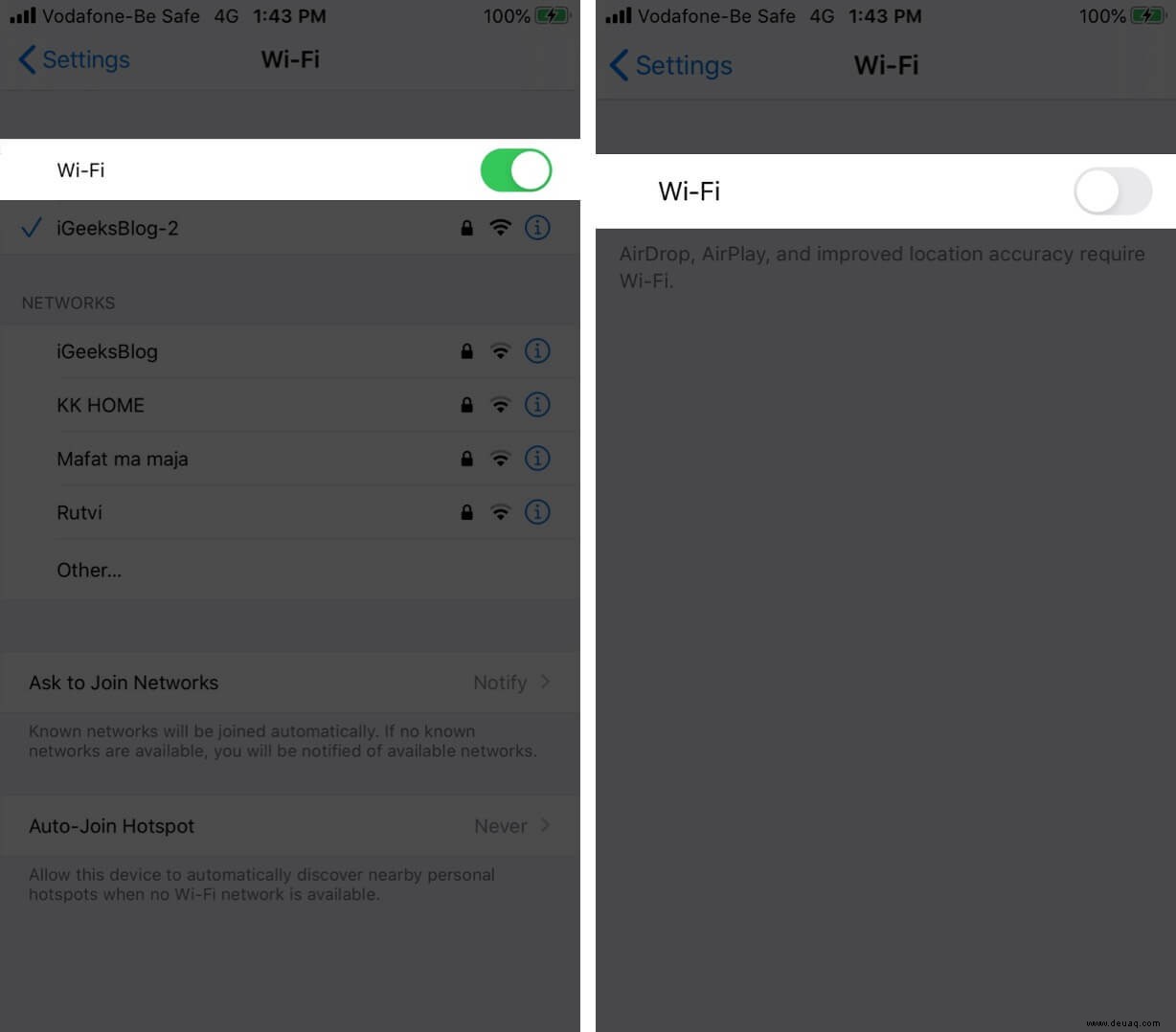
Tippen Sie nach einer Minute auf denselben Schalter und lassen Sie Ihr iPhone eine Verbindung zum Wi-Fi-Netzwerk herstellen.
Öffnen Sie als Nächstes Safari und versuchen Sie, eine Website wie Google oder Wikipedia zu besuchen. Wenn es nicht geladen wird, fahren Sie mit den nächsten Lösungen fort.
2. Flugzeugmodus aktivieren und auf dem iPhone deaktivieren
Dies ist wieder eine einfache Lösung, ähnlich der ersten. Dazu können Sie das Kontrollzentrum verwenden oder die Einstellungen öffnen App und tippen Sie auf Flugmodus umschalten, um es zu aktivieren. Tippen Sie nach 30 Sekunden erneut darauf, um den Flugmodus zu deaktivieren.
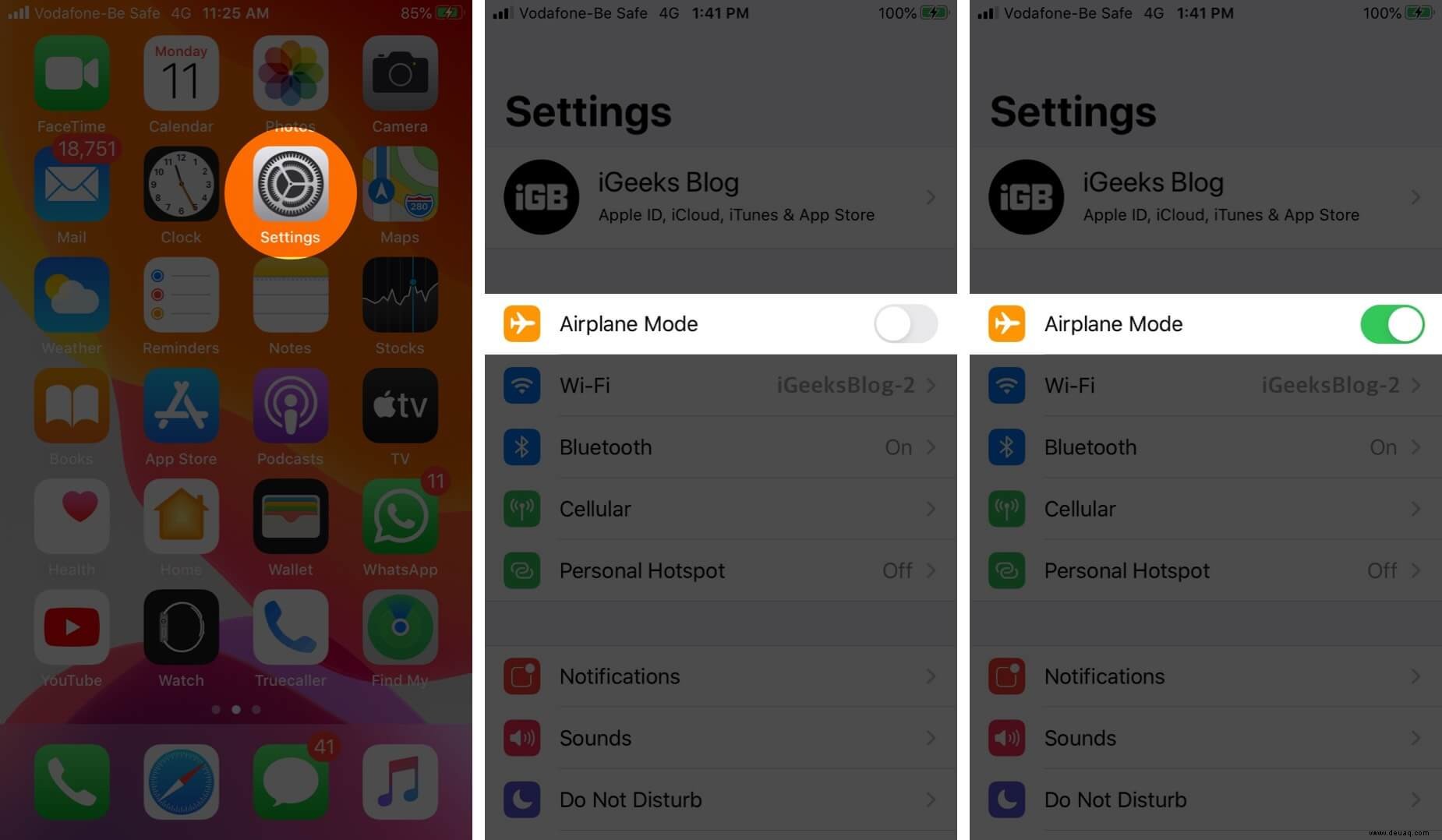
Sobald sich Ihr iPhone wieder mit dem WLAN verbindet, versuchen Sie, eine Website zu besuchen und zu sehen, ob sie geladen wird oder nicht.
3. Starten Sie Ihr iPhone und Ihren WLAN-Router neu
Öffnen Sie die Einstellungen App → Allgemein , und tippen Sie dann auf Herunterfahren.
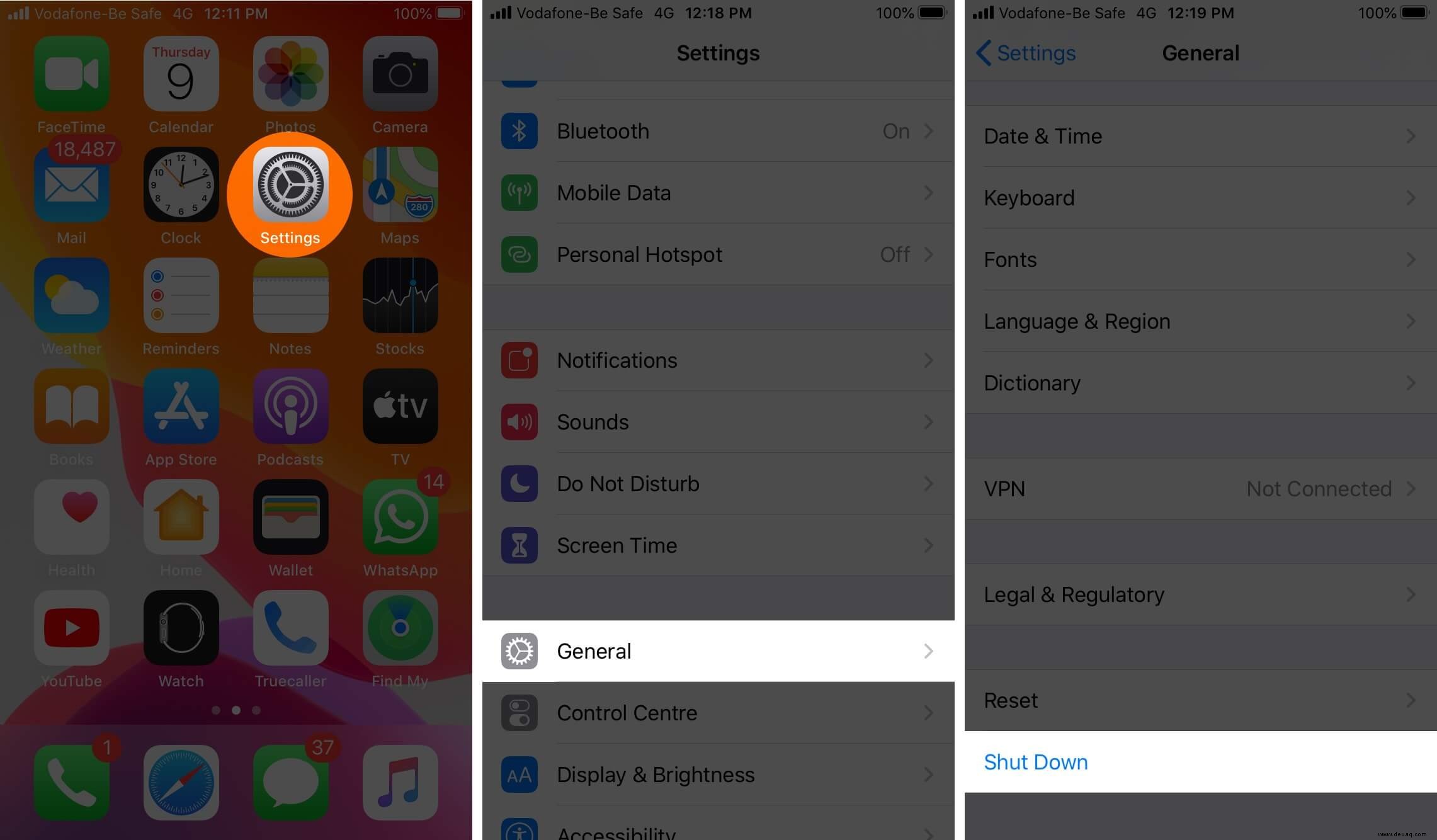
Verwenden Sie als Nächstes die physische Taste an Ihrem Router oder den Hauptwandschalter, um Ihren WLAN-Router auszuschalten.
Schalten Sie nach einer Minute Ihr iPhone und Ihren Router ein. Höchstwahrscheinlich werden die Wi-Fi-Probleme nicht mehr da sein.
4. WLAN vergessen und neu verbinden
Bevor Sie diesen Schritt ausführen, stellen Sie sicher, dass Sie das WLAN-Passwort kennen. Wenn Sie es nicht wissen, überspringen Sie diese Lösung für den Moment und lesen Sie die nächsten.
Schritt 1. Öffnen Sie die Einstellungen App auf Ihrem iPhone.
Schritt #2. Tippen Sie auf WLAN.
Schritt #3. Tippen Sie auf (i) neben dem WLAN-Namen.
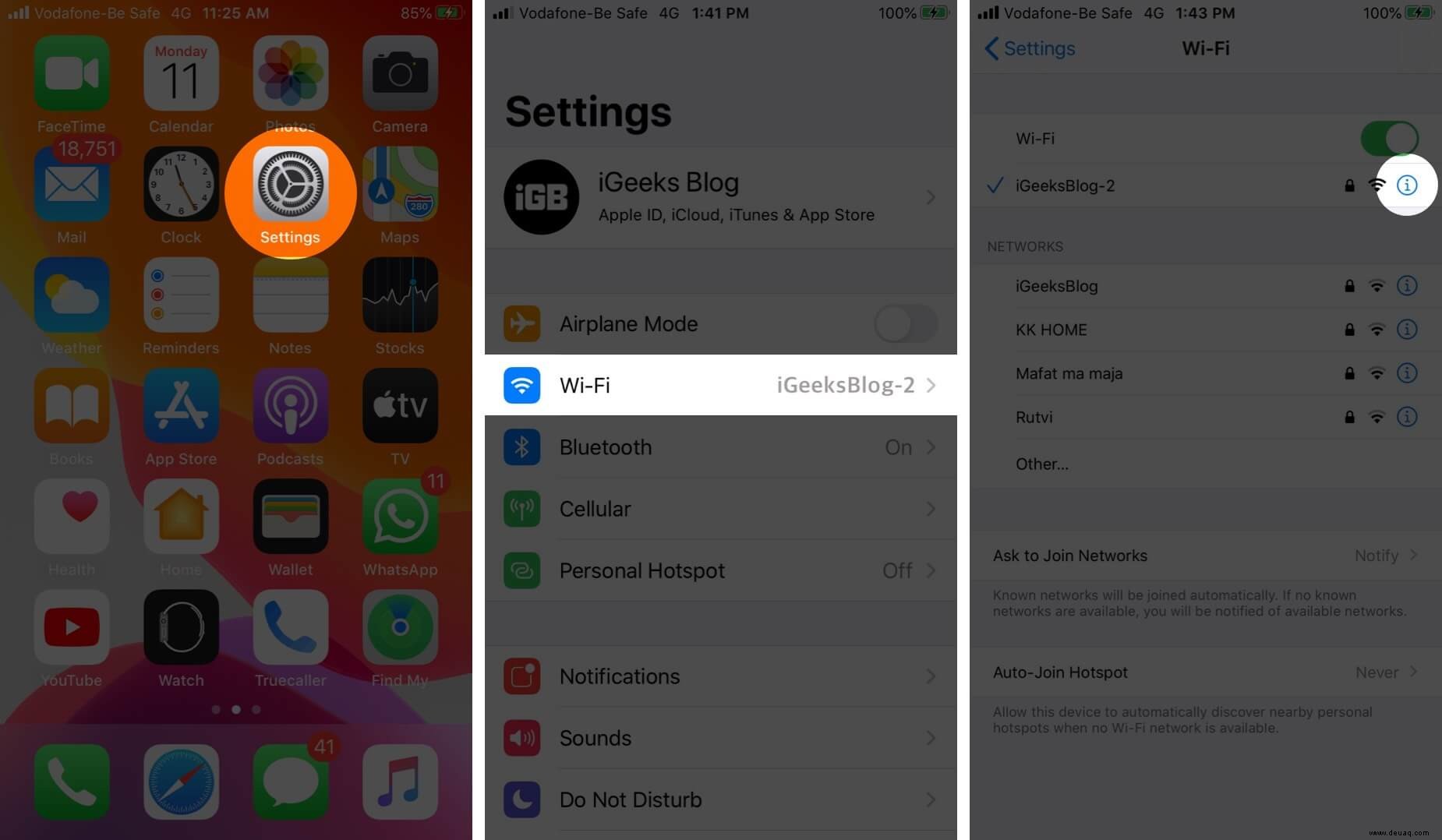
Schritt #4. Tippen Sie auf Dieses Netzwerk vergessen und bestätigen.
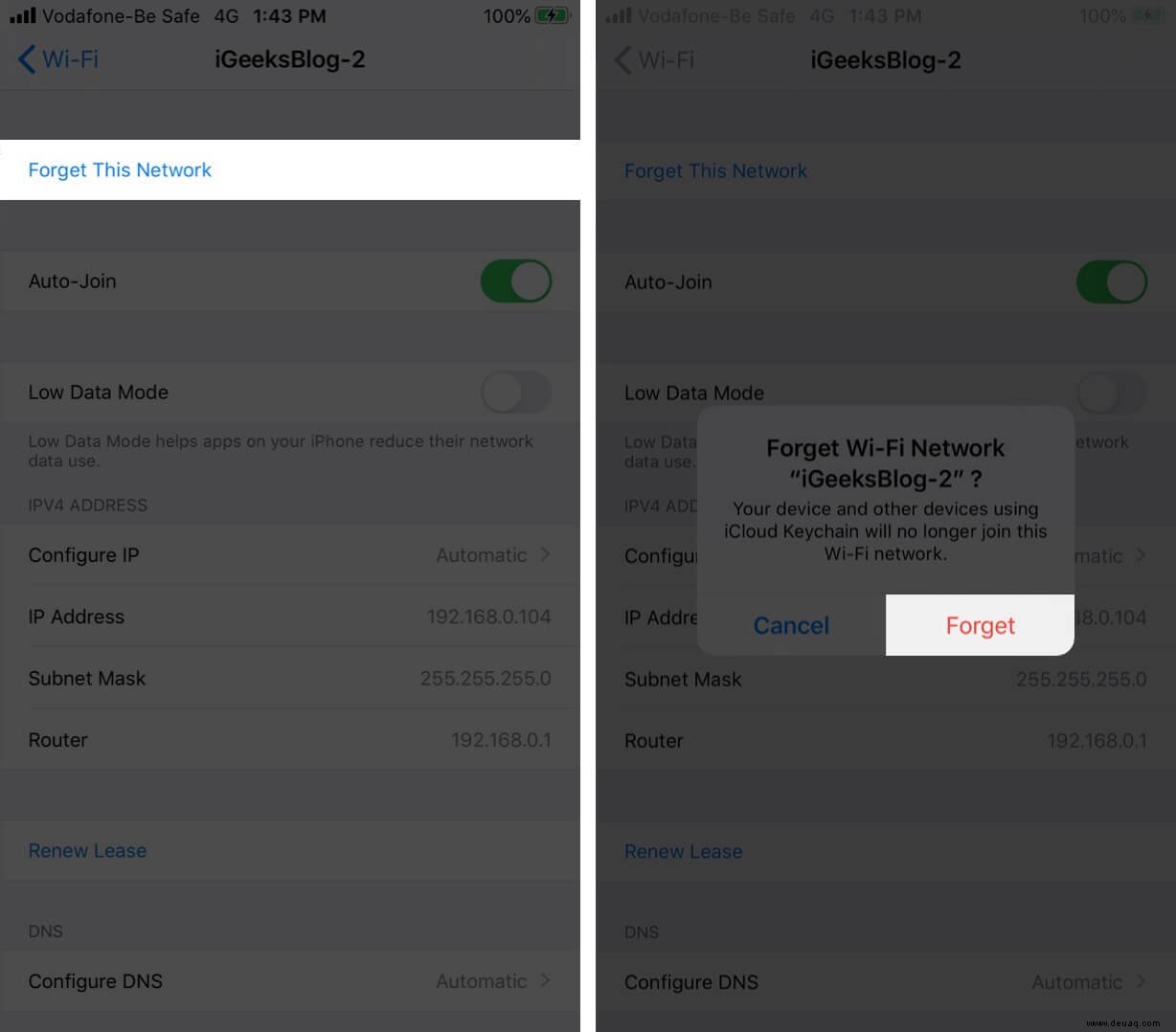
Schritt #5. Tippen Sie als nächstes auf den Wi-Fi-Namen aus der Liste der NETZWERKE, geben Sie das Passwort ein und verbinden Sie es erneut.
5. Schalten Sie den WLAN-Assistenten aus
Wi-Fi Assist verwendet automatisch mobile Daten, wenn die Wi-Fi-Verbindung schlecht ist. Manchmal kann dies die ordnungsgemäße Funktion von Wi-Fi beeinträchtigen. Schalten Sie diese Funktion also aus.
Schritt 1. Öffnen Sie die Einstellungen App auf Ihrem iPhone und tippen Sie auf Mobilfunk.
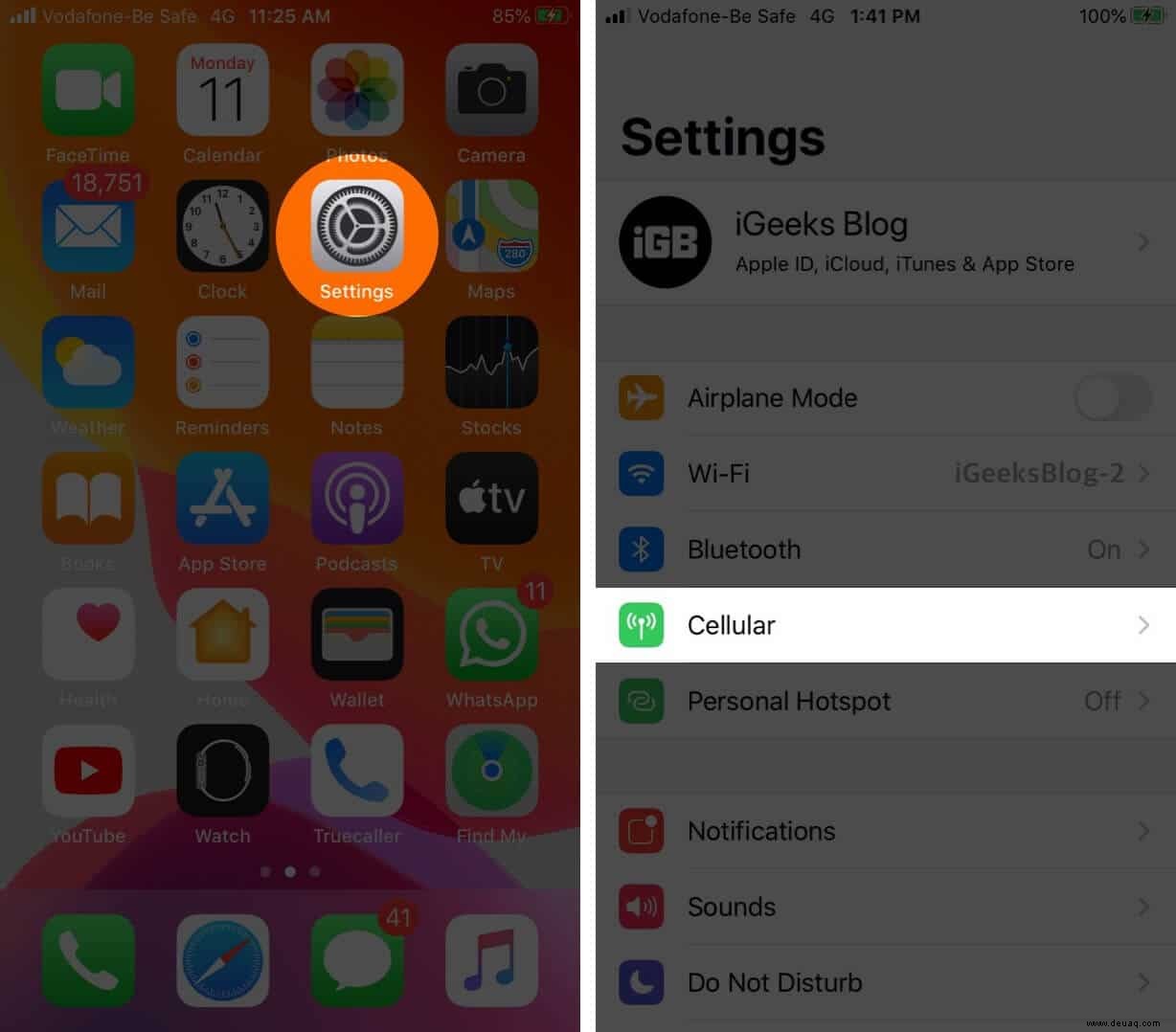
Schritt #2. Scrollen Sie bis zum Ende und deaktivieren Sie WLAN-Unterstützung.
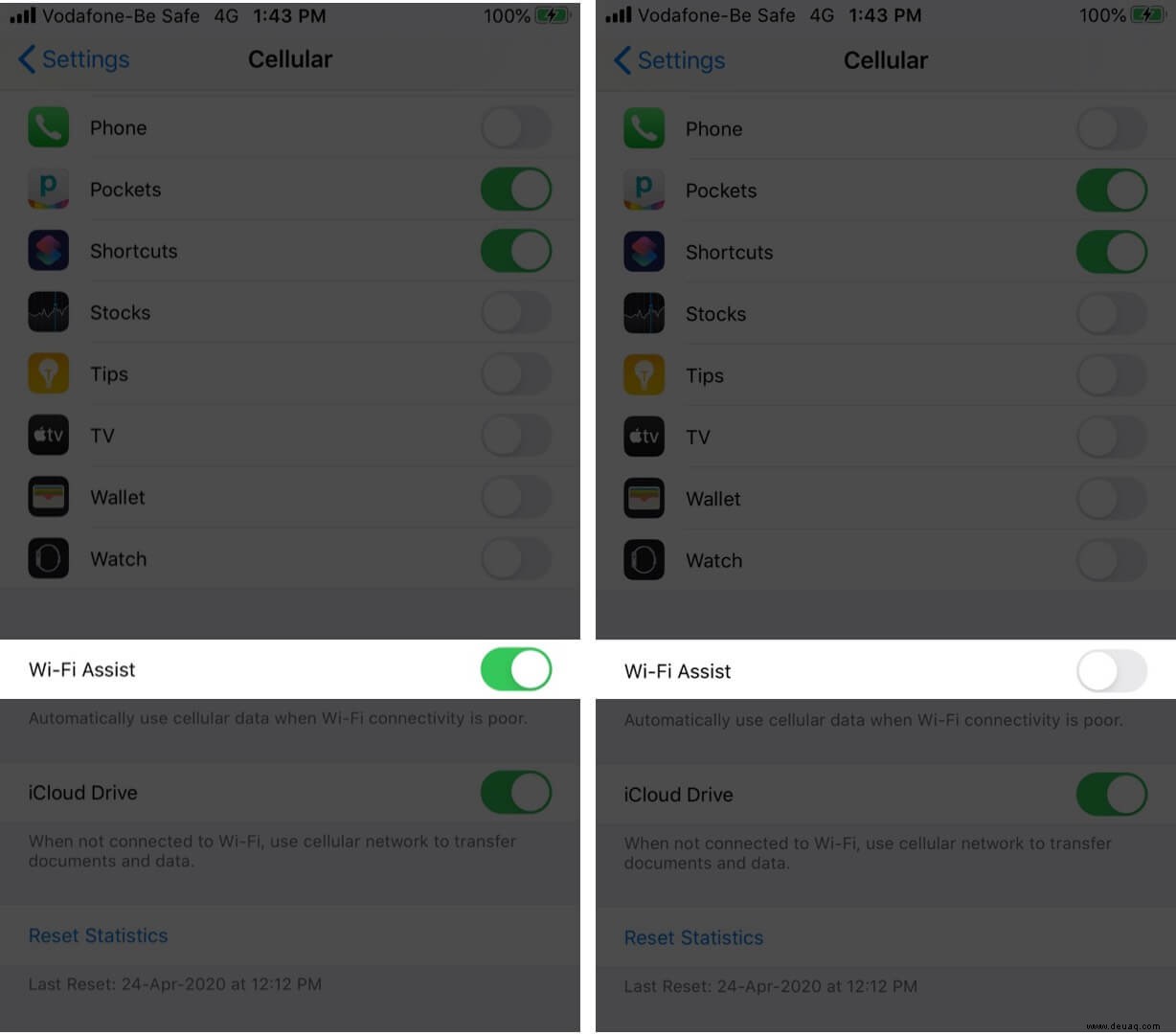
6. Standortdienste prüfen
Manchmal und an manchen Orten benötigt Ihr iPhone Standortzugriff für das ordnungsgemäße Funktionieren von Wi-Fi. Lassen Sie uns sicherstellen, dass die entsprechende Standorteinstellung für WLAN aktiviert ist.
Schritt 1. Öffnen Sie die Einstellungen App auf Ihrem iPhone und tippen Sie auf Datenschutz.
Schritt #2. Tippen Sie auf Ortungsdienste.
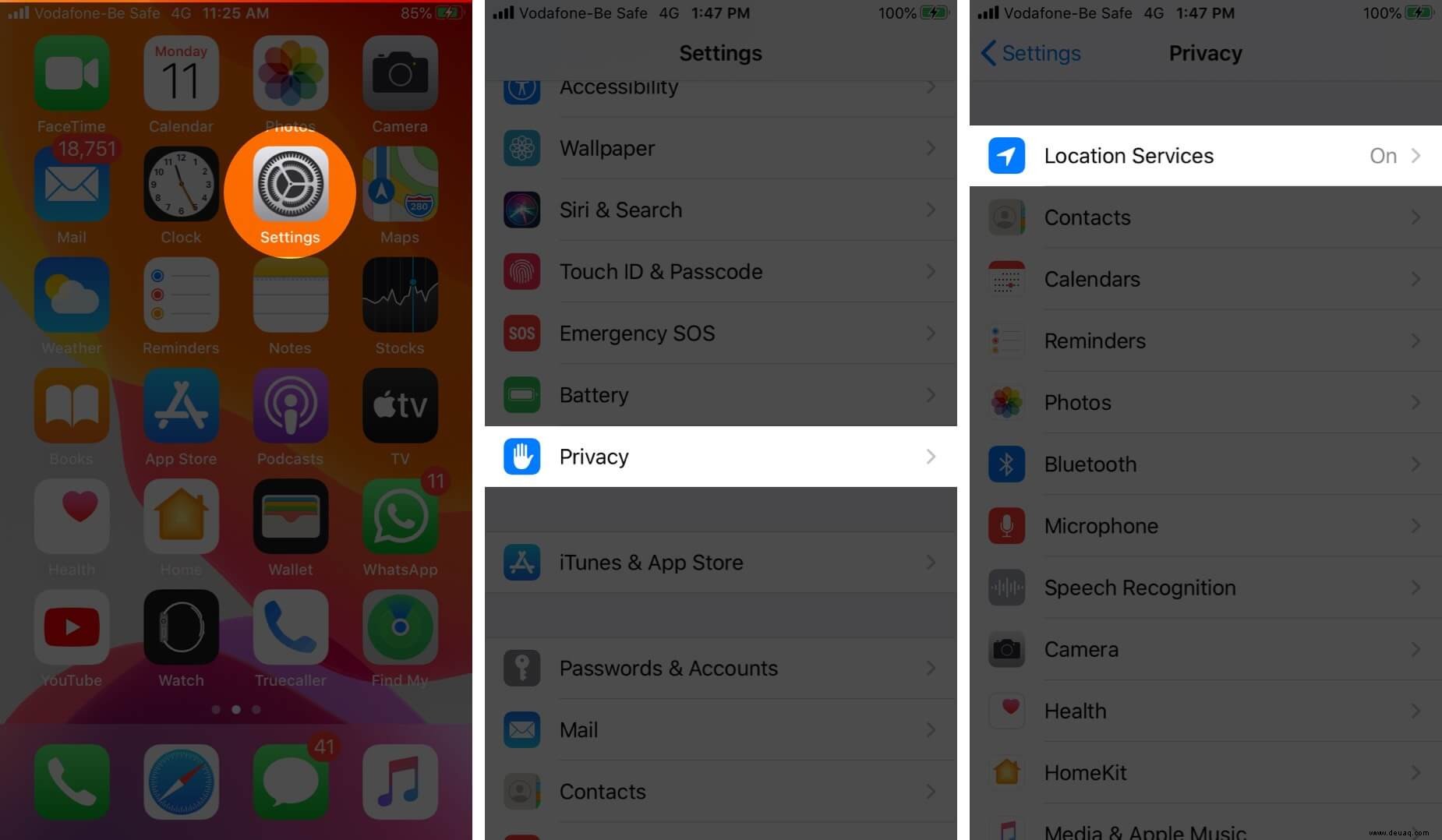
Schritt #3. Tippen Sie auf Systemdienste.
Schritt #4. Stellen Sie sicher, dass der Umschalter für Netzwerk &Wireless aktiviert ist aktiviert ist.
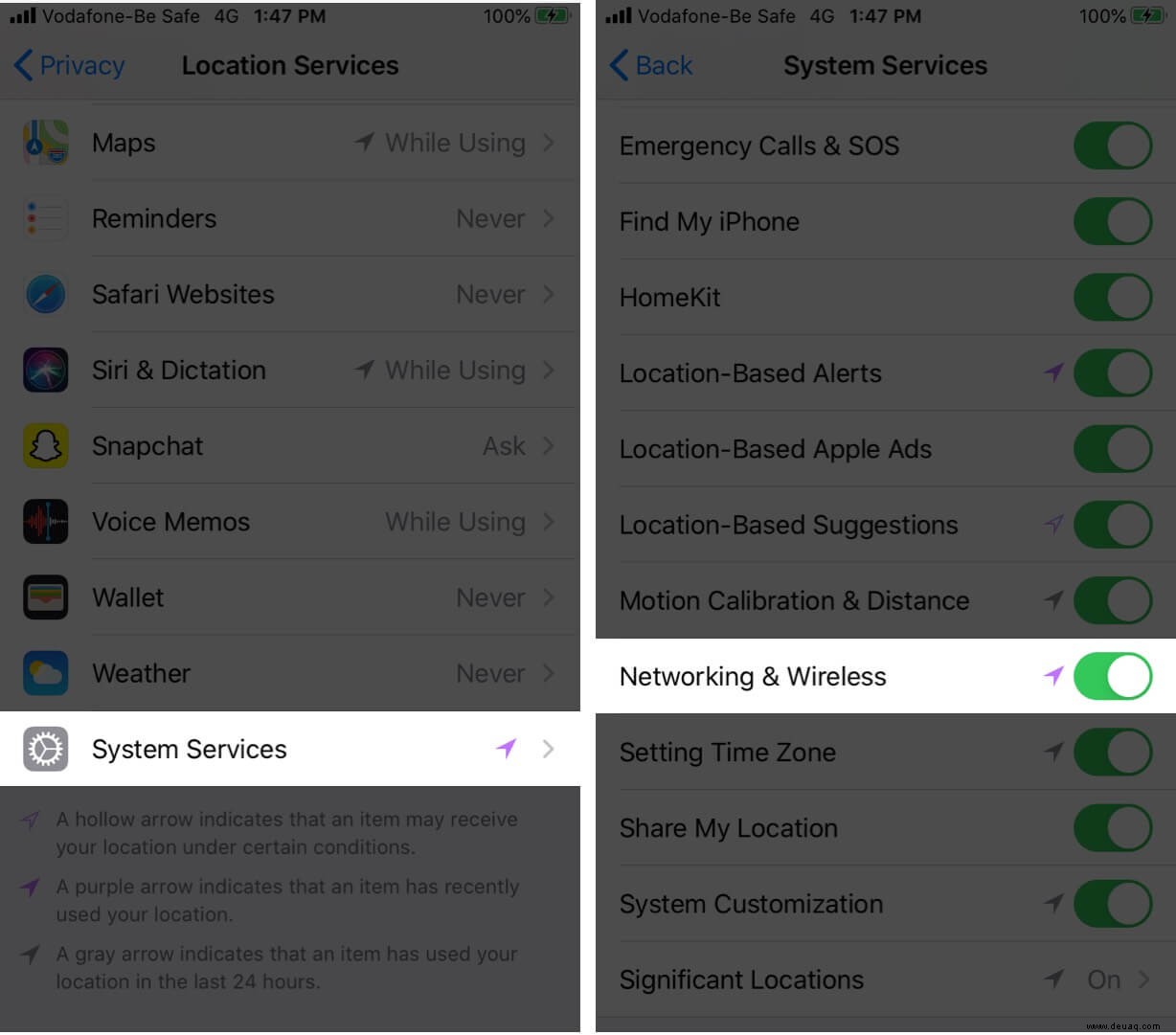
7. VPN deaktivieren
In seltenen Situationen kann ein VPN Probleme mit der Wi-Fi-Verbindung auf Ihrem iPhone verursachen. Wenn Sie ein VPN aktiviert haben, öffnen Sie die VPN-App und schalten Sie sie aus. Sie können auch die App „Einstellungen“ öffnen und auf den Schalter „VPN“ tippen.
Wenn Sie viele unnötige VPN-Apps haben, versuchen Sie außerdem, einige zu deinstallieren. Dadurch werden auch ihre VPN-Profile gelöscht.
8. Alle Netzwerkeinstellungen zurücksetzen
Schritt 1. Öffnen Sie die Einstellungen App und tippen Sie auf Allgemein.
Schritt #2. Tippen Sie auf Zurücksetzen.
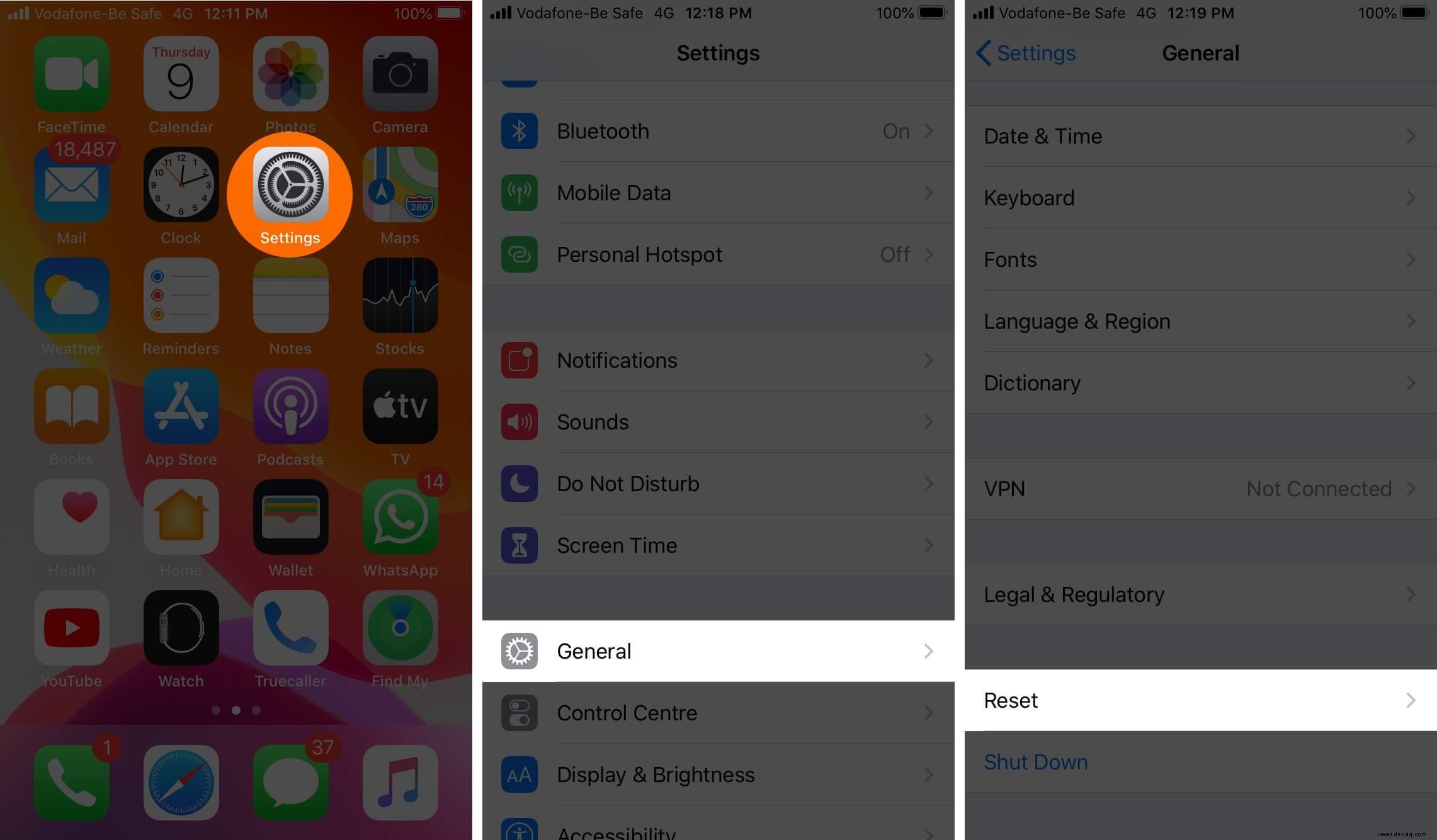
Schritt #3. Tippen Sie auf Netzwerkeinstellungen zurücksetzen.
Schritt #4. Geben Sie den Passcode Ihres iPhones ein und bestätigen Sie.
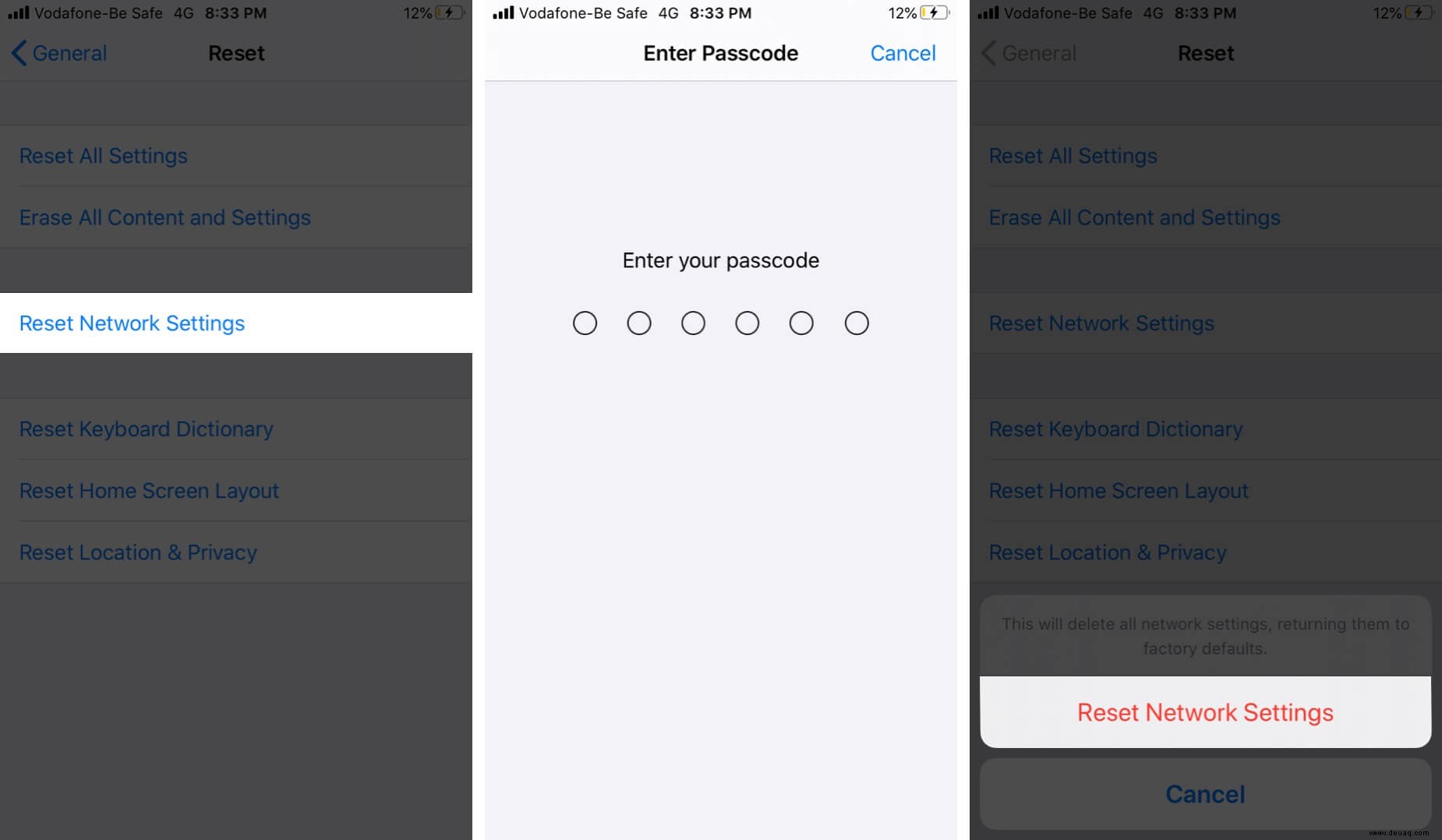
Verbinden Sie sich nach Abschluss des Vorgangs erneut mit dem WLAN, und es wird höchstwahrscheinlich wie am Schnürchen funktionieren.
Zusammenfassung
Ich hoffe, dass eine oder eine Kombination dieser Lösungen für Sie funktioniert hat. Wenn nichts hilft, können Sie schließlich versuchen, den DNS auf Ihrem iPhone zu ändern. Das könnte den Trick tun. Wussten Sie auch, dass es möglich ist, Wi-Fi auf Ihrem iPhone oder iPad automatisch auszuschalten, wenn Sie das Haus verlassen? Wenn Sie weitere Hilfe zu Ihren iOS-Geräten benötigen, teilen Sie uns dies in den Kommentaren unten mit.
Sie möchten auch diese Beiträge lesen:
- So teilen Sie das WLAN-Passwort auf iPhone und iPad
- So verwenden Sie die Mac-WLAN-Verbindung auf dem iPhone oder iPad
- Das iPhone unterbricht ständig Anrufe? Probieren Sie diese Schnellkorrekturen aus
- So finden Sie Ihr WLAN-Passwort auf dem iPhone (3 Möglichkeiten)