„Nicht stören“ ist eine praktische Funktion, wenn Sie keine Benachrichtigungen auf Ihrem Gerät sehen möchten. Es gibt mehrere Möglichkeiten, Bitte nicht stören auf dem Mac zu aktivieren Sie können dies über das Benachrichtigungszentrum tun, das Widgets, Benachrichtigungen und einen DND-Schalter enthält. Sie können eine Tastenkombination verwenden oder sogar Ruhe planen für die bevorzugte Zeit. Schauen wir uns die Details an.
- So aktivieren Sie „Nicht stören“ auf dem Mac mithilfe der Tastenkombination
- So aktivieren Sie „Nicht stören“ auf dem Mac über die Benachrichtigungszentrale
- Erstelle Tastenkombinationen für "Nicht stören" auf dem Mac
- So planen Sie „Nicht stören“ auf dem Mac
Aktivieren Sie „Nicht stören“ auf dem Mac mithilfe der Tastenkombination
Eine der schnellsten Möglichkeiten, DND zu aktivieren, besteht darin, die Optionstaste gedrückt zu halten und klicken Sie auf das Symbol mit den drei Linien oben rechts.
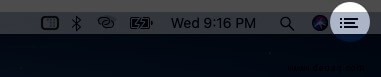
Sie werden sehen, dass das Symbol des Benachrichtigungszentrums grau wird. Dies bestätigt, dass es aktiviert ist.
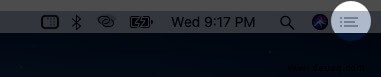
Befolgen Sie die gleichen Schritte, um DND zu deaktivieren.
Aktivieren Sie "Nicht stören" auf dem Mac über die Benachrichtigungszentrale
Schritt 1. Klicken Sie auf das Drei-Linien-Symbol von oben rechts.
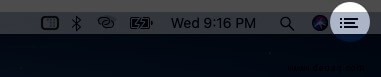
Schritt #2. Wischen Sie nach unten und Sie sehen einen Schalter für Nicht stören über Tag und Datum.
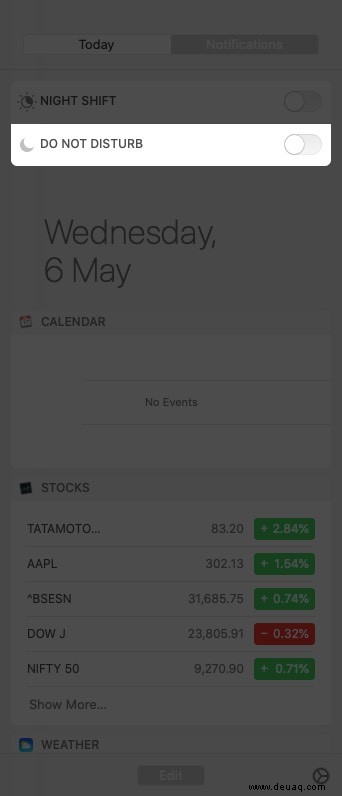
Schritt #3. Klicken Sie auf den Umschalter, um ihn einzuschalten Nicht stören.
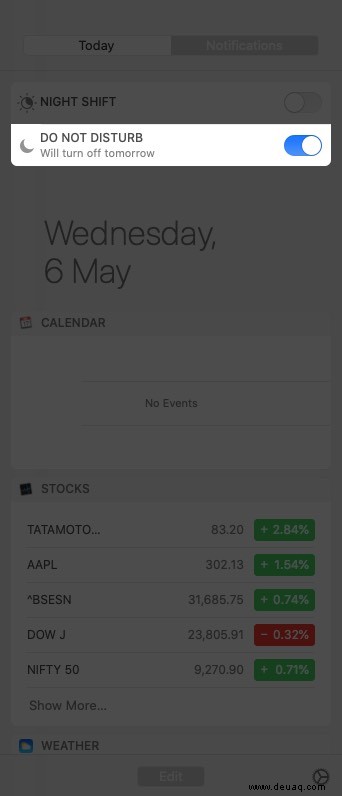
Um DND zu deaktivieren, befolgen Sie diese Schritte und deaktivieren Sie den Schalter.
Erstellen Sie Tastenkombinationen für "Nicht stören" auf dem Mac
Schritt 1. Klicken Sie auf das Apple-Logo oben links und wählen Sie Systemeinstellungen. aus
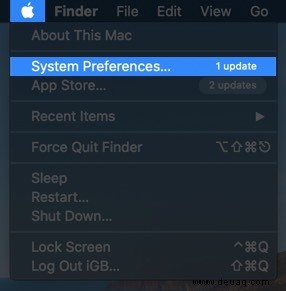
Schritt #2. Klicken Sie auf Tastatur.
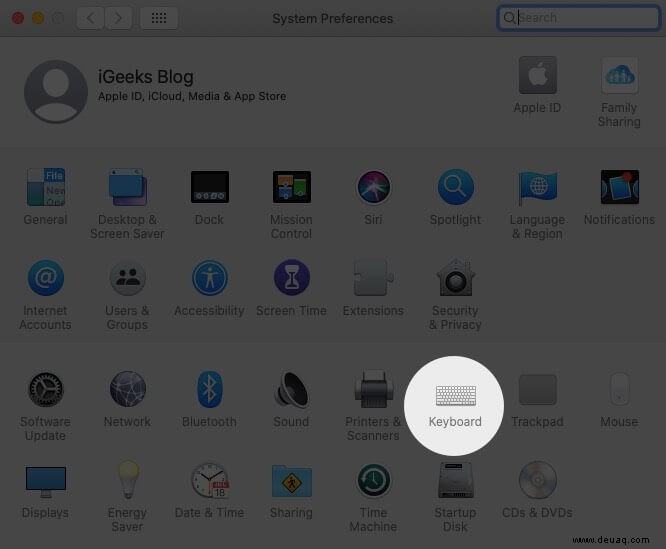
Schritt #3. Klicken Sie auf Verknüpfungen.
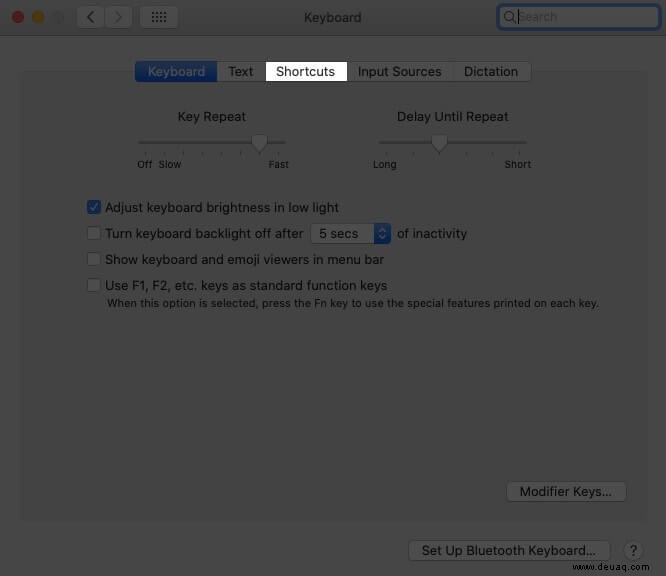
Schritt #4. Stellen Sie sicher, dass Mission Control im linken Feld ausgewählt ist. Aktivieren Sie das Kontrollkästchen Bitte nicht stören ein-/ausschalten.
Schritt #5. Doppelklicken Sie auf keine oder die Taste Siehst du dort.
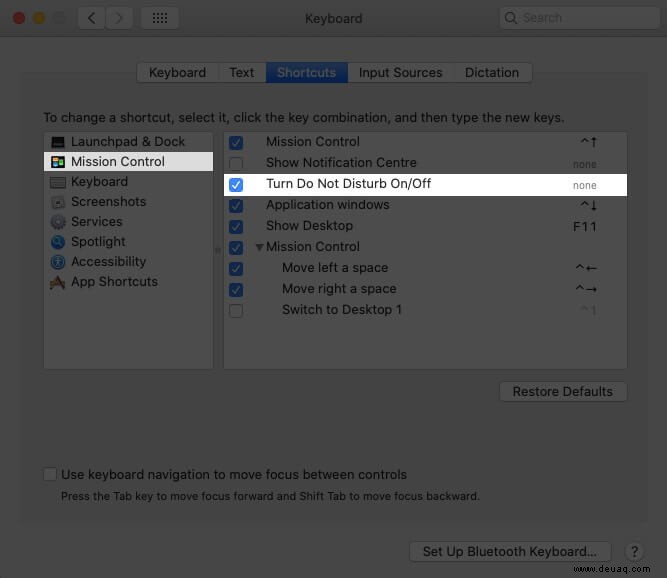
Schritt #6. Drücken Sie Ihre eigene gewünschte Taste, um eine benutzerdefinierte Tastenkombination für DND festzulegen.
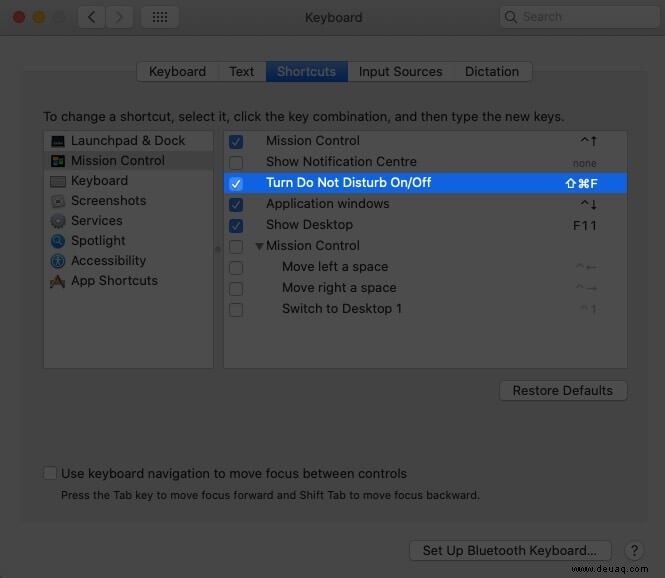
Mit fn können Sie eine beliebige Taste (1,2,3… A,B,C,D…) auswählen oder Kontrolle oder Option oder Befehl. Zum Beispiel mit fn+F5 oder fn+D oder Strg+D, Option+D, Befehl+D usw.
Nachdem Sie die Tastenkombination Ihrer Wahl eingestellt haben, drücken Sie sie zusammen. Sie werden sehen, dass das Symbol mit den drei Linien oben rechts grau wird (DND ON). Drücken Sie dieselbe Taste erneut, und das Symbol wird schwarz (ARS AUS).
Um die Tastenkombination für DND zu deaktivieren, deaktivieren Sie das Kontrollkästchen in Schritt 4.
So planen Sie „Bitte nicht stören“ auf dem Mac
Schritt 1. Klicken Sie auf das Apple-Logo und wählen Sie Systemeinstellungen. aus
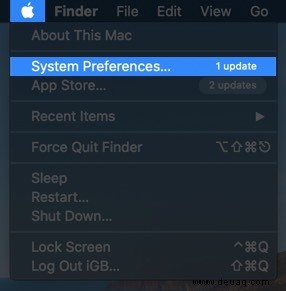
Schritt #2. Klicken Sie auf Benachrichtigungen.
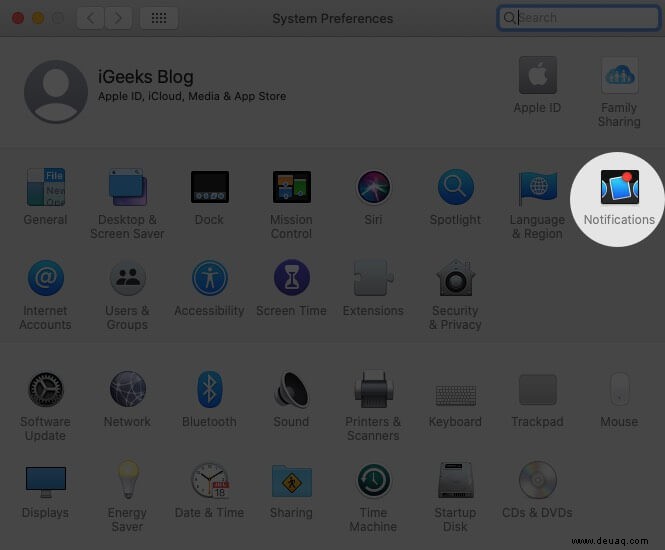
Schritt #3. Aktivieren Sie das Kontrollkästchen für Von und wählen Sie eine Zeit aus.
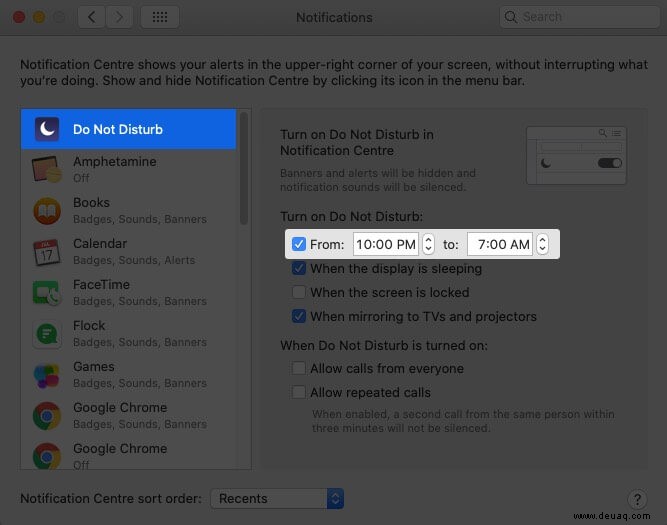
Fertig! "Bitte nicht stören" wurde erfolgreich für die festgelegte Zeit auf Ihrem Mac geplant.
Um geplante DND zu deaktivieren, deaktivieren Sie das Kontrollkästchen in Schritt 3.
Abmeldung…
Dies waren die verschiedenen Möglichkeiten, „Nicht stören“ in macOS zu aktivieren. Sie können es auch jederzeit ausschalten. Suchen Sie nach weiteren macOS-Tipps? Lass es uns unten in den Kommentaren wissen.
Sie möchten auch diese Beiträge lesen:
- Mac-Tastenkombinationen für die Notizen-App
- So aktivieren Sie „Nicht stören“ auf der Apple Watch
- Widgets für macOS Big Sur, die Sie verwenden sollten
- So verwenden Sie „Nicht stören“ (DND) auf iPhone und iPad