Es wird empfohlen, dass Sie mindestens 15-20 % des Arbeitsspeichers Ihres Mac freihalten, damit er reibungslos läuft. Die Speicheroptimierung ist eine effiziente Möglichkeit, dies zu tun. Aber es gibt auch mehrere andere Schritte, die Sie unternehmen können, um Speicherplatz auf MacBook Air, Pro oder jedem anderen macOS-Gerät freizugeben. Wenn Sie dies routinemäßig tun, stellen Sie sicher, dass Sie keine Speicherprobleme haben und Ihr System optimal nutzen können. Also lass uns einen Blick darauf werfen.
Geben Sie Speicherplatz auf dem MacBook Air oder MacBook frei Profi (12 einfache Wege )
- Große Dateien auf Ihrem Mac löschen
- Entfernen Sie iOS- und iPadOS-Sicherungen
- Unerwünschte Anwendungen löschen
- Cache leeren, um Speicherplatz auf dem Mac freizugeben
- Alte Downloads entfernen
- Ordner und Dateien komprimieren
- Papierkorb automatisch leeren
- Verwenden Sie iCloud zum Speichern von Dokumenten
- Speicher automatisch optimieren
- Anhänge aus der Mac Mail App löschen
- Entfernen Sie doppelte Dateien mit Apps von Drittanbietern
- Verwenden Sie externe Laufwerke für große, selten verwendete Dateien
1. Löschen Sie große Dateien auf Ihrem Mac
Anstatt hundert kleine Dateien und Bilder zu löschen, greifen wir erst einmal zu den großen Fischen.
- Klicken Sie auf das Apple-Logo oben links und wählen Sie Über diesen Mac.
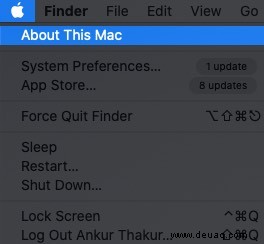
- Klicken Sie jetzt auf Speicher und klicken Sie dann auf Verwalten.
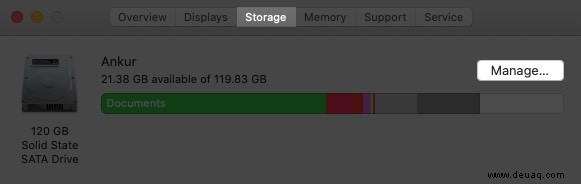
- Klicken Sie auf Dokumente. Meistens befinden sich hier die großen Dateien. Hier sehen Sie die Videodateien, ZIP/RAR-Dateien usw. Standardmäßig befinden sich die größten Dateien ganz oben. Wählen Sie eine aus oder halten Sie die Befehlstaste gedrückt und wählen Sie mehrere Dateien aus
- Klicken Sie abschließend auf Löschen von unten rechts und bestätigen.
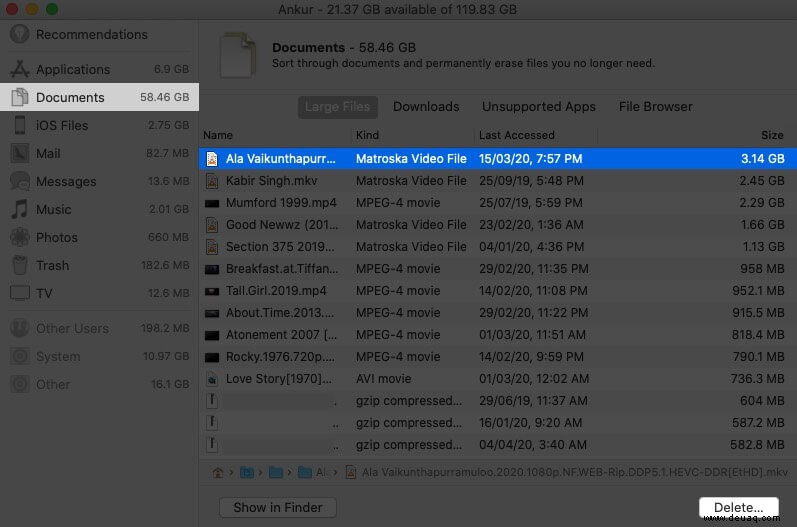
2. iOS- und iPadOS-Backups entfernen
- Klicken Sie auf das Apple-Logo oben links und wählen Sie Über diesen Mac.
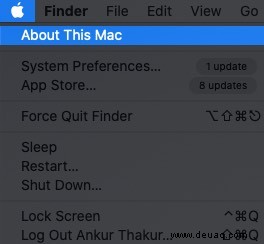
- Wählen Sie jetzt Speicher und klicken Sie auf Verwalten.
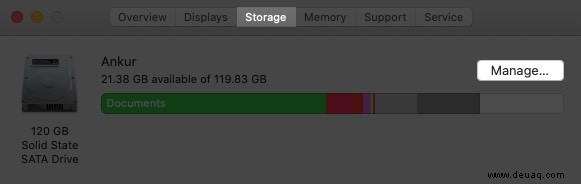
- Klicken Sie auf iOS-Dateien aus der linken Seitenleiste
- Wählen Sie und
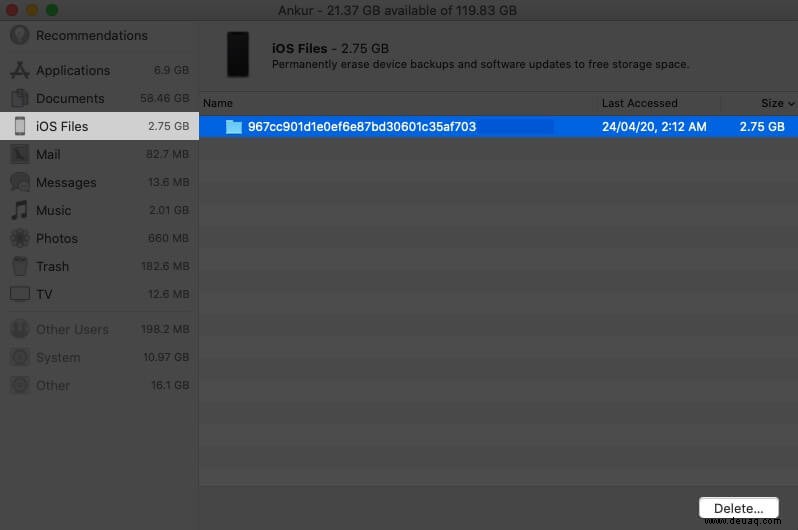
Verwandt: So finden Sie den Speicherort der iPhone-Sicherung auf Mac und Windows
3. Unerwünschte Anwendungen löschen
Sie können Mac-Anwendungen auf verschiedene Arten löschen. Sie können den obigen Schritten folgen und auf Anwendungen klicken , und entfernen Sie die großen.
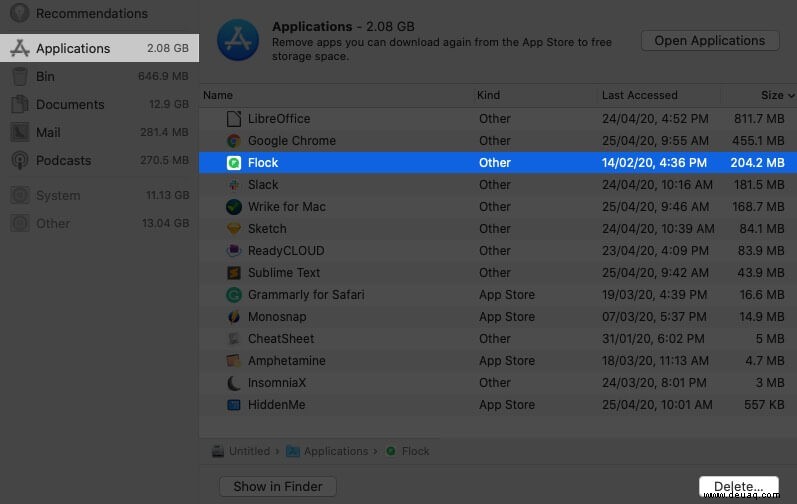
4. Leeren Sie den Cache, um Speicherplatz auf dem Mac freizugeben
- Gehen Sie in den Finder und klicken Sie auf Los aus der oberen Menüleiste
- Klicken Sie auf Gehe zum Ordner.
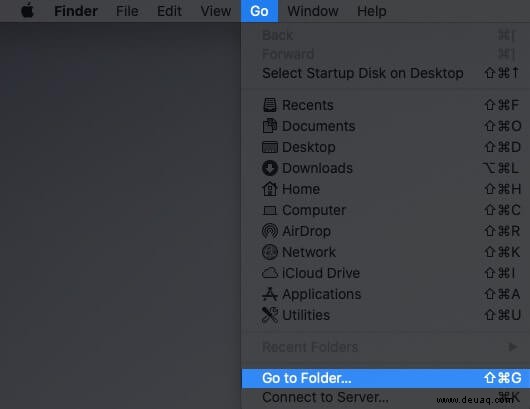
- Geben oder kopieren und einfügen Sie ~/Library/Caches
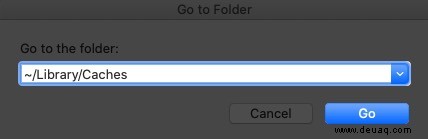
- Löschen Sie hier die Dateien, die den meisten Speicherplatz beanspruchen. Sie können sogar alles löschen. Bei normaler Nutzung werden diese Dateien und Ordner von macOS neu erstellt.
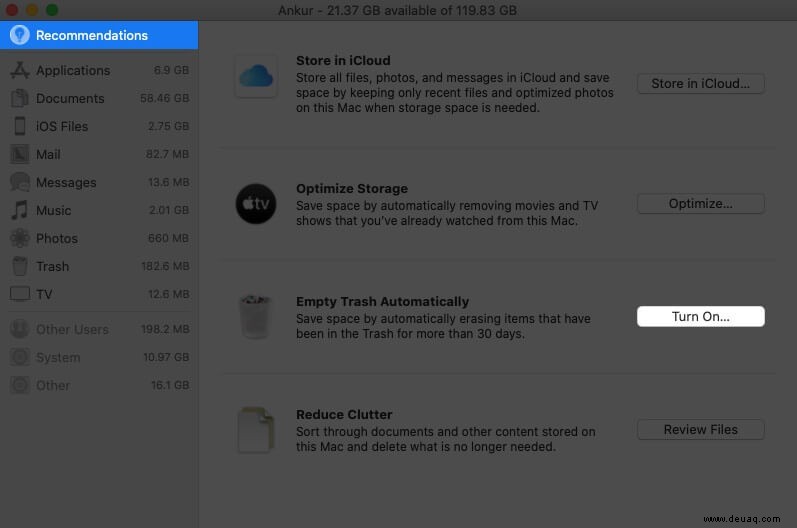
- Klicken Sie als Nächstes auf Los erneut und dann Gehe zum Ordner. Geben Sie nun /Library/Caches ein oder kopieren Sie sie und fügen Sie sie ein
- Hier können Sie auch Dateien löschen. Leeren Sie danach den Papierkorb und starten Sie Ihren Mac neu
5. Alte Downloads entfernen
Es kommt darauf an, was Sie bereit sind zu behalten und was Sie gerne loslassen. Heutzutage ist alles online in der Cloud. Es macht also keinen Sinn, zu viele Videos, Musik etc. auf dem lokalen Speicher abzulegen.
- Klicken Sie auf den Finder Symbol (ganz links) aus dem Dock
- Klicken Sie auf Downloads und entfernen Sie unnötige Dateien von hier, indem Sie mit der rechten Maustaste klicken und In den Papierkorb verschieben. auswählen
Sie können auch mit der rechten Maustaste klicken und nach Größe sortieren, um die größten Dateien schnell zu finden und zuerst zu löschen.
6. Ordner und Dateien komprimieren
Wenn Sie viele Bilder und Word-Dateien haben, die Sie selten verwenden, aber nicht löschen können, dann ist es eine praktische Idee, sie zu komprimieren. So komprimieren und entpacken Sie Dateien auf dem Mac.
7. Papierkorb automatisch leeren
- Klicken Sie mit der rechten Maustaste auf das Papierkorb-Symbol im Dock (die Option ganz rechts)
- Klicken Sie auf Papierkorb leeren und bestätigen
Um den Papierkorb automatisch zu leeren:
- Klicken Sie auf das Apple-Logo oben links und wählen Sie Über diesen Mac.
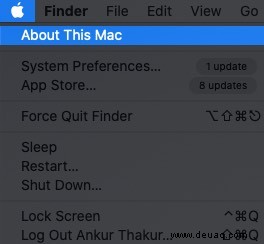
- Klicken Sie jetzt auf Speicher und klicken Sie dann auf Verwalten.
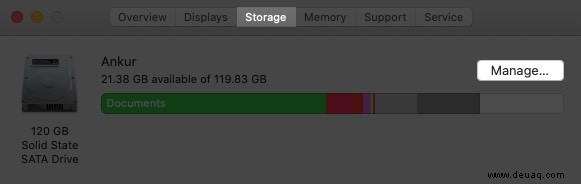
- Klicken Sie auf Empfehlungen oben in der linken Seitenleiste
- Klicken Sie auf Aktivieren für Papierkorb automatisch leeren.
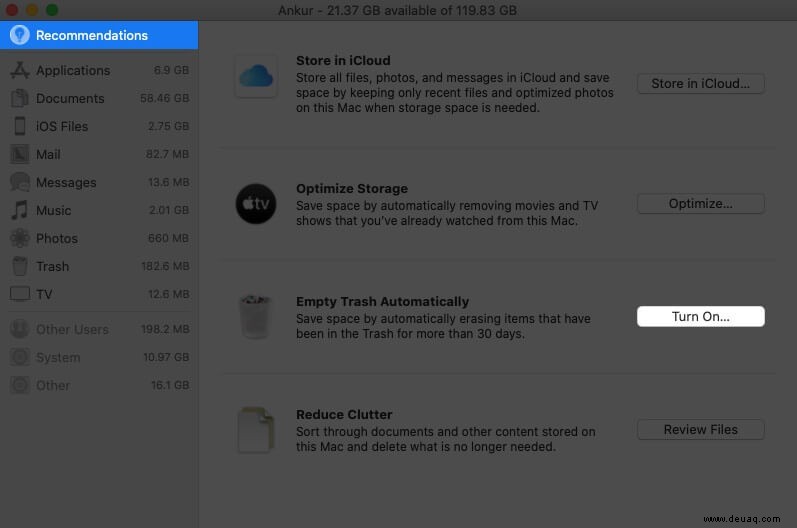
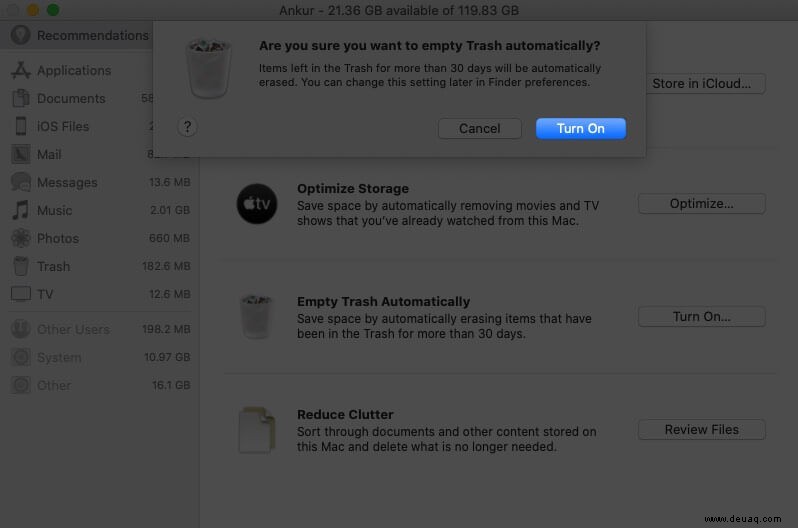
Oftmals häufen sich GB an Dateien und werden im Papierkorb gespeichert, wodurch viel Platz belegt wird. Es ist besser, es regelmäßig zu leeren.
8. Verwenden Sie iCloud zum Speichern von Dokumenten
Es ist am besten, iCloud zum Speichern von Dokumenten usw. auf dem Mac zu verwenden, wenn Sie einen kostenpflichtigen iCloud-Plan haben, der Ihnen mehr als 5 GB Online-Speicherplatz bietet. So verwenden Sie iCloud zum Speichern von Dokumenten.
- Klicken Sie auf das Apple-Logo oben links und wählen Sie Über diesen Mac.
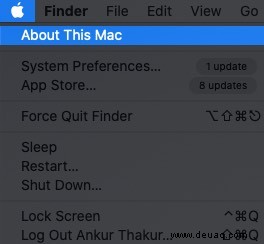
- Klicken Sie jetzt auf Speicher und klicken Sie dann auf Verwalten.
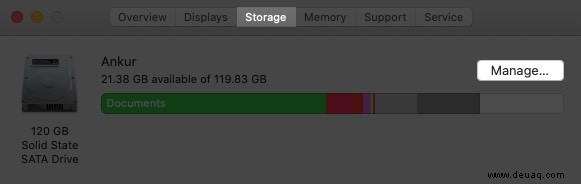
- Klicken Sie auf Empfehlungen oben in der linken Seitenleiste
- Klicken Sie auf In iCloud speichern.
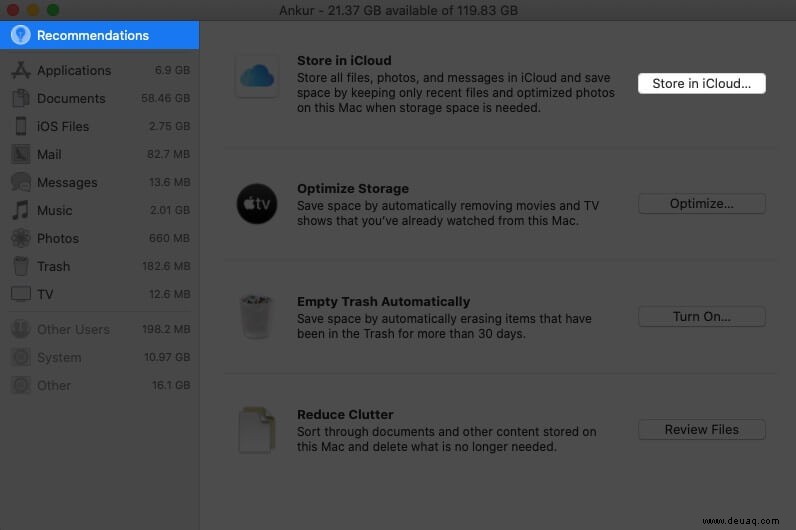
- Überprüfen Sie, was alles gespeichert wird. Deaktivieren Sie, wenn Sie Fotos, Nachrichten, Desktop und Dokumente ausschließen möchten. Klicken Sie abschließend auf In iCloud speichern.
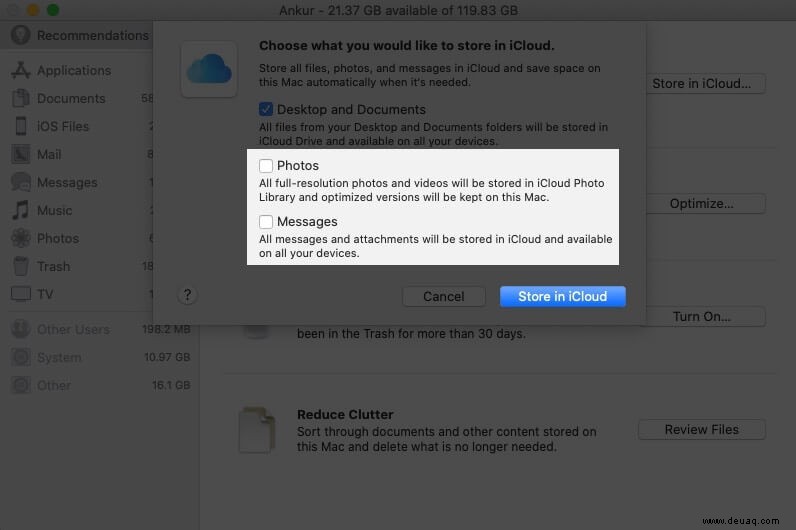
Sie können iCloud-Fotos auch in den Systemeinstellungen aktivieren → Apple-ID → iCloud → Fotos oder die Einstellungen der Mac-App Fotos
9. Speicher automatisch optimieren
- Klicken Sie auf das Apple-Logo oben links und wählen Sie Über diesen Mac.
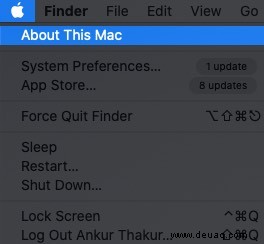
- Klicken Sie jetzt auf Speicher und klicken Sie dann auf Verwalten.
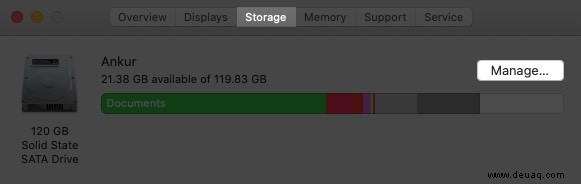
- Klicken Sie auf Empfehlungen oben in der linken Seitenleiste
- Klicken Sie auf Optimieren neben Speicher optimieren. Jetzt werden alle Filme und Fernsehsendungen, die Sie angesehen haben, automatisch entfernt.
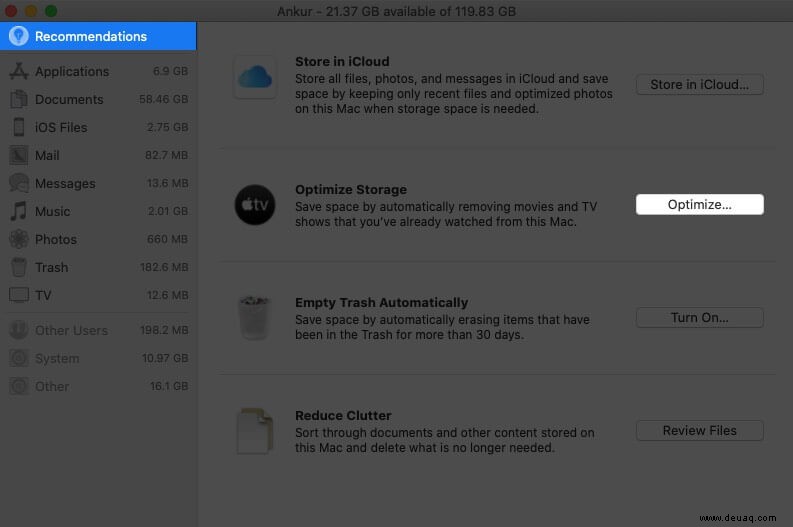
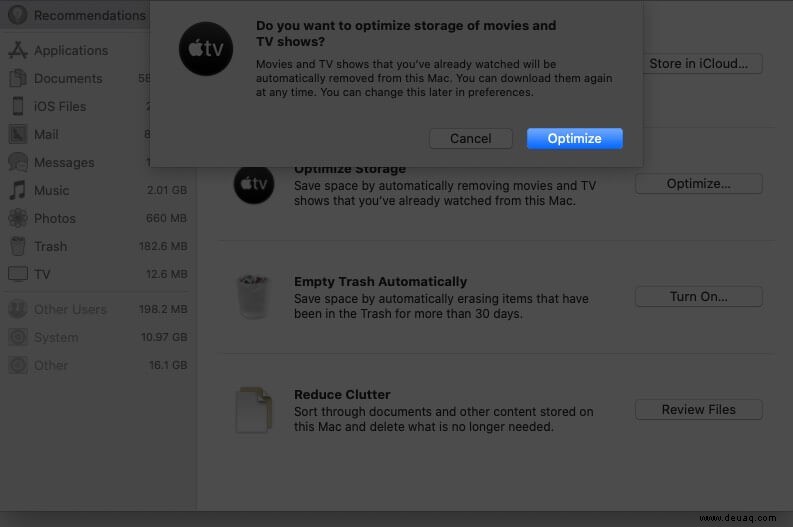
10. Anhänge aus der Mac Mail App löschen
Mit diesen Schritten können Sie die lokal auf dem Mac gespeicherten Anhänge aus der Mail-App löschen. Abhängig von der Anzahl der E-Mails, die Sie erhalten, können diese Daten sehr groß sein.
- Befinden Sie sich im Finder und halten Sie die Optionstaste gedrückt Klicken Sie nun auf Los aus der oberen Menüleiste
- Klicken Sie auf Bibliothek.
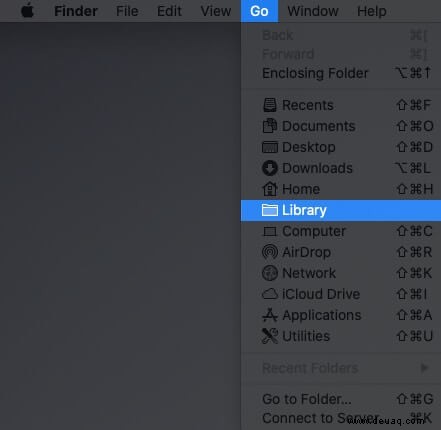
- Klicken Sie jetzt auf Container.
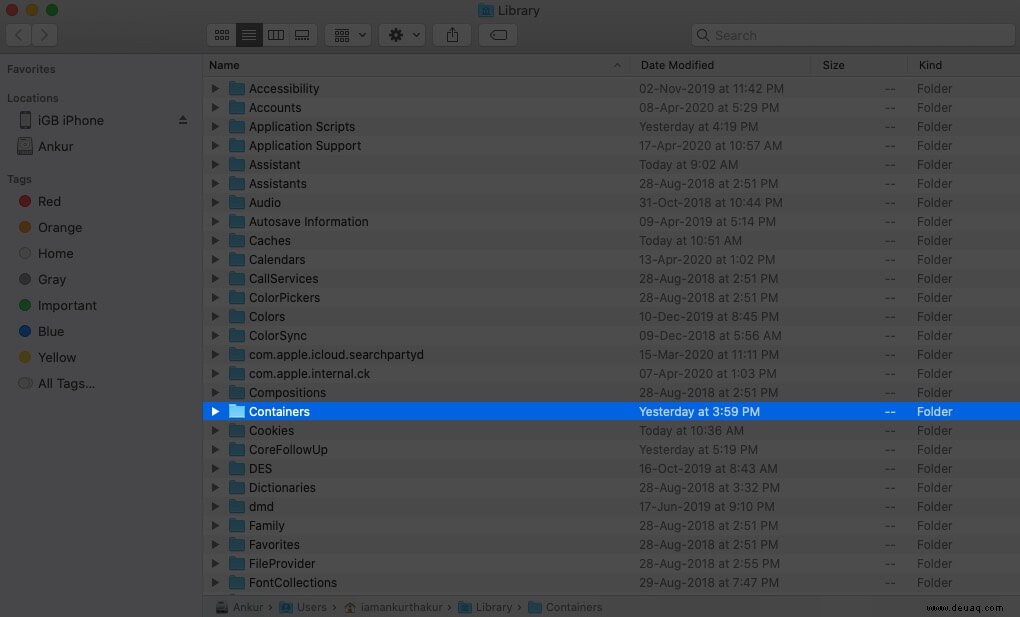
- Gehen Sie zu com.apple.mail.
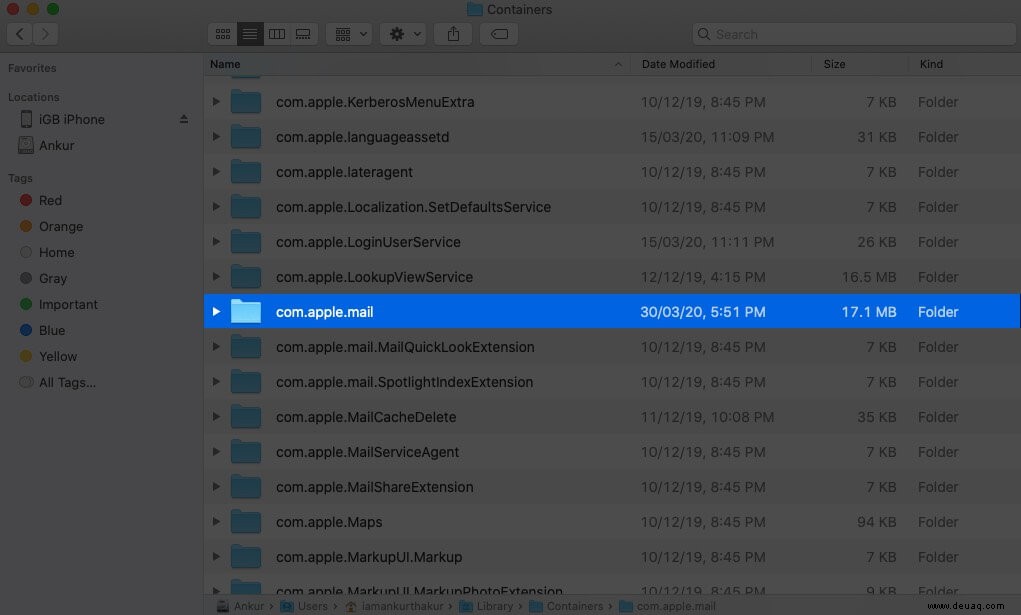
- Klicken Sie auf Daten.
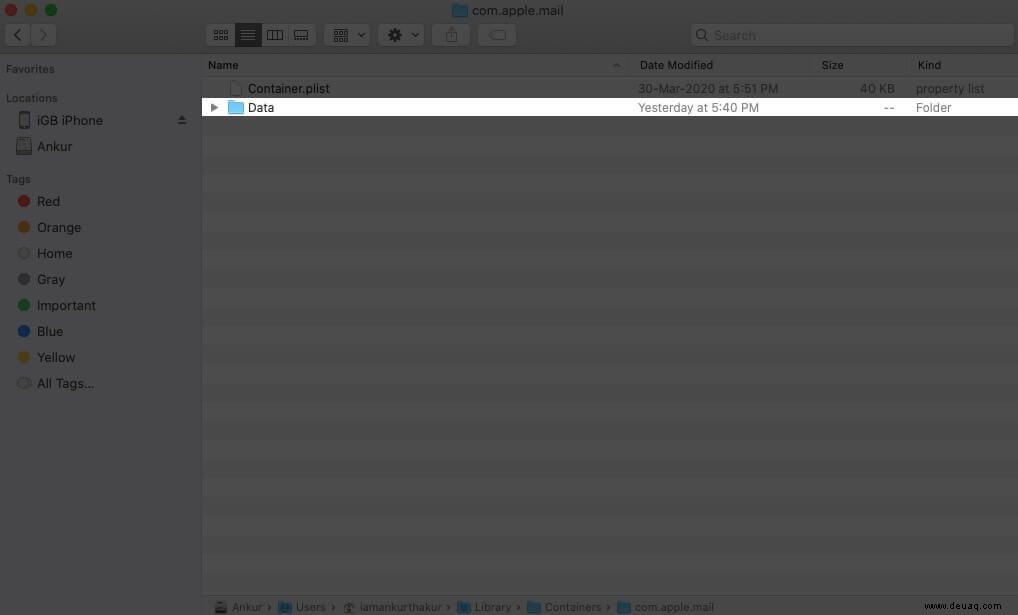
- Wählen Sie Bibliothek aus.
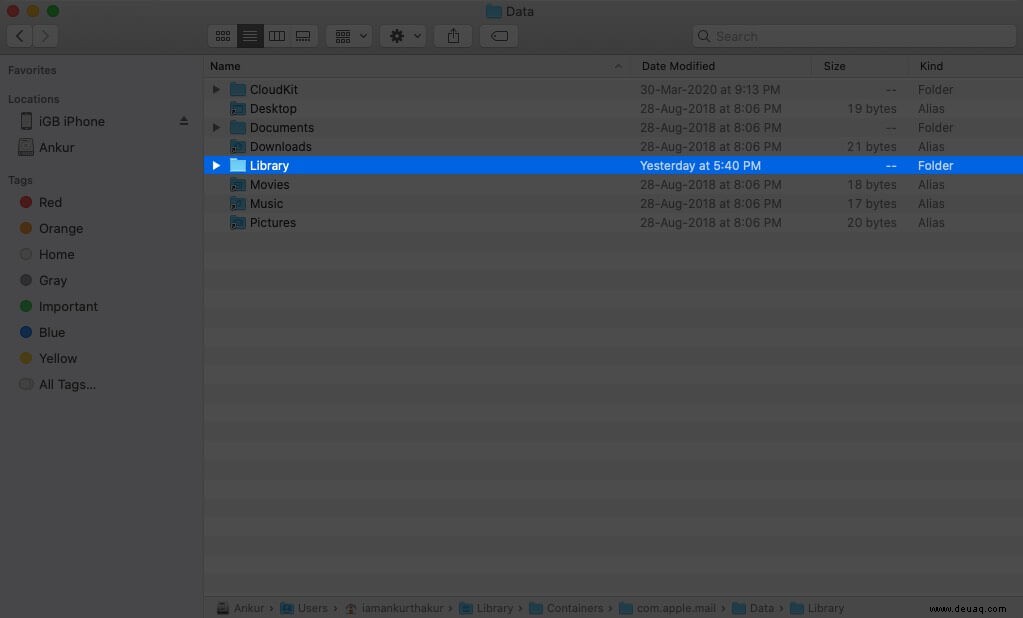
- Klicken Sie jetzt auf Mail-Downloads.
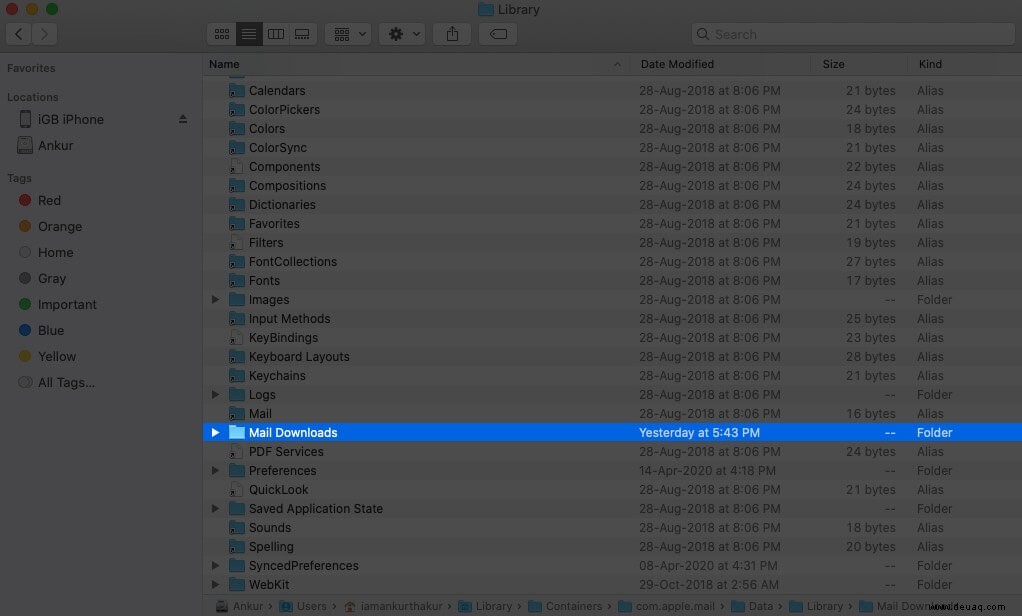
- Wählen Sie alle Ordner aus und löschen Sie sie. Oder öffnen Sie die einzelnen Ordner, sehen Sie sich den Inhalt an und löschen Sie die unnötigen.
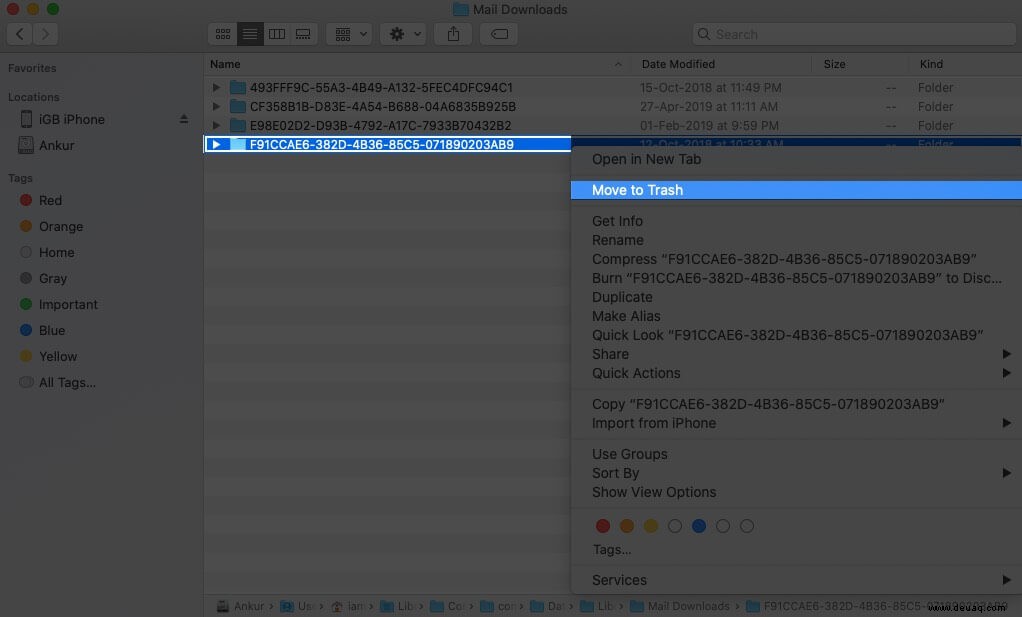
Auch wenn Sie hier löschen, befinden sich die Anhänge immer noch in Ihrer E-Mail, die Sie jederzeit anzeigen oder herunterladen können. Darüber hinaus können Sie auch festlegen, dass die Mac Mail-App keine Anhänge mehr herunterlädt.
11. Entfernen Sie doppelte Dateien mit Apps von Drittanbietern
Doppelte Dateien bereiten große Kopfschmerzen und belegen unnötig Speicherplatz. Wir haben eine Liste mit einigen der besten Mac-Cleaner-Apps, mit denen Sie doppelte Dateien auf Ihrem Mac löschen können.
12. Verwenden Sie externe Laufwerke für große, selten verwendete Dateien
Sie haben Daten, die Sie wenig nutzen, die Sie aber weder löschen noch in der Cloud speichern können? Nun, erwägen Sie die Investition in ein externes Laufwerk und verschieben Sie selten verwendete große Dateien darauf.
- Beste externe USB-C-Mac-Festplatten
- Beste externe USB-C-SSDs für MacBook
Abmeldung…
Dies waren einige der einfachsten Möglichkeiten, Speicherplatz auf Ihrem MacBook Air freizugeben. Es ist eine gute Idee, diese Schritte hin und wieder durchzuführen, damit Ihr System gut funktioniert. Gibt es noch andere Mac-Tipps, nach denen Sie suchen? Lassen Sie es uns in den Kommentaren unten wissen und wir helfen Ihnen weiter.
Sie können auch gerne einen Blick darauf werfen:
- Was ist "Anderer Speicher" auf dem Mac und wie lösche ich ihn?
- So löschen Sie Ihren Mac und setzen ihn auf die Werkseinstellungen zurück
- So verwenden Sie VoiceOver mit der Touch Bar auf dem MacBook Pro