Die Dateien-App ist der native Dateimanager auf dem iPhone und iPad. Es ist benutzerfreundlich und hält Ihren Speicher organisiert. Darüber hinaus unterstützt es auch Cloud-Speicher-Apps von Drittanbietern wie Google Drive, Dropbox usw. Es ist also bequem, die Datei-App auf Ihrem iPhone und iPad zu verwenden um an einem Ort auf alle Ihre Fotos, Videos, PDFs und Dokumente zuzugreifen. Egal, ob Sie Anfänger oder langjähriger Benutzer sind, sehen Sie sich diese praktische Anleitung an.
- Drittanbieter-Apps in der Dateien-App auf dem iPhone hinzufügen
- Lokal auf dem iPhone oder iPad gespeicherte Dateien überprüfen
- Externe Geräte in der Dateien-App verbinden
- Neue Ordner in der Datei-App erstellen
- Nach Dateien suchen
- Favoritenordner hinzufügen
- Zuletzt aufgerufene Dateien anzeigen
- Verwenden Sie Drag &Drop in der Datei-App auf dem iPad
- Manuell mehrere Dokumente gleichzeitig in der Dateien-App verschieben
- Duplizieren Sie mehrere Dokumente gleichzeitig in der Dateien-App
- Dokumente und Ordner in der Dateien-App freigeben
- Tags in der Dateien-App hinzufügen
- Tags in der Dateien-App anpassen
- Dateien in der Datei-App löschen
- Mehrere Dokumente gleichzeitig in der Dateien-App löschen
- Gelöschte Dokumente in der Dateien-App wiederherstellen
- Verwenden Sie Mal- oder Zeichenwerkzeuge in der Datei-App
- Dateien komprimieren und entpacken
- Verwenden Sie Tastaturkürzel in der Dateien-App
1. Apps von Drittanbietern in der Datei-App auf dem iPhone hinzufügen
Um Apps von Drittanbietern in der Dateien-App zu aktivieren, müssen Sie diese Apps zuerst aus dem App Store herunterladen. Danach
Schritt 1. Öffnen Sie die Dateien App.
Schritt #2. Tippen Sie auf Durchsuchen → Tippen Sie auf das Drei-Punkte-Symbol von oben rechts.
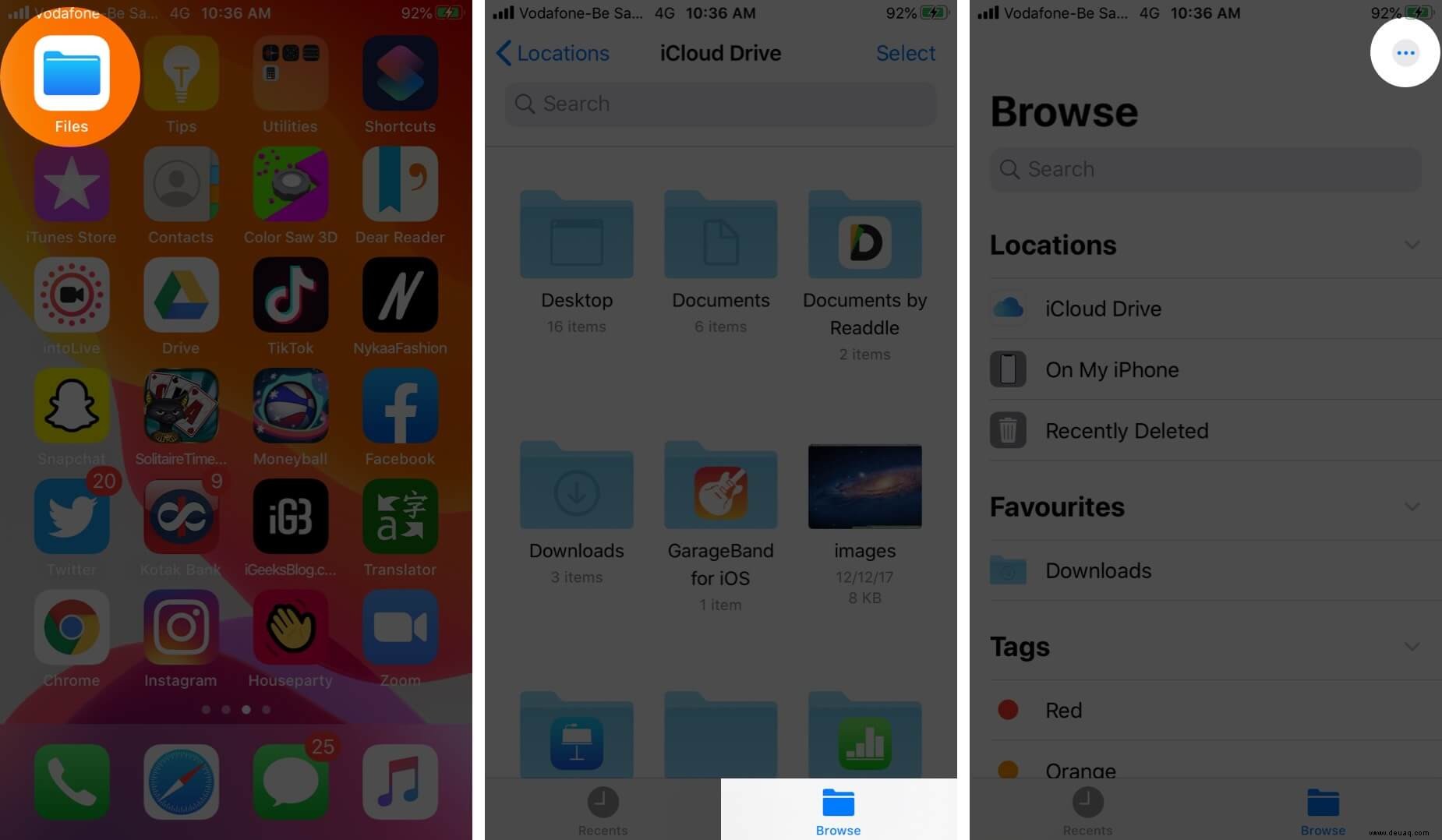
Schritt #3. Tippen Sie auf Bearbeiten.
Schritt #4. Aktivieren Sie jetzt die Option für eine Drittanbieter-App wie Google Drive , Box , Ein Laufwerk , Dropbox , Adobe Creative Cloud , usw. → Tippen Sie auf Fertig.
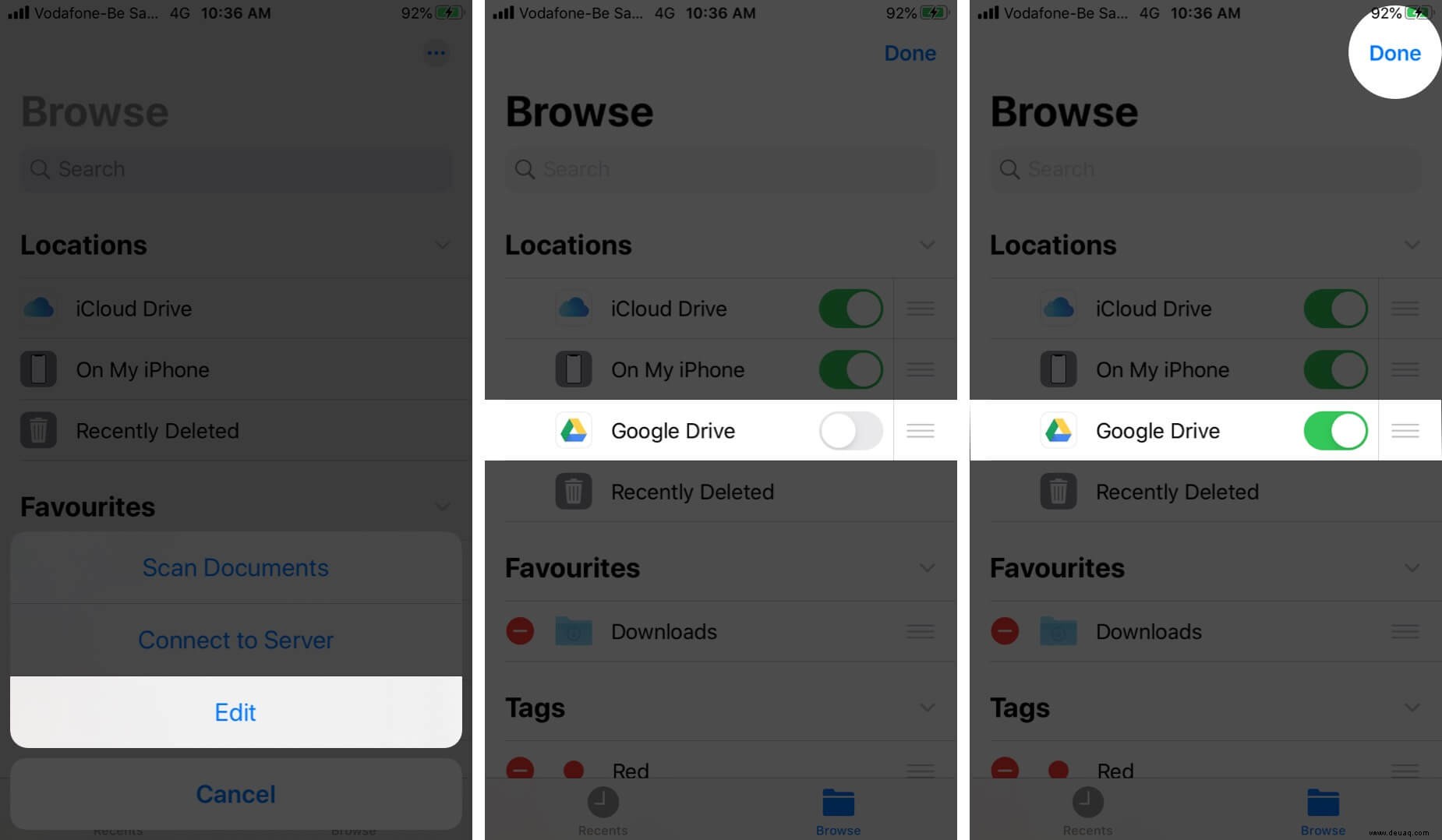
2. Überprüfen Sie lokal gespeicherte Dateien auf dem iPhone oder iPad
Schritt 1. Öffnen Sie die Dateien App → Tippen Sie auf Durchsuchen → Tippen Sie auf Auf meinem iPhone.
Hier sehen Sie alle Dateien, die lokal auf Ihrem iPhone oder iPad gespeichert sind. Wenn Sie die Option für „Auf meinem iPhone“ nicht sehen, befolgen Sie den obigen Tipp und aktivieren Sie sie.
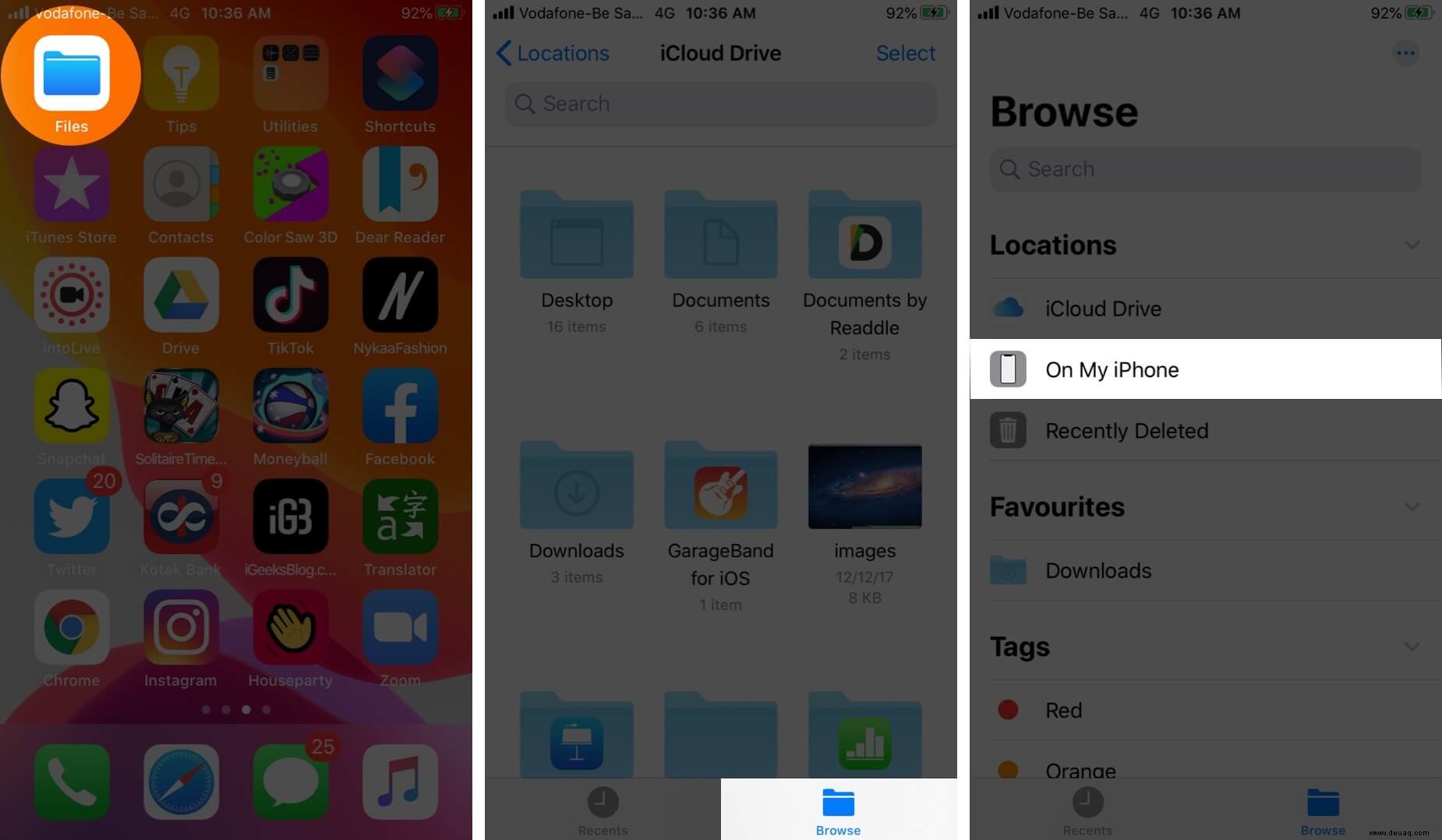
3. Externe Geräte in der Dateien-App verbinden
Sie können externe Geräte an Ihr iPad anschließen und es in der Dateien-App anzeigen. Schließen Sie dazu einfach ein kompatibles USB-Flash-Laufwerk, eine SD-Karte oder eine Festplatte an, und Sie sehen es unter Speicherorte in der Dateien-App.
4. Neue Ordner in der Datei-App erstellen
Schritt 1. Unter iCloud Drive oder Auf meinem iPhone berühren und halten Sie einen leeren Bereich.
Schritt #2. Tippen Sie auf Neuer Ordner → Geben Sie einen Namen ein und tippen Sie auf Fertig.
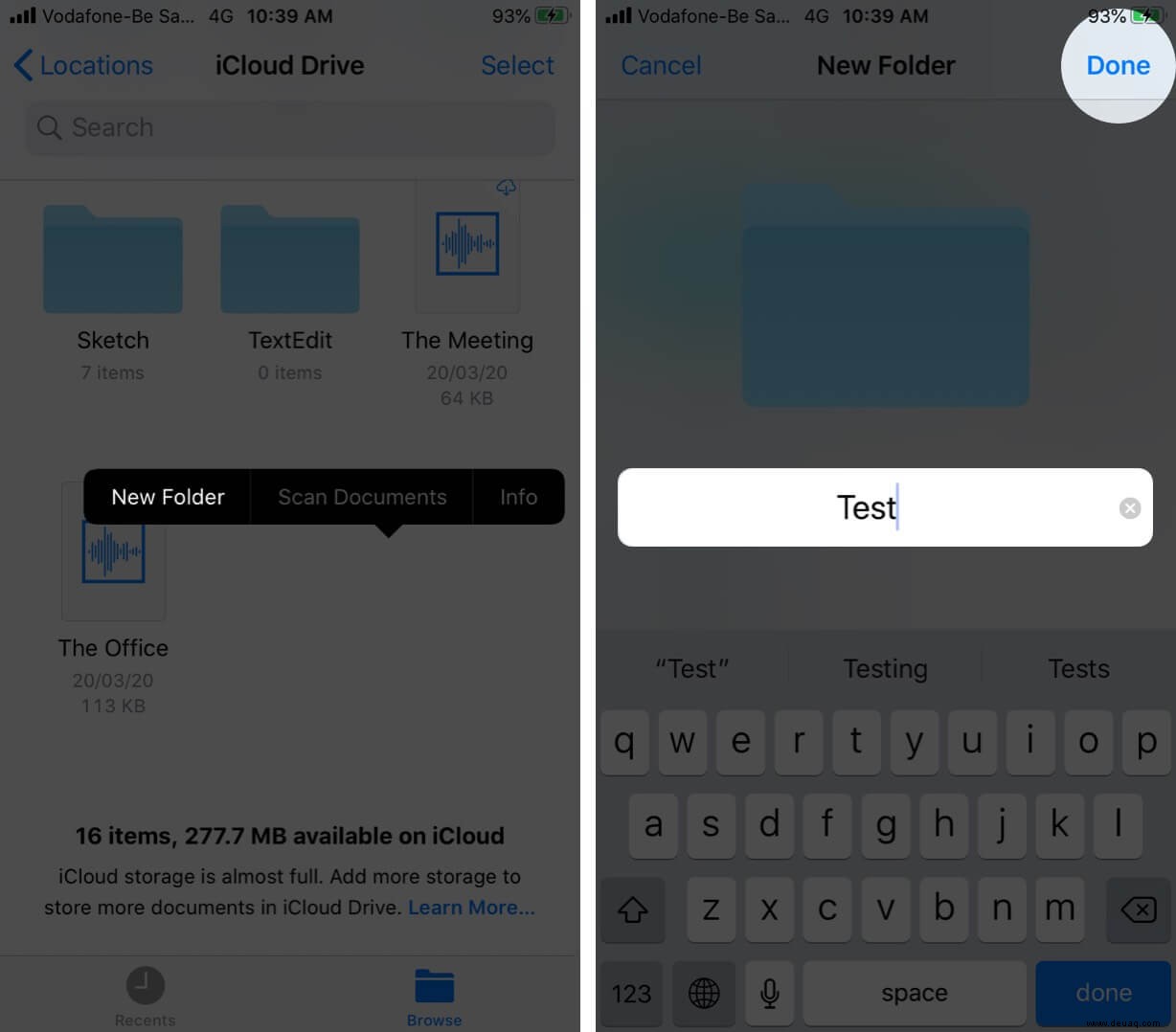
5. Nach Dateien suchen
In der Dateien-App sehen Sie oben eine Suchleiste. Tippen Sie darauf und geben Sie den Dateinamen ein, um nach einer Datei zu suchen. Das Suchergebnis zeigt auch an, wo die Datei gespeichert ist, z. B. Auf meinem iPhone, iCloud Drive usw. Tippen Sie im Suchergebnis auf die Datei, um sie anzuzeigen.
6. Favoritenordner hinzufügen
Schritt 1. Öffnen Sie die Dateien App → Tippen Sie auf Durchsuchen und wählen Sie einen Standort. aus
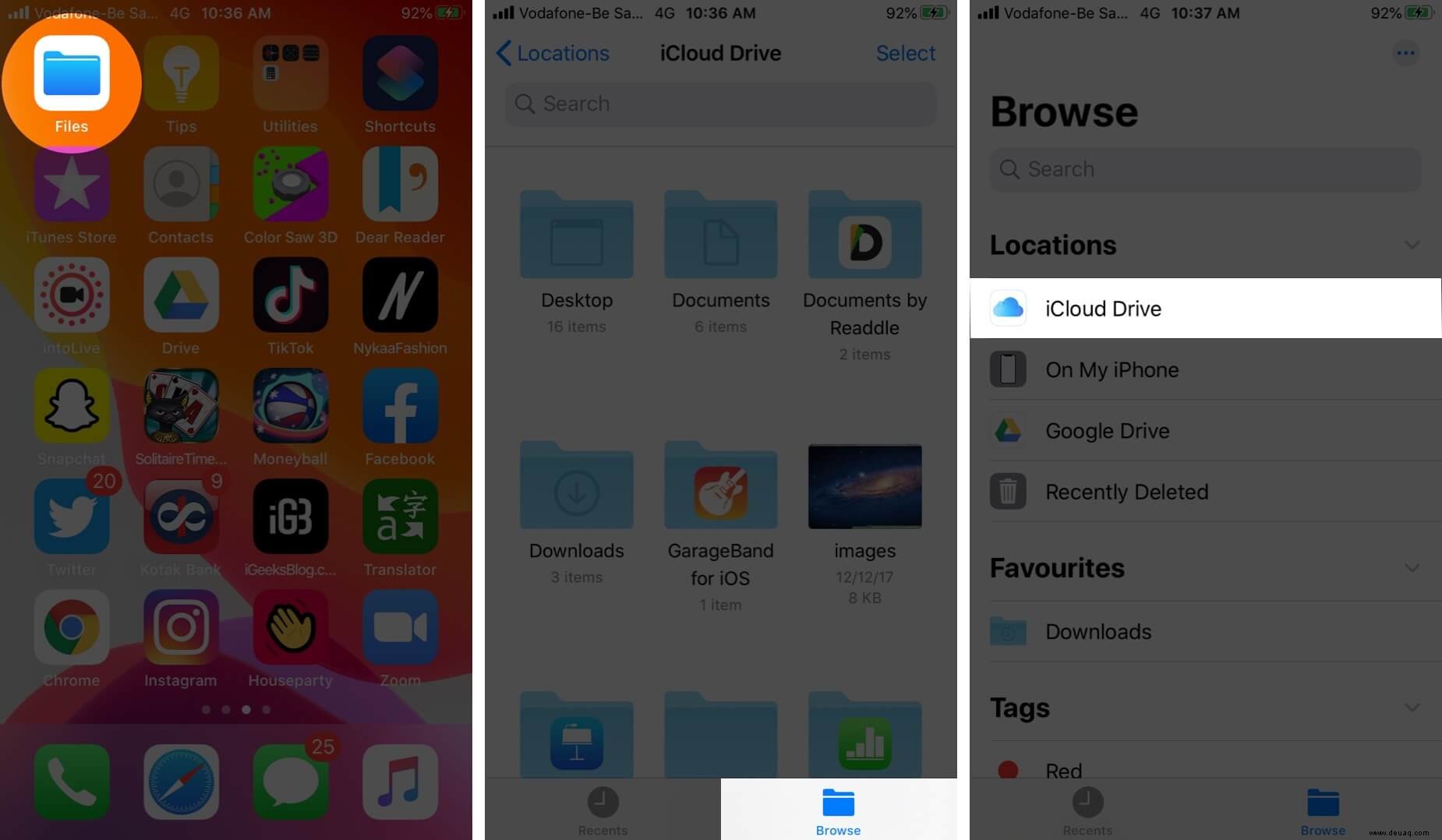
Schritt #2. Wenn Sie einen Ordner sehen, lange drücken es.
Schritt #3. Tippen Sie nun auf Favorit → Tippen Sie auf Durchsuchen In der untersten Reihe und unter „Standorte“ sehen Sie eine Überschrift mit dem Titel Favoriten. Ihr Lieblingsordner wird darunter angezeigt.
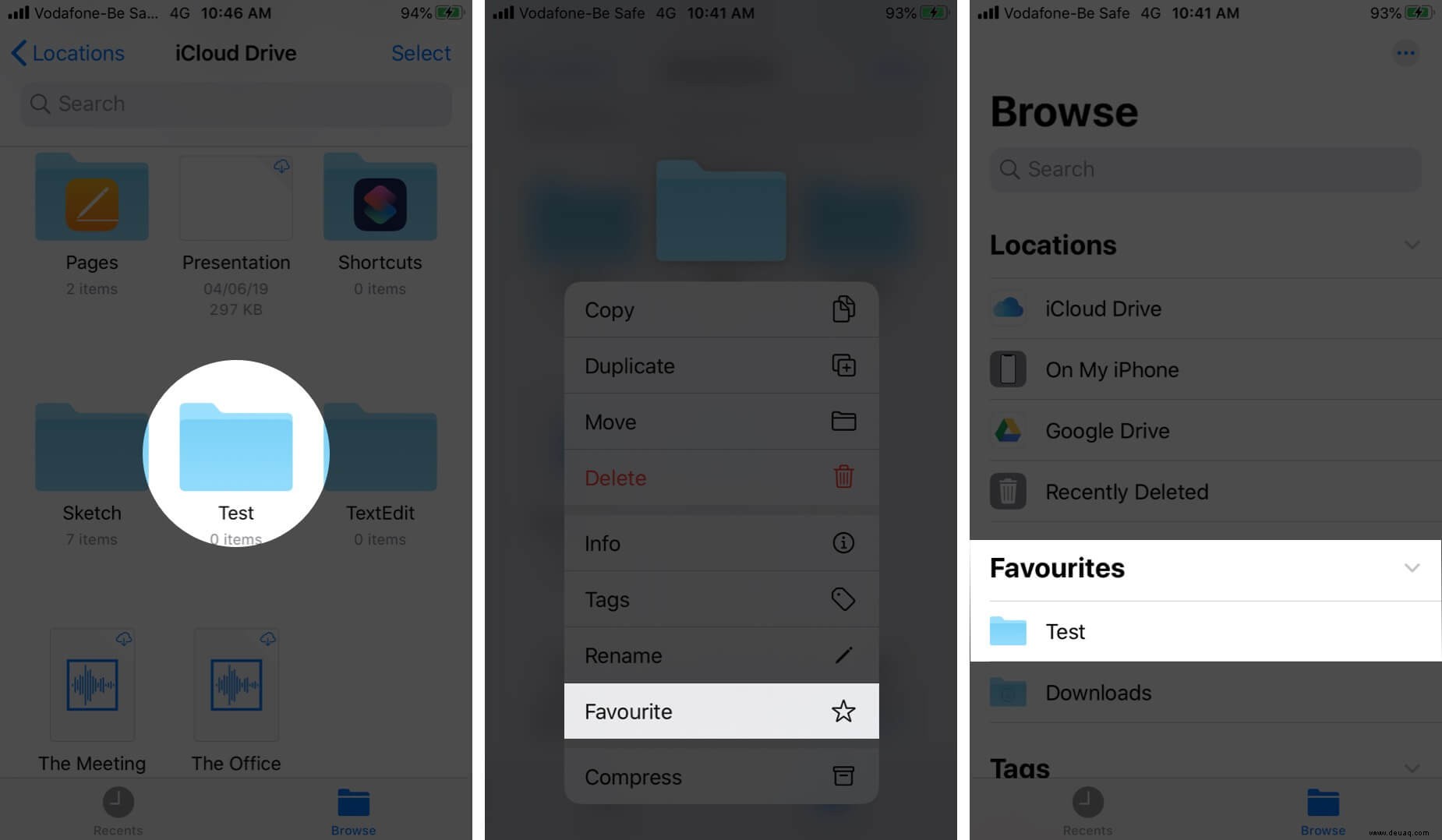
7. Kürzlich aufgerufene Dateien anzeigen
Schritt 1. Öffnen Sie die Dateien App → Tippen Sie auf Kürzlich aus der unteren Reihe.
Schritt #2. Jetzt alle zuletzt angesehenen geöffnete Dateien hier.
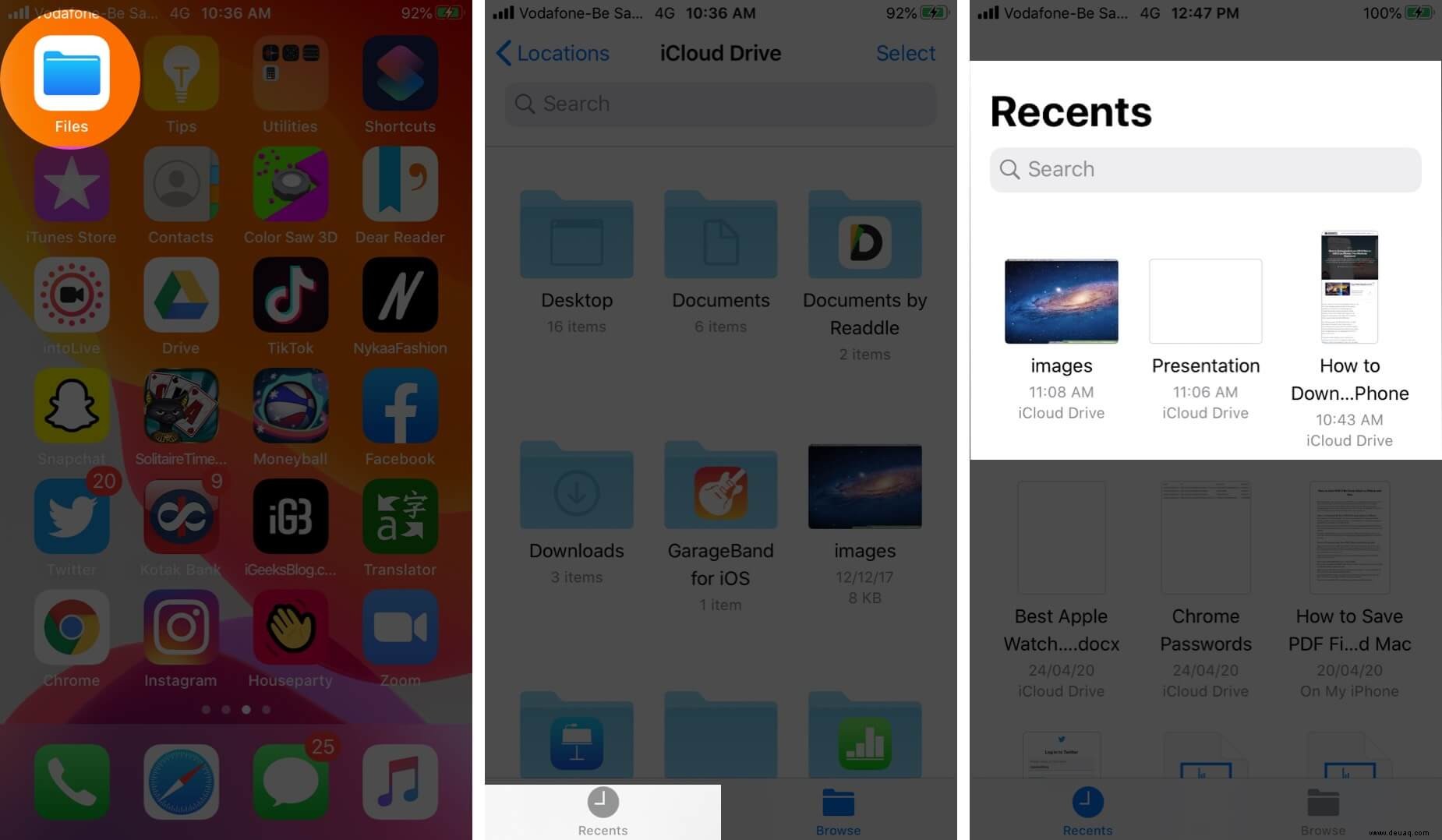
8. Verwenden Sie Drag-and-Drop in der Datei-App auf dem iPad
Zum Ziehen und Ablegen in der Dateien-App berühren und halten Sie die Datei oder den Ordner, bis sie/er angehoben wird. Ziehen Sie es danach einfach an eine andere Stelle innerhalb der App.
9. Mehrere Dokumente gleichzeitig in der App "Dateien" manuell verschieben
Schritt 1. Öffnen Sie die Dateien App → Tippen Sie auf Durchsuchen tab → Gehen Sie zum Standort wo Sie das Dokument gespeichert haben.
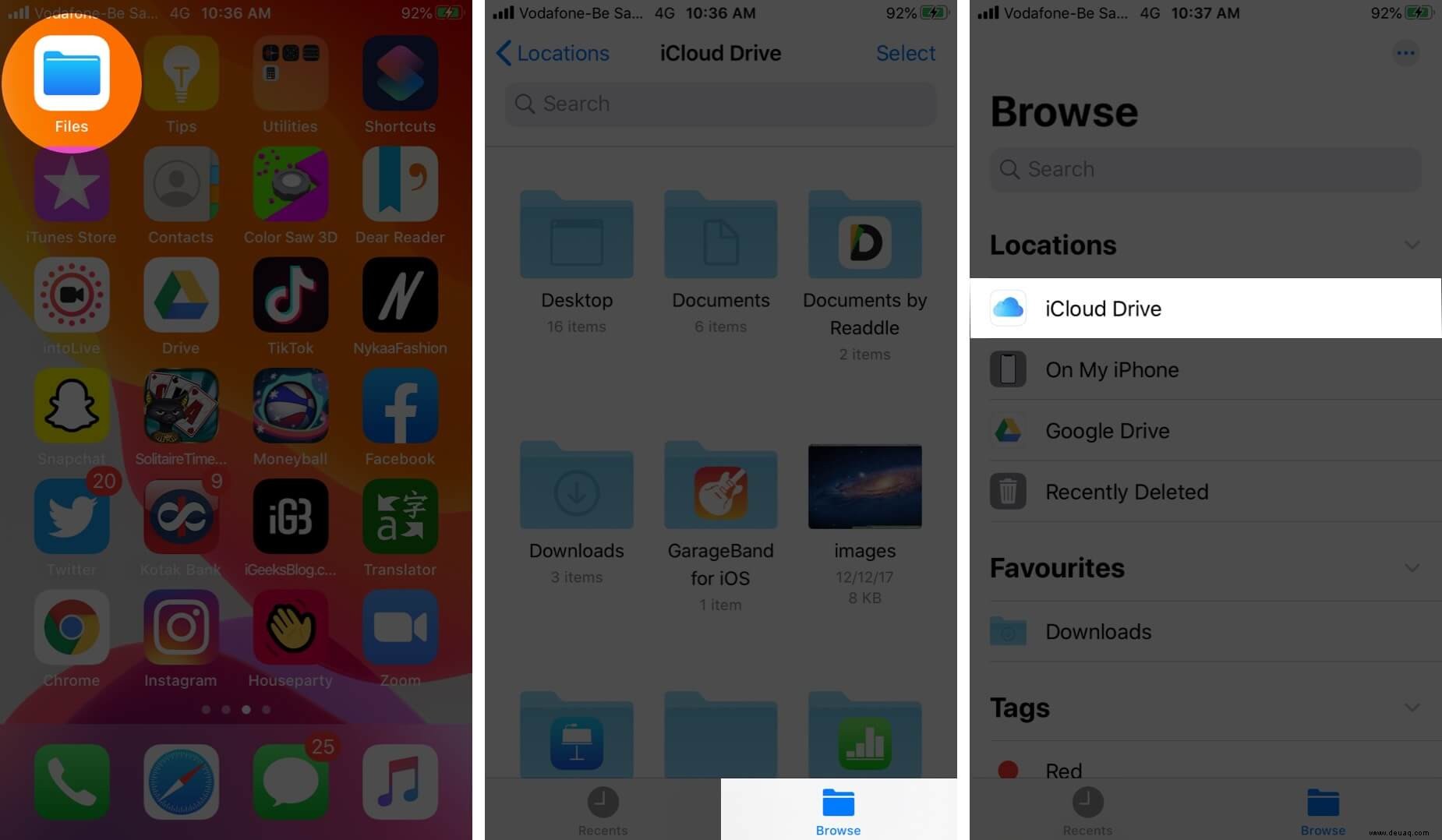
Schritt #2. Tippen Sie auf Auswählen von oben rechts → mehrere Dateien auswählen.
Schritt #3. Tippen Sie nun auf ein einzelnes Ordnersymbol → Wählen Sie einen Standort aus und tippen Sie auf Kopieren.
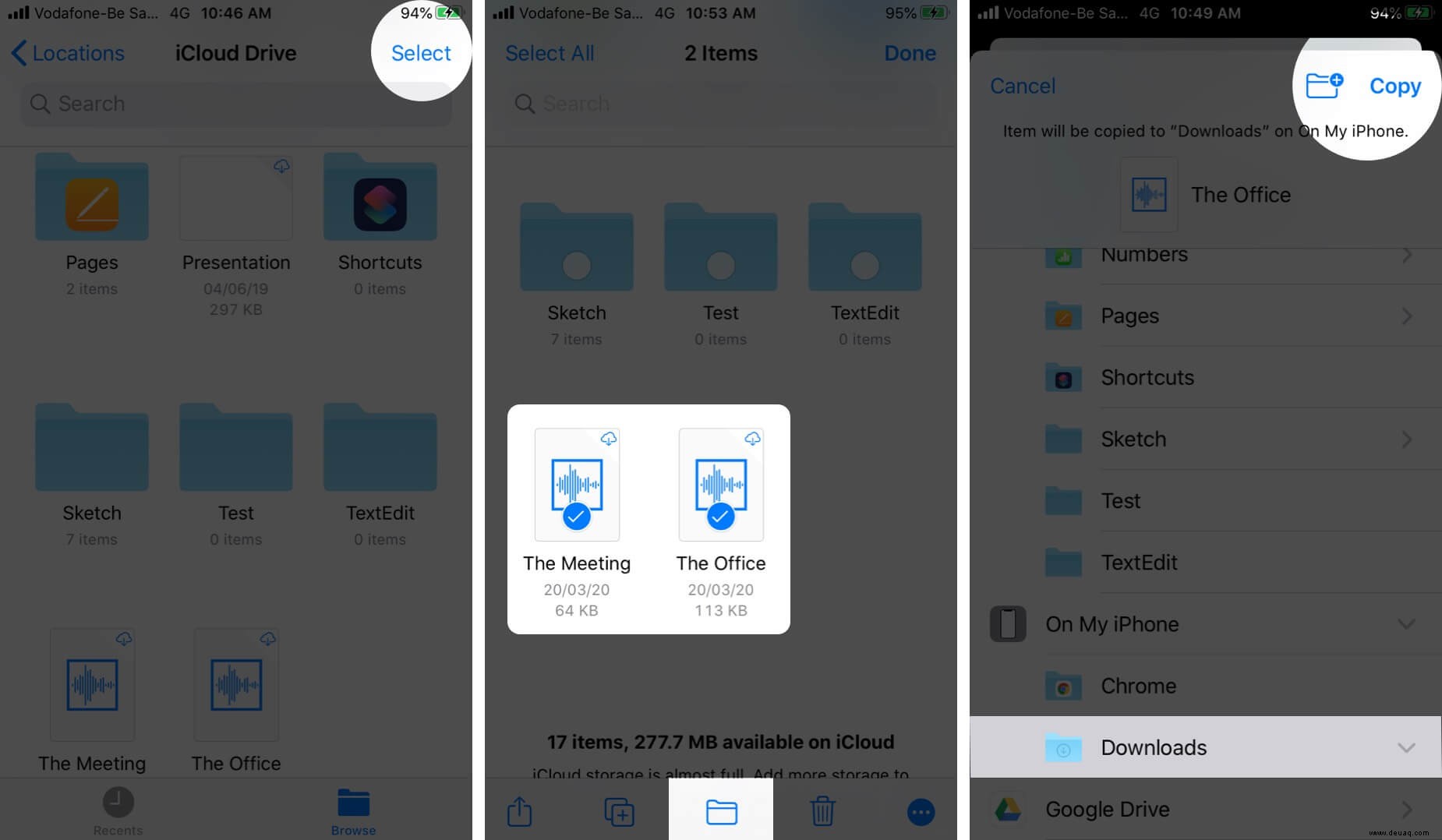
10. Mehrere Dokumente gleichzeitig in der Dateien-App duplizieren
Schritt 1. Öffnen Sie die Dateien App → Tippen Sie auf Durchsuchen Tab → gehe zum Standort wo Sie das Dokument gespeichert haben.
Schritt #2. Tippen Sie auf Auswählen von rechts oben. Wählen Sie als Nächstes mehrere Dateien. aus
Schritt #3. Tippen Sie auf das Symbol mit zwei Quadraten mit einem Plus
Schritt #4. Duplikate der ausgewählten Dateien wird erstellt. Diese Dateien haben das Wort „2“ am Ende des Dateinamens.
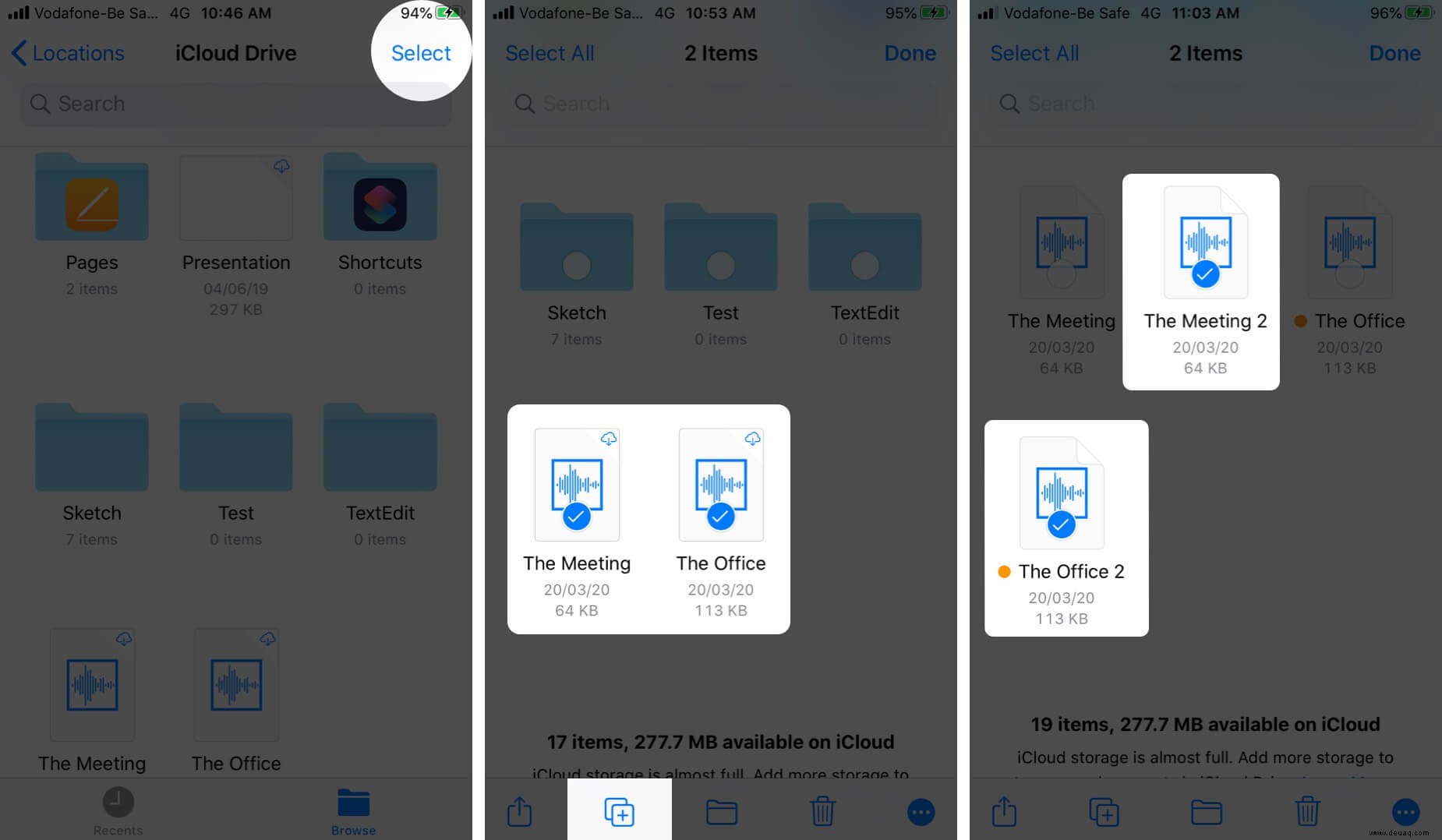
11. Teilen Sie Dokumente und Ordner in der Dateien-App
Schritt 1. Öffnen Sie die Dateien app → Durchsuchen tab → Gehen Sie zum Standort wo Sie das Dokument gespeichert haben.
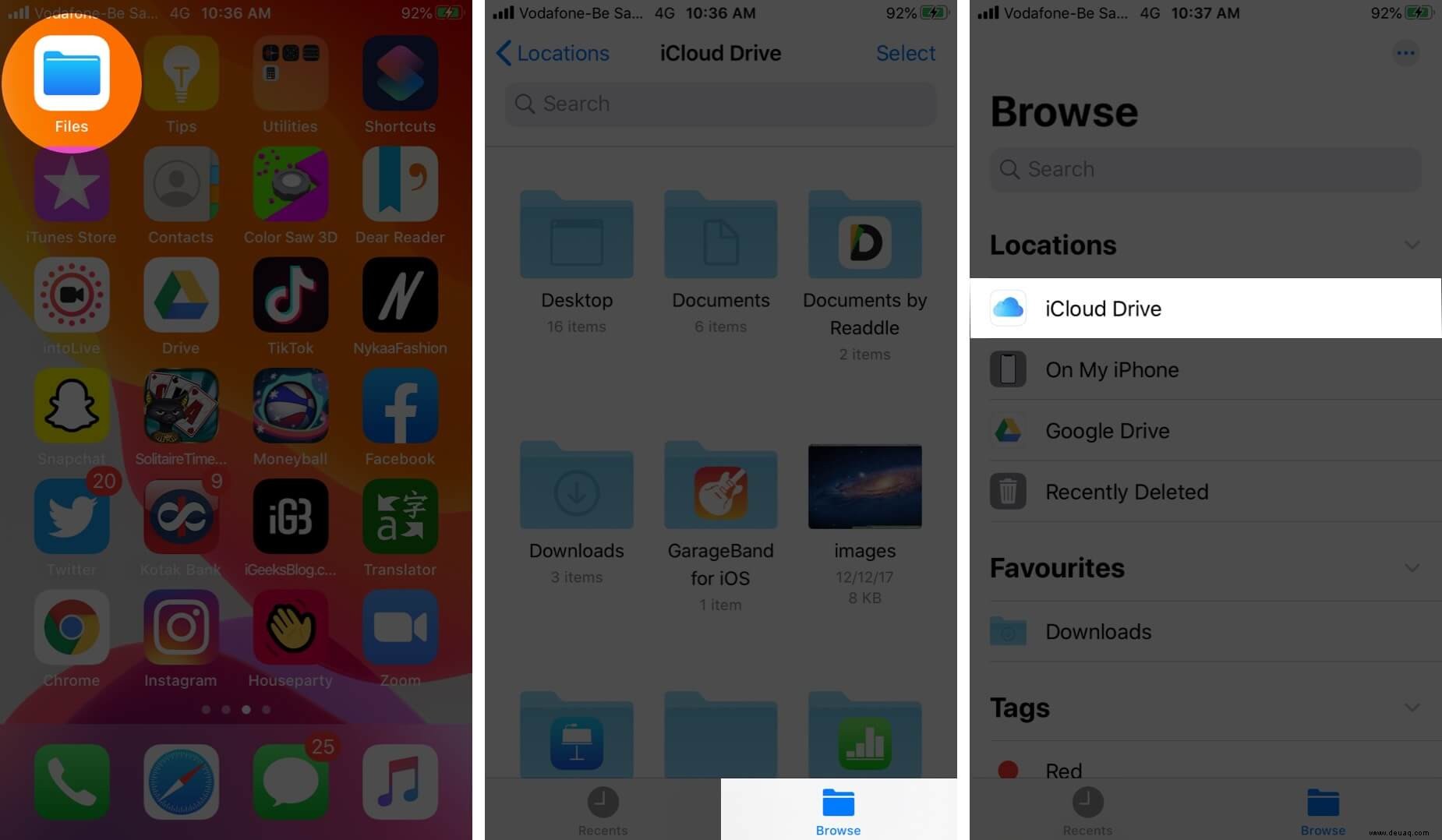
Schritt #2. Berühren und halten Sie das Dokument.
Schritt #3. Tippen Sie auf Teilen und wählen Sie dann eine Option aus dem Share Sheet aus. Sie können AirDrop, E-Mail senden, über Apps von Drittanbietern teilen und vieles mehr.
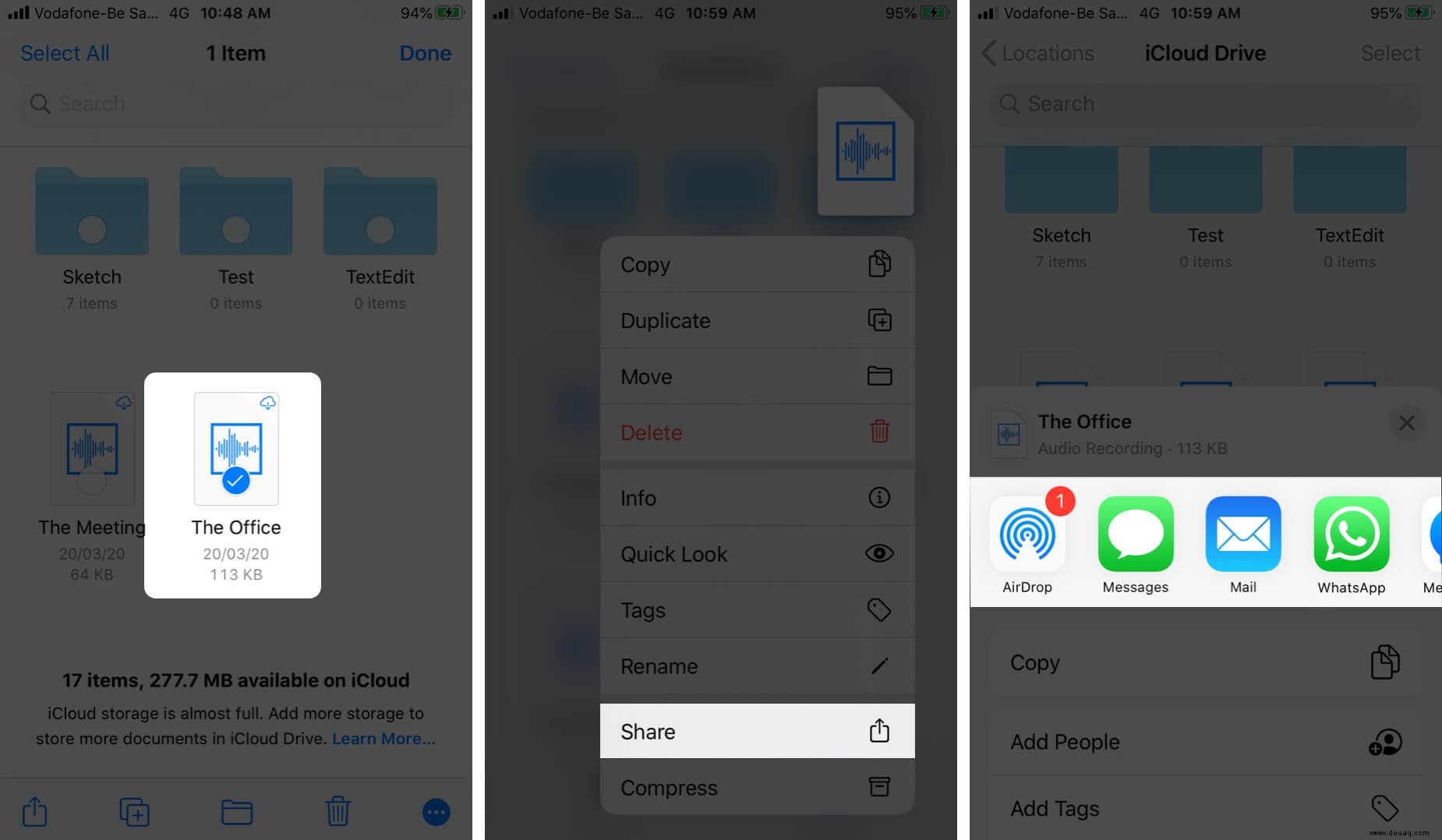
12. Tags in der Dateien-App hinzufügen
Schritt 1. Öffnen Sie die Dateien App → Tippen Sie auf Durchsuchen Tab → gehe zum Standort .
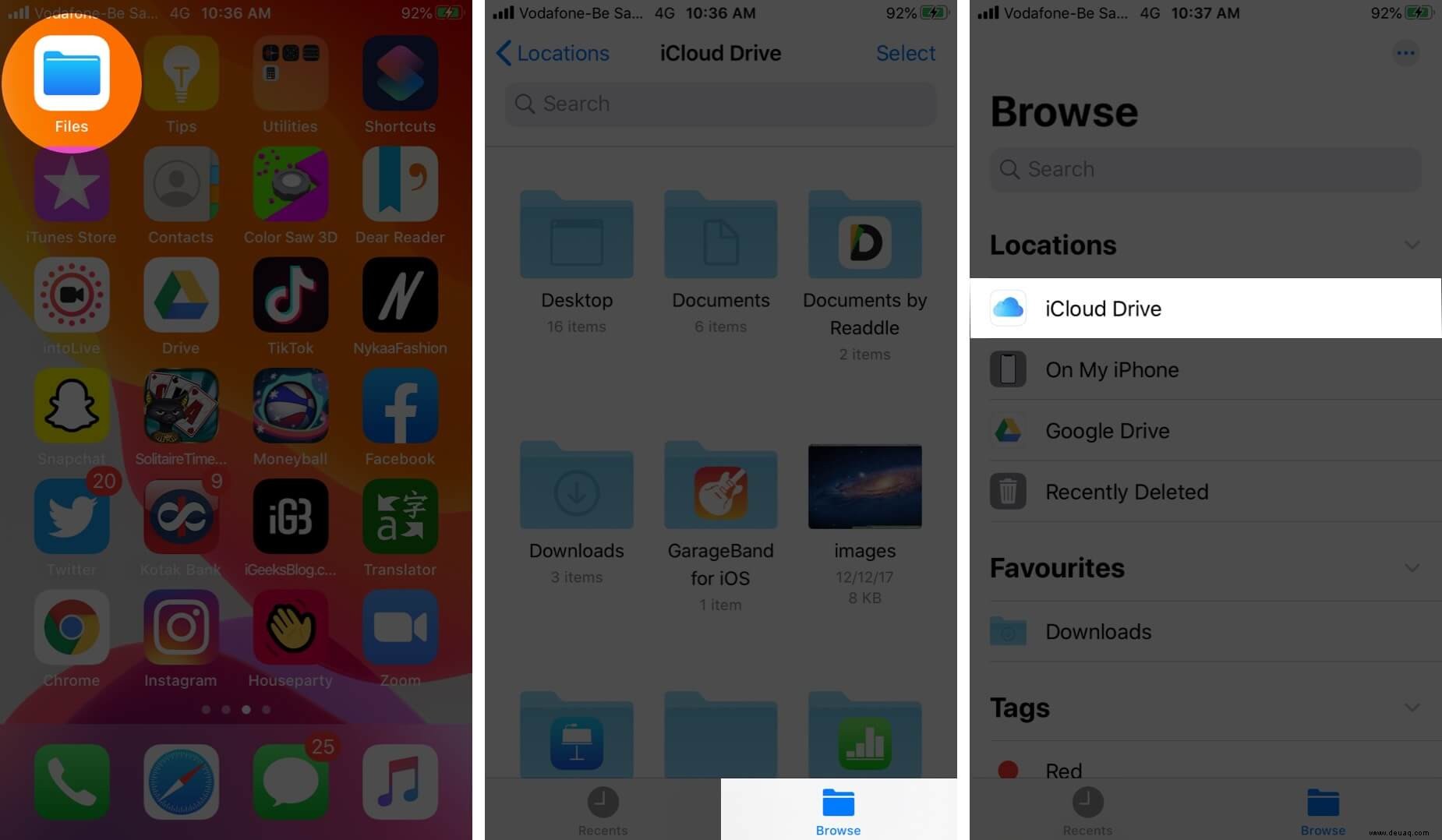
Schritt #2. Berühren und halten Sie die Datei → Tippen Sie auf Tags.
Schritt #3. Wählen Sie ein Farb-Tag aus oder Neuen Tag hinzufügen → Tippen Sie auf Fertig.
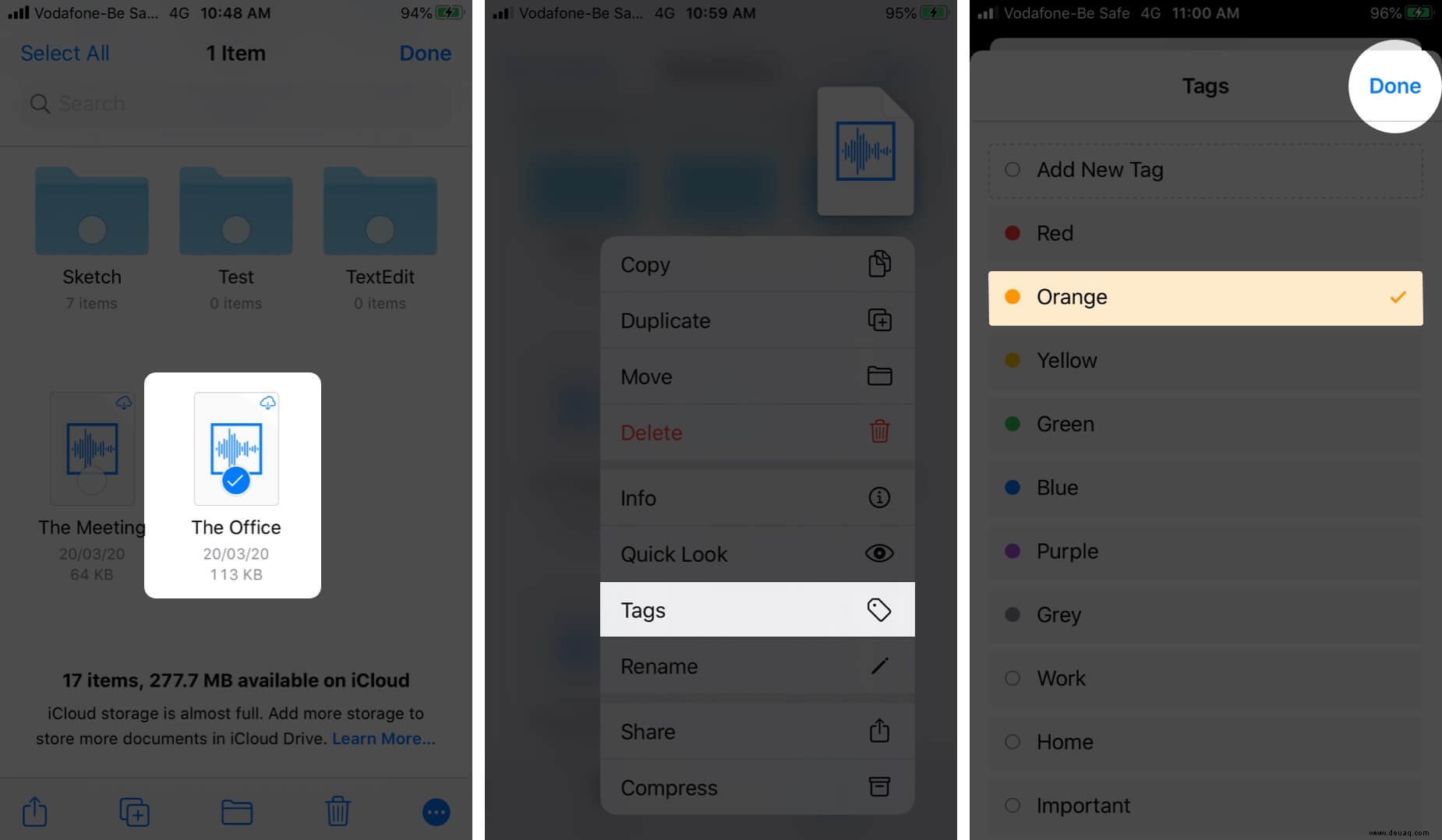
Schritt #4. Tippen Sie auf Durchsuchen. Hier sehen Sie eine Überschrift namens Tags. Tippen Sie auf ein Tag, um auf alle darunter liegenden Dateien zuzugreifen.
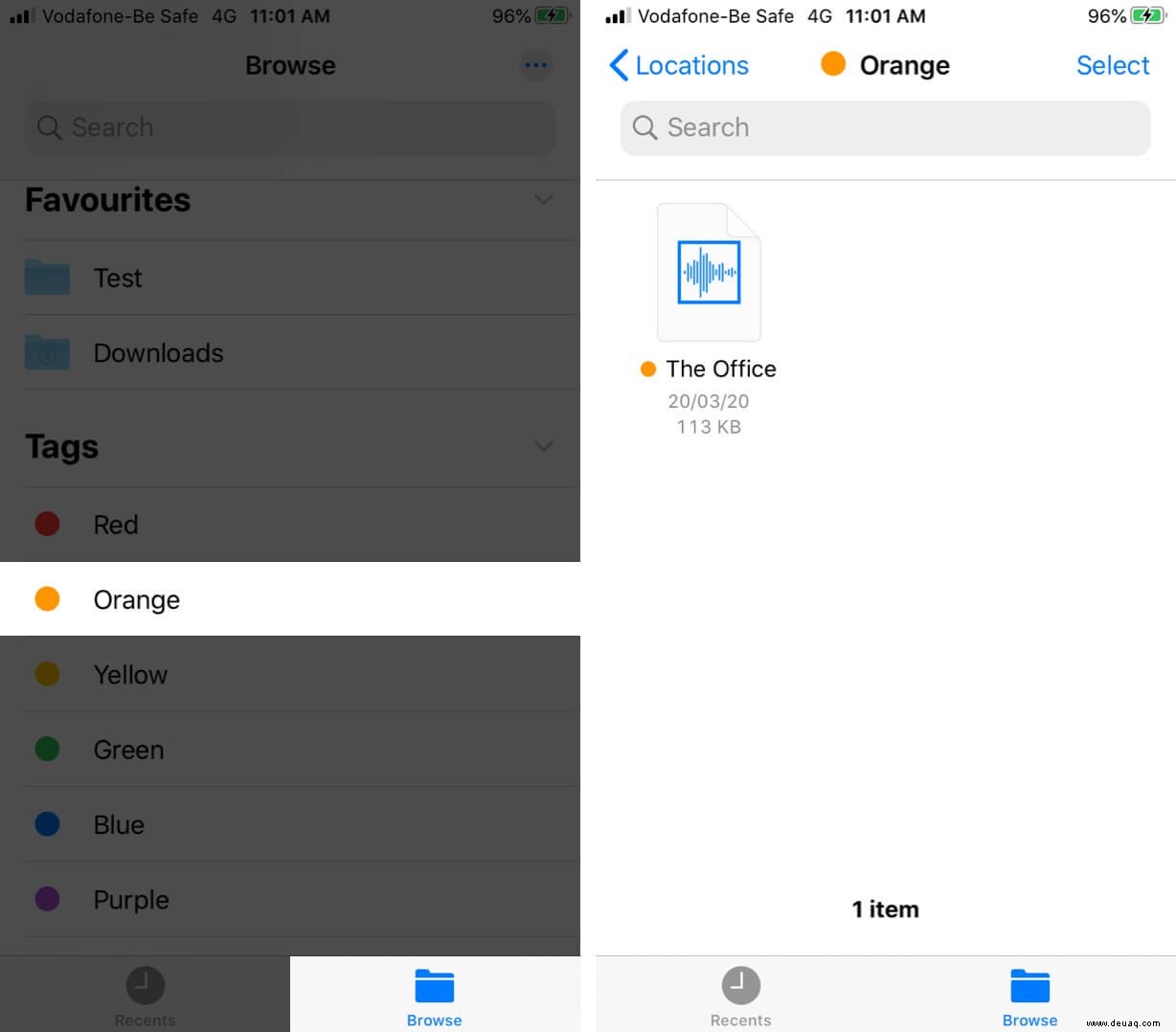
13. Passen Sie Tags in der Dateien-App an
Sie können Tags bequem in der Dateien-App anpassen. Sie können beispielsweise ein neues hinzufügen, das entfernen, das Ihnen nicht mehr gefällt, und sie sogar neu anordnen. Hier geht es um das Anpassen von Tags in der Dateien-App.
14. Dateien in der Datei-App löschen
Schritt 1. Starten Sie Dateien app → Oben auf Durchsuchen tab → Gehe zum Ort.
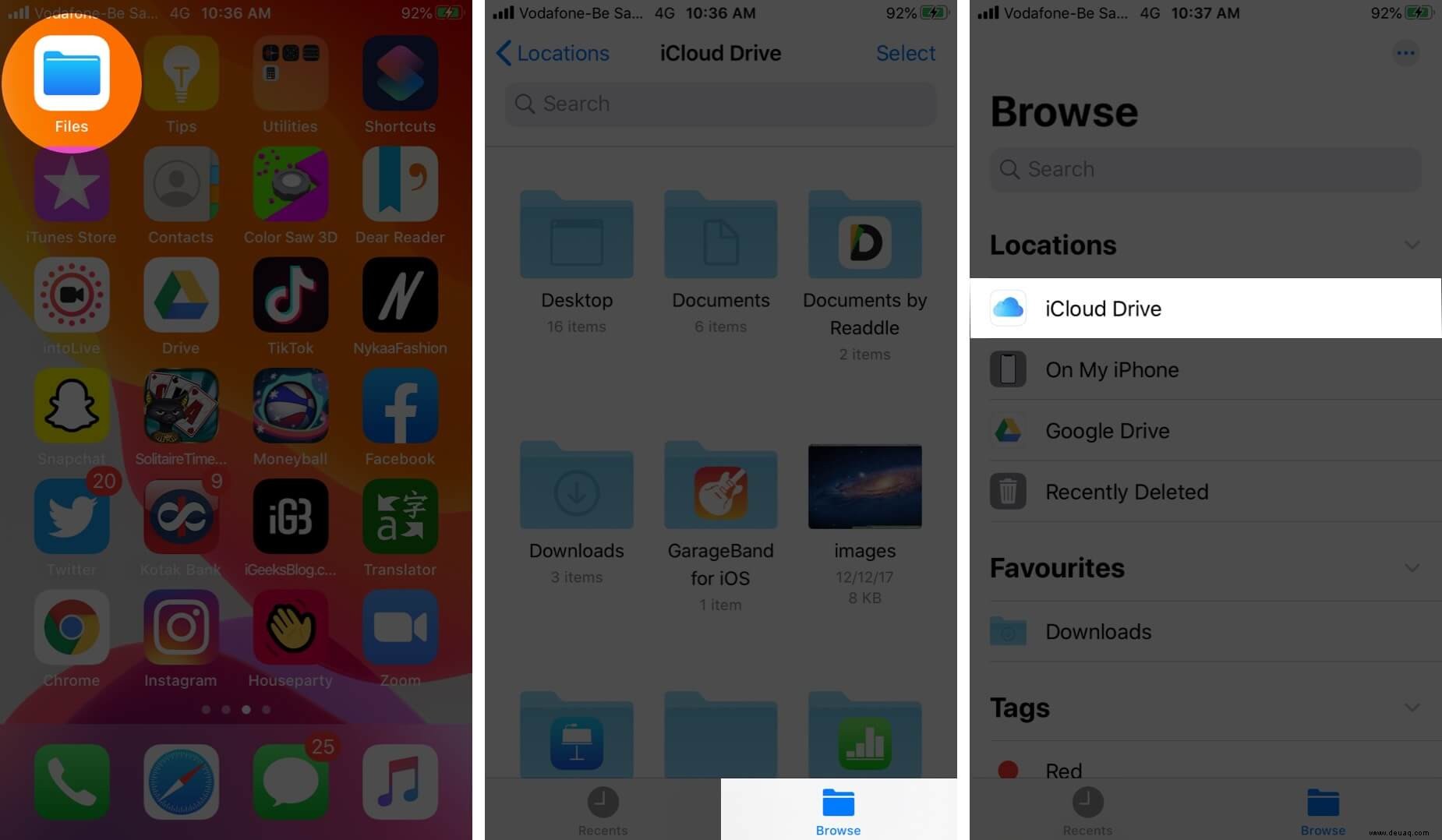
Schritt #2. Berühren und halten Sie eine Datei. Tippen Sie auf Löschen aus dem Popup. Es wird sofort gelöscht.
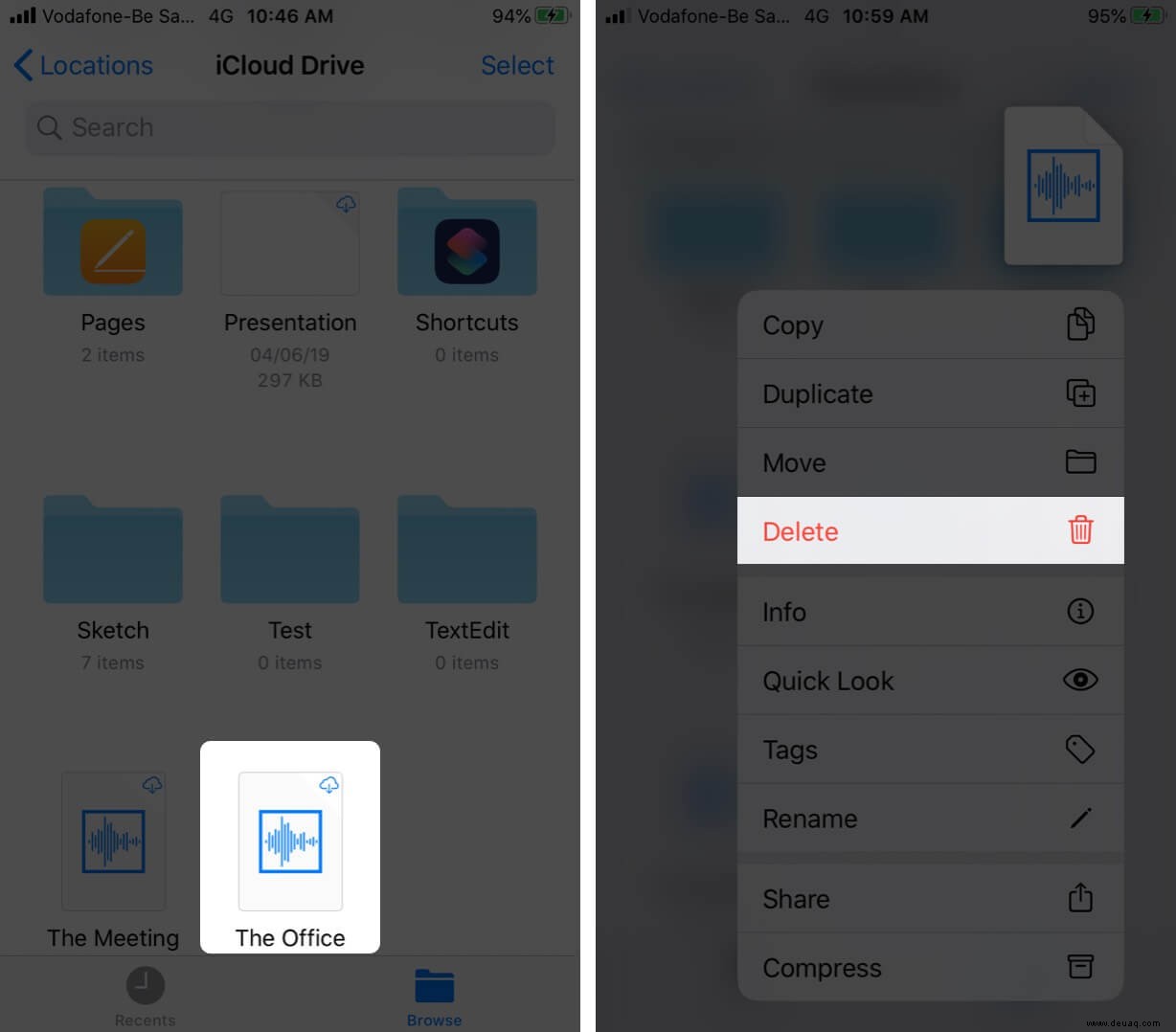
15. Mehrere Dokumente gleichzeitig in der Datei-App löschen
Schritt 1. Öffnen Sie die Dateien App → Tippen Sie auf Durchsuchen tab → Gehen Sie zum Standort wo Sie mehrere Dateien haben.
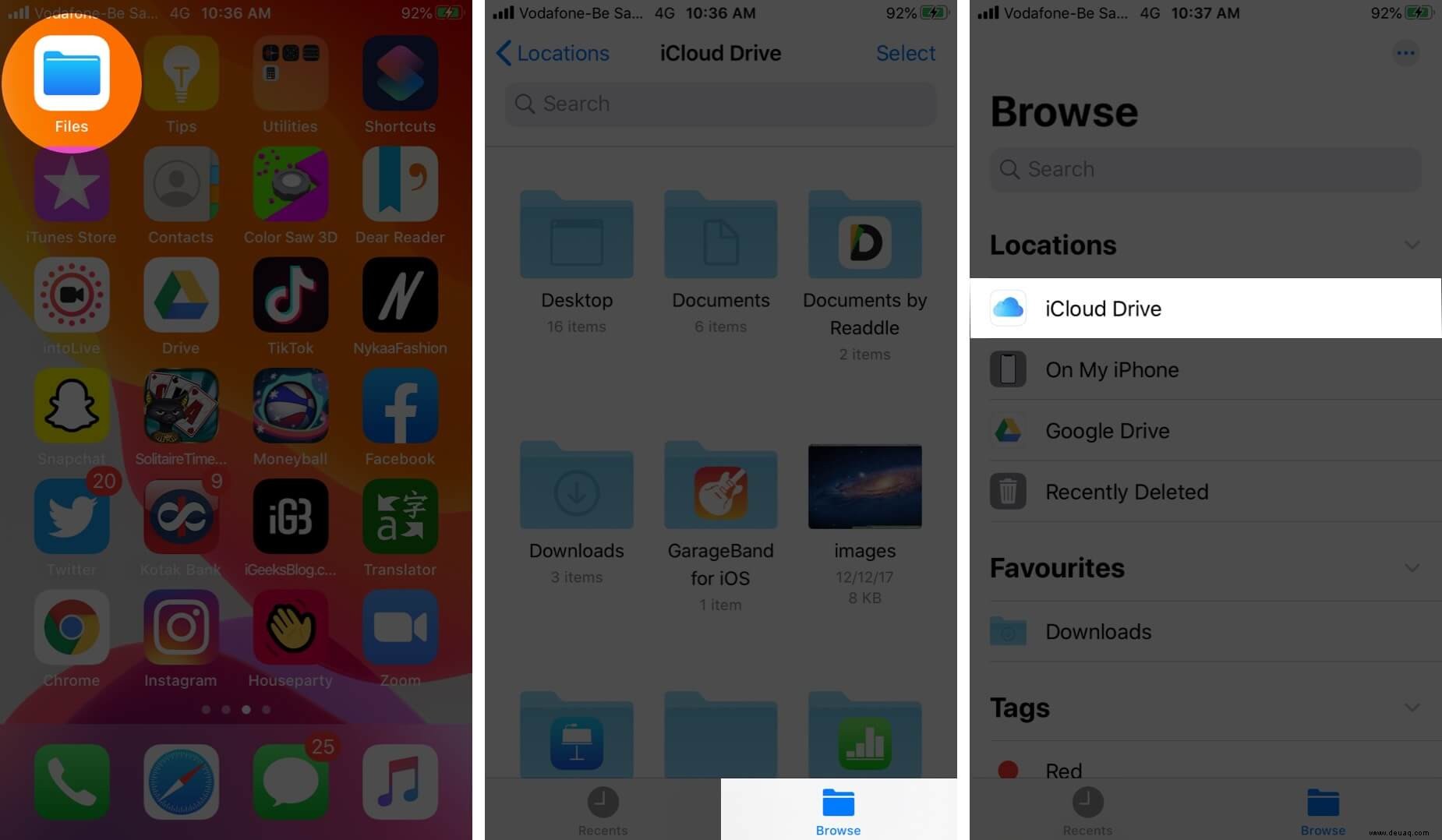
Schritt #2. Tippen Sie auf Auswählen von rechts oben. Wählen Sie mehrere Dateien aus, indem Sie auf ihre Symbole tippen.
Schritt #3. Tippen Sie auf das Löschsymbol aus der untersten Reihe. Mehrere Dateien werden gelöscht.
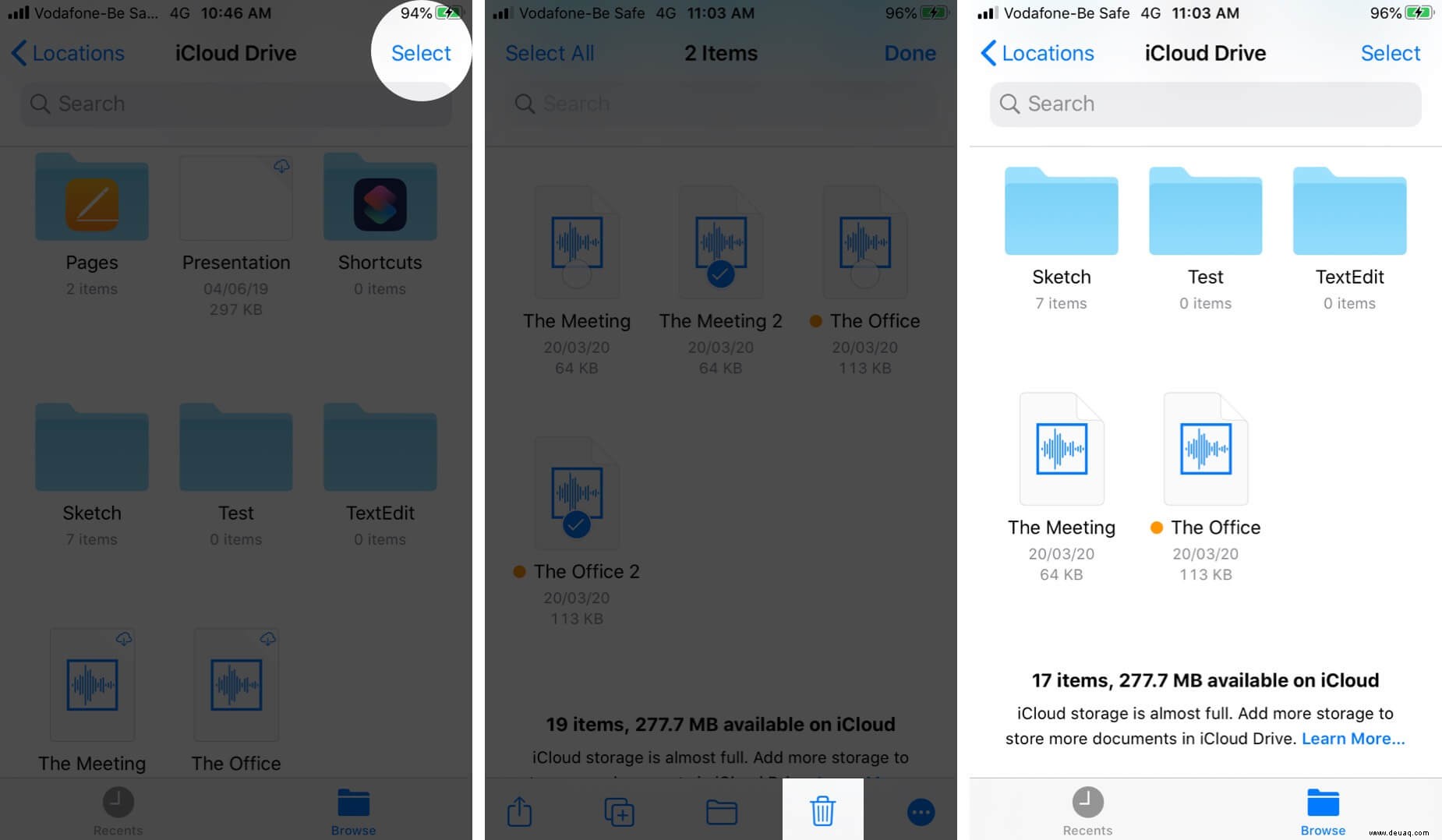
16. Gelöschte Dokumente in der Dateien-App wiederherstellen
Versehentlich eine Datei gelöscht? Mach dir keine Sorgen. So können Sie sie wiederherstellen.
Schritt 1. Öffnen Sie die Dateien App und tippen Sie auf Durchsuchen.
Schritt #2. Tippen Sie auf Kürzlich gelöscht unter Standorte.
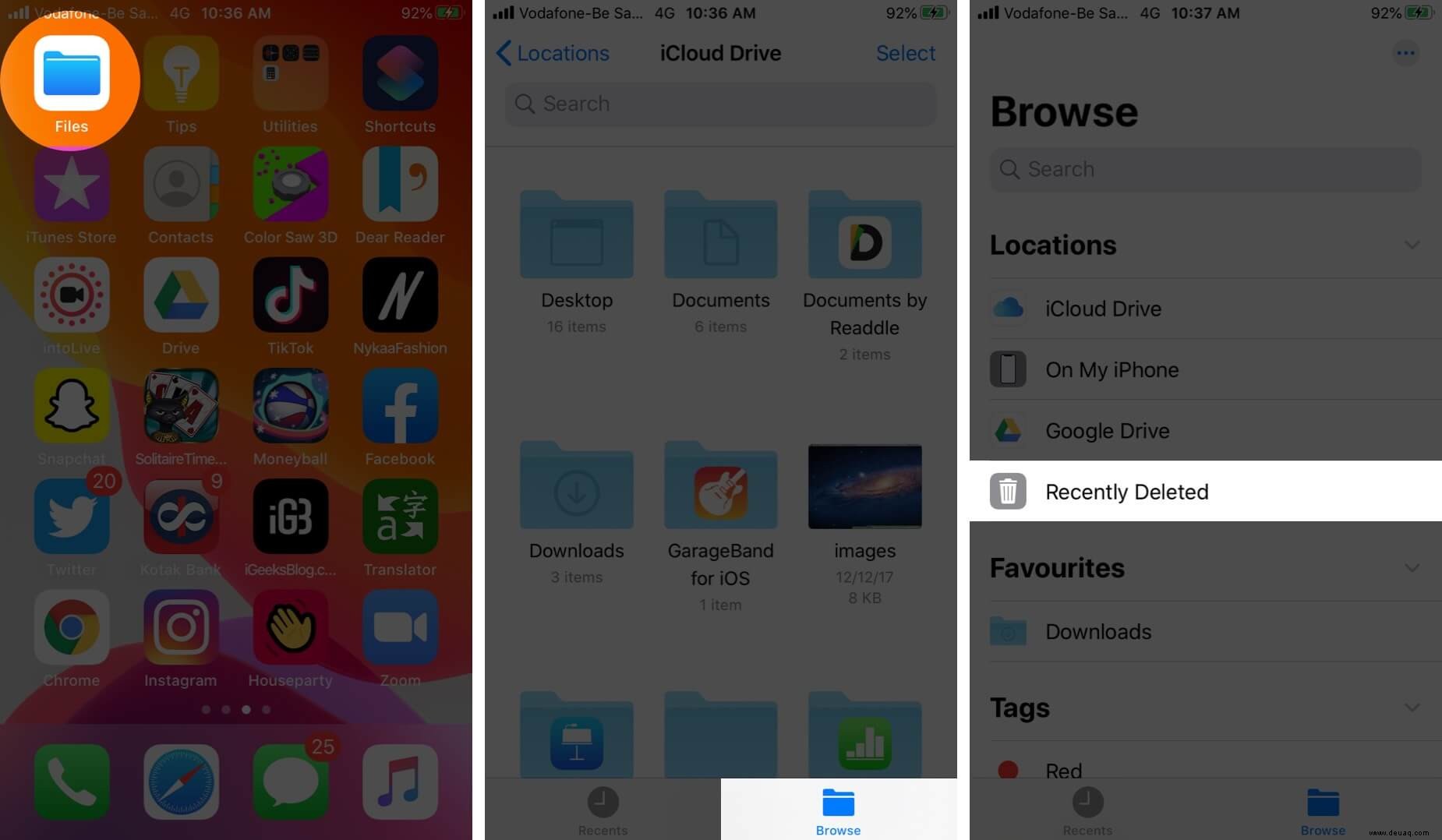
Schritt #3. Für eine einzelne Datei berühren und halten Sie sie und tippen Sie dann auf Wiederherstellen. Die Datei wird sofort an ihrem ursprünglichen Speicherort wiederhergestellt.
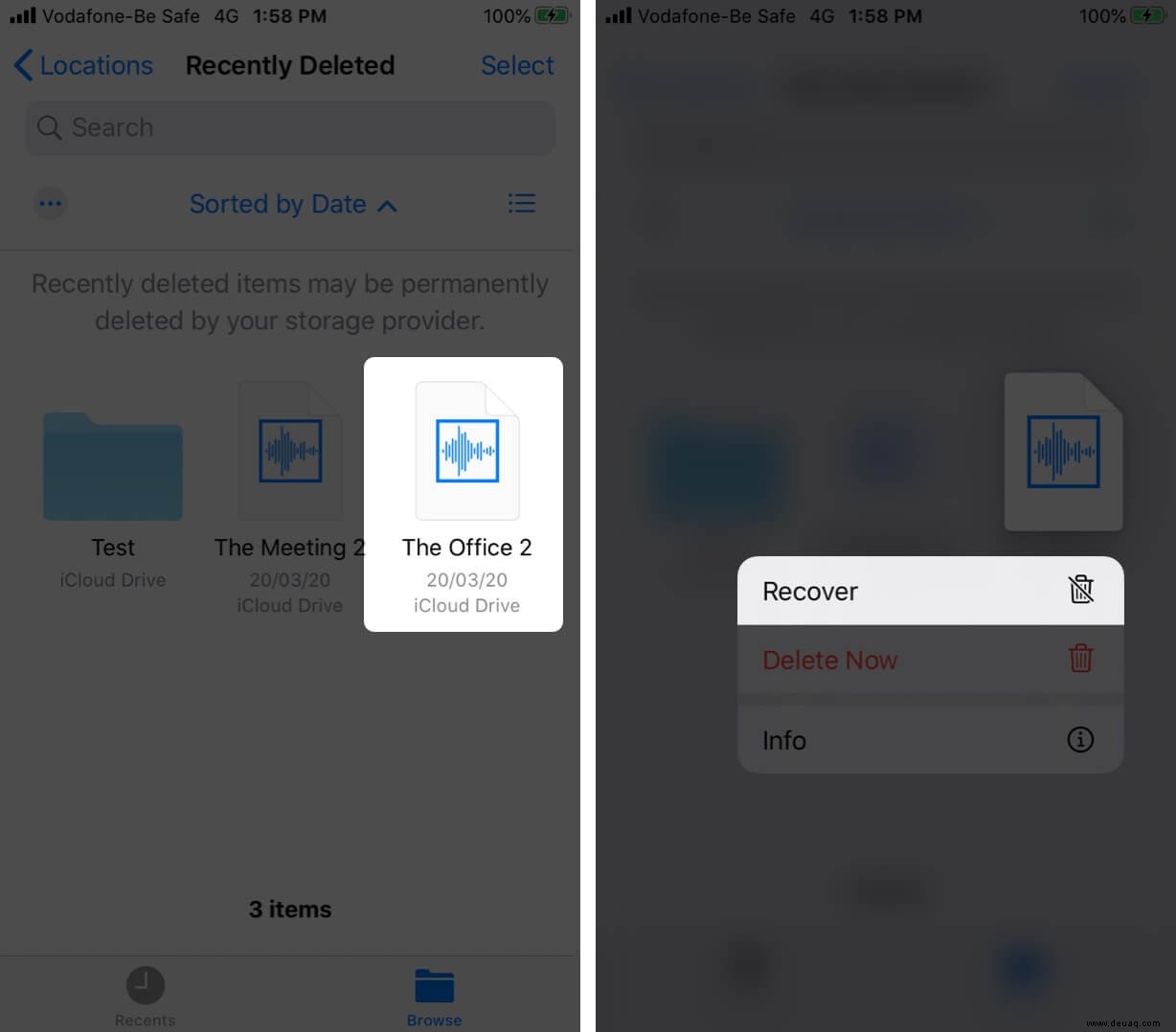
Um mehrere gelöschte Dateien gleichzeitig wiederherzustellen, tippen Sie auf Auswählen und wählen Sie dann die Dateien aus. Tippen Sie abschließend auf Wiederherstellen.
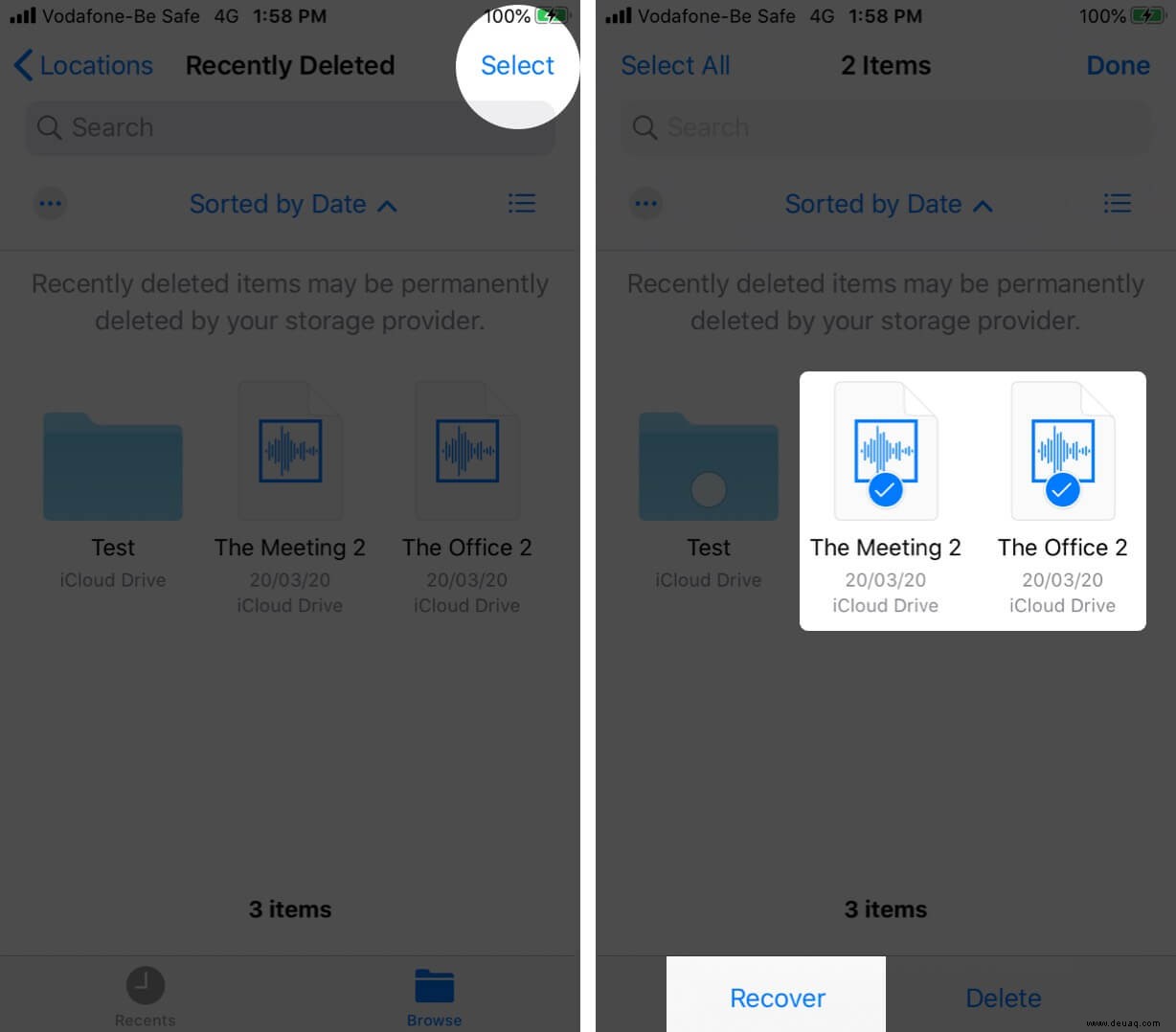
17. Verwenden Sie Mal- oder Zeichenwerkzeuge in der Dateien-App
Sie können Markup-Tools für bestimmte Dateitypen in der Dateien-App verwenden, um sie zu kolorieren und zu zeichnen. Sie können beispielsweise Signaturen, Text, Lupen, Skizzen hinzufügen, auf Bildern und PDFs zeichnen. Dafür
Schritt 1. In den Dateien app, öffnen Sie eine kompatible Datei.
Schritt #2. Tippen Sie auf das runde Stiftsymbol von oben rechts.
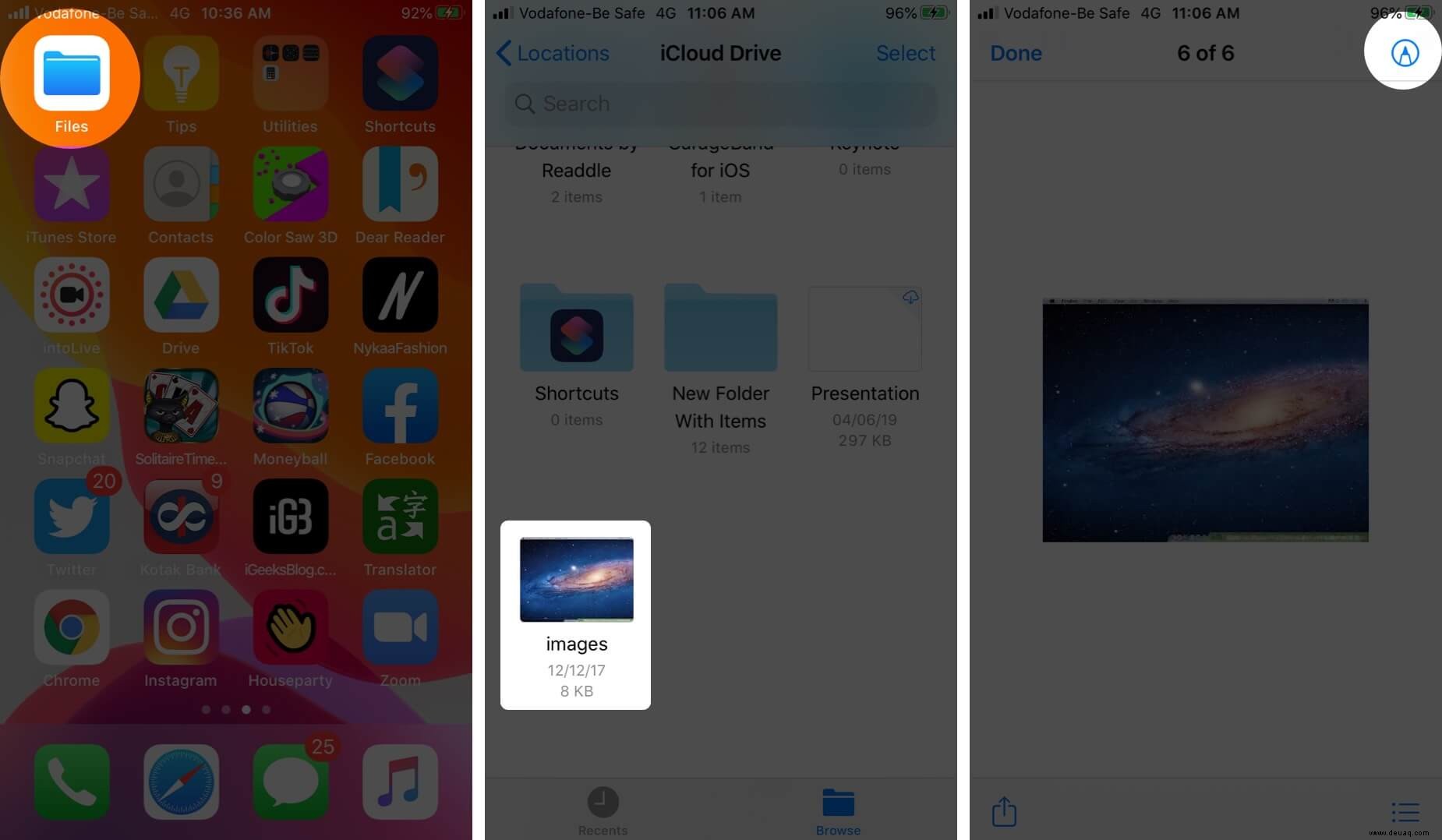
Schritt #3. Hier können Sie verschiedene Werkzeuge verwenden. Um Signatur, Text und Lupe hinzuzufügen, tippen Sie auf die Plus-Schaltfläche von unten rechts.
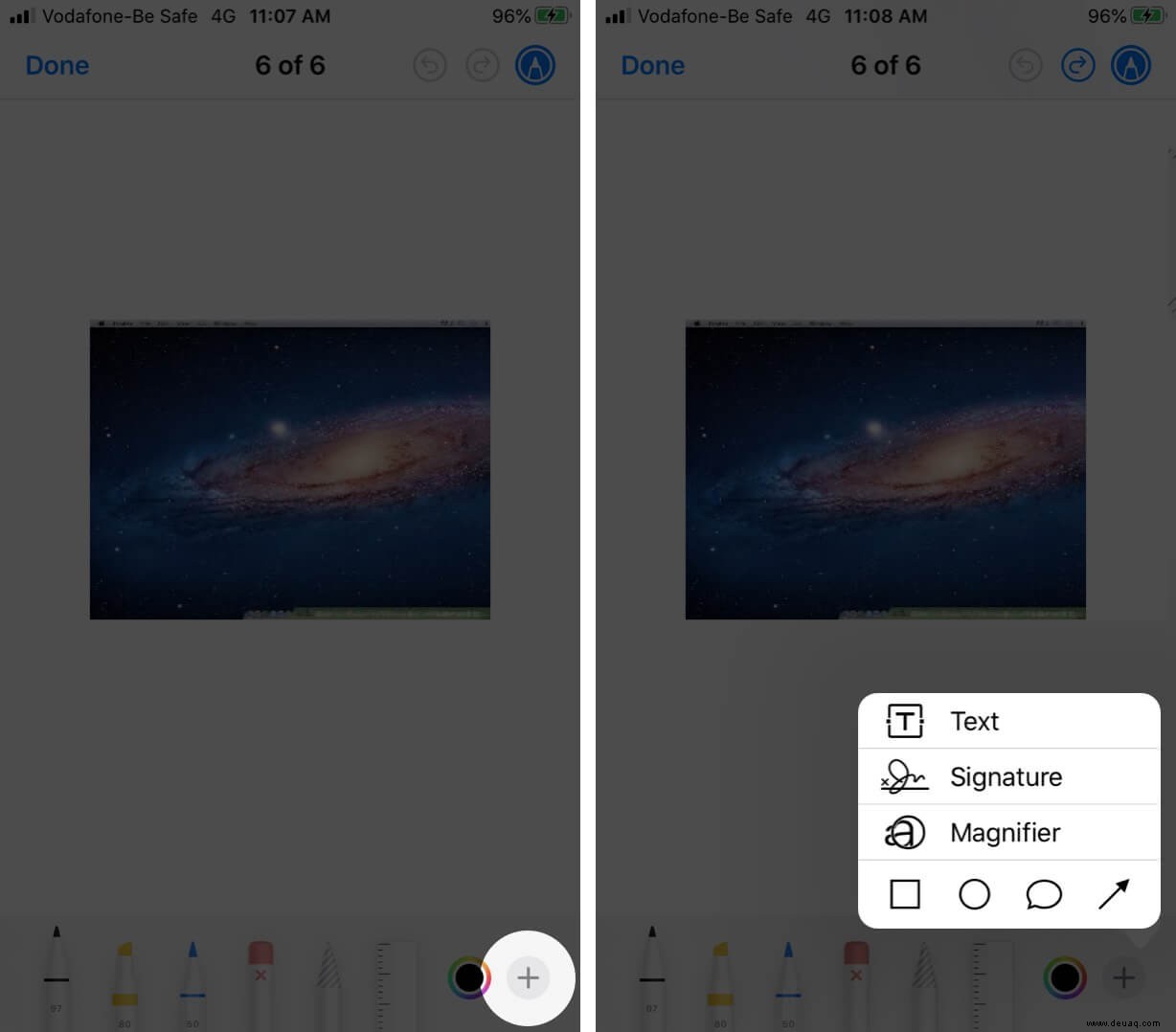
18. Dateien komprimieren und entpacken
Es ist mühelos, Dateien in der Dateien-App zu komprimieren und zu entpacken. Sie können hier mehr darüber mit entsprechenden Screenshots erfahren.
19. Tastaturkürzel in der Datei-App verwenden
Mithilfe von Tastenkombinationen können Sie Ihre Aufgaben schnell ausführen, wenn Sie Ihr Gerät mit einer physischen Tastatur gekoppelt haben. Erfahren Sie, wie Sie Tastenkombinationen in der Dateien-App auf dem iPad verwenden.
Abmeldung…
Hoffentlich hat Ihnen dies eine bessere Vorstellung davon gegeben, was mit der Dateien-App möglich ist. Ich benutze es sehr gerne und greife oft auch über Apps von Drittanbietern wie WhatsApp darauf zu. Teilen Sie mir Ihre Gedanken in den Kommentaren unten mit.
Auf der Suche nach mehr:
- Beste Dateimanager-Apps für iPhone und iPad
- Beste iPhone- und iPad-Apps zur Dokumentenerstellung
- Die besten Notizen-Apps für iPhone und iPad
Wenn Sie eine Frage haben, nutzen Sie bitte den Kommentarbereich unten.