Die private Registerkarte in Safari ist nützlich, um sich vorübergehend bei einem anderen sozialen Konto anzumelden, um zu verhindern, dass Webtracker Sie profilieren, oder um privat im Internet zu surfen. Wenn Sie Ihren Mac jedoch manchmal jemand anderem, insbesondere Kindern, übergeben, ist es wichtig zu wissen, was diese im Internet tun. Und verhindern Sie sogar, dass sie auf Websites zugreifen, von denen sie nicht möchten, dass Sie sie erfahren. In solchen Situationen ist das Deaktivieren des privaten Surfens in Safari eine großartige Lösung. Es stellt sicher, dass die von ihnen besuchten Websites im Browserverlauf angezeigt werden. Wenn Sie also das private Surfen in Safari auf dem Mac deaktivieren möchten , hier sind drei Möglichkeiten, dies zu tun.
Privates Surfen in Safari mit Bildschirmzeit deaktivieren
- Klicken Sie auf das Apple-Logo von oben links
- Klicken Sie auf Systemeinstellungen.
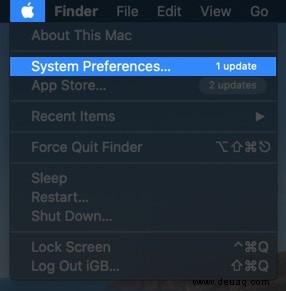
- Klicken Sie jetzt auf Bildschirmzeit.
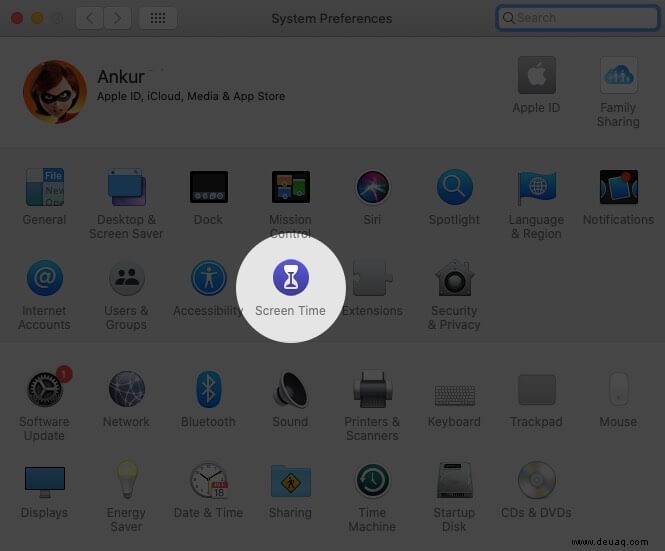
- Wenn die Bildschirmzeit nicht aktiviert ist, klicken Sie auf Optionen von links unten.
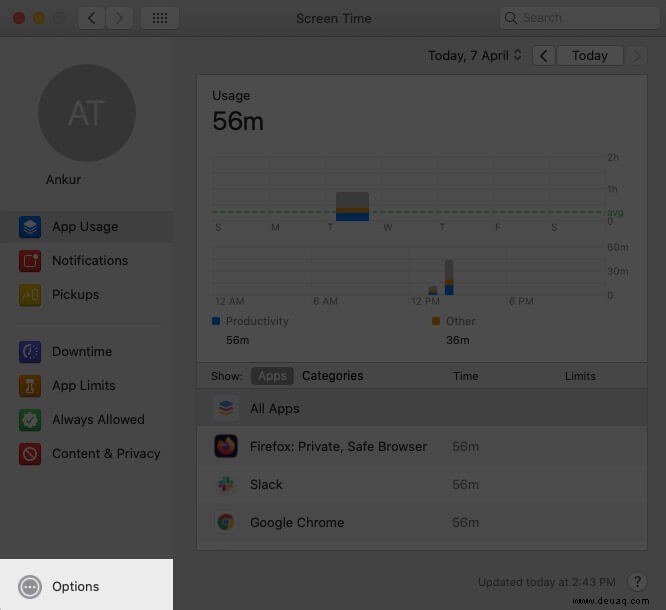
- Klicken Sie dann auf Einschalten.
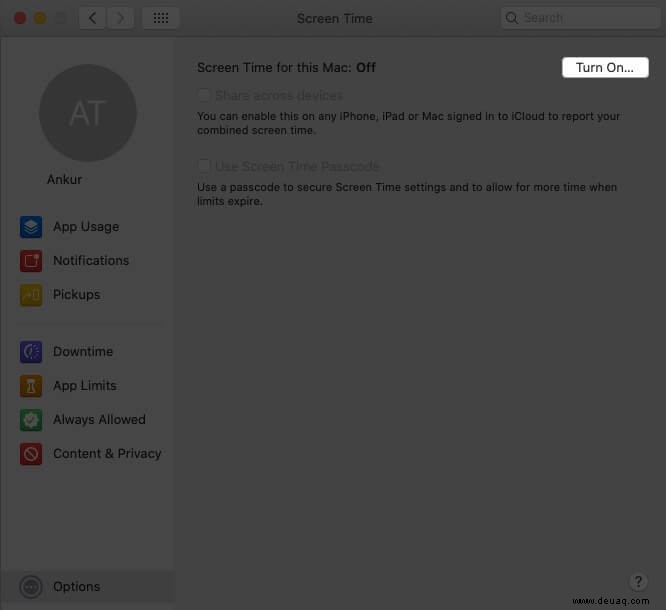
- Klicken Sie als Nächstes auf Inhalt &Datenschutz aus der linken Seitenleiste
- Klicken Sie auf Einschalten.
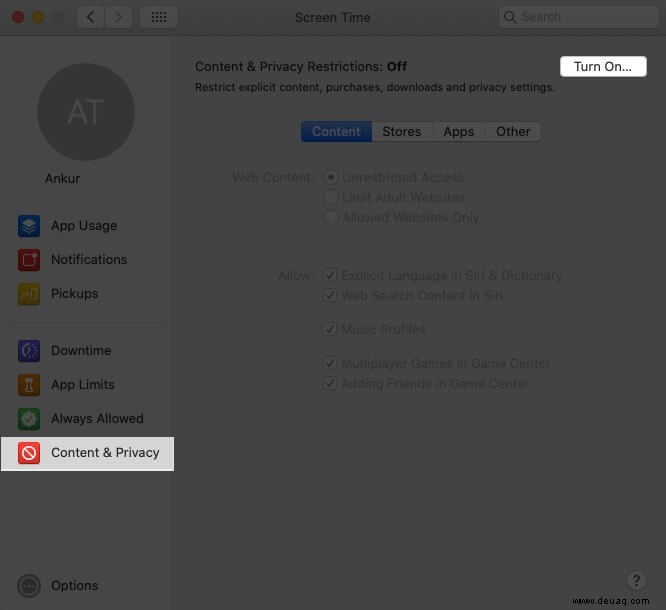
- Aktivieren Sie Beschränken Sie nicht jugendfreie Websites.
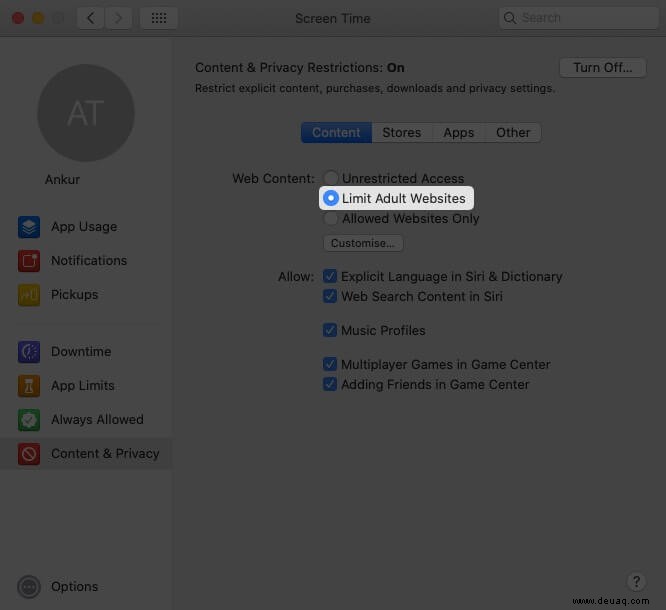
Jetzt können Sie das Fenster Systemeinstellungen schließen. Starten Sie als Nächstes Safari auf Ihrem Mac und klicken Sie in der oberen Menüleiste auf „Datei“. Sie werden sehen, dass die Option zum Öffnen von „Neues privates Fenster“ ausgegraut ist. Die Tastenkombination dafür funktioniert auch nicht.
Zweitens, wenn Sie in der oberen Menüleiste auf „Verlauf“ klicken, sehen Sie, dass „Verlauf löschen“ ebenfalls ausgegraut und außerhalb der Grenzen ist.
Um Safari Private Browsing wieder auf dem Mac zu aktivieren, befolgen Sie die gleichen Schritte und wählen Sie „Uneingeschränkter Zugriff“, was direkt über „Websites für Erwachsene beschränken“ steht.
So beenden Sie die Freigabe von Einschränkungen für das private Surfen in Safari auf anderen Apple-Geräten
Safari Private Browsing Restrictions werden mit allen Ihren Apple-Geräten synchronisiert, die dieselbe Apple-ID haben. Wenn Sie also auf Ihrem Mac das Limit für Websites für Erwachsene aktivieren, wird es auch für Ihr iPhone und iPad aktiviert.
Wenn Sie dies nicht möchten, klicken Sie in der Bildschirmzeit unten links auf „Optionen“ und deaktivieren Sie das Kontrollkästchen für „Geräteübergreifend teilen“. , oder macOS-Geräte.
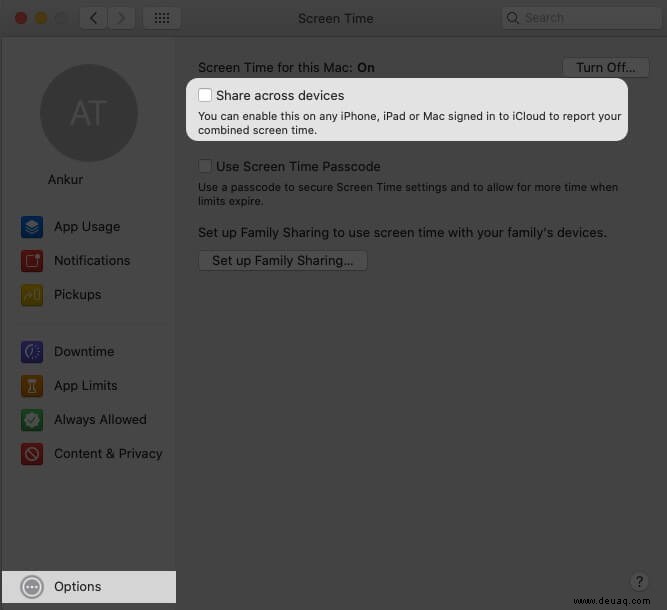
Auf demselben Bildschirm können Sie auch „Bildschirmzeit-Passcode verwenden“ aktivieren und verhindern, dass jemand anderes die Bildschirmzeiteinstellungen ändert oder überschreibt. Wenn Sie jedoch „Geräteübergreifend teilen“ aktiviert haben, können Sie auch die Bildschirmzeit auf Ihrem iPhone oder iPad aktivieren, und das Passwort für die Bildschirmzeit wird hier auch automatisch auf dem Mac angezeigt.
Privates Surfen in Safari auf dem Mac mit Gastbenutzer deaktivieren
Gastbenutzer ist eine weitere sichere und einfache Möglichkeit, das private Surfen in Safari zu deaktivieren. Wenn Sie noch keinen Gastmodus eingerichtet haben, können Sie dieser Schritt-für-Anleitung folgen, um ein Gastbenutzerkonto auf Ihrem Mac zu aktivieren. Stellen Sie bei der Aktivierung sicher, dass Sie das Kontrollkästchen für Websites für Erwachsene einschränken. aktivieren
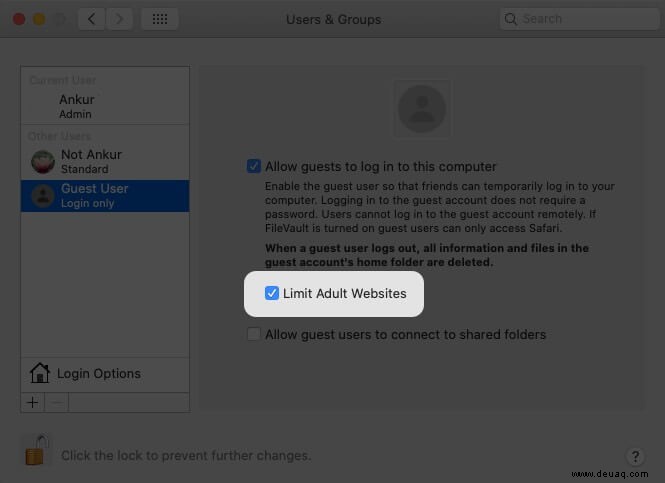
- Starten Sie danach Ihren Mac neu und melden Sie sich als Gastbenutzer an , wenn Sie den Mac für kurze Zeit an jemand anderen weitergeben
- Sie können auch auf das Apple-Logo klicken Klicken Sie oben links auf „Ihren Namen abmelden“. ‘ unten in der Liste und melden Sie sich dann als Gastbenutzer an
- Oder Sie können auf Ihren Namen klicken oben rechts in der Menüleiste und klicken Sie dann auf Gastbenutzer.
Safari Private Browsing für Familienmitglieder auf dem Mac deaktivieren
Dank der Remote-Bildschirmzeitverwaltung können Sie (der Organisator) auch einen Mac verwalten, den eines Ihrer Familienmitglieder verwendet. Dazu müssen Sie zuvor die Familienfreigabe eingerichtet haben.
Sobald die Familienfreigabe eingerichtet ist, öffnen Sie die Systemeinstellungen → Bildschirmzeit → Inhalt &Datenschutz. Klicken Sie nun auf das Dropdown-Menü oben in der linken Seitenleiste und wählen Sie ein Familienmitglied aus. Aktivieren Sie danach das Kontrollkästchen für Websites für Erwachsene beschränken.
Safari Private Browsing wird für den Mac und alle anderen Geräte des ausgewählten Familienmitglieds deaktiviert.
Funktioniert die Einschränkung des privaten Surfens auf dem Mac außerhalb von Safari?
In der obigen Anleitung ging es darum, das private Surfen in Safari zu deaktivieren. Sie müssen wissen, dass dies die betroffene Person jedoch nicht daran hindert, den Inkognito-Modus oder das private Surfen in einem anderen Browser wie Chrome, Firefox usw. zu verwenden, der auf dem Mac installiert ist.
Außerdem können Sie unter iOS die Installation neuer Browser-Apps (oder beliebiger Apps) vollständig blockieren, indem Sie zu Bildschirmzeit gehen → Inhalts- und Datenschutzbeschränkungen → iTunes &App Store-Kauf → Apps installieren → Nicht zulassen.
Auf dem Mac können Sie dies in Bildschirmzeit tun → Inhalt &Datenschutz → Geschäfte → Apps → Apps nicht zulassen. Dies verhindert jedoch nur die Installation von Apps aus dem Mac App Store. Dies verhindert nicht die Installation von Apps aus anderen Quellen wie dem Safari-Browser selbst oder einer .dmg-Datei von einem USB-Stick.
Das ist alles, Kumpel!
Sie können auch gerne einen Blick darauf werfen:
- So blockieren Sie Websites in Safari auf dem Mac
- So stellen Sie den Bildschirmzeit-Passcode auf dem iPhone wieder her
- Beste Safari-Erweiterungen für Mac
- So deaktivieren Sie automatische Updates auf dem Mac in drei einfachen Schritten
Wenn Sie eine Folgefrage oder einen Vorschlag haben, stellen Sie dies bitte in den Kommentaren unten.