Bluetooth macht das Leben so einfach. Vieles hängt davon ab, wie Kontinuität, Handoff, Dateifreigabe, drahtlose Tastatur, Maus und AirPods. Manchmal wird auf Ihrem Mac möglicherweise die Meldung „Bluetooth nicht verfügbar“ angezeigt.
Es gibt keine festen Ursachen für das Auftreten dieses Fehlers. Möglicherweise liegt es daran, dass Sie Ihren Mac eine Weile nicht neu gestartet haben, ein extern verbundenes Bluetooth-Gerät sich nicht richtig verhält oder macOS einen Fehler hat. Was auch immer der Grund sein mag, wir haben die Lösungen gefunden, um den Fehler "Bluetooth nicht verfügbar" auf dem Mac zu beheben Lass uns weitermachen…
- Starten Sie Ihren Mac neu
- Starten Sie Ihr Bluetooth-Gerät in macOS neu
- Bluetooth auf dem Mac deaktivieren und aktivieren
- Alle an den Mac angeschlossenen USB-Geräte auswerfen
- .plist-Dateien auf dem Mac entfernen
- Setzen Sie das Bluetooth-Modul des Mac zurück
- SMC zurücksetzen
- Aktualisiere macOS auf die neueste Version
Starten Sie Ihren Mac neu
Meistens ein Neustart eines Mac hilft, das Bluetooth-Problem zu beheben. Wenn Sie Ihren Mac über einen längeren Zeitraum verwenden, ihn herunterfahren und mehrere Geräte und Peripheriegeräte anschließen, besteht die Möglichkeit, dass Ihr Mac beginnt, einige kleine Störungen zu zeigen.
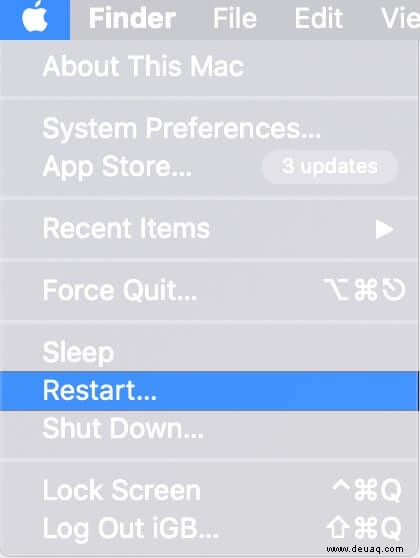
Starten Sie Ihr Bluetooth-Gerät in macOS neu
Wenn der Neustart des Mac nicht hilft, ist es an der Zeit, den Batterieprozentsatz Ihres Bluetooth-Geräts zu überprüfen und es dann neu zu starten. Für AirPods können Sie es in der Ladebox lassen, und um andere Bluetooth-Geräte neu zu starten, befolgen Sie bitte das Standardverfahren.
Bluetooth auf dem Mac deaktivieren und aktivieren
Wenn Sie Bluetooth nicht über die Menüleiste deaktivieren können,
- Klicken Sie auf Systemeinstellungen.
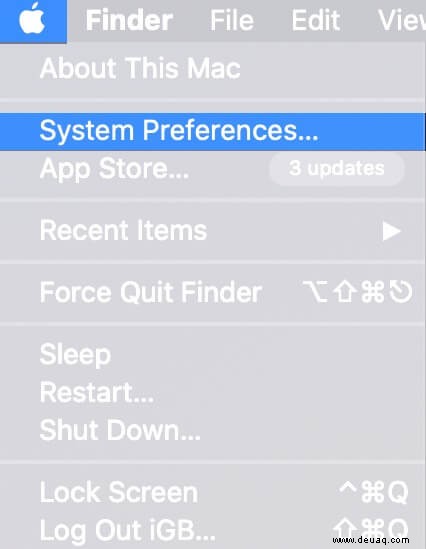
- Klicken Sie auf Bluetooth.
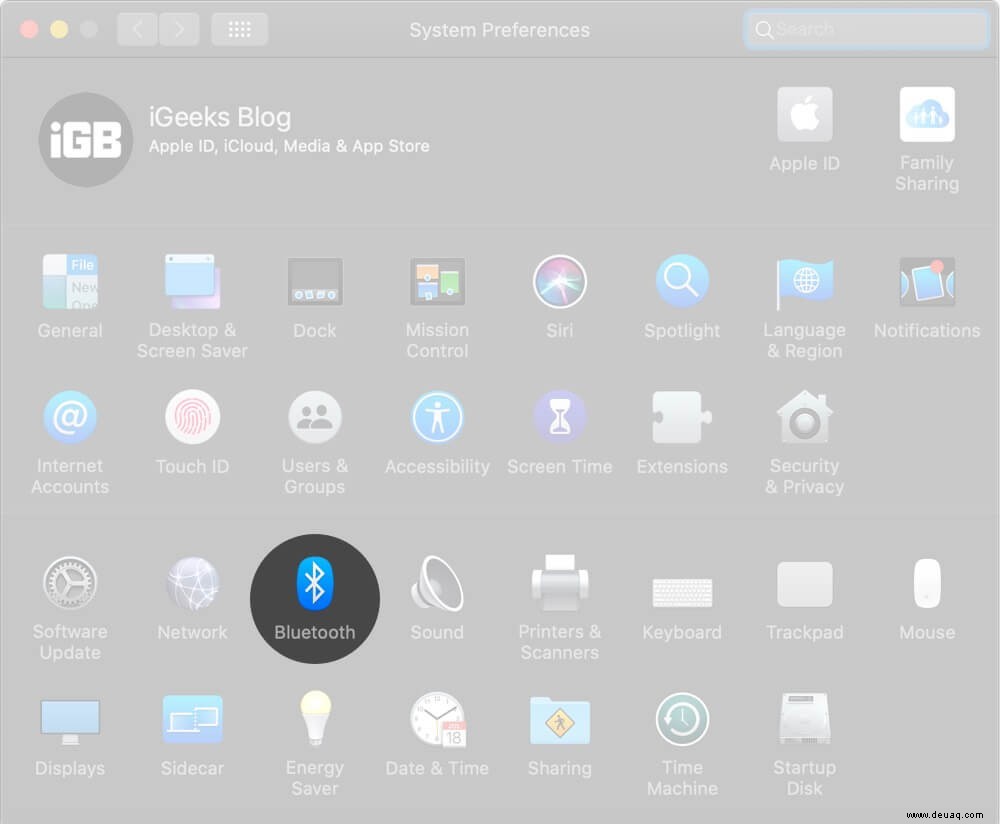
- Bluetooth ausschalten.
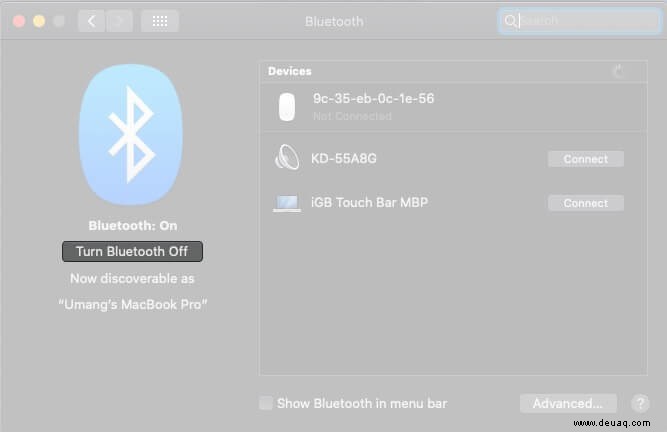
- Schalten Sie es nach einer Minute wieder ein
Alle an den Mac angeschlossenen USB-Geräte auswerfen
Ein schneller Trick zum Beheben von Bluetooth-Fehlern besteht darin, alle USB-Geräte, die mit Ihrem Mac verbunden sind, physisch zu entfernen.
Warten Sie nach dem Trennen von USB-Tastaturen, -Mäusen, -Sticks usw. ein oder zwei Minuten und versuchen Sie erneut, Bluetooth zu verwenden.
.plist-Dateien auf dem Mac entfernen
- Schließen Sie die Systemeinstellungen und alle Apps, die auf dem Mac ausgeführt werden und versucht haben, eine Verbindung mit Bluetooth herzustellen
- Drücke im Finder gleichzeitig Command (⌘) + Shift ⇧ + G
- Es wird "Gehe zum Ordner" gestartet und geben Sie dort diese Adresse ein (oder kopieren und einfügen)
/Library/Preferences/und klicken Sie auf Los.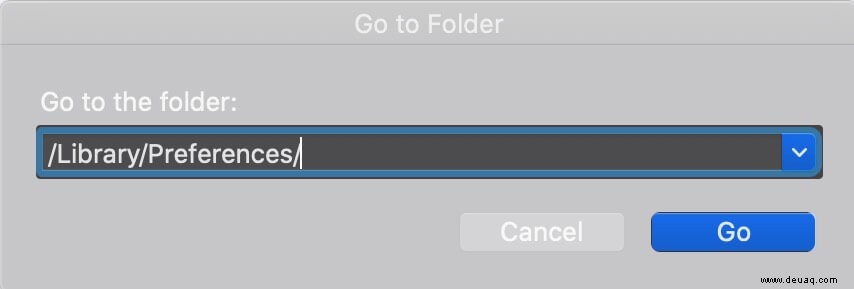 Profi-Tipp: Im Finder können Sie auch auf Los klicken aus der Menüleiste und drücken Sie die Optionstaste. Sie sehen Bibliothek. Klicken Sie darauf und dann auf Einstellungen.
Profi-Tipp: Im Finder können Sie auch auf Los klicken aus der Menüleiste und drücken Sie die Optionstaste. Sie sehen Bibliothek. Klicken Sie darauf und dann auf Einstellungen. - Suchen Sie nach der Datei mit der Erweiterung „com.apple.Bluetooth.plist“ und löschen es. Wenn andere Dateien mit derselben Erweiterung vorhanden sind, entfernen Sie diese ebenfalls.
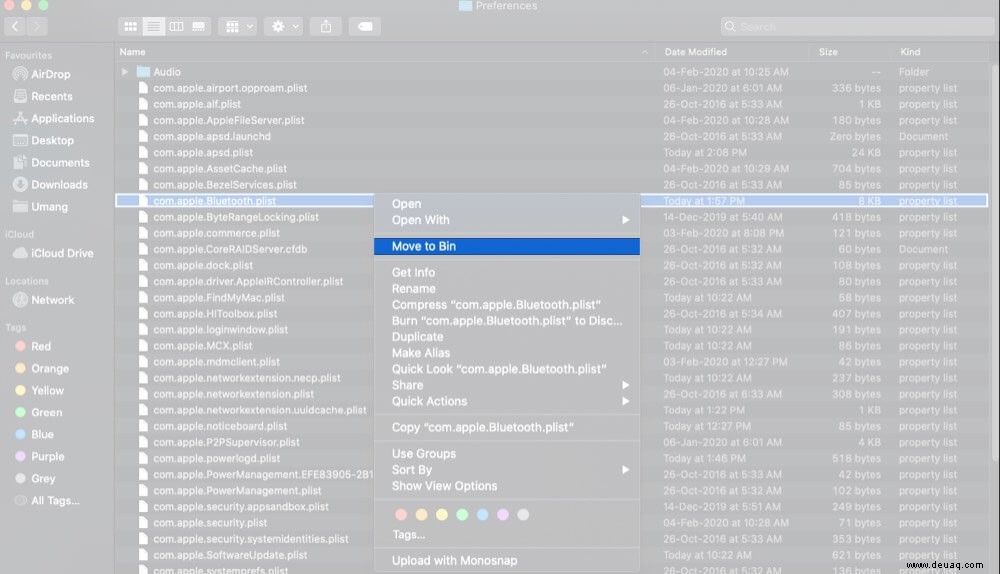
- Folgen Sie Schritt #3 und suchen Sie nun nach
~/Library/Preferences/ByHostund klicken Sie auf Los. Suchen und löschen Sie nun die Datei(en) mit dem Namen:com.apple.Bluetooth.xxxxxx (xxxxx =Zufallszahlen)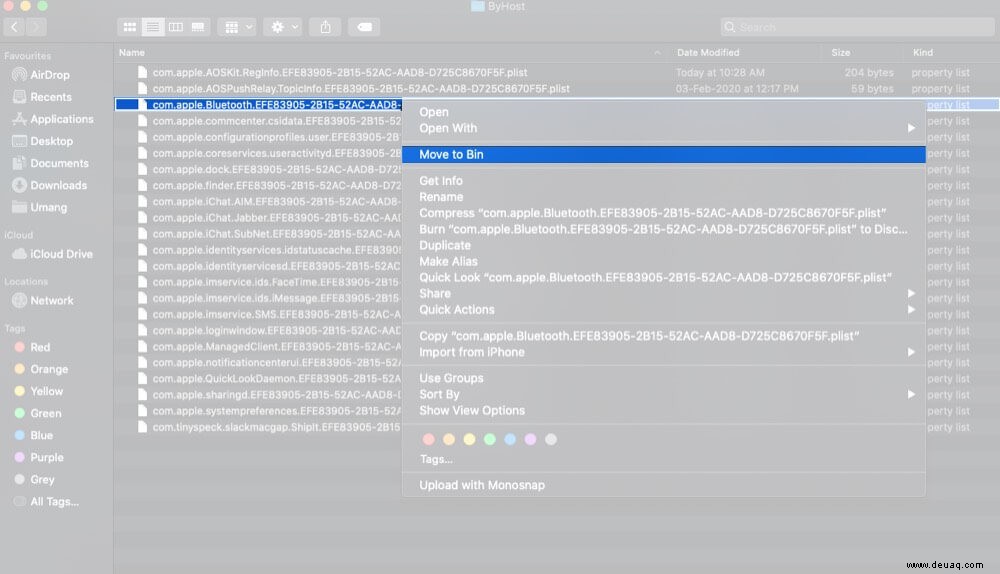 Profi-Tipp: Im Preferences-Ordner (für Schritt 4 und 5 oben) können Sie Bluetooth in die Suchleiste eingeben und dann neben This Mac auf Preferences (oder ByHost) klicken, und Sie werden .plist-Dateien sehen. Lösche sie.
Profi-Tipp: Im Preferences-Ordner (für Schritt 4 und 5 oben) können Sie Bluetooth in die Suchleiste eingeben und dann neben This Mac auf Preferences (oder ByHost) klicken, und Sie werden .plist-Dateien sehen. Lösche sie. - Nachdem Sie die obigen Schritte befolgt haben, starten Sie Ihren Mac neu. Machen Sie sich keine Sorgen, da macOS die gelöschten .plist-Dateien automatisch neu erstellt
Nach dem Neustart sind Ihre Bluetooth-Probleme behoben.
Bluetooth-Modul des Mac zurücksetzen
- Drücken Sie gleichzeitig Shift ⇧ + Option (⌥) , und ohne die Taste zu verlassen, klicken Sie auf das Bluetooth-Symbol in der Mac-Menüleiste
- Platzieren Sie Ihren Mauszeiger auf Debug und klicken Sie auf Alle Geräte entfernen → Entfernen.
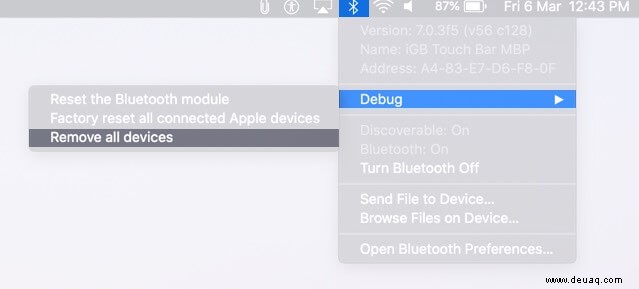
- Befolgen Sie Schritt 1 erneut. Von Fehlerbehebung , klicken Sie auf Bluetooth-Modul zurücksetzen → OK.
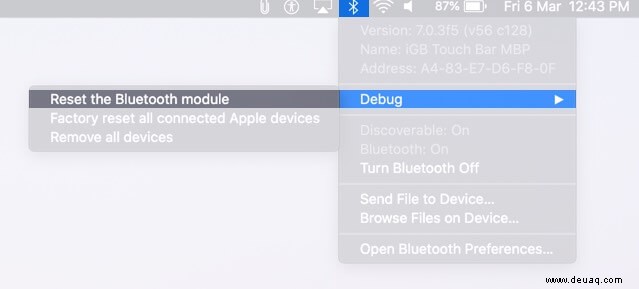
- Starten Sie Ihren Mac neu
Dadurch wird der Fehler „Bluetooth nicht verfügbar“ behoben. Aber falls dies nicht der Fall ist, liegt das Problem möglicherweise bei Ihren verbundenen Bluetooth-Geräten. In diesem Fall können Sie alle angeschlossenen Apple-Geräte über die Debug-Option auf die Werkseinstellungen zurücksetzen.
SMC zurücksetzen
Wenn Sie Probleme haben, nachdem Sie die obige Methode befolgt haben, können Sie versuchen, SMC (System Management Controller) zurückzusetzen. Es funktioniert für verschiedene Arten von Macs unterschiedlich.
macOS auf die neueste Version aktualisieren
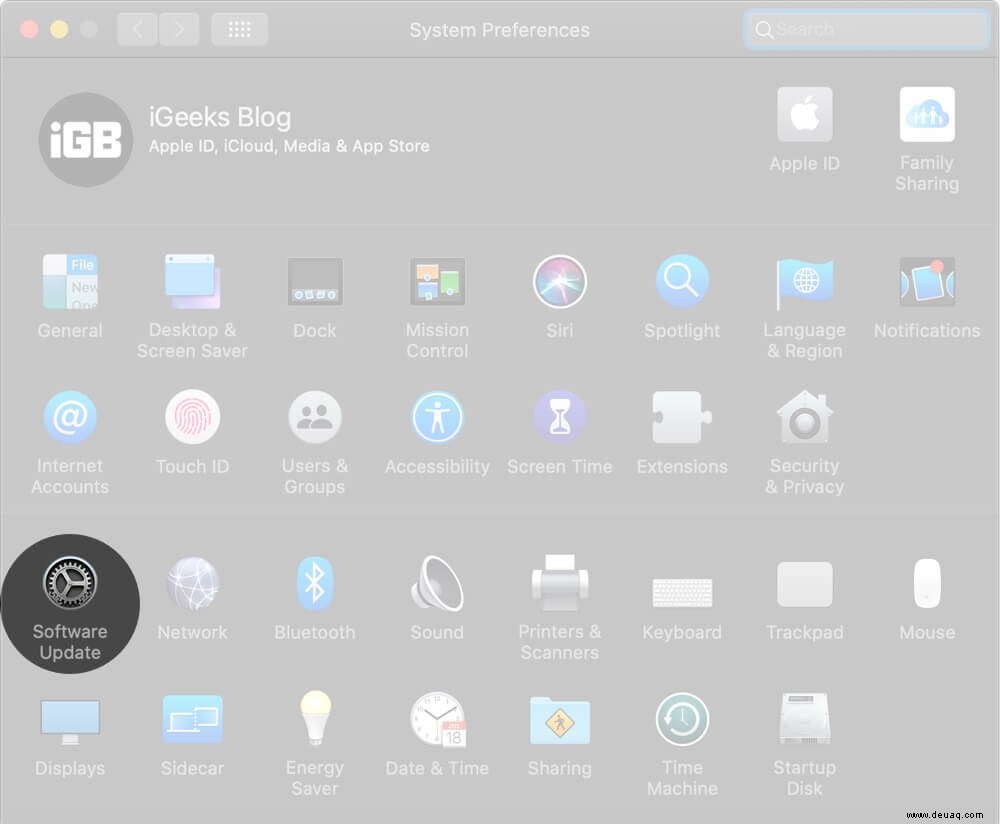
Um Ihren Mac zu aktualisieren, klicken Sie auf das Apple-Logo → Systemeinstellungen → Softwareaktualisierung.
Abmeldung…
Ich hoffe, dass eine der oben aufgeführten Methoden Ihr Problem behoben hat. Wenn nicht, können Sie als letztes versuchen, Ihren Mac auf die Werkseinstellungen zurückzusetzen. Wenn Sie jedoch ratlos sind, kaufen Sie eine Festplatte, sichern Sie Ihren Mac und wenden Sie sich an den Apple Support oder besuchen Sie einen Apple Store, um das Problem beheben zu lassen.
Sie mögen vielleicht …
- Wie überprüfe ich, ob Ihr MacBook Handoff unterstützt?
- So stellen Sie Ihren Mac aus einem Backup wieder her
- Beste Mac-Sicherungssoftware
- So beheben Sie den Fehler „Ungültige Knotenstruktur“ auf dem Mac