Die Mobilfunkverbindung bringt die Apple Watch einen Schritt näher an ein unabhängiges tragbares Gerät, das verschiedene Dinge wie das Abspielen von Musik und das Senden / Empfangen von Nachrichten ausführen kann. Deshalb, wenn der Mobilfunkdienst auf der Apple Watch nicht mehr funktioniert Der einzige Zweck der Smartwatch scheint in den Hintergrund zu treten. Mit diesen 11 Tipps zur Verfügung, können Sie die schlecht funktionierende Mobilfunkverbindung auf Ihrer Apple Watch sofort beheben!
Warum funktioniert Cellular auf Apple nicht Serie 5 oder 4 ansehen? Tipps zur Behebung des Problems
- Mobilfunkdienst für Apple Watch erhalten
- Einige Apps werden ohne Verbindung zu Ihrem iPhone möglicherweise nicht aktualisiert
- Stellen Sie sicher, dass Ihr iPhone eingeschaltet ist
- watchOS aktualisieren
- Suchen Sie nach Aktualisierungen der Mobilfunkanbieter-Einstellungen
- Überprüfen Sie die mobile Datennutzung der Apple Watch auf dem iPhone
- Mobilfunktarif entfernen und erneut hinzufügen
- Übertragen Sie Ihren Mobilfunktarif auf die neue Apple Watch
- Stellen Sie sicher, dass Ihr iPhone eingeschaltet ist
- Schalten Sie den Flugzeugmodus auf der Apple Watch AUS und EIN
- Apple Watch neu starten
- Netzwerkeinstellungen auf dem iPhone zurücksetzen
Lösung Nr. 1. Holen Sie sich den Mobilfunkdienst für die Apple Watch
Da nicht alle Netzbetreiber Mobilfunkdienste für die Apple Watch anbieten , vergewissern Sie sich, dass Sie über einen berechtigten Mobilfunktarif verfügen. Stellen Sie außerdem sicher, dass sowohl das iPhone als auch die Apple Watch denselben Mobilfunkanbieter verwenden. Außerdem müssen Sie sich im Netzwerk Ihres Mobilfunkanbieters befinden, um die Mobilfunkverbindung auf der Smartwatch nutzen zu können. Gehen Sie zu dieser Seite, um herauszufinden, welche Netzbetreiber in Ihrem Land oder Ihrer Region Mobilfunkdienste für die Apple Watch anbieten.
Beachten Sie, dass Prepaid-Konten und einige ältere Konten derzeit möglicherweise nicht unterstützt werden. Beachten Sie auch, dass Mobilfunk-Roaming außerhalb des Netzabdeckungsbereichs des Mobilfunkanbieters nicht unterstützt wird.
Lösung Nr. 2. Einige Apps werden ohne Verbindung zu Ihrem iPhone möglicherweise nicht aktualisiert
Versuchen Sie, einige Ihrer Apple Watch-Apps zu aktualisieren, nur um herauszufinden, dass sie überhaupt nicht aktualisiert werden? Nun, wenn Sie auf dieses Szenario starren, lassen Sie mich Ihnen sagen, dass einige Apps ohne Verbindung zu Ihrem iPhone möglicherweise nicht aktualisiert werden. Stellen Sie also sicher, dass Sie diese Anforderung angekreuzt haben.
Lösung Nr. 3. Stellen Sie sicher, dass Ihr iPhone eingeschaltet ist
Erhalten Sie keine Push-Benachrichtigungen von Drittanbieter-Apps auf Ihrer Apple Watch mit Mobilfunk? Überprüfen Sie, ob das gekoppelte iPhone eingeschaltet ist Der Grund, warum ich das sage, ist, dass das iOS-Gerät eingeschaltet und mit WLAN oder Mobilfunk verbunden sein muss, damit die Smartwatch Benachrichtigungen empfangen kann.
Lösung Nr. 4. Aktualisieren Sie watchOS
Ich habe das Bauchgefühl, dass ein Softwarefehler der Kern des Problems sein könnte. In diesem Fall das Software-Update ist immer der richtige Weg.
Mit watchOS 6 (kompatibel mit Apple Watch Series 1 und höher und iPhone 6s oder höher mit iOS 13 oder höher) können Sie Software direkt von der Apple Watch aktualisieren.
Aktualisiere watchOS direkt von der Apple Watch
Stellen Sie sicher, dass Ihre Apple Watch mit Wi-Fi verbunden ist. Öffnen Sie die Einstellungen App auf Ihrer Uhr → Allgemein → Softwareaktualisierung. Tippen Sie nun auf Installieren wenn ein Software-Update verfügbar ist, und gehen Sie dann die Anweisungen durch, um das neueste watchOS-Update zu installieren.
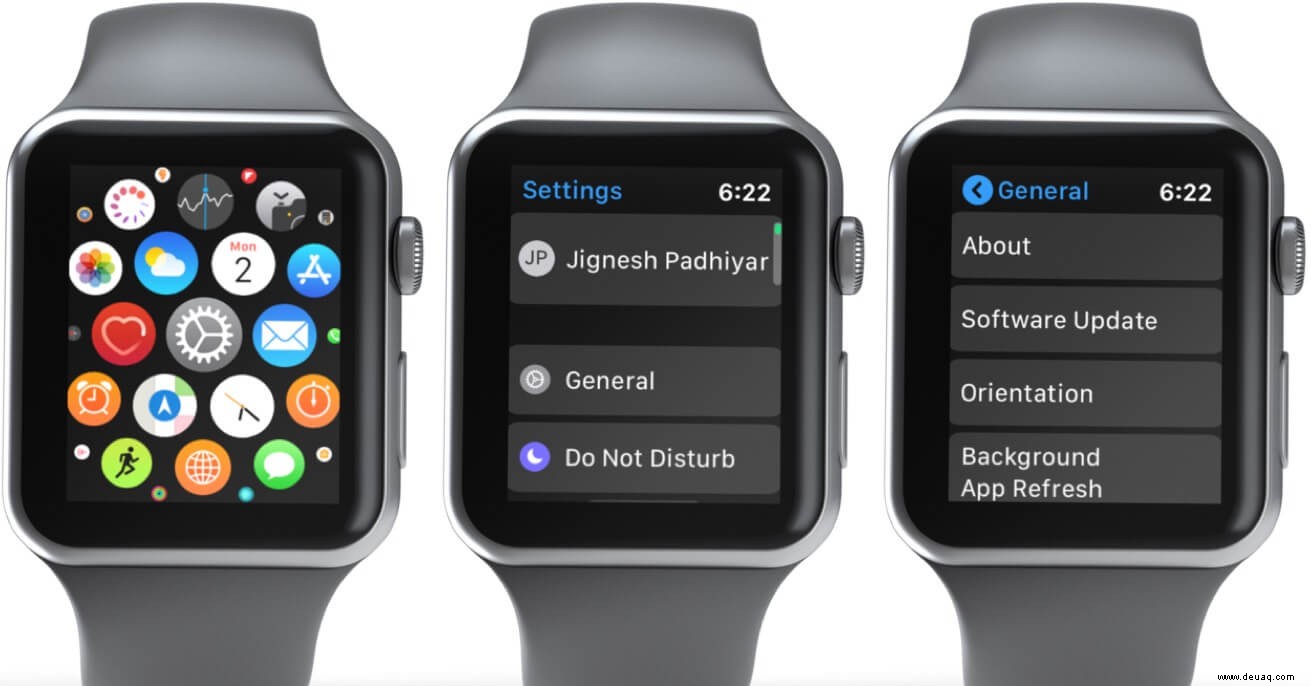
watchOS mit dem iPhone aktualisieren
Stellen Sie in erster Linie sicher, dass auf Ihrem iPhone die neueste Version von iOS ausgeführt wird. Stellen Sie außerdem sicher, dass Ihre Apple Watch über eine Akkulaufzeit von mindestens 50 % verfügt. Verbinden Sie dann Ihr iPhone mit Wi-Fi und halten Sie das iOS-Gerät in der Nähe der Apple Watch.
Starten Sie die Watch-App → Meine Uhr → Allgemein → Softwareaktualisierung. Laden Sie als Nächstes das Update wie gewohnt herunter und installieren Sie es.
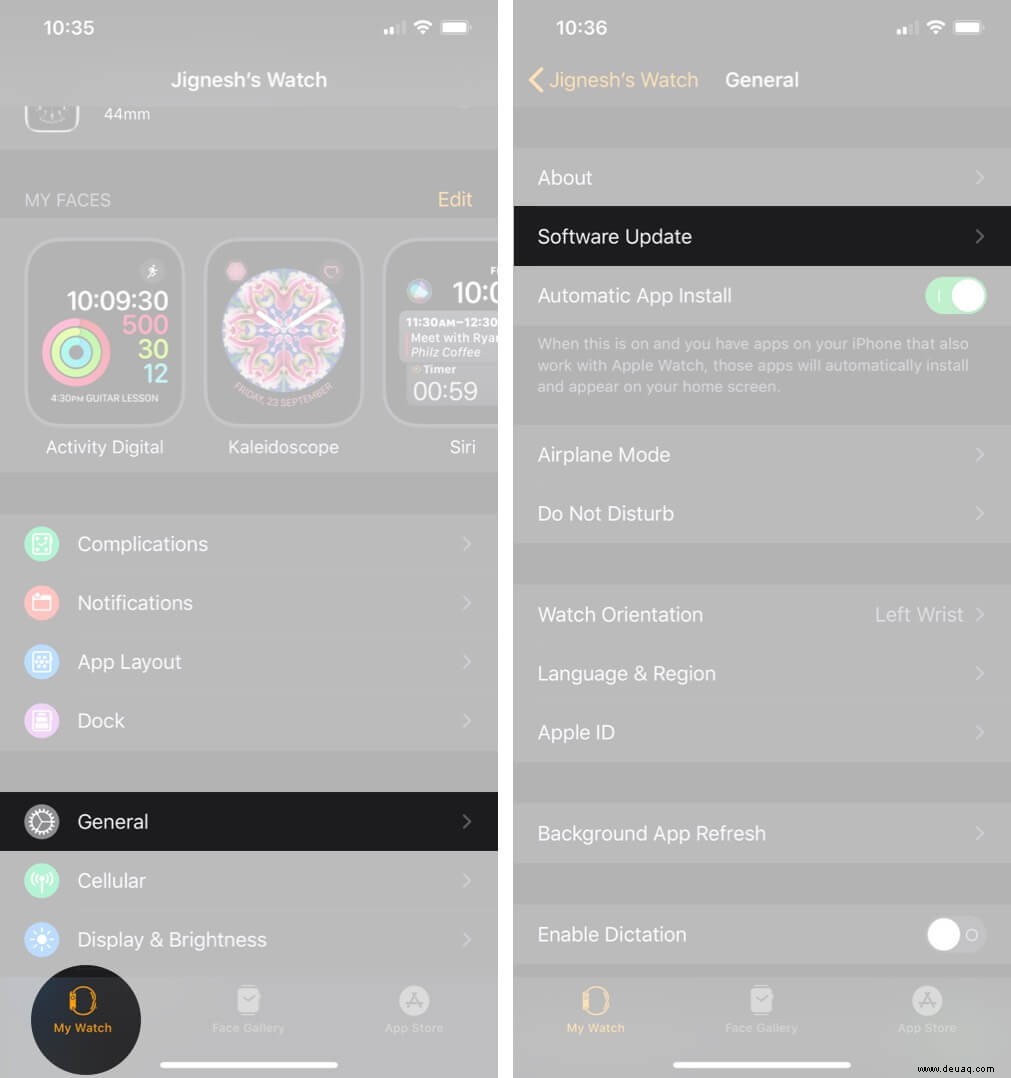
Lösung Nr. 5. Suchen Sie nach Aktualisierungen Ihrer Anbietereinstellungen
Abgesehen davon, dass Sie die Apple Watch auf dem neuesten Stand halten, achten Sie darauf, den iPhone-Anbieter auf dem neuesten Stand zu halten auch. Ja, Sie haben richtig gehört! Netzbetreiber führen regelmäßig Aktualisierungen der Netzbetreibereinstellungen ein, um Probleme zu beheben und die Leistung zu verbessern.
Wenn ein Update für die Netzbetreibereinstellungen verfügbar ist, erhalten Sie eine Benachrichtigung zusammen mit der Schnelloption, das Update zu installieren.
Außerdem können Sie manuell nach dem Update suchen und das Update installieren, indem Sie zu Einstellungen gehen → Allgemein → Über . Wenn ein Update verfügbar ist, gibt es eine Option zum Aktualisieren der Netzbetreibereinstellungen. Vergessen Sie nicht, die Betreibereinstellungen herunterzuladen, wenn Sie eine neue SIM-Karte einlegen in Ihr iPhone.
Lösung Nr. 6. Überprüfen Sie die mobile Datennutzung der Apple Watch auf dem iPhone
Eines der ersten Dinge, die Sie tun sollten, wenn das Mobilfunknetz auf dem watchOS-Gerät nicht funktioniert, ist die Überprüfung der Mobilfunkdatennutzung. Es soll nur sicherstellen, dass Sie genügend Bandbreite im Tank haben.
- Öffnen Sie die Watch-App auf Ihrem iPhone → Registerkarte Meine Uhr.
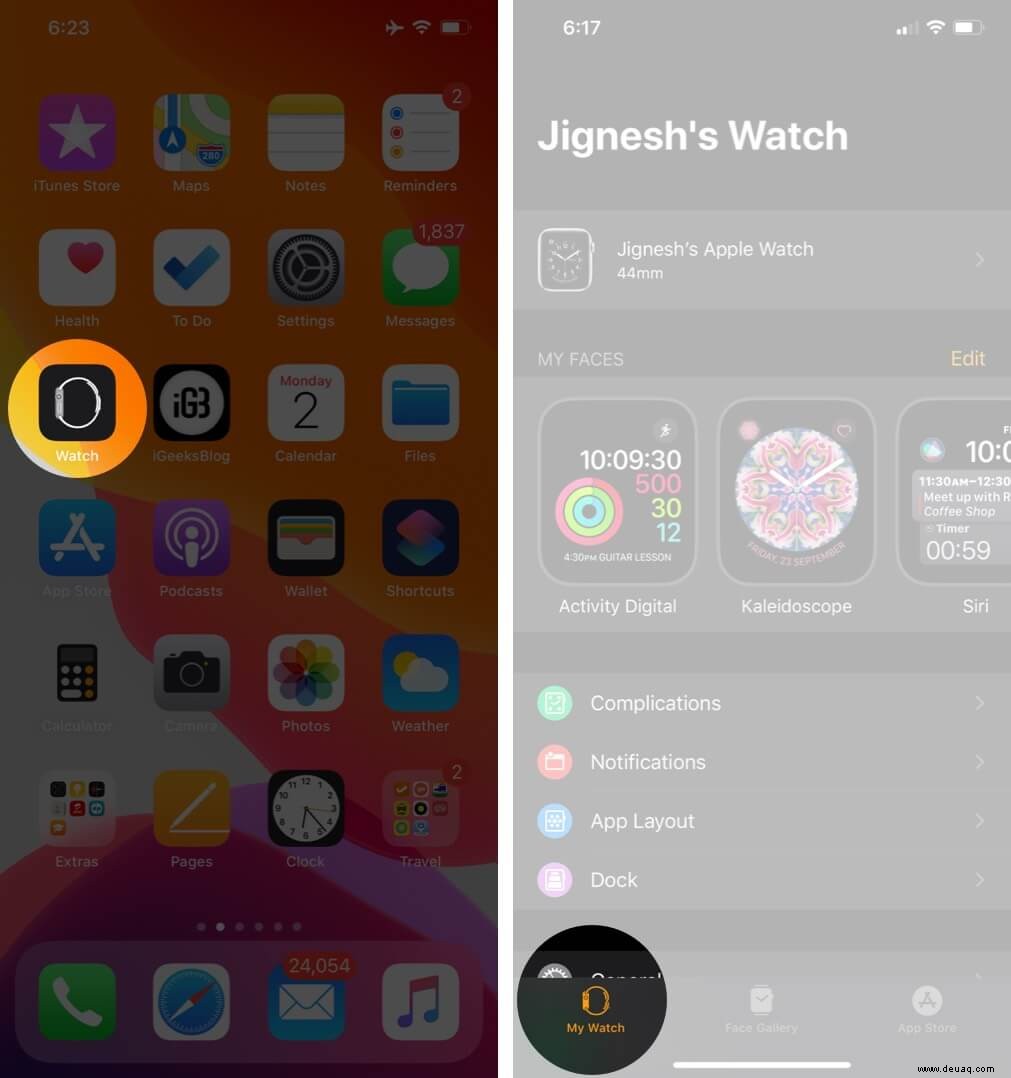
- Tippen Sie jetzt auf Mobilfunk und scrollen Sie dann nach unten zu Mobile Datennutzung Sie sollten die Gesamtdatennutzung sehen.
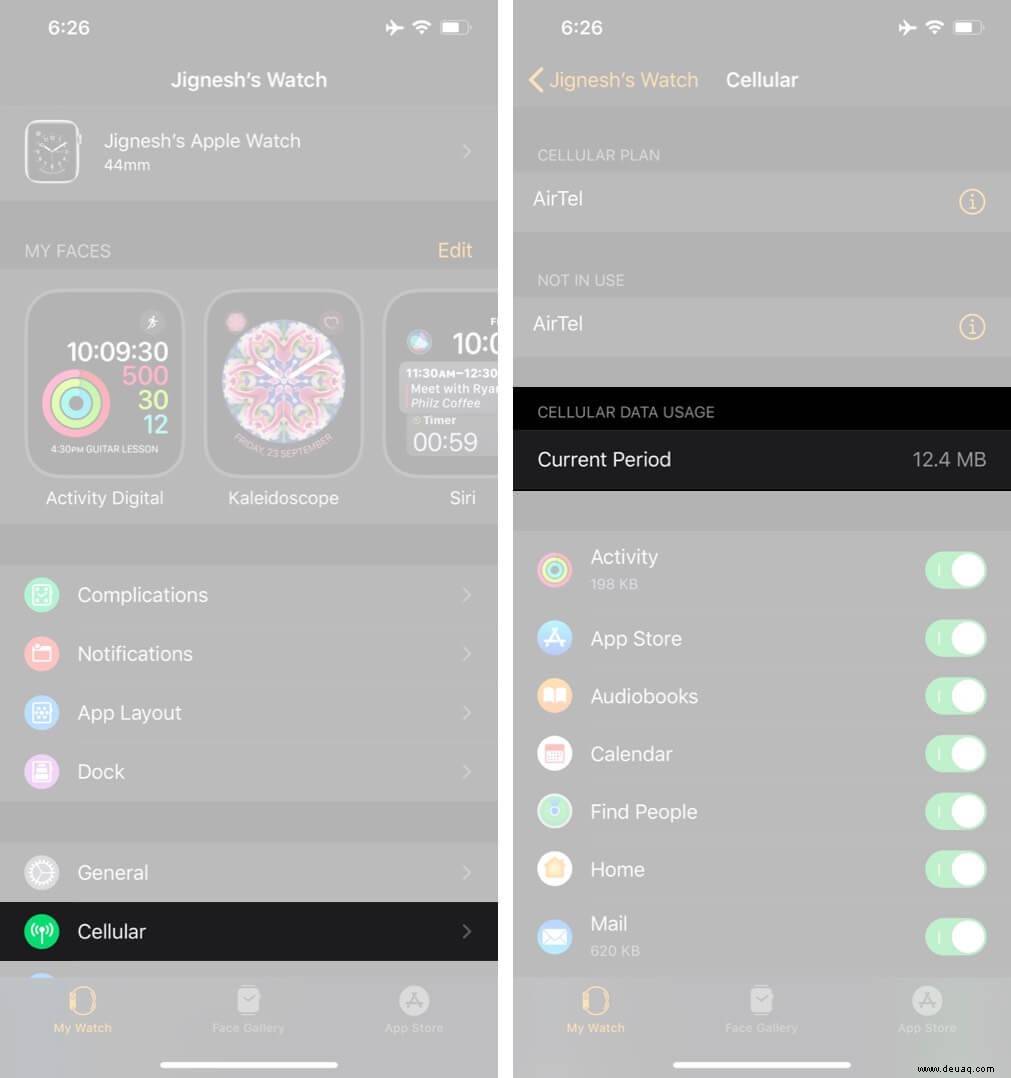
Wenn Ihr Datenpaket aufgebraucht ist, laden Sie den Plan auf. Aber wenn Sie noch genug Bandbreite haben, fahren Sie mit den anderen Tipps fort.
Lösung Nr. 7. Mobilfunktarif entfernen und erneut hinzufügen
- Angenommen, Sie befinden sich im Mobilfunkbereich der Watch-App. (Öffnen Sie die Apple Watch-App auf Ihrem iPhone → Meine Uhr Registerkarte → Mobilfunk. )
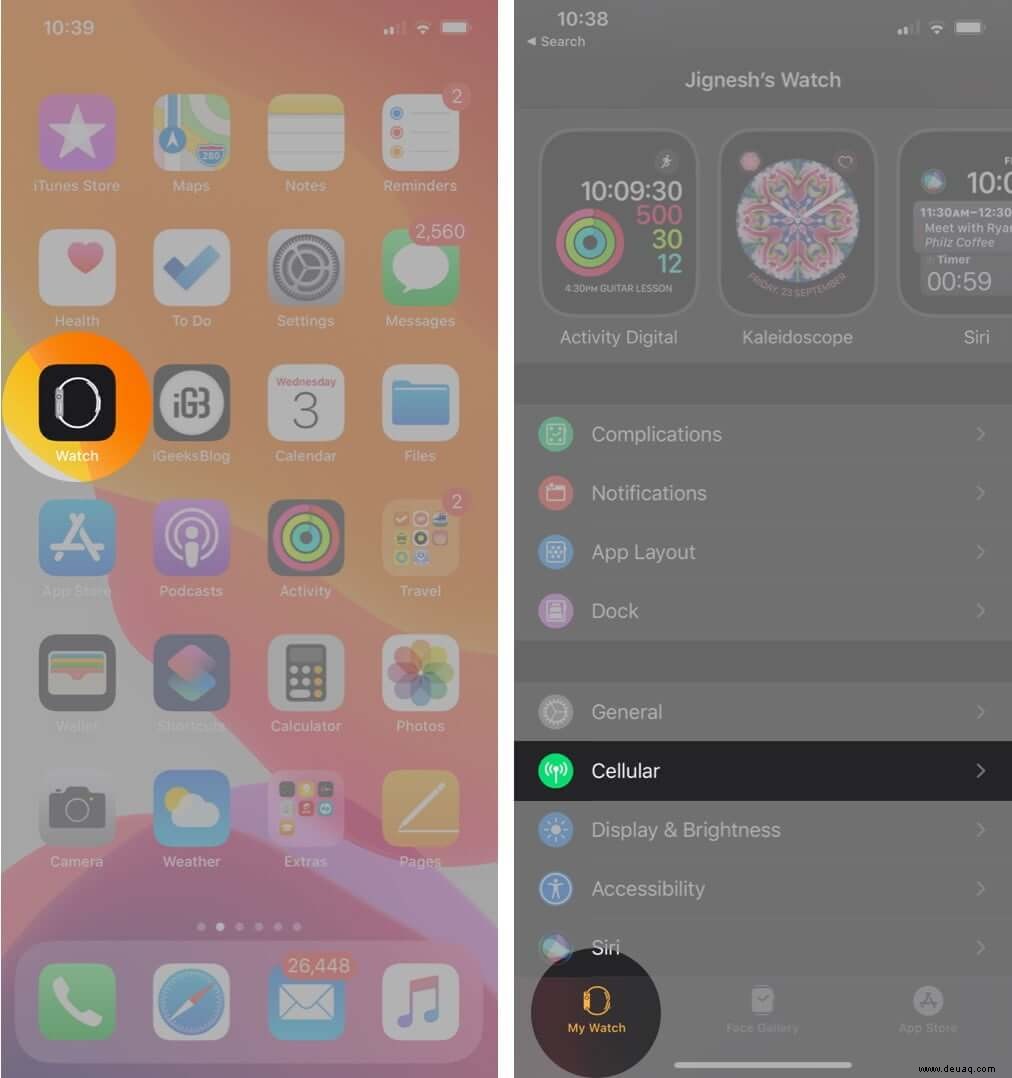
- Tippen Sie nun auf die Informationen Schaltfläche neben Ihrem Mobilfunktarif und klicken Sie auf Entfernen [Beförderer] Planen. Sie müssen auf Entfernen tippen erneut, um die Aktion zu bestätigen.
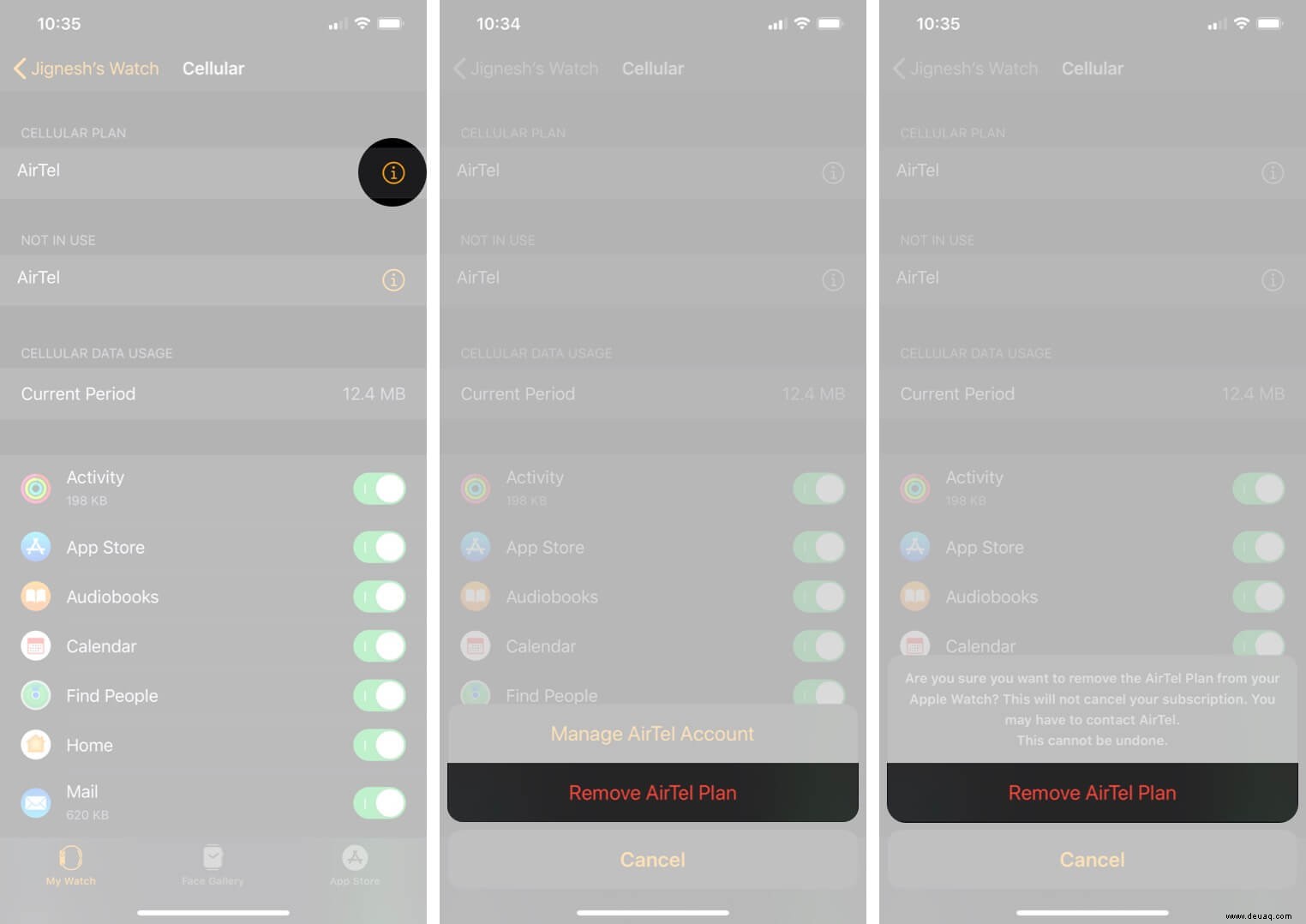
Tippen Sie nun auf Neuen Tarif hinzufügen und befolgen Sie dann die Anweisungen zum Hinzufügen.
Lösung Nr. 8. Übertrage deinen Mobilfunktarif auf die neue Apple Watch
Wenn Sie von einer alten Apple Watch zu einer neuen wechseln, können Sie nicht nur alle Ihre Daten, sondern auch den Mobilfunkplan übertragen. Der Prozess ist ziemlich nahtlos, sodass Ihre Nutzung nicht zum Erliegen kommt.
Koppeln Sie einfach Ihre neue Uhr mit Ihrem iPhone. Tippen Sie beim Einrichten der Smartwatch auf „Mobilfunk einrichten“ um einen Mobilfunktarif hinzuzufügen.
Bei einigen Netzbetreibern können Benutzer einen bestehenden Plan direkt aus der Watch-App auf eine neue Apple Watch übertragen. Weitere Informationen erhalten Sie von Ihrem Mobilfunkanbieter.
Lösung Nr. 9. Schalten Sie den Flugmodus auf der Apple Watch AUS und EIN
Oh, dieser kleine Trick kommt mir oft in den Sinn, wenn die Mobilfunkverbindung auf einem iPhone (oder überhaupt auf jedem Smartphone) eine holprige Fahrt zu machen scheint. Und es ist fair zu sagen, dass es oft die fehlerhafte Verbindung beseitigt. Daher wäre es angebracht, dem Flugmodus die erste Chance zu geben.
Wischen Sie zunächst vom unteren Rand des Zifferblatts nach oben um das Kontrollzentrum. aufzurufen Tippen Sie als Nächstes auf den Flugmodus Symbol, um es zu aktivieren. Die Schaltfläche wird nun orange. Warten Sie einige Zeit und schalten Sie dann die Taste aus.

Haftnotiz:
- Die Mobilfunktaste wird grün wenn die Apple Watch eine Mobilfunkverbindung hat. Wie Sie bereits erraten haben, zeigen die grünen Punkte die Signalstärke an
- Denken Sie daran, dass die Mobilfunktaste weiß wird wenn die Apple Watch über Wi-Fi oder Bluetooth mit dem gekoppelten iPhone verbunden ist
Lösung Nr. 10. Apple Watch neu starten
Wenn der Flugmodus-Trick das Problem nicht gelöst hat und Ihre Apple Watch immer noch keine Verbindung zum Mobilfunknetz herstellt, wäre es der richtige Weg, die Mobilfunkverbindung und die Smartwatch neu zu starten. In den meisten Fällen werden die Probleme mit der Mobilfunkverbindung auf der Apple Watch behoben. Probieren Sie es also unbedingt aus.
Wischen Sie vom Zifferblatt nach oben um das Kontrollzentrum zu öffnen und tippen Sie dann auf die Mobilfunktaste ausschalten.
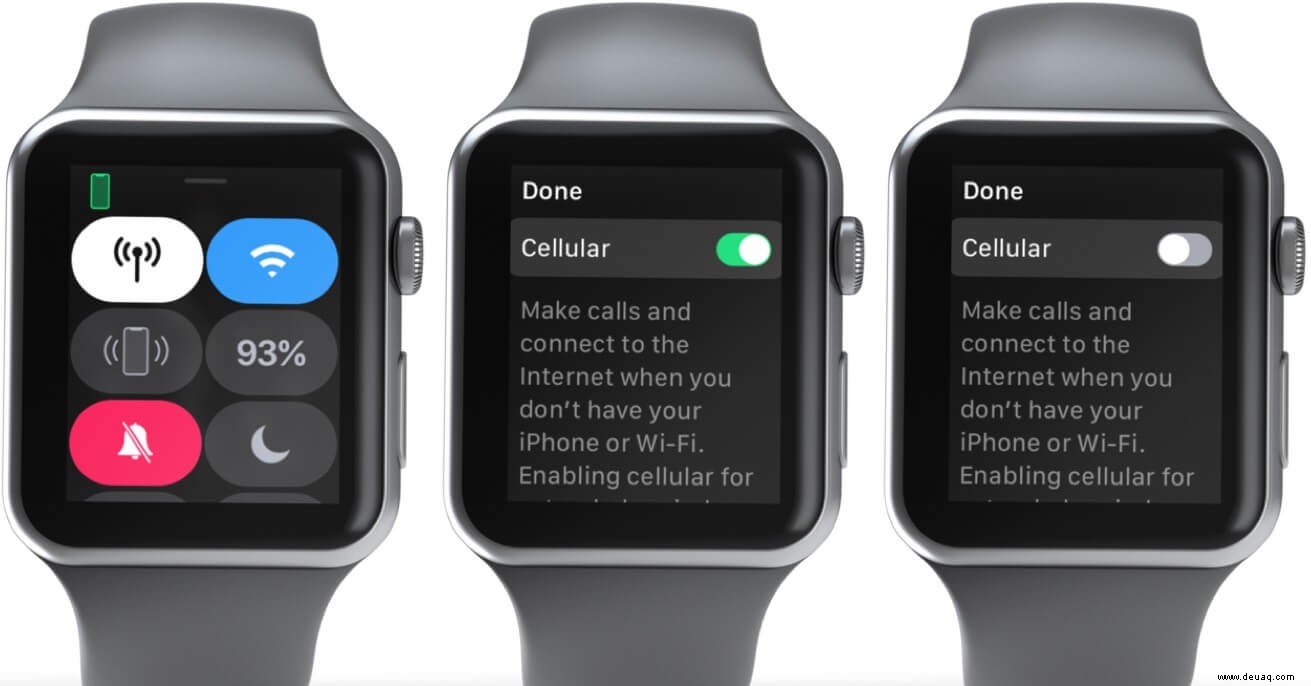
Erzwingen Sie jetzt einen Neustart Ihrer Apple Watch. Halten Sie dazu beide Seitentasten gedrückt und Digital Crown auf einmal für mindestens 10 Sekunden. Lassen Sie die Tasten los, wenn das Apple-Logo angezeigt wird. Schalten Sie als Nächstes das Mobilfunk ein aus dem Kontrollzentrum.
Wichtig:
- Wenn die Mobilfunkverbindung auf der Apple Watch nicht wieder normal ist, schalten Sie die Mobilfunkverbindung auf dem iPhone aus und starten Sie sie neu. Wischen Sie einfach vom unteren Bildschirmrand nach oben oder von der oberen rechten Ecke nach unten, um das Kontrollzentrum aufzurufen. Tippen Sie dann auf die Mobilfunktaste, um sie auszuschalten
- Halten Sie auf dem iPhone X oder 11 entweder die Lautstärketaste oder die Seitentaste gedrückt. Ziehen Sie dann den Ausschaltregler, um das iPhone auszuschalten. Warten Sie nun 30 Sekunden und halten Sie anschließend die Seitentaste gedrückt, um das Gerät einzuschalten
- Halten Sie auf dem iPhone 8/8 Plus oder älter die Sleep/Wake-Taste gedrückt und ziehen Sie dann den Ausschalt-Schieberegler, um das iPhone auszuschalten. Warten Sie nun 30 Sekunden, um das Gerät herunterfahren zu lassen. Halten Sie danach die Sleep/Wake-Taste gedrückt, um das Gerät einzuschalten
- Sobald Ihr iPhone neu gestartet wurde, schalten Sie das Mobilfunknetz ein. Wenn das Mobilfunknetz immer noch Probleme hat, lesen Sie diese Anleitung zur Fehlerbehebung, um das Problem zu beheben
Lösung Nr. 11. Netzwerkeinstellungen auf dem iPhone zurücksetzen
Sie fragen sich, warum Ihre Apple Watch häufig die Verbindung zu Mobilfunkdaten trennt? Nun, die schlechte Mobilfunkverbindung könnte der Hauptgrund für dieses Chaos sein. Apropos Lösung zur Behebung dieses Problems, Zurücksetzen der Netzwerkeinstellungen auf Werkseinstellung hat sich immer als recht zuverlässig erwiesen. Also werde ich mich darauf verlassen, um das Mobilfunknetz wieder auf Kurs zu bringen.
- Starten Sie die Einstellungen App auf Ihrem iPhone → Allgemein.
- Tippen Sie nun auf Zurücksetzen. Klicken Sie jetzt auf Netzwerkeinstellungen zurücksetzen und bestätigen Sie, dass Sie alle bestehenden Netzwerkeinstellungen löschen möchten
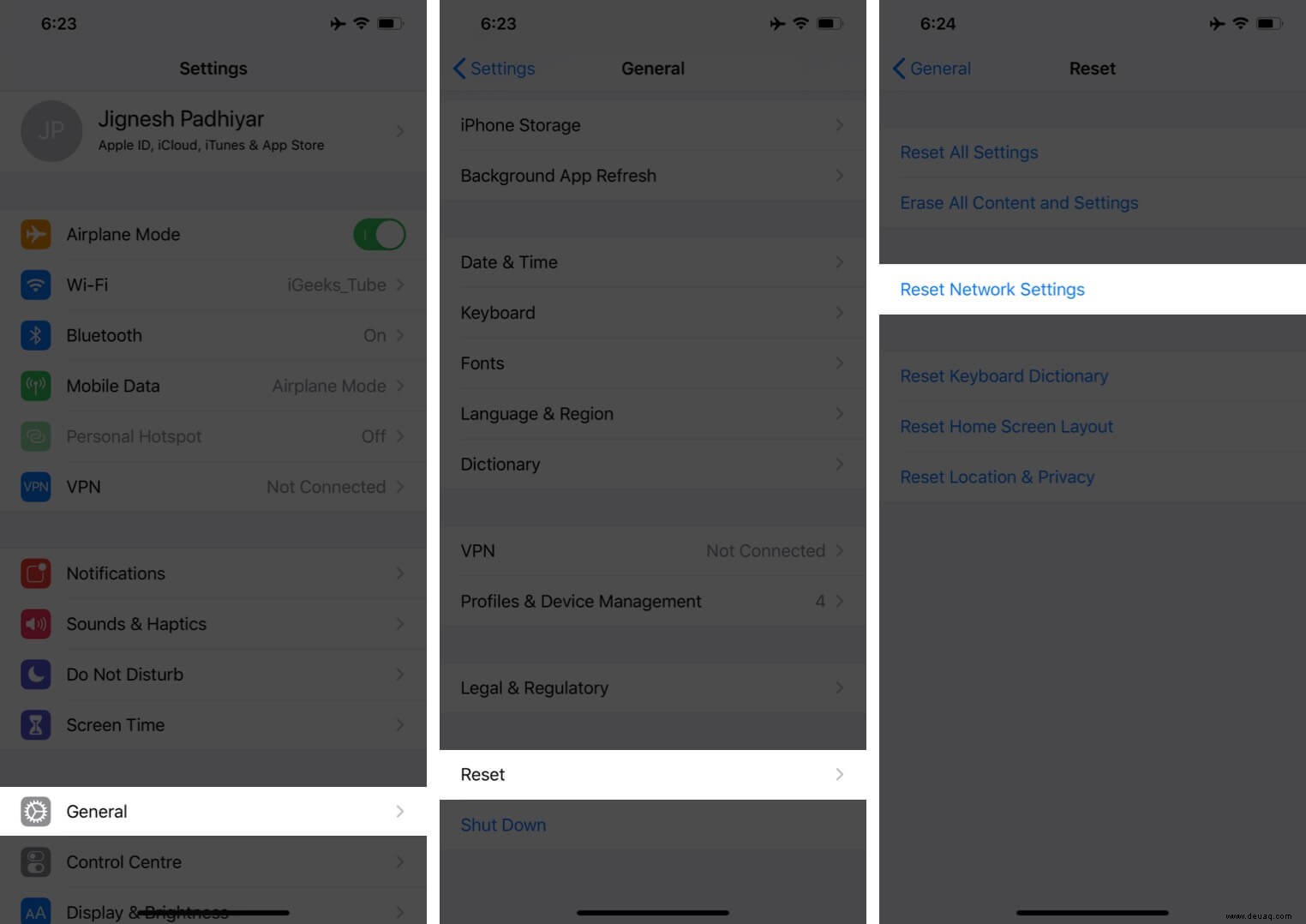
Hoffentlich liegt das Problem hinter Ihnen …
Los geht's! Bei so vielen verfügbaren Lösungen – von einfach bis fortgeschritten – ist es nie eine große Sache, die Mobilfunkprobleme auf der Apple Watch zu lösen. Ich hoffe, du hast es überstanden. Da es sich um ein häufiges Problem handelt, speichern Sie diese Tricks (oder speichern Sie diese Anleitung mit einem Lesezeichen), damit Sie es sofort lösen können.
Weitere Anleitungen zum Erkunden:
- So installieren Sie gelöschte Apps auf der Apple Watch neu
- Beste AirPods Uhrenarmbandhalter
- Meine Apple Watch zählt keine Schritte [So beheben Sie das Problem]
- So stellen Sie Ihre Apple Watch auf Militärzeit um
Übrigens, welcher Trick hat die Mobilfunkprobleme auf Ihrem tragbaren Gerät gelöst? Lass es uns im Kommentarbereich wissen.