Es gibt alle möglichen Gründe, warum Sie vielleicht die Apple-ID-Zahlungsmethode ändern möchten Vielleicht ist Ihre Kredit-/Debitkarte abgelaufen oder Sie möchten einfach nur die vorhandenen Informationen aktualisieren, damit Ihr unaufhörliches Einkaufen von coolen Spielen und Apps nie auf eine holprige Fahrt stößt. Der Technologieriese bietet jedoch mehrere Möglichkeiten, die mit der Apple-ID verknüpfte Zahlungsmethode plattformübergreifend zu aktualisieren, darunter iOS, macOS, Windows und Android, sodass Sie die gesamten Informationen problemlos bearbeiten können.
- So ändern Sie Ihre Apple-ID-Zahlungsmethode auf iPhone und iPad
- So ändern Sie Ihre Apple-ID-Zahlungsinformationen auf dem Mac
- Apple-ID-Zahlung mit iTunes auf Windows-PC aktualisieren
- So verwenden Sie die Apple ID-Website zum Aktualisieren der Apple ID-Zahlungsmethode
- So ändern Sie die Apple-ID-Zahlungsmethode auf Android oder Google Chromebook
- Apple-ID-Zahlungsmethode über die Apple TV-Website ändern
Haftnotiz:
- Wenn Sie die Familienfreigabe einrichten und die Kauffreigabe auf Ihrem iDevice aktivieren, haben Sie als Familienorganisator die vollständige Kontrolle über die einzige gemeinsame Zahlungsmethode für alle Mitglieder der Familiengruppe
- Darüber hinaus haben Sie als Familienorganisator die Freiheit, mehrere Zahlungsmethoden zu Ihrer eigenen Apple-ID hinzuzufügen. Beachten Sie jedoch, dass Ihre Familienmitglieder nur die erste Zahlungsmethode auf der Liste verwenden können
- Starten Sie Einstellungen App auf Ihrem iPhone → Tippen Sie auf Ihr Profil.
- Tippen Sie jetzt auf Zahlung &Versand.
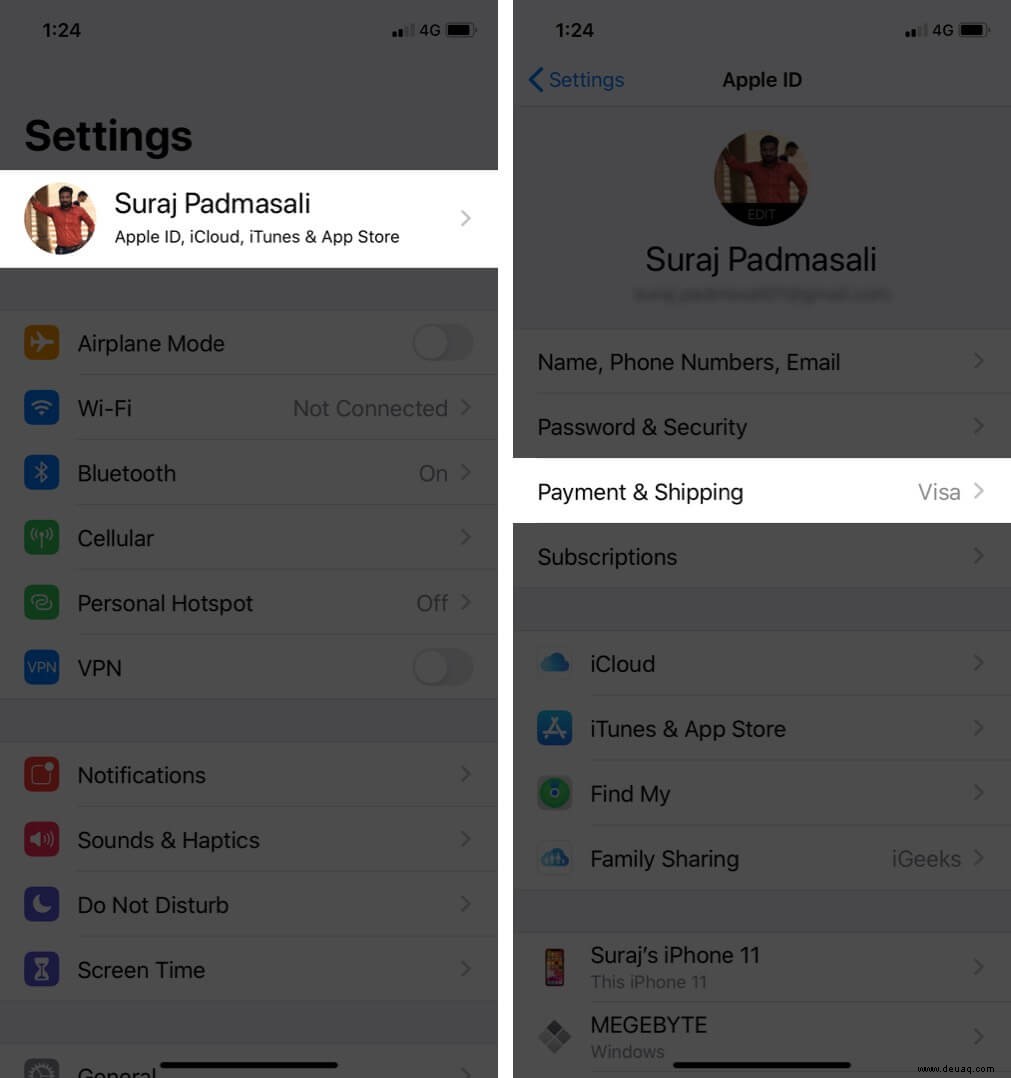 Hinweis: Alternativ können Sie Einstellungen öffnen → iTunes &App Store → Apple-ID → Apple-ID anzeigen. Geben Sie nun Ihr Apple-ID-Passwort ein um sich anzumelden. Tippen Sie anschließend auf Zahlungen verwalten/Zahlungsinformationen.
Hinweis: Alternativ können Sie Einstellungen öffnen → iTunes &App Store → Apple-ID → Apple-ID anzeigen. Geben Sie nun Ihr Apple-ID-Passwort ein um sich anzumelden. Tippen Sie anschließend auf Zahlungen verwalten/Zahlungsinformationen.
- Als Nächstes aktualisieren Sie die mit Ihrer Apple-ID verknüpfte Zahlungsmethode gemäß Ihren Anforderungen. Bearbeiten Sie Ihre Zahlungsinformationen: Tippen Sie auf die Zahlungsmethode und dann bearbeiten die Information. Wenn Sie dazu aufgefordert werden, geben Sie den Sicherheitscode ein, den Sie auf Ihrer Kredit-/Debitkarte finden. Tippen Sie abschließend auf Fertig um die Informationen zu aktualisieren.
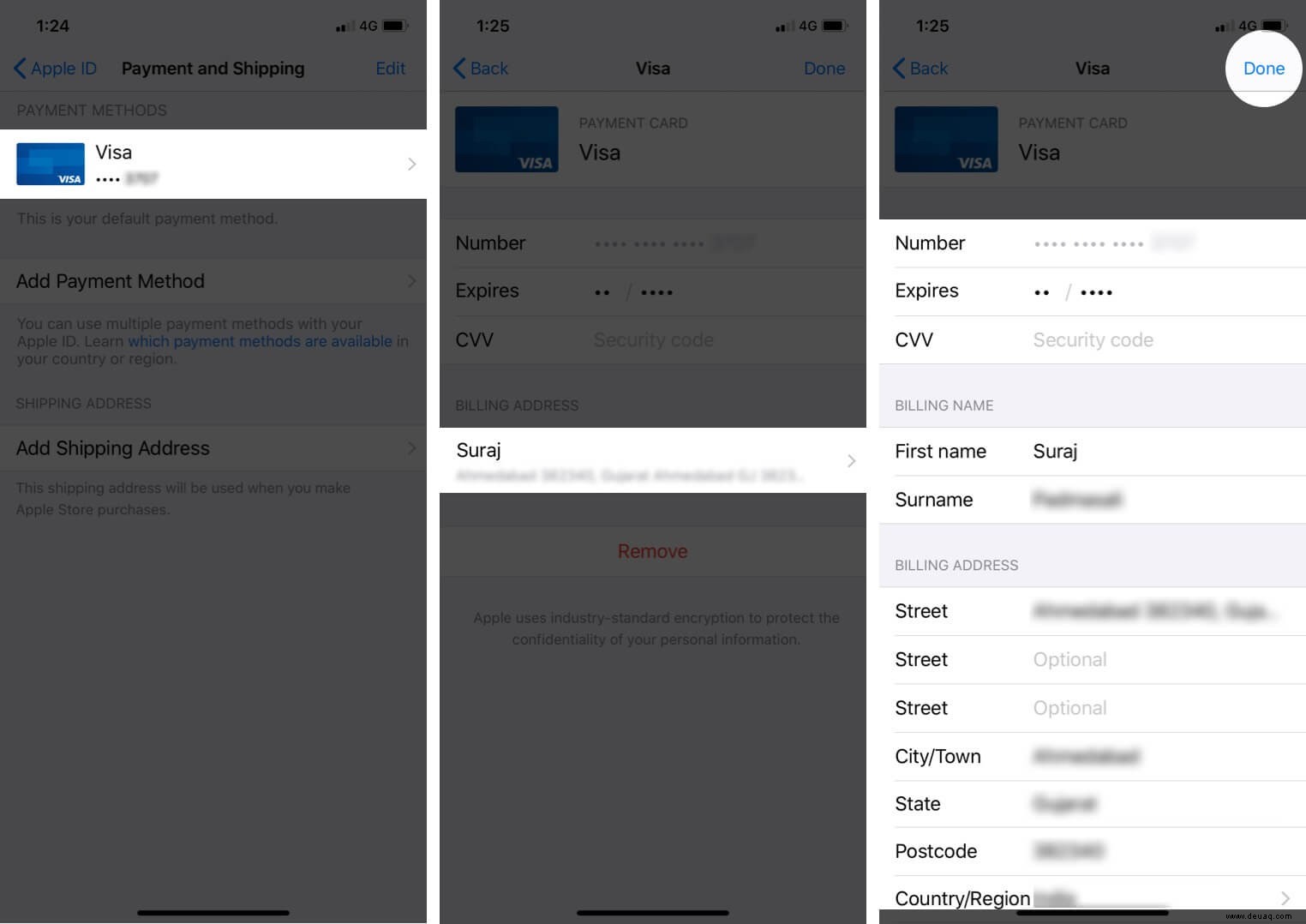 Nebenbemerkung:
Nebenbemerkung: - Wenn Apple Pay nach den letzten 4 Ziffern Ihrer Kartennummer angezeigt wird, gehen Sie zur Wallet-App, um die Karteninformationen zu aktualisieren
- Noch erwähnenswert ist, dass Sie auch eine neue Zahlungsmethode hinzufügen können, wenn Sie möchten, indem Sie dem üblichen Verfahren folgen
Ordnen Sie Ihre Apple-ID-Zahlungsmethoden neu an: Abgesehen davon, dass Sie die Zahlungsmethoden aktualisieren können, können Sie mit iOS auch ihre Reihenfolge ändern.
Tippen Sie dazu auf Bearbeiten und verwenden Sie dann das Hamburger-Symbol um die Zahlungsmethoden neu zu ordnen. Denken Sie daran, dass Sie die Reihenfolge, in der das Apple-ID-Guthaben belastet wird, nicht ändern können.
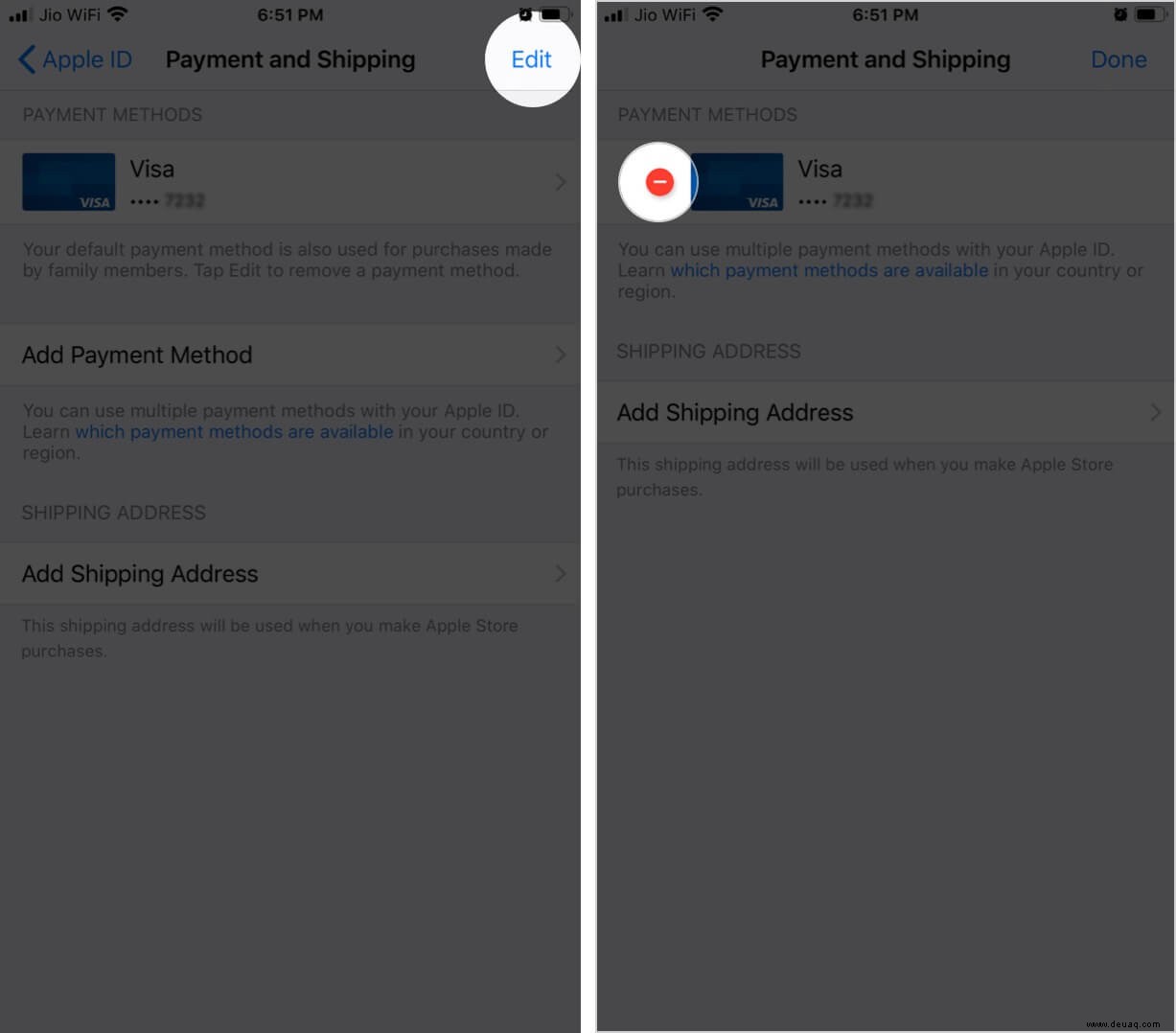
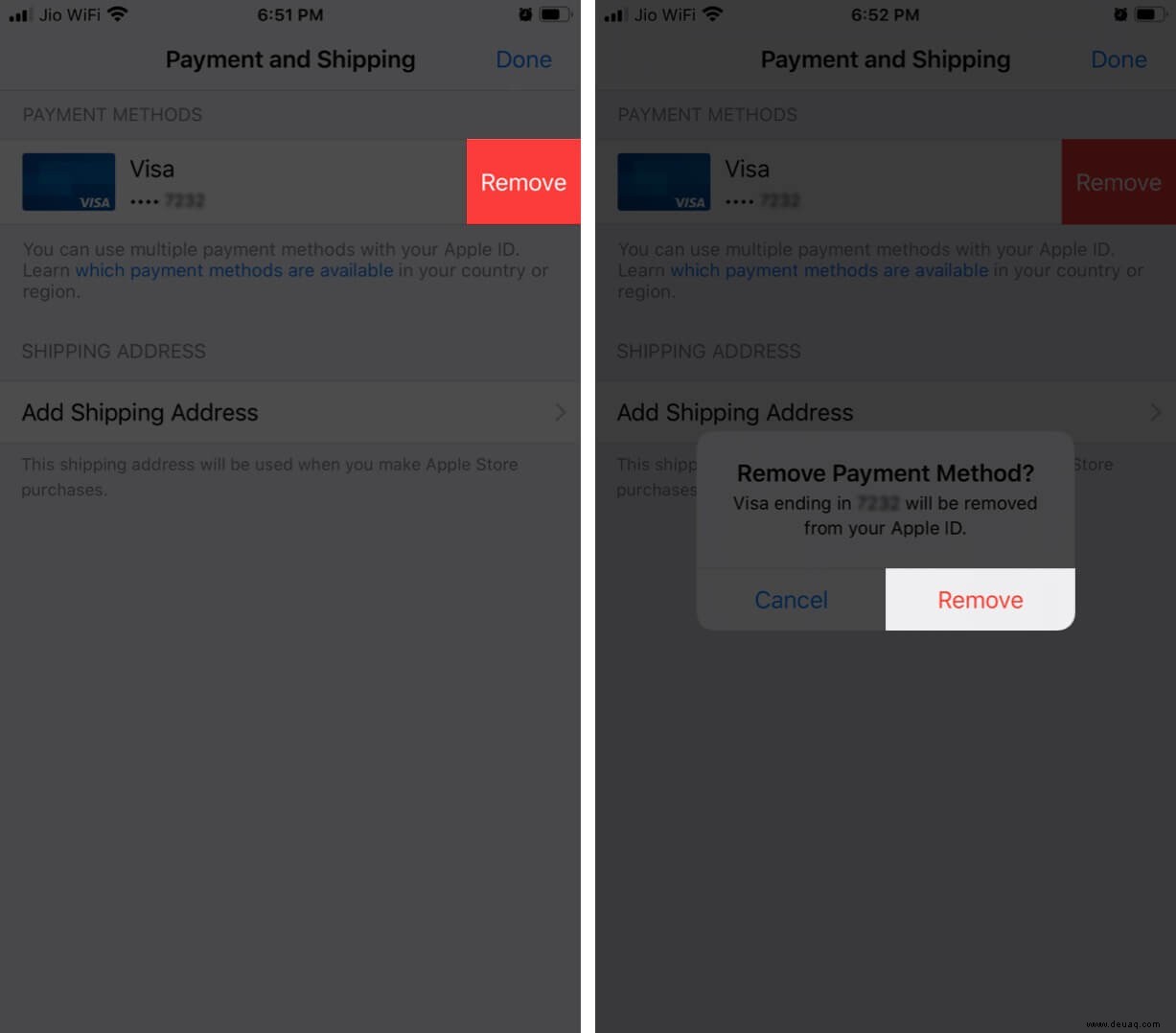
Eine Apple-ID-Zahlungsmethode entfernen: Tippen Sie auf Bearbeiten und klicken Sie dann auf das Entfernen-Symbol oder nach links wischen. Tippen Sie nun auf Entfernen und bestätigen Sie, um die Zahlungsmethode zu löschen.
So ändern Sie Ihre Apple-ID-Zahlungsinformationen auf dem Mac
- Öffnen Sie den App Store auf Ihrem Mac → Klicken Sie auf Ihren Namen in der Seitenleiste → Informationen anzeigen.
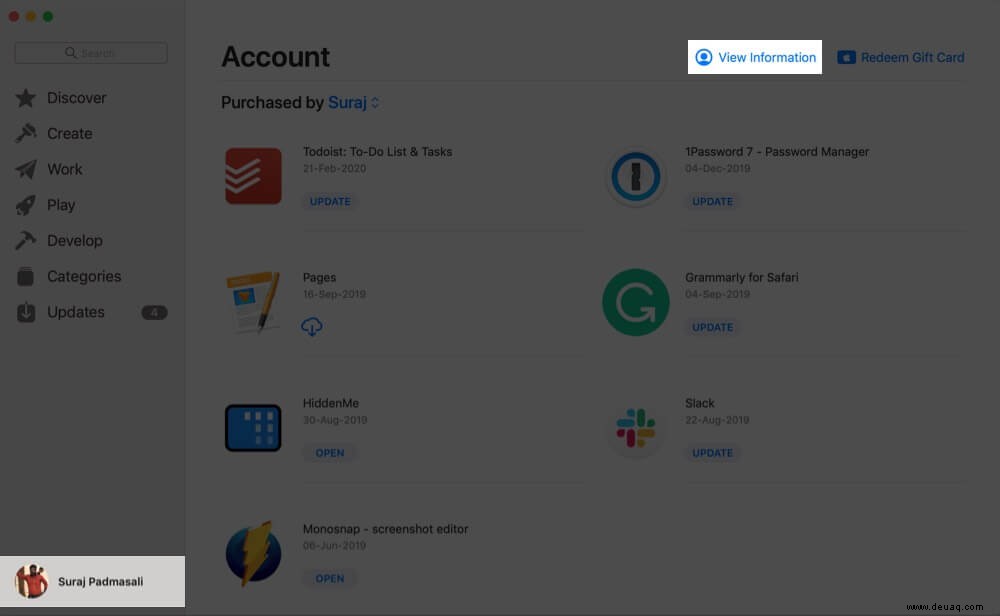
- Möglicherweise müssen Sie Ihr Apple-ID-Passwort eingeben zu authentifizieren.
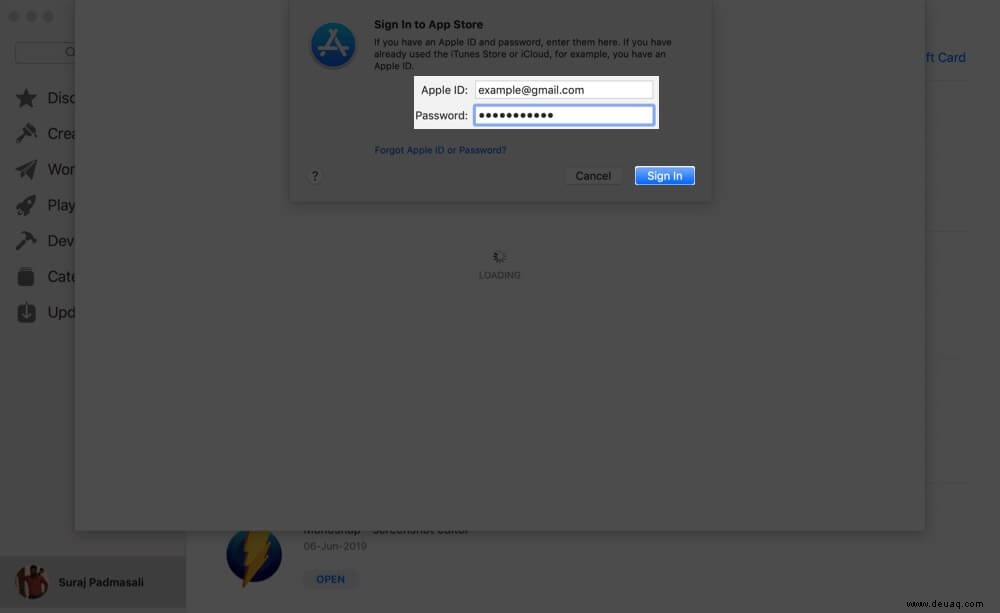
- Klicken Sie jetzt auf Zahlungen verwalten befindet sich neben Zahlungsinformationen.
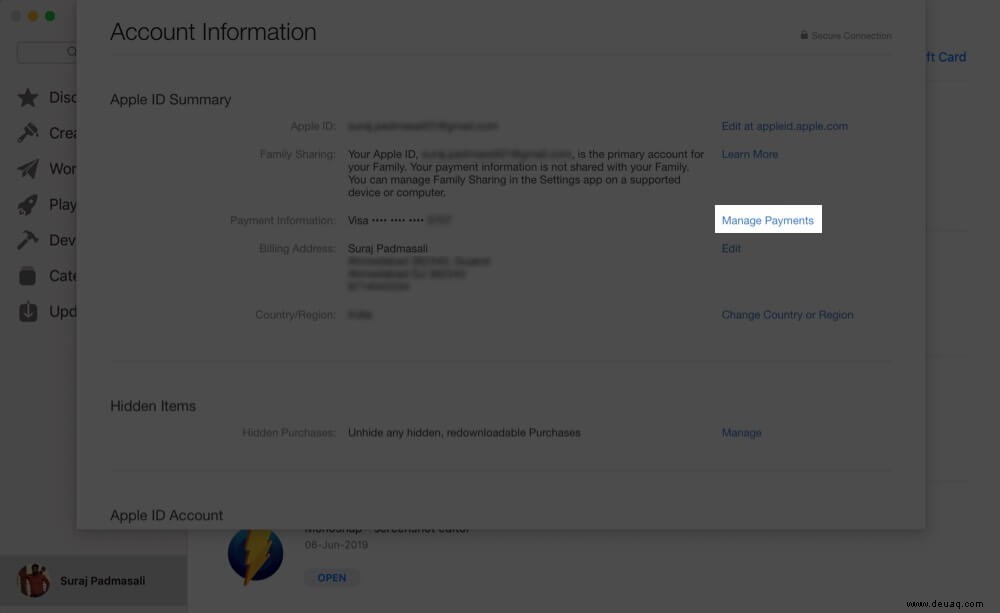
- Fahren Sie als Nächstes fort und bearbeiten Sie die Informationen wie gewünscht.
Aktualisieren Sie die Zahlungsinformationen: Um eine Zahlungsmethode zu aktualisieren, müssen Sie auf Bearbeiten klicken Option neben der Zahlungsmethode.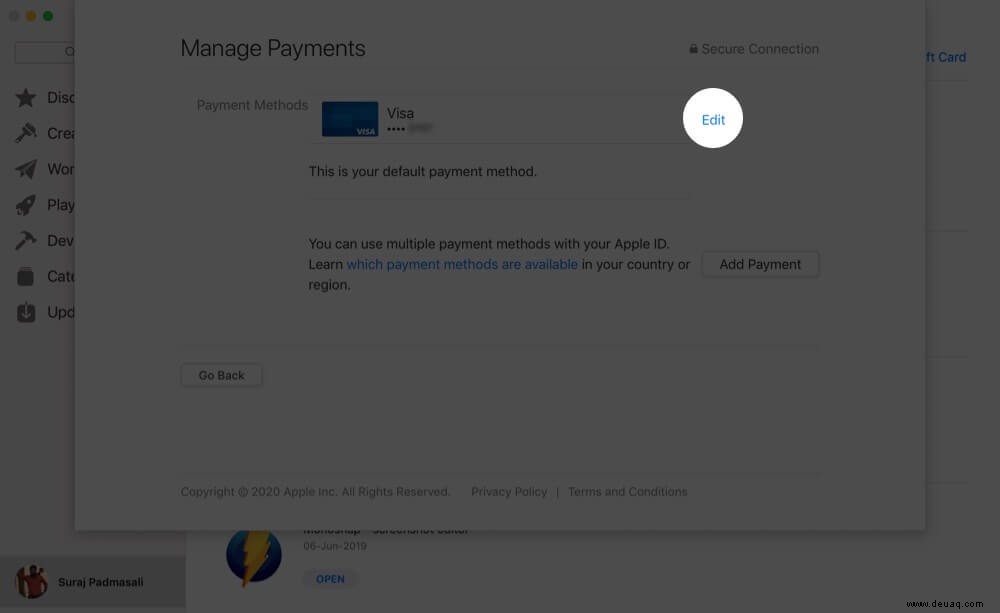 Klicken Sie nun auf Fertig um die Informationen zu aktualisieren.
Klicken Sie nun auf Fertig um die Informationen zu aktualisieren. 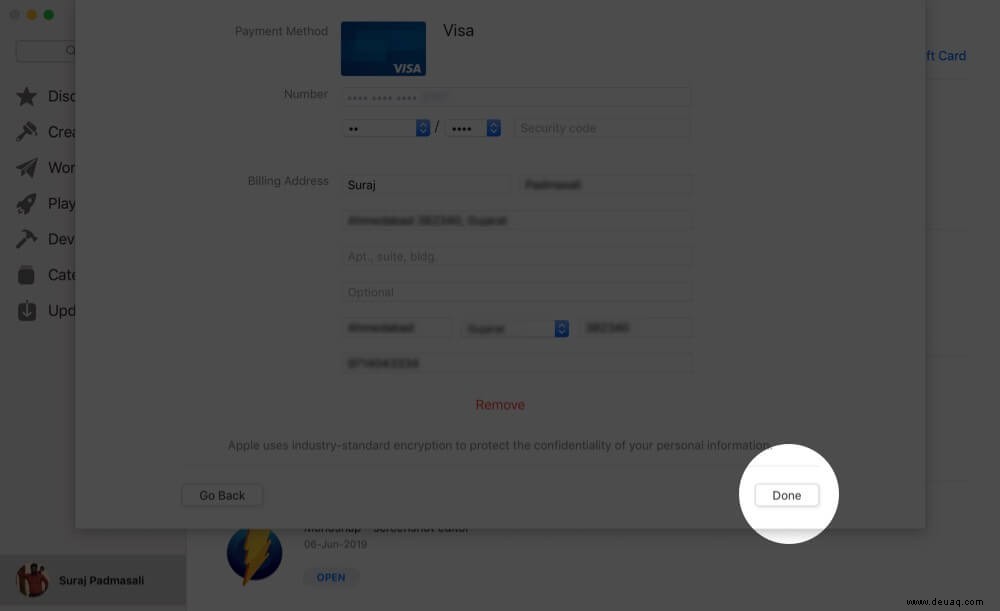 Zahlungsarten neu bestellen: Bewegen Sie einfach den Mauszeiger über eine Zahlungsmethode und verwenden Sie dann das Symbol „Reihenfolge verschieben“, um Ihre Apple-ID-Zahlungsmethoden wie gewünscht neu anzuordnen.Zahlungsmethode entfernen: Um eine Zahlungsmethode zu entfernen, klicken Sie auf Bearbeiten befindet sich neben einer bestimmten Zahlungsmethode.
Zahlungsarten neu bestellen: Bewegen Sie einfach den Mauszeiger über eine Zahlungsmethode und verwenden Sie dann das Symbol „Reihenfolge verschieben“, um Ihre Apple-ID-Zahlungsmethoden wie gewünscht neu anzuordnen.Zahlungsmethode entfernen: Um eine Zahlungsmethode zu entfernen, klicken Sie auf Bearbeiten befindet sich neben einer bestimmten Zahlungsmethode. 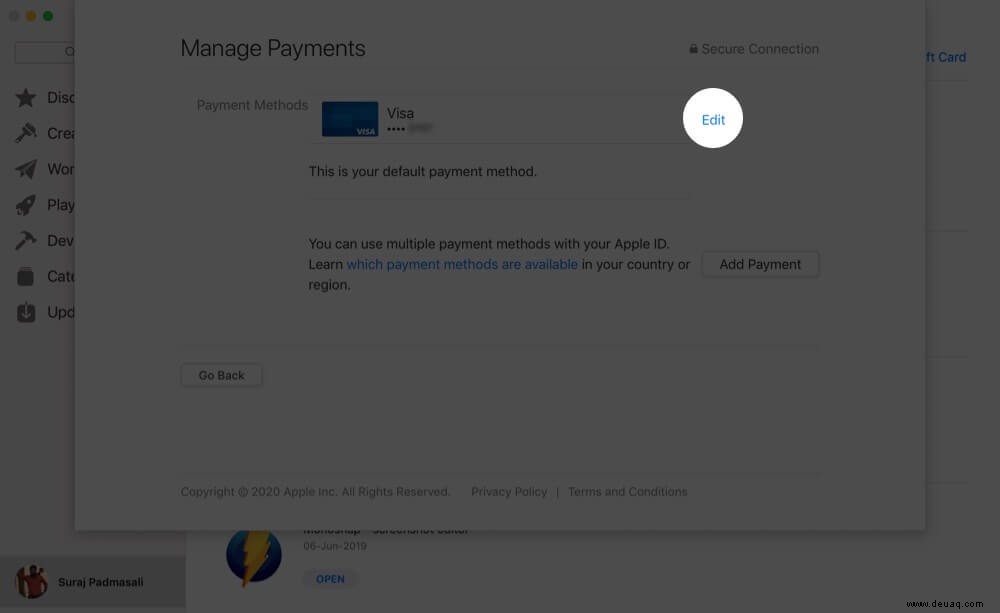 Klicken Sie nun auf Entfernen .
Klicken Sie nun auf Entfernen . 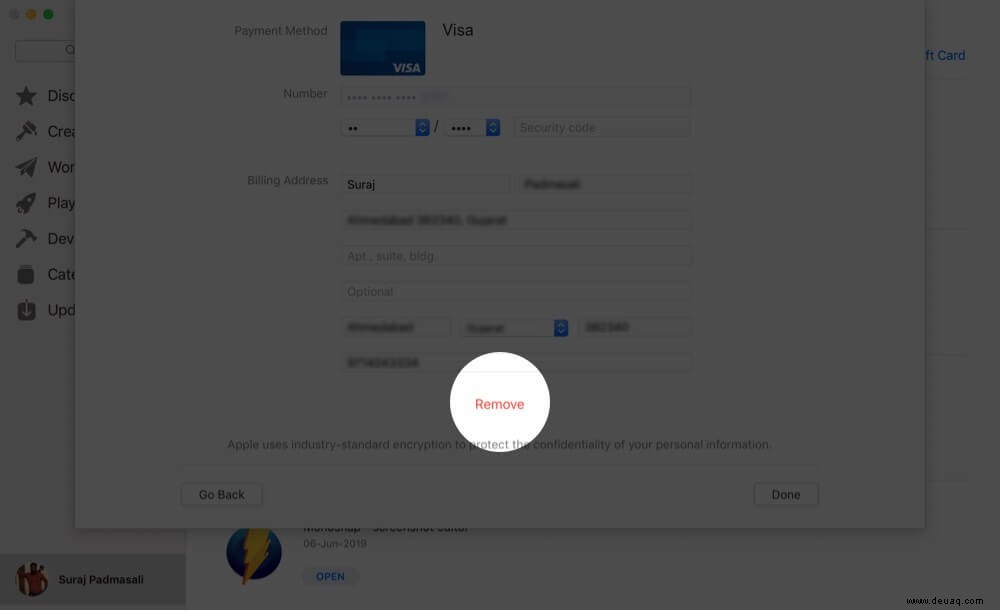
Apple-ID-Zahlung mit iTunes auf Windows-PC (macOS Mojave oder früher) aktualisieren
Mit der Einführung von macOS Catalina hat Apple schließlich iTunes auf dem Mac heruntergefahren. Die Medienbibliothek existiert jedoch weiterhin unter Windows und älteren macOS-Versionen.
- Öffnen Sie iTunes auf Ihrem PC oder Mac mit macOS Mojave oder älter.
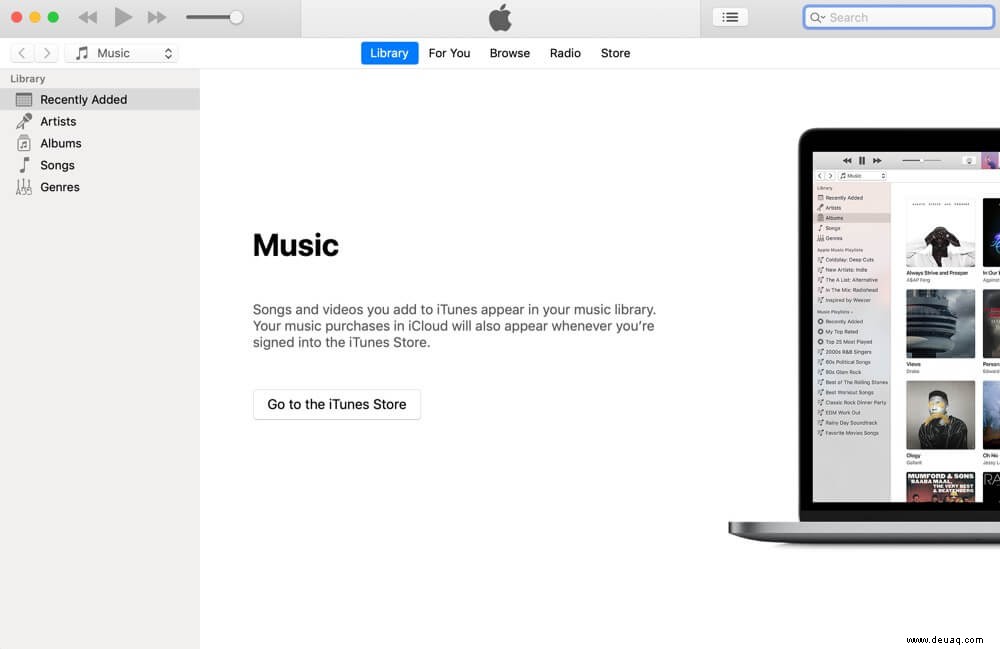
- Klicken Sie nun auf Konto in der Menüleiste oben auf Ihrem Bildschirm und klicken Sie auf Mein Konto anzeigen.
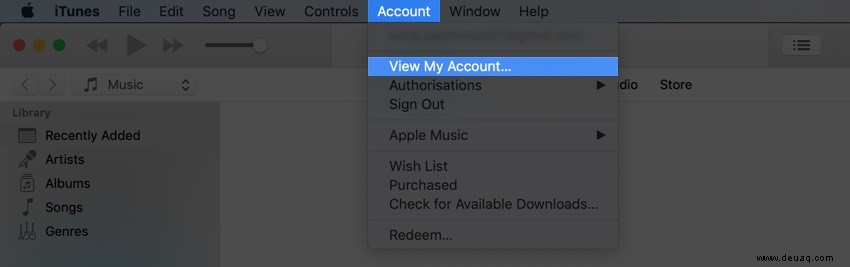
- Als Nächstes müssen Sie möglicherweise Ihre Apple-ID eingeben.
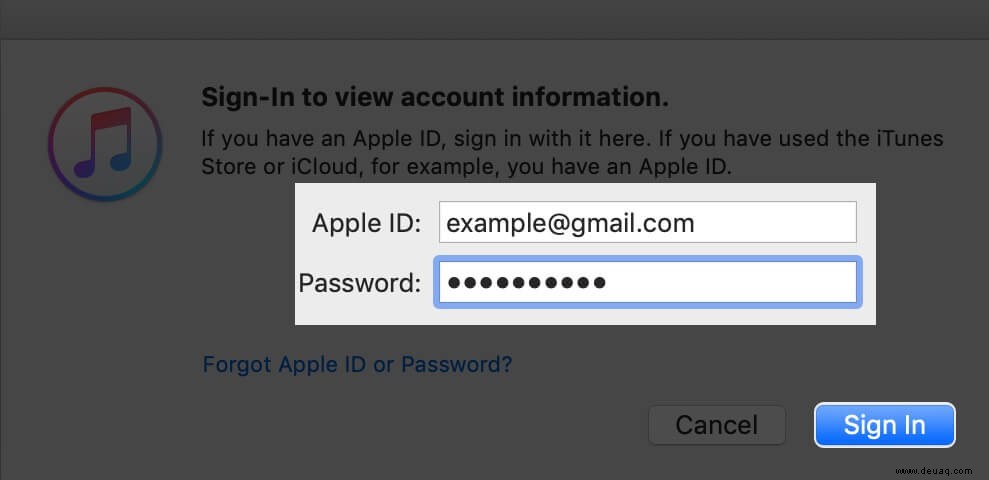
- Klicken Sie jetzt auf Zahlung verwalten befindet sich rechts neben Zahlungsart.
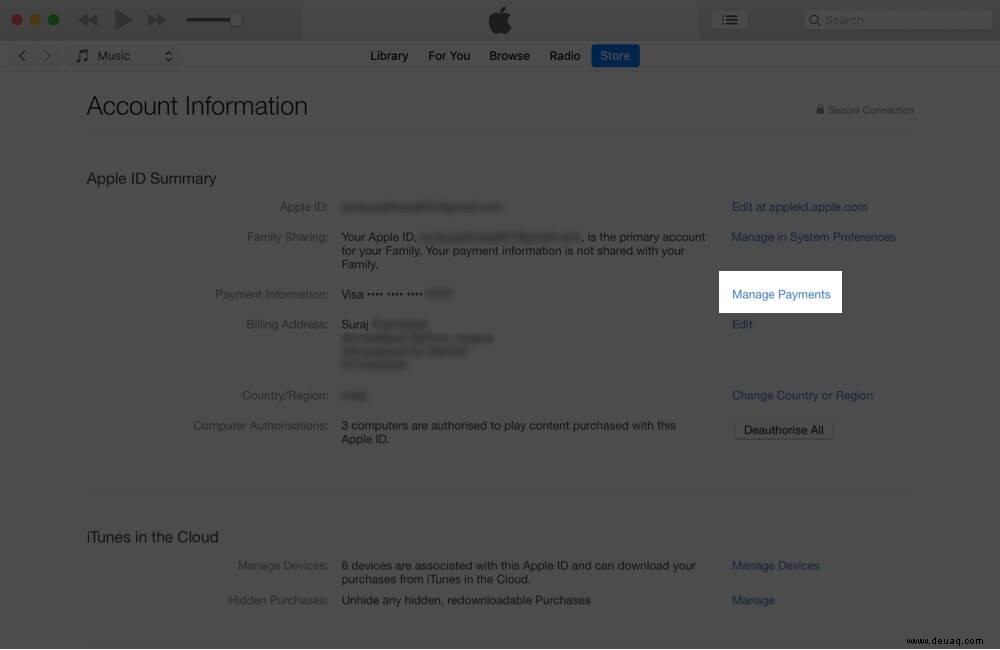
- Fahren Sie jetzt fort und aktualisieren Sie die Informationen.
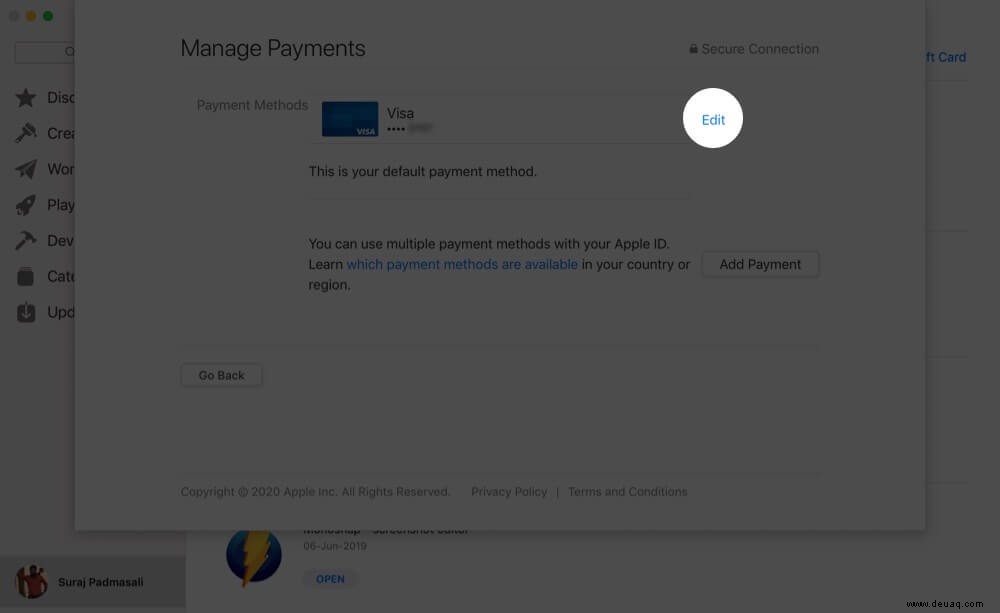
- Klicken Sie danach auf Fertig in der rechten unteren Ecke zum Abschluss.
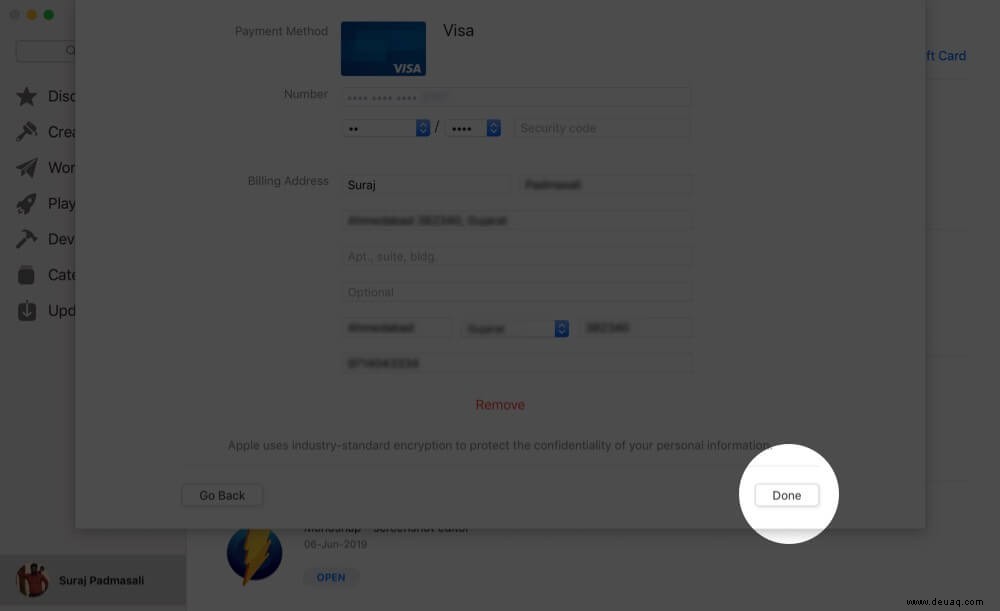
So ändern Sie die Apple-ID-Zahlungsmethode mithilfe der Apple-ID-Website
- Öffnen Sie einen Webbrowser und gehen Sie zu appleid.apple.com.
- Melden Sie sich danach bei Ihrem Konto an und gehen Sie zum Abschnitt Zahlungen &Versand
- Klicken Sie nun auf Bearbeiten Option und aktualisieren Sie dann die Informationen.
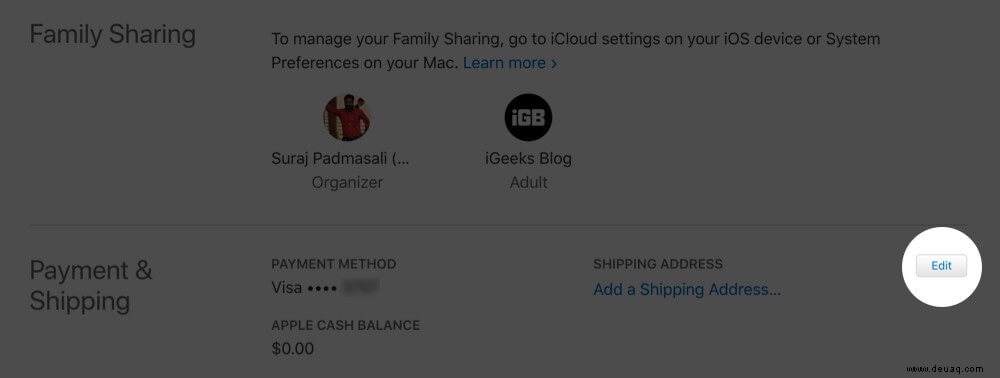
- Sobald Sie die Informationen aktualisiert haben, klicken Sie auf Speichern in der rechten oberen Ecke zum Abschluss.
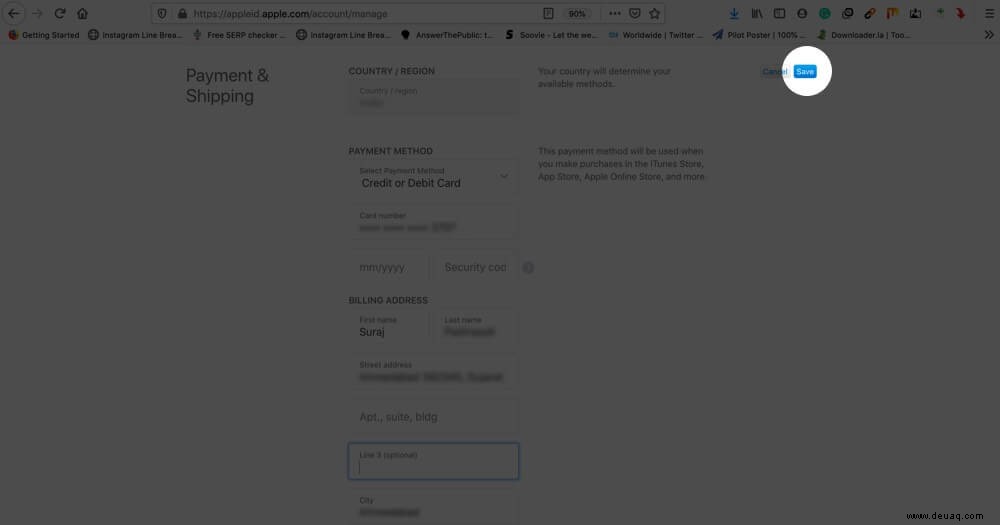
So ändern Sie die Apple-ID-Zahlungsmethode auf Ihrem Android-Gerät oder Google Chromebook
Das Aktualisieren von Zahlungsmethoden im Zusammenhang mit der Apple ID ist auch auf Android-Geräten und Chromebooks ganz einfach.
Es sei jedoch noch einmal darauf hingewiesen, dass alle Zahlungsmethoden außer der primären Methode von Ihrer Apple ID und anderen mit Ihrem Apple ID-Konto synchronisierten Geräten entfernt werden.
Wenn Sie dies nicht möchten, verwenden Sie besser iTunes, um Ihre Zahlungsinformationen zu aktualisieren.
- Starten Sie die Apple Music App auf Ihrem Android- oder Chromebook-Gerät
- Jetzt müssen Sie auf die Menüschaltfläche tippen in der oberen rechten Ecke
- Als nächstes tippen Sie auf Konto → Zahlungsinformationen.
- Als Nächstes ändern oderentfernen Sie Ihre Informationen wie gewünscht
Ändern Sie Ihre Apple-ID-Zahlungsmethode über die Apple TV-Website
Es gibt auch eine Möglichkeit, Zahlungsinformationen im Zusammenhang mit der Apple-ID über tv.apple.com zu aktualisieren. Beachten Sie jedoch, dass Sie Ihre Zahlungsinformationen auf dieser Website nicht bearbeiten können, wenn Sie mehrere Zahlungsmethoden hinterlegt haben.
- Gehen Sie zu tv.apple.com und melden Sie sich mit Ihrer Apple-ID an
- Klicken Sie nun auf das Konto Schaltfläche oben auf dem Bildschirm
- Tippen Sie als Nächstes auf Kontoeinstellungen im angezeigten Menü. Klicken Sie im Abschnitt „Zahlungsart“ auf Bearbeiten. Aktualisieren Sie die Informationen jetzt nach Bedarf
Sie können Ihre Apple-ID-Zahlungsmethode nicht ändern?
Wenn Sie Ihre mit Ihrer Apple-ID verknüpften Zahlungsinformationen nicht ändern können, vergewissern Sie sich, dass Sie kein unbezahltes Guthaben haben, keine aktiven Abonnements vorhanden sind und Sie keine Einkäufe mehr mit Ihrer Familienfreigabegruppe teilen. Stellen Sie außerdem sicher, dass Ihre Geräte aktualisiert sind.
Abschluss…
Auf diese Weise können Sie also Ihre Zahlungsinformationen, die mit Ihrer Apple-ID verknüpft sind, auf dem neuesten Stand halten. Da es mehrere Möglichkeiten gibt, dies zu erledigen, ist es ziemlich einfach, unabhängig davon, ob Sie tief in das Apple-Ökosystem eingetaucht sind oder andere Plattformen verwenden.
Weitere praktische Anleitungen zum Erkunden:
- Apple-ID-Zahlungsmethode vom iPhone oder iPad entfernen
- So fordern Sie eine Desktop-Site in iOS 13 Safari auf dem iPhone oder iPad an
- Melden Sie sich bei Apple One auf iPhone und iPad an
- So setzen Sie das Apple-ID-Passwort auf iPhone, iPad und Mac zurück.