Wollten Sie schon immer iPhone iOS-Updates über Mobilfunkdaten herunterladen, nur um festzustellen, dass Sie dies nicht tun können? Hier ist jedoch eine Problemumgehung, mit der Sie iOS 15-Updates über mobile Daten auf Ihr iPhone herunterladen können. Sie benötigen dafür keine Drittanbieter-App.
Bevor Sie beginnen, ist es verständlich, dass Wi-Fi derzeit überall verfügbar ist und es daher einfach ist, iOS-Updates damit herunterzuladen. Daher richtet sich dieses Handbuch an einen winzigen Prozentsatz von Benutzern, die keinen Zugang zu Wi-Fi haben und einen Mac besitzen. Wenn Sie also diese Bedingungen erfüllen, finden Sie hier eine Schritt-für-Schritt-Anleitung zum Herunterladen von Software-Updates auf das iPhone über mobile Daten.
So laden Sie iOS 15 auf das iPhone mit Mobilfunkdaten herunter
Was Sie brauchen
- Ein Mac
- Ein Lightning-Kabel zum Verbinden mit dem Mac
- Ausreichende mobile Daten
Bevor Sie beginnen
- Auf Ihrem Mac: Trennen Sie es von allen Wi-Fi-Netzwerken, mit denen es verbunden ist. Halten Sie dazu die Optionstaste gedrückt und klicken Sie auf das WLAN-Symbol in der Menüleiste. Sie sehen einen Verbindung zum WLAN-Namen trennen. Klicken Sie darauf
- Auf Ihrem iPhone: Aktivieren Sie Mobile Daten. Stellen Sie außerdem sicher, dass Sie über ausreichend oder unbegrenzte mobile Datenkapazität verfügen
Was wir tun werden
- Wir teilen die mobilen Daten des iPhones über USB mit dem Mac
- Der Mac teilt diese mobilen Daten als WLAN-Hotspot
- Wir verbinden dasselbe iPhone mit dem Hotspot, den der Mac erstellt
- Starten Sie Einstellungen auf Ihrem iPhone und schalten Sie Wi-Fi, Bluetooth und Personal Hotspot vollständig aus. Verwenden Sie hierfür nicht das Control Center.
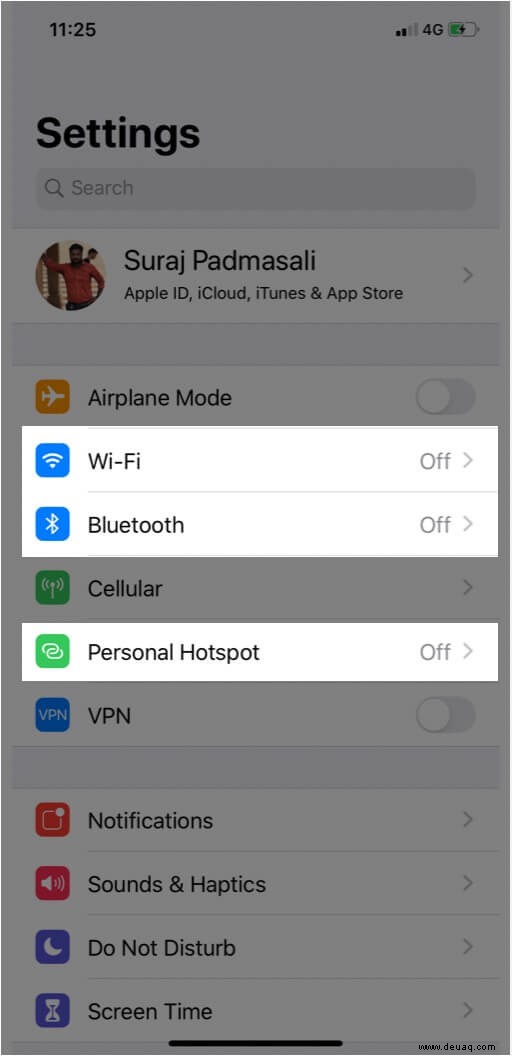
- Verbinden Sie Ihr iPhone über ein geeignetes Kabel mit dem Mac.
- In den Einstellungen Tippen Sie auf dem iPhone auf Persönlicher Hotspot .
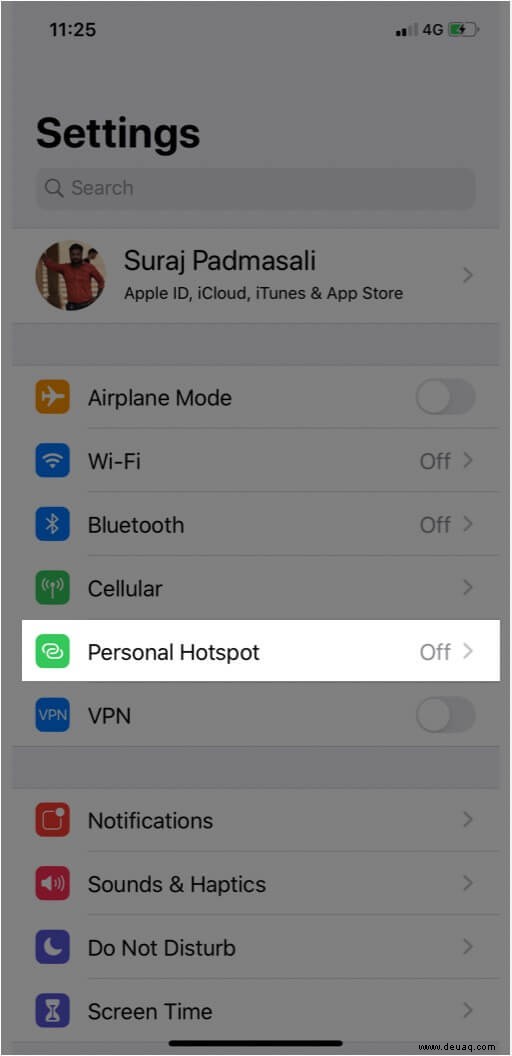
- Schalten Sie den Umschalter ein um anderen den Beitritt zu ermöglichen. Wählen Sie im Popup-Fenster „Nur USB“ aus.
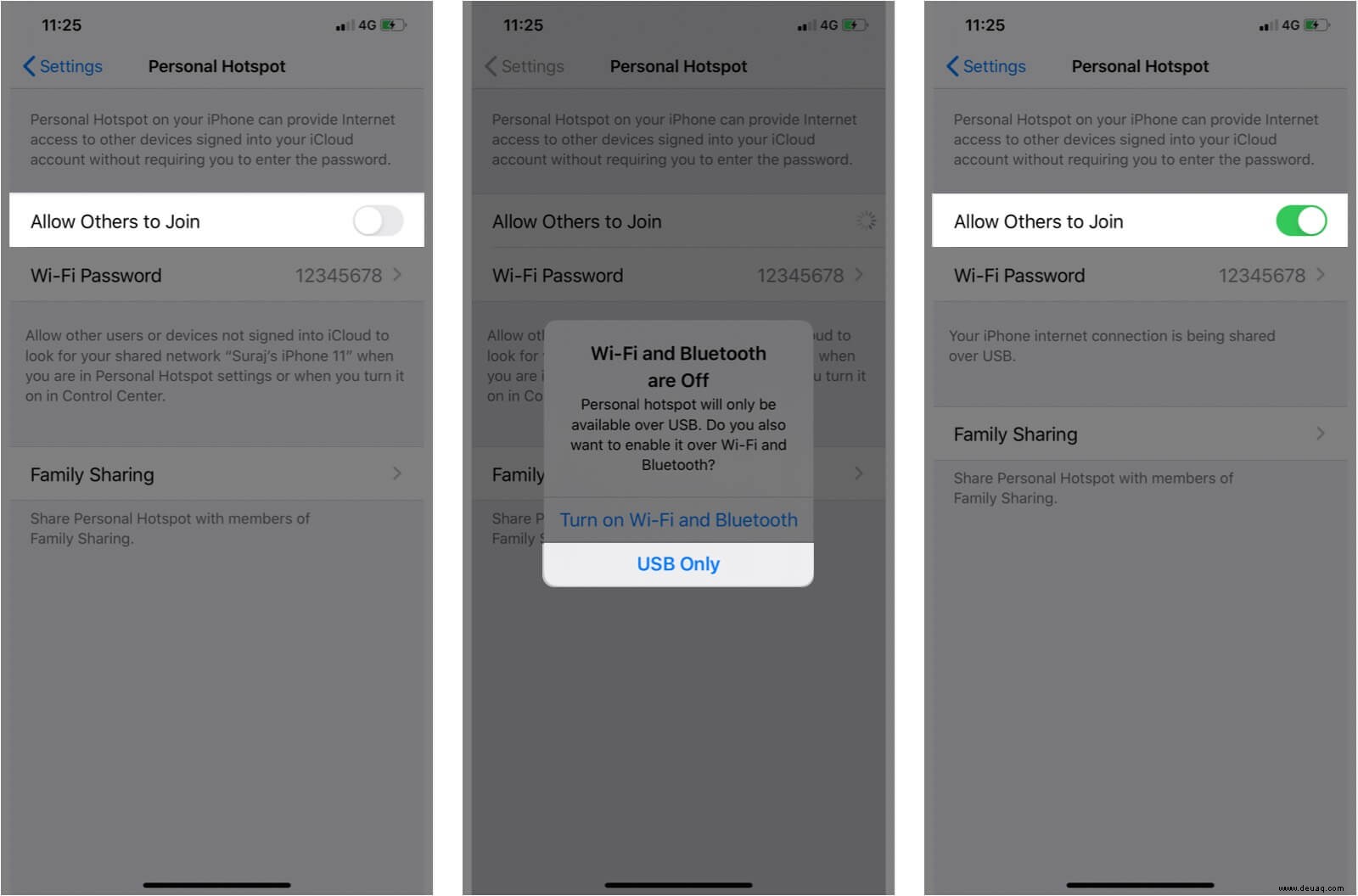
Hinweis: Wenn es fragt, Vertrauen oder nicht vertrauen. Wählen Sie Vertrauen und geben Sie das Passwort Ihres iPhones ein. - Klicken Sie jetzt auf Ihrem Mac auf das Apple-Logo oben links und klicken Sie dann auf Systemeinstellungen …
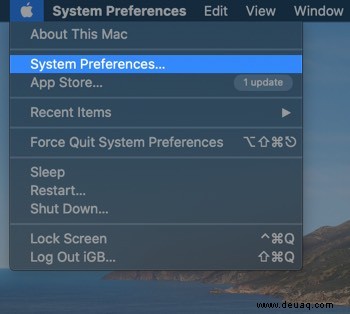
- Klicken Sie auf Teilen und klicken Sie dann auf Internetfreigabe . Klicken Sie nicht auf das kleine Kästchen vor Internetfreigabe.
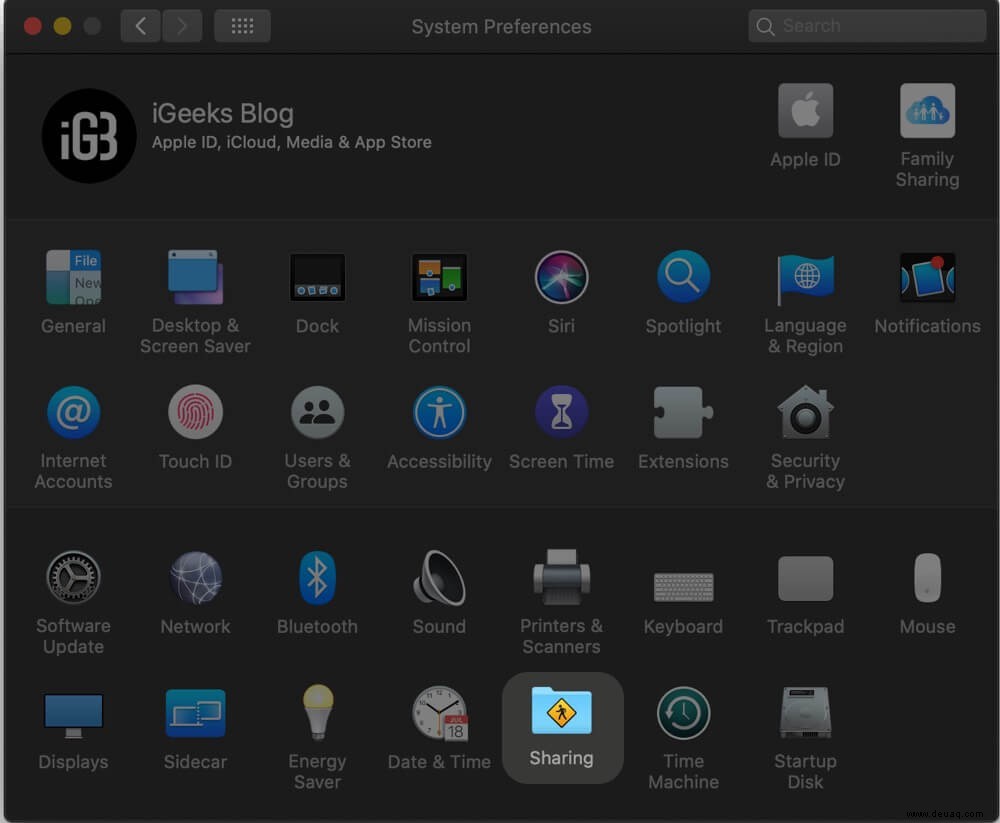
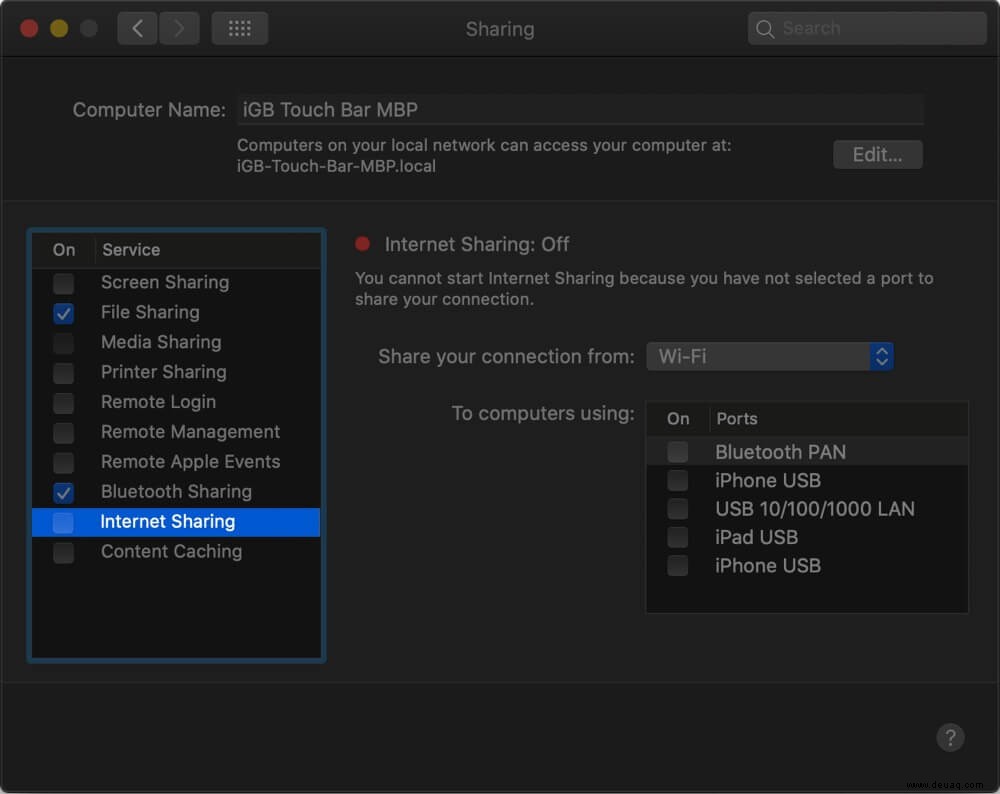
- Klicken Sie auf den Umschalter Dropdown-Menü für Verbindung teilen von:und wählen Sie iPhone aus USB . (Wenn Sie iPhone USB hier nicht sehen, suchen Sie am Ende dieser Schritte nach der Lösung.)

- Für To computer using:Häkchen das Kästchen vor Wi-Fi, um es auszuwählen.
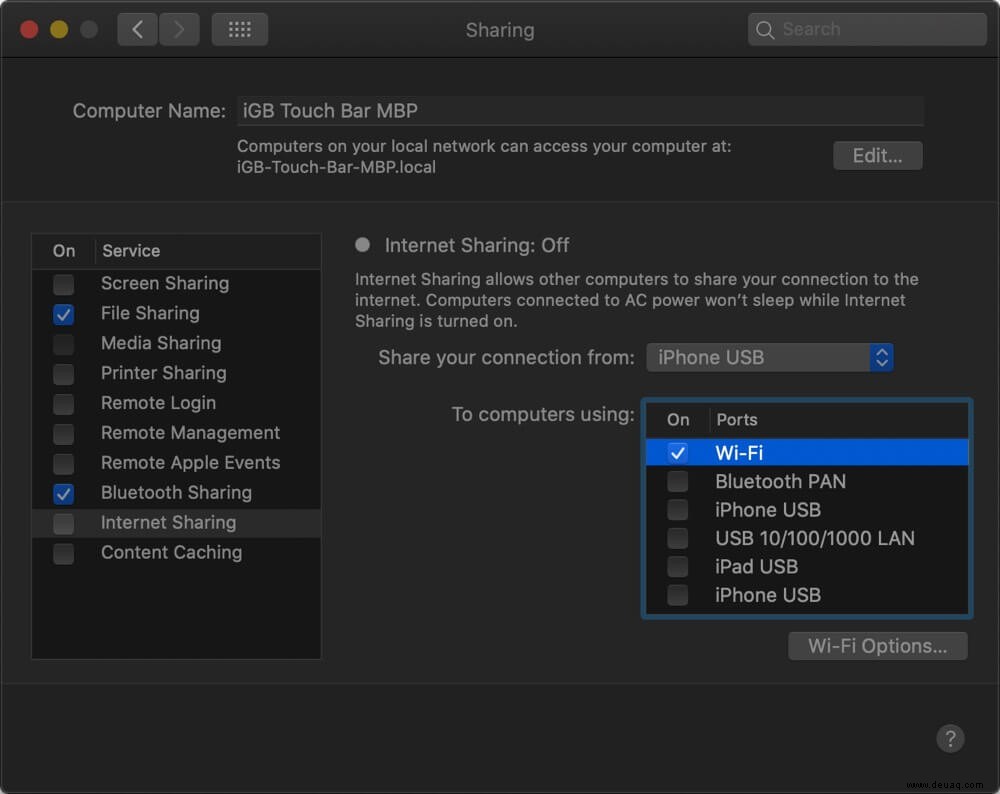
- Klicken Sie nun auf der linken Seite auf Internet Teilen und klicken Sie dann in das kleine Kästchen davor. Oben im Fenster wird ein Popup-Fenster angezeigt.
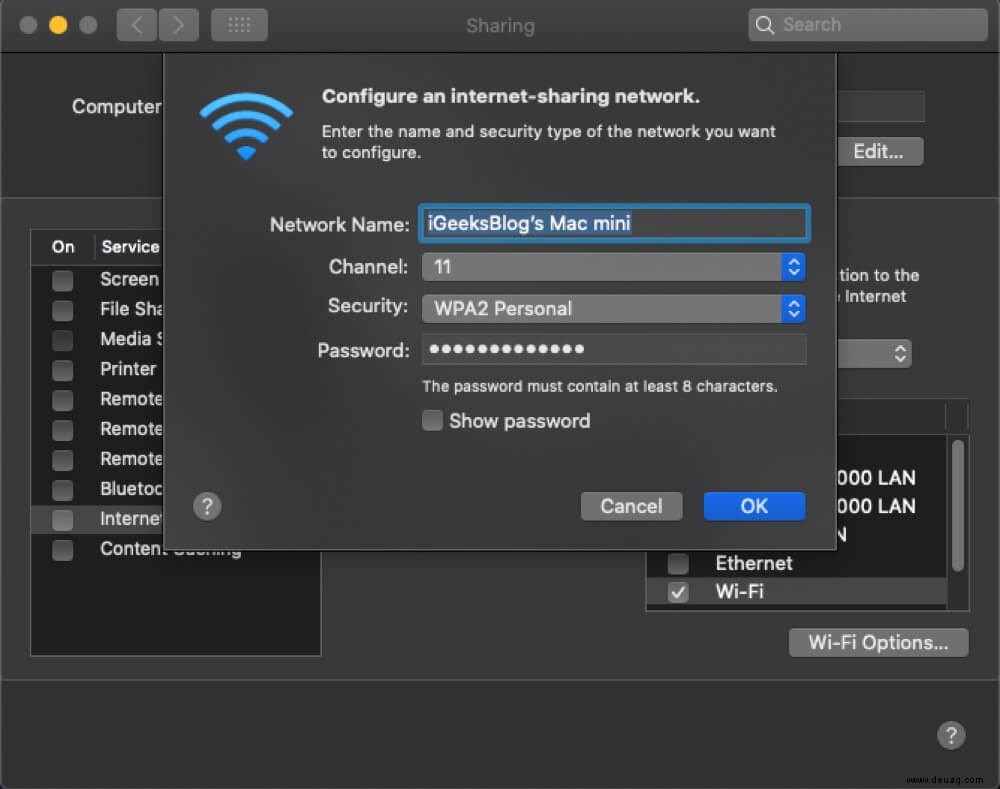
Im Popup sind die Standardwerte perfekt. Siehe das Bild oben. Geben Sie im Passwortbereich ein beliebiges Passwort ein. Dies ist das WLAN-Passwort des Hotspots Ihres Macs. Klicken Sie auf OK → Klicken Sie auf Start bestätigen.
Voila!
Im WLAN-Symbol sehen Sie einen nach oben weisenden Pfeil Ihres Macs. Ihr Mac verwendet jetzt die mobilen Daten Ihres iPhones und gibt sie als Wi-Fi frei.

Hinweis: Wenn Sie in Schritt 9 keine Option zum Festlegen eines Passworts sehen und nur Start sehen, bedeutet dies, dass Sie diese Funktion in der Vergangenheit verwendet haben. Um ein Passwort festzulegen, klicken Sie auf das kleine Kästchen vor Internetfreigabe, um die Internetfreigabe auszuschalten. Klicken Sie anschließend unten rechts auf WLAN-Optionen… und legen Sie Ihr Passwort fest. Klicken Sie schließlich in das kleine Feld Internetfreigabe, um mit der Freigabe Ihres mobilen iPhone-Daten-Hotspots über Wi-Fi zu beginnen.
Lassen Sie uns nun das iPhone mit diesem Hotspot verbinden und das iOS-Update installieren.
- Starten Sie die Einstellungen auf Ihrem iPhone und tippen Sie auf WLAN .
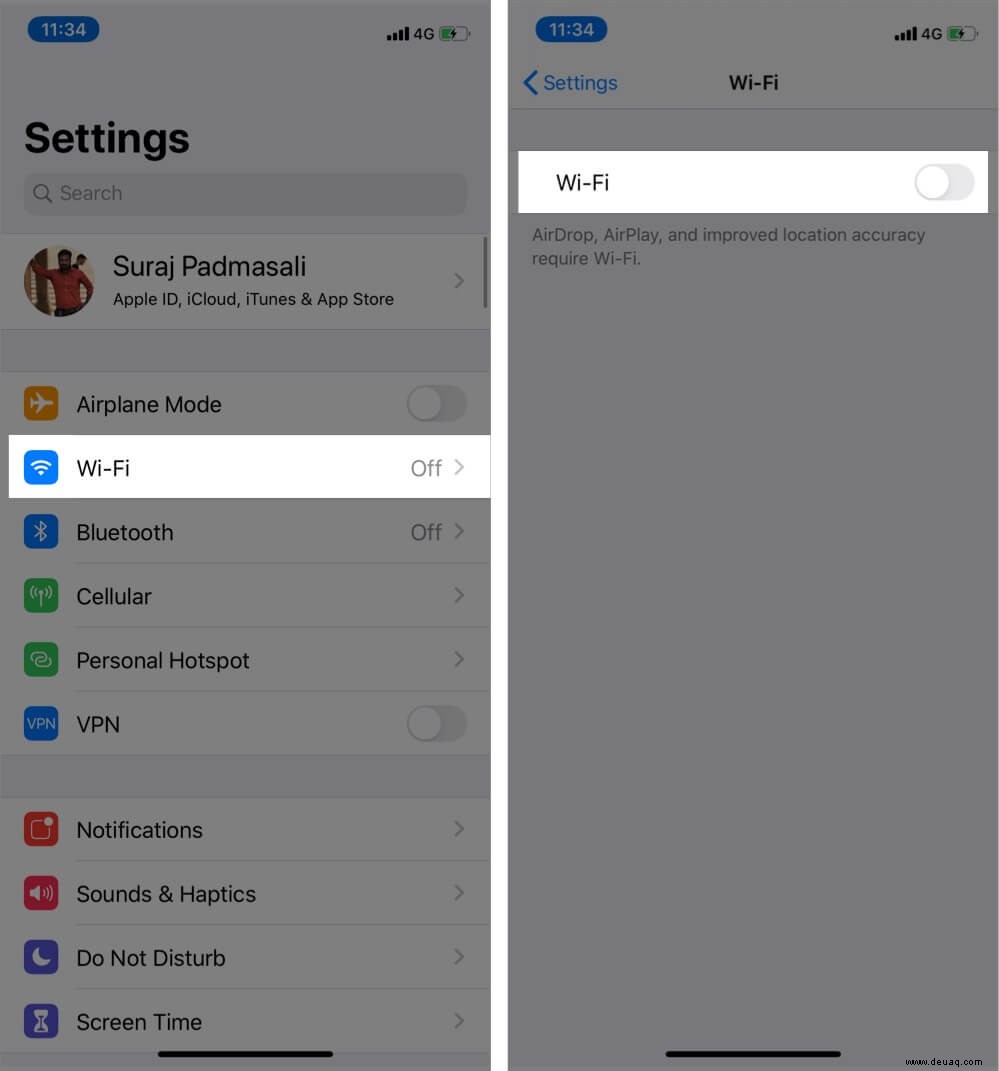
- Schalten Sie den Schalter für WLAN ein und suchen lassen. Wenn Sie den Namen Ihres Macs sehen, tippen Sie darauf und geben Sie das Passwort ein, das Sie in Schritt 9 erstellt haben Oben. Nach erfolgreicher Verbindung sehen Sie das Wi-Fi-Logo oben auf dem Bildschirm Ihres iPhones.
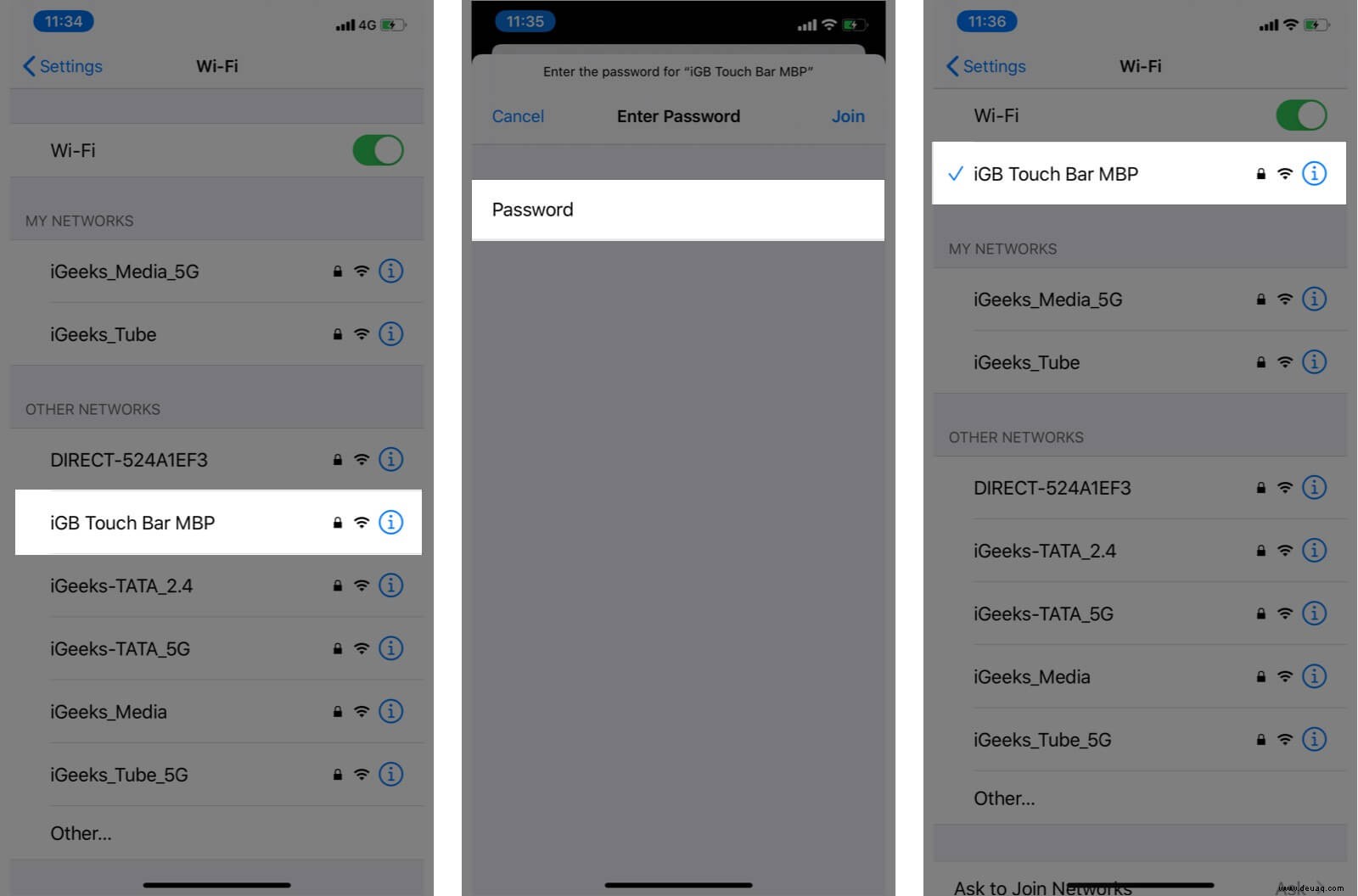
- Gehen Sie jetzt zu General → Software Aktualisieren Sie und laden Sie das ausstehende iOS-Update herunter und installieren Sie es.
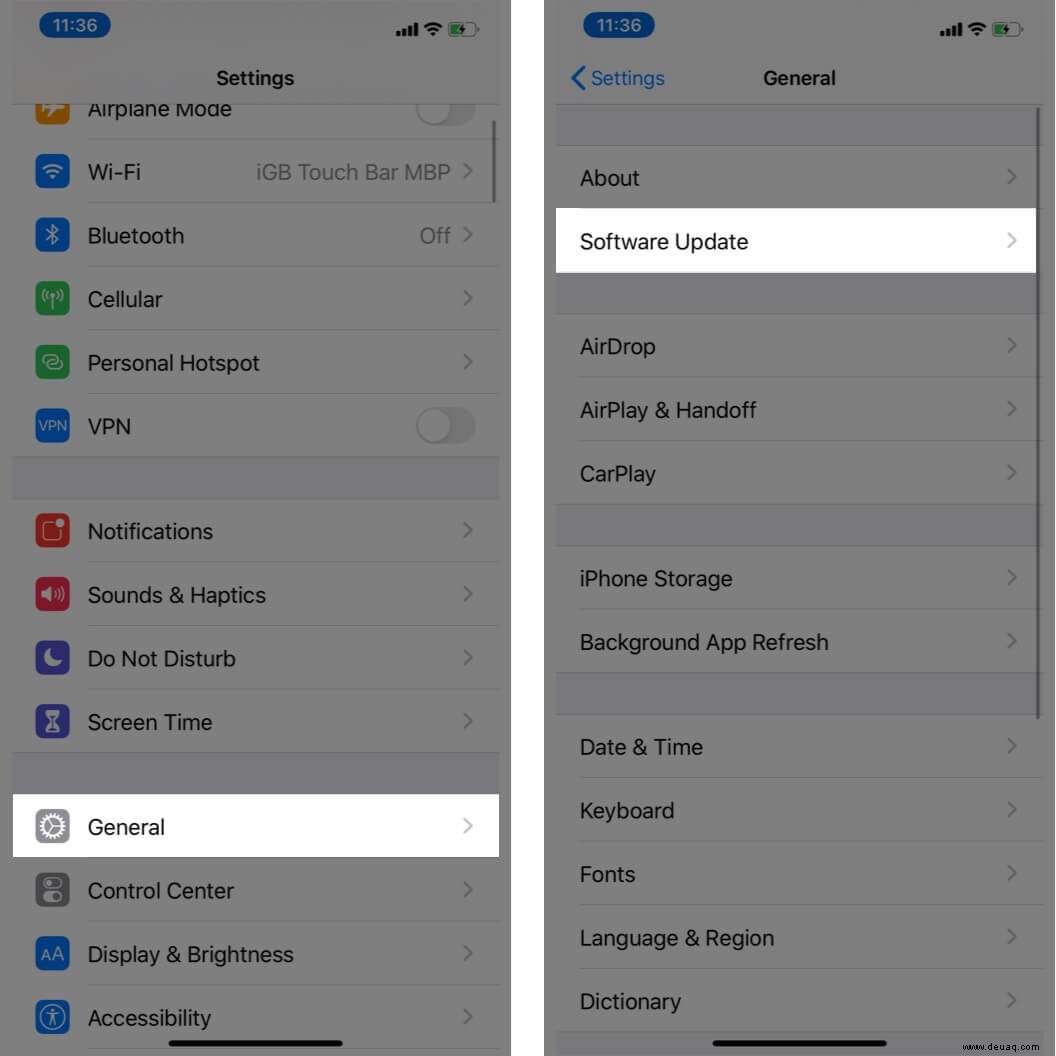
IPhone USB in Schritt 7 nicht dee?
Höchstwahrscheinlich sehen Sie die Option, aber wenn Sie iPhone USB in Schritt 7 nicht sehen, folgen Sie diesem Trick.
Aktivieren Sie den persönlichen Hotspot auf dem iPhone, verbinden Sie es mit dem Mac und klicken Sie auf Netzwerk in den Systemeinstellungen des Mac.
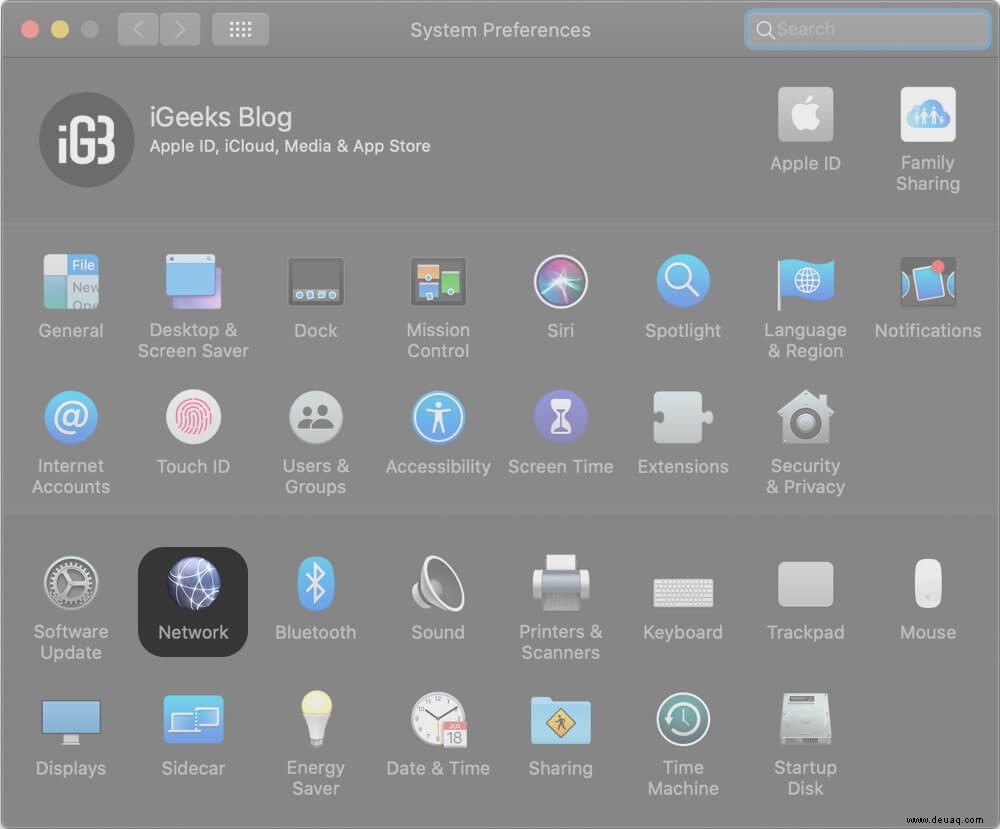
Klicken Sie auf das Plus (+ )-Symbol unten links. Klicken Sie auf Oberfläche und klicken Sie auf iPhone USB von der Liste. Klicken Sie nun auf Erstellen. Klicken Sie abschließend auf Anwenden von unten rechts und versuchen Sie es ab Schritt 7 nochmal.
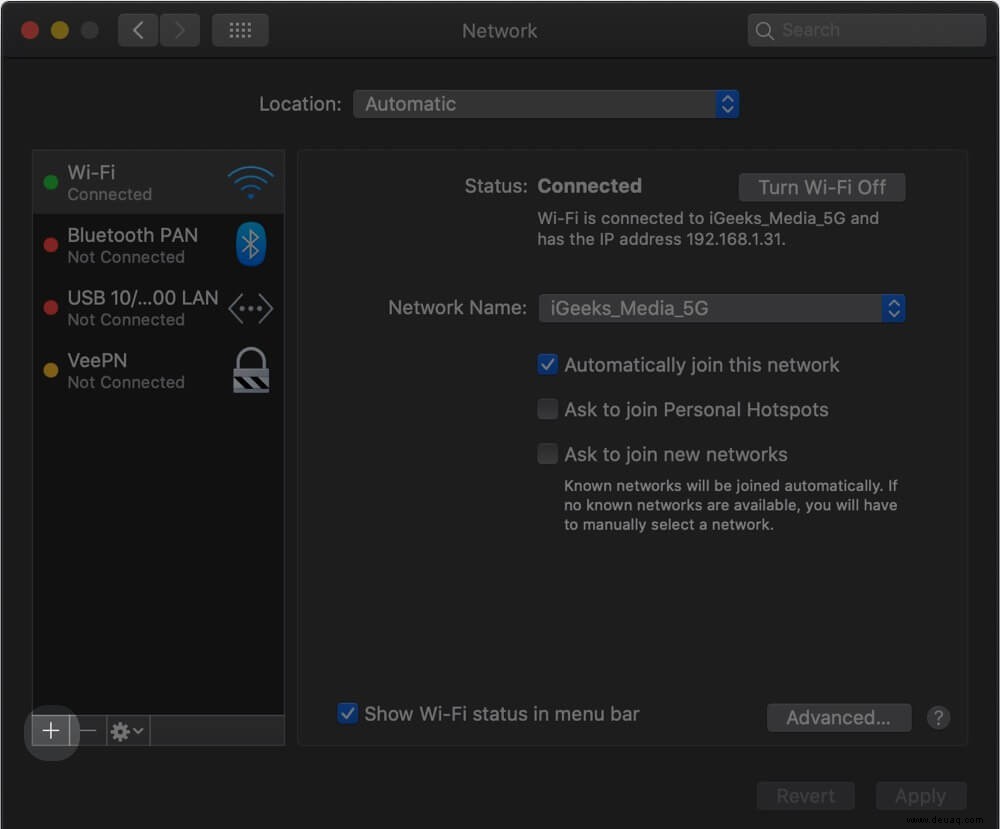
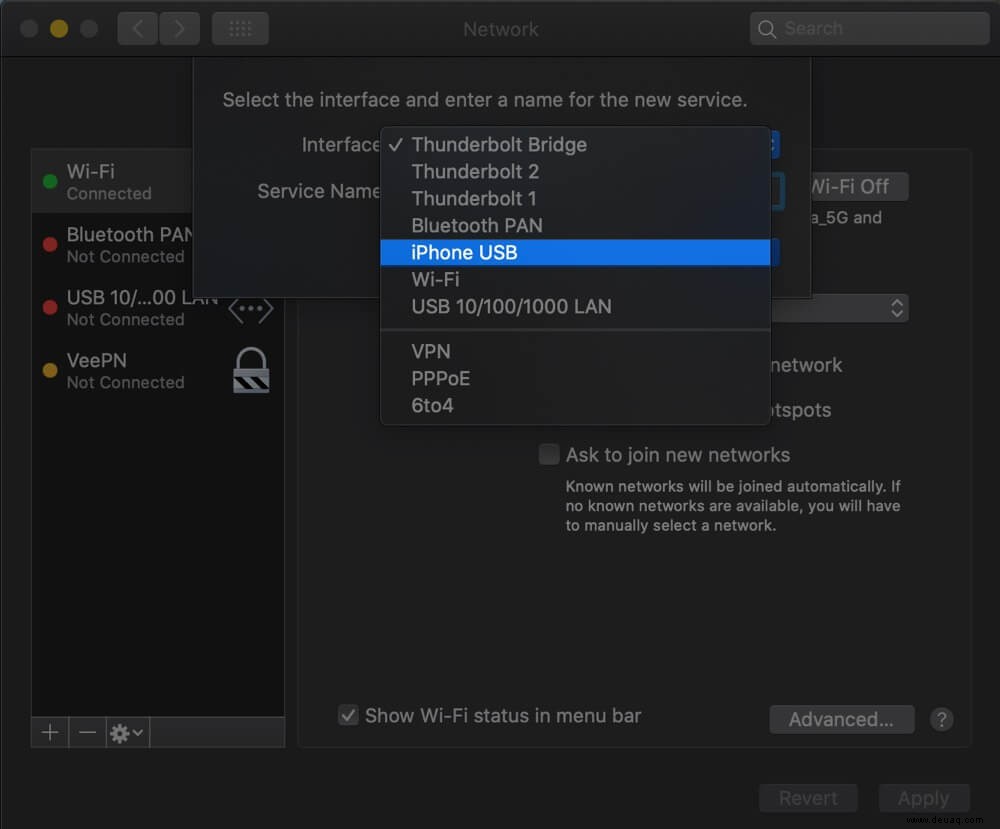
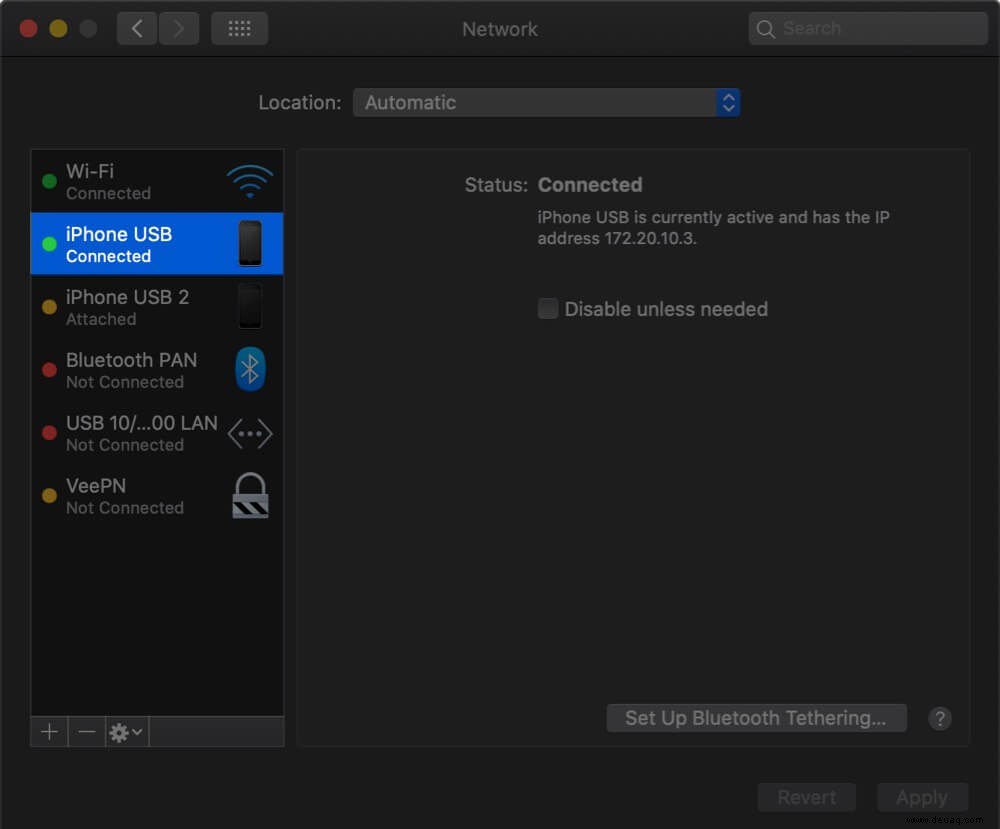
Interessante Beobachtung im Zusammenhang mit dem Herunterladen des iPhone iOS 15-Updates über mobile Daten
Es ist wie ein geschlossener Kreis. Die mobilen Daten Ihres iPhones gehen in Ihren Mac und kommen dann als Wi-Fi heraus, mit dem Sie dasselbe iPhone verbinden. Interessant. Nicht wahr!
Ich habe diesen Trick in meiner Anfangszeit entdeckt und angewendet, als der Mobilfunkanbieter, zu dem ich gewechselt habe, jeden Tag 4 GB 4G-Daten zur Verfügung stellte.
Einige zu beachtende Punkte, wenn Sie das iOS 15-Update über Mobilfunkdaten herunterladen
- Wahrscheinlich wäre dieses WLAN langsamer als Ihre mobilen Daten
- Wenn auf dem Mac ausstehende Updates oder Downloads ausgeführt werden, werden möglicherweise diese iPhone-USB-Daten im Hintergrund verwendet. Es kann Ihr Limit schnell erschöpfen. Stellen Sie also sicher, dass Apps oder Dateien nicht im Hintergrund auf Ihren Mac heruntergeladen oder aktualisiert werden. Dies würde auch für eine schnellere Geschwindigkeit beim Herunterladen Ihres iOS-Updates sorgen
- Verwenden Sie diese Technik nur, um kleine iOS-Updates herunterzuladen, und versuchen Sie bei wichtigen iOS-Updates, ein geeignetes WLAN zu finden
- Sie können AirDrop auf dem Mac nicht verwenden, solange Sie das Internet von dort aus teilen. Dies ist ähnlich wie beim iPhone, wo Sie AirDrop nicht verwenden können, wenn Sie Geräte mit seinem persönlichen Hotspot verbunden haben
Warum Apple keine iOS-Updates auf dem iPhone über Mobilfunkdaten zulässt
Als das iPhone 2007 auf den Markt kam, war es nur bei AT&T erhältlich. Auch wenn zukünftige Modelle bei anderen Anbietern verfügbar waren, waren die mobilen Daten teuer, und eine Überschreitung des Limits würde die Rechnung exponentiell in die Höhe schnellen lassen.
Vielleicht war dies der Grund, warum Apple sogar Beschränkungen hinsichtlich der Größe der App hatte, die Sie über mobile Daten herunterladen konnten. Erst kürzlich hat Apple erlaubt, Apps mit einer Größe von über 200 MB aus dem App Store herunterzuladen.
Wenn es keine Einschränkungen oder zu viel Arbeit auf der grundlegenden Ebene von iOS gibt, können wir in Zukunft möglicherweise Software-Updates direkt über Mobilfunkdaten herunterladen. Ab sofort ist der obige Trick für Sie da.
Abschluss…
So laden Sie das iOS 15-Update über mobile Daten auf das iPhone herunter. Jetzt war es eine Problemumgehung, und ich hoffe, Sie haben es genossen, dies zu lesen.
Schließlich können Sie diesem Know-how auch folgen, wenn Sie ein Windows 10-Gerät haben. Ich werde auch dazu einen Leitfaden erstellen und ihn hier aktualisieren. Bis jetzt habe ich jedoch mehrere Probleme mit der Version von Windows 10, die ich auf einem Ersatzcomputer habe.
Vielleicht möchten Sie auch lesen...
- iPhone bleibt nach Aktualisierung auf iOS hängen
- So erstellen Sie Desktop-Verknüpfungen auf dem Mac
- Schritte zur Erhöhung der Download-Geschwindigkeit auf dem Mac
- Wie Sie Ihre Internet-Download- und Upload-Geschwindigkeit auf dem Mac kennen
Was denken Sie darüber, und werden Sie diese Methode ausprobieren, auch wenn es nur zum Spaß ist? Teilen Sie es uns in den Kommentaren unten mit.