Sie haben ein YouTube-Video für Ihr Kind geöffnet und es wenige Augenblicke später beim Surfen auf Amazon gefunden? Oder haben Sie Ihr Gerät für etwas Arbeit entsperrt und Zeit damit verschwendet, Fotos anzusehen? Wir alle kennen das, weshalb das Einrichten und Verwenden von Guided Access auf iPhone und iPad mit iOS 13 ein kluger Schachzug ist.
Geführter Zugriff ist eine Barrierefreiheitsfunktion, die Benutzer auf eine bestimmte App beschränkt. Sie können während der geführten Zugriffssitzung nicht zu einem anderen Programm wechseln oder zum Startbildschirm zurückkehren. Darüber hinaus können Sie steuern, welche Funktionen aktiviert oder deaktiviert sind. Sie können die Einstellung für jede App verwenden, ob Video-Streaming, Spiele, Musik, Schreiben oder Lesen.
So verwenden Sie den geführten Zugriff auf iPhone und iPad
Einmal aktiviert, hat der geführte Zugriff endlose Anwendungsfälle, von denen einige Folgendes umfassen können:
- Verhindern Sie, dass Kinder ohne Erlaubnis zu Apps wechseln oder auf andere Inhalte zugreifen
- Damit Sie nicht von anderen Apps oder Benachrichtigungen abgelenkt werden
- Pro-Benutzer können versehentliches Löschen oder solche Vorfälle vermeiden, die durch unbeabsichtigte Bildschirmberührung verursacht werden
- Sicherstellen, dass Mitarbeiter in Restaurants, Bibliotheken usw. ihre Geräterechte nicht missbrauchen
Interessant richtig! Lassen Sie mich Sie also durch den gesamten Prozess führen.
Schnellzugriff:
- Geführten Zugriff auf iPhone und iPad einrichten
- So verwenden Sie den geführten Zugriff wie ein Profi auf dem iPhone oder iPad
- So bearbeiten Sie eine geführte Zugriffssitzung
Richten Sie den geführten Zugriff auf Ihrem iPhone und iPad ein
Schritt 1. Starten Sie die Einstellungen App auf Ihrem iOS-Gerät und tippen Sie auf Bedienungshilfen.
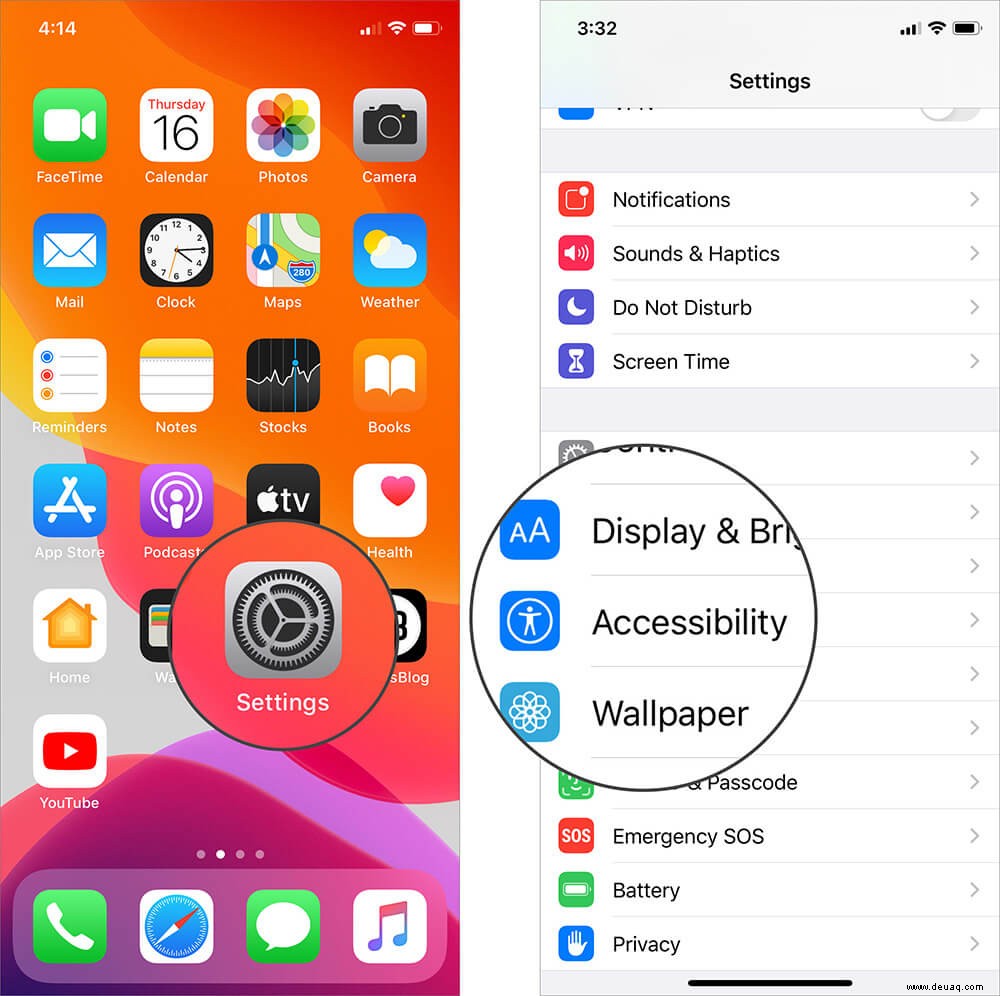
Schritt #2. Scrollen Sie nach unten und wählen Sie Geführter Zugriff aus Schalten Sie den Schalter daneben ein.
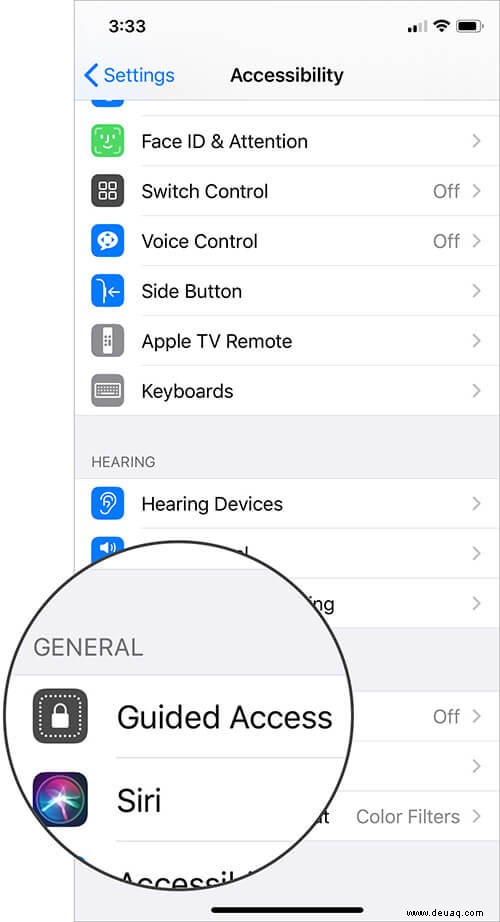
Schritt #3. Aktivieren Sie den Schalter neben Geführter Zugriff .
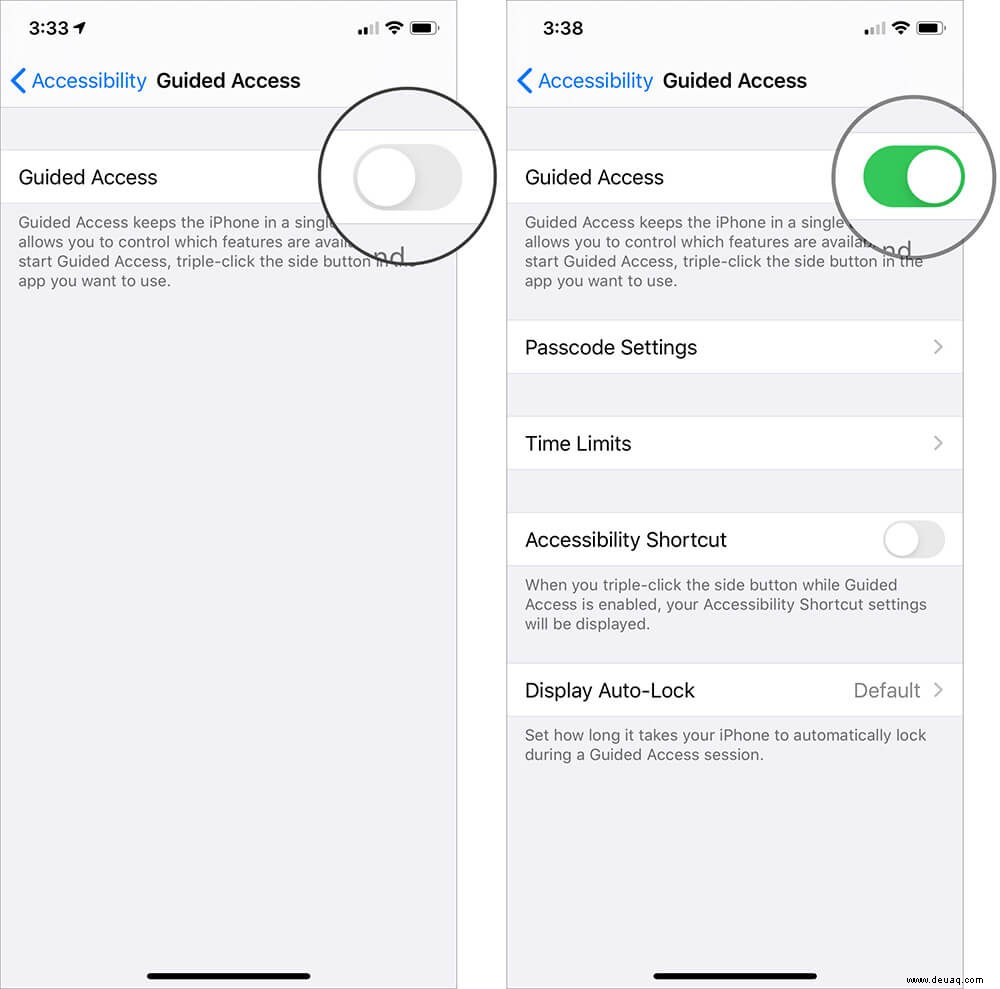
Nach der Aktivierung stehen Ihnen mehrere Optionen zur Verfügung. Wählen Sie Einstellungen, die Ihren Anforderungen entsprechen. Sehen wir sie uns kurz an:
So legen Sie einen Passcode fest :Tippen Sie auf Passcode-Einstellungen , und wählen Sie entweder Passwort für geführten Zugriff festlegen aus oder aktivieren Sie die Face ID oder Touch ID .
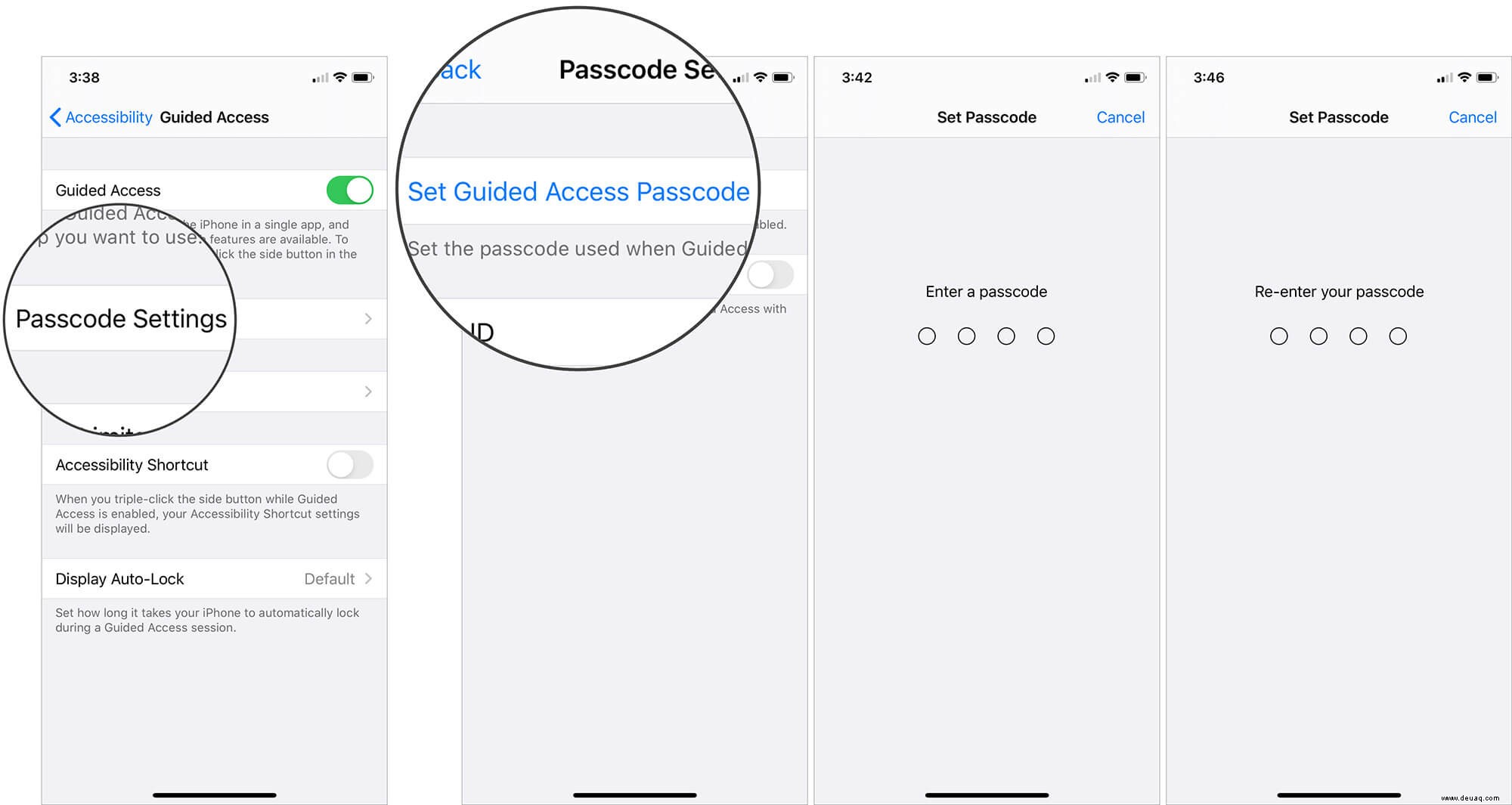
Zum Festlegen von Zeitlimits :Mit dieser Funktion können Sie einen Ton/Alarm einstellen, um vor Ablauf der eingestellten Zeit zu benachrichtigen.
Tippen Sie auf Zeitlimits → Ton und wählen Sie dann den bevorzugten Ton aus .
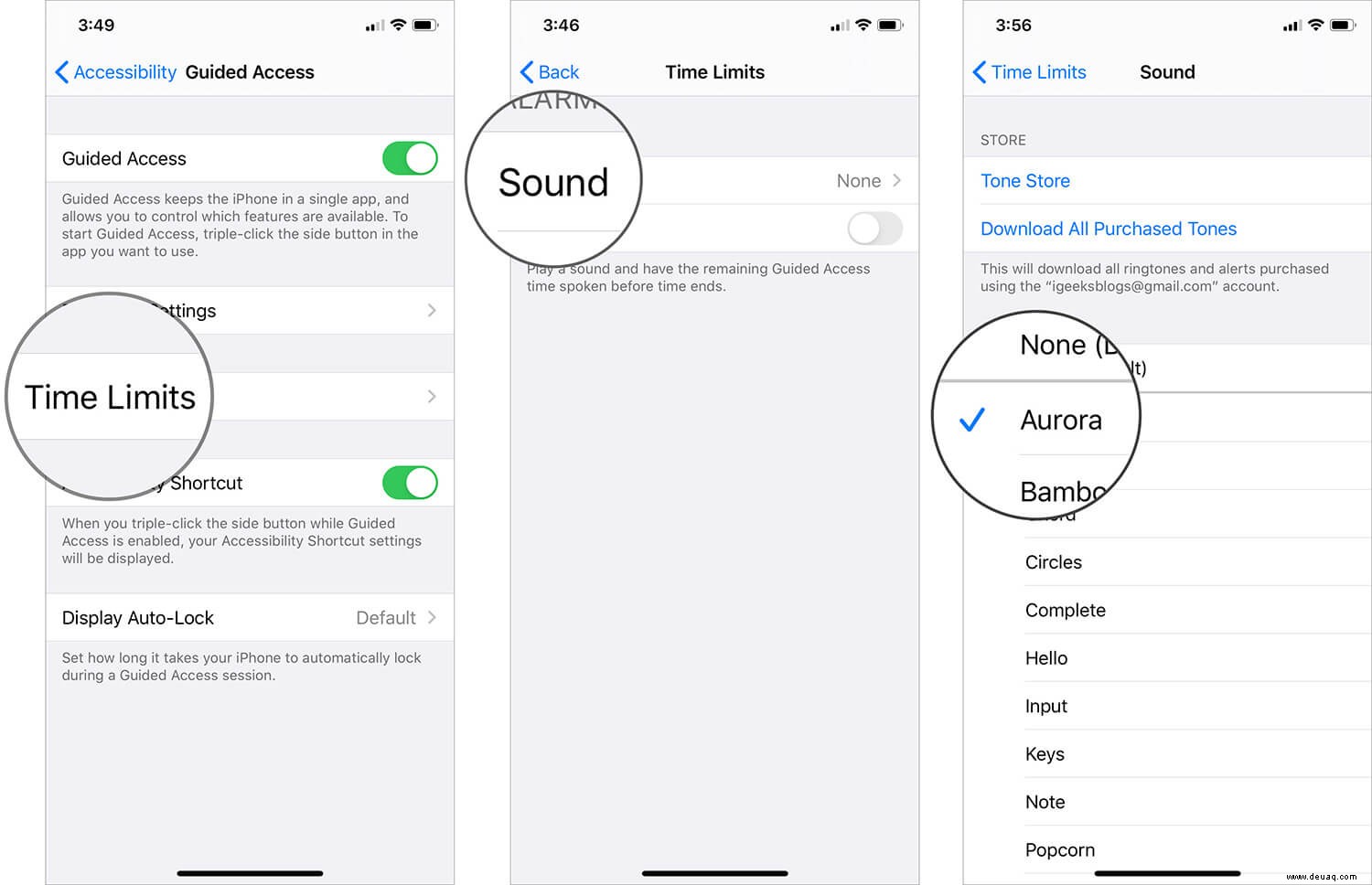
Sie können Ihr Gerät auch die verbleibende Dauer des geführten Zugriffs ansagen lassen. Tippen Sie dazu auf Zeitlimits → Schalten Sie den Schalter neben Sprechen. ein
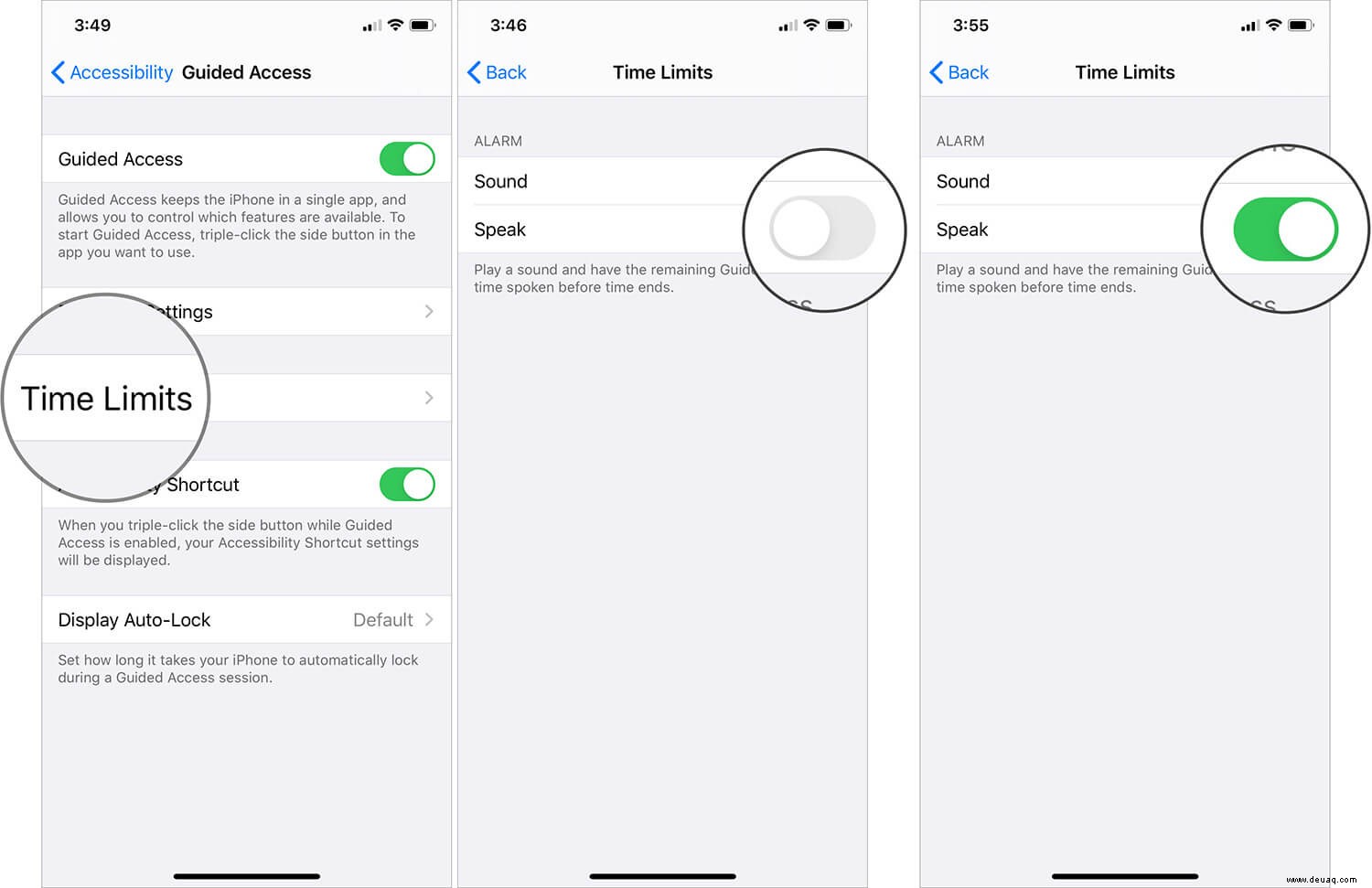
Barrierefreiheitsverknüpfung aktivieren – Wenn aktiviert, können Sie auf die Funktion durch einen einfachen Dreifachklick auf die Seitentaste oder die Home-Taste zugreifen. Schalten Sie einfach den Schalter neben Barrierefreiheitsverknüpfung ein für nahtlose Nutzung.
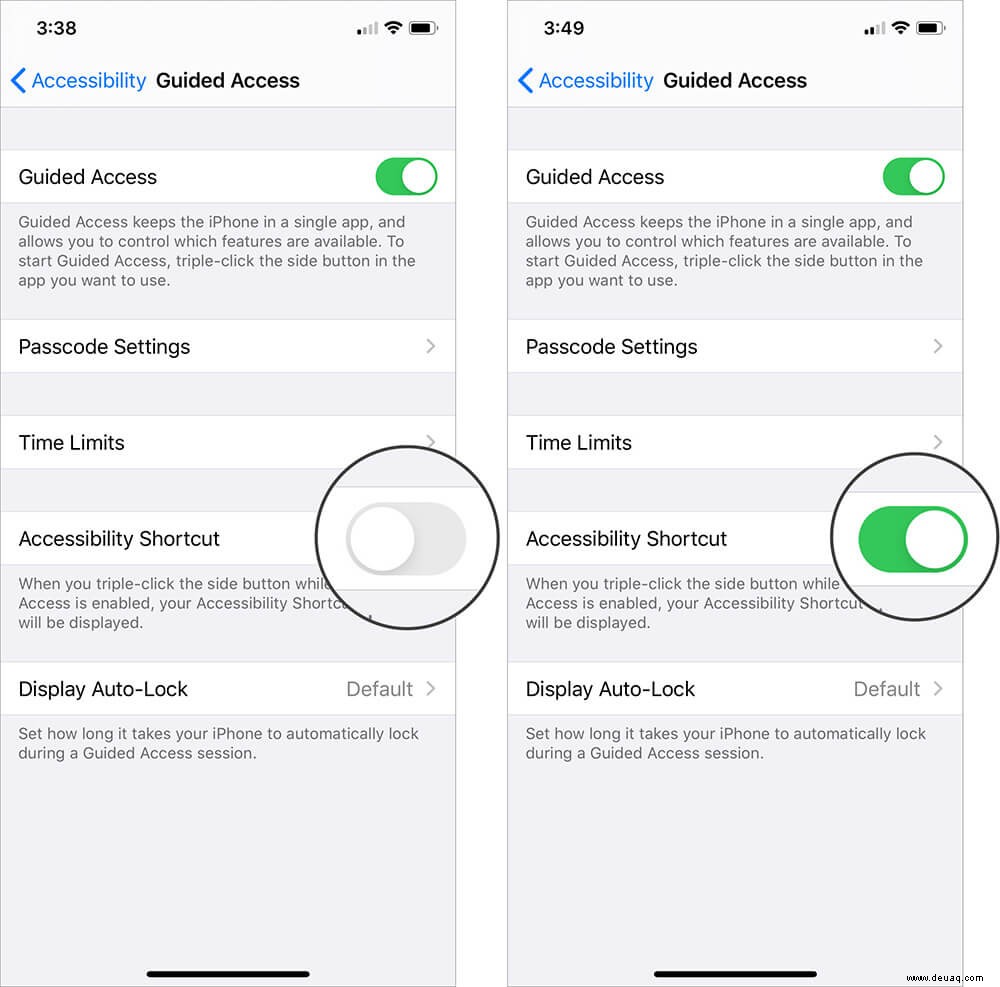
Zum automatischen Sperren – Sie können auch die Zeit ändern, die Ihr iPhone benötigt, um während einer Sitzung mit geführtem Zugriff zu sperren. Standardmäßig passt es sich an die Einstellungen an, die auf der Auto-Sperre in Anzeige &Helligkeit aktiv sind. Sie können das Timing nach Belieben anpassen.
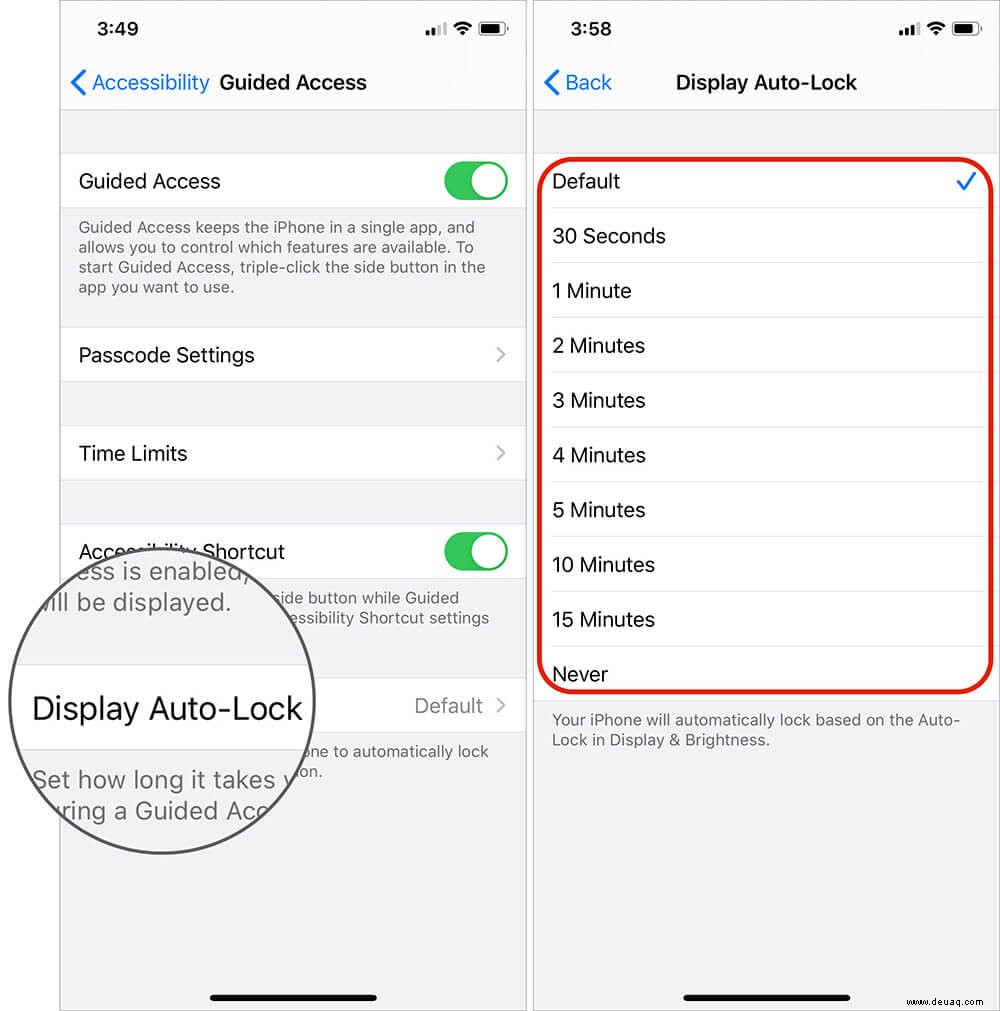
Spezielle Tipps:
- Stellen Sie sicher, dass Ihre biometrische Authentifizierung eingeschaltet ist und verhindern Sie, dass Sie sich aussperren, falls Sie Ihr Passwort vergessen haben
- Meiner Erfahrung nach macht die Aktivierung der Barrierefreiheitsverknüpfung die Verwendung der Funktion ziemlich einfach
So verwenden Sie den geführten Zugriff wie ein Profi auf dem iPhone oder iPad
Schritt 1. Öffnen Sie eine beliebige App auf Ihrem iOS-Gerät (in diesem Fall YouTube-App ).
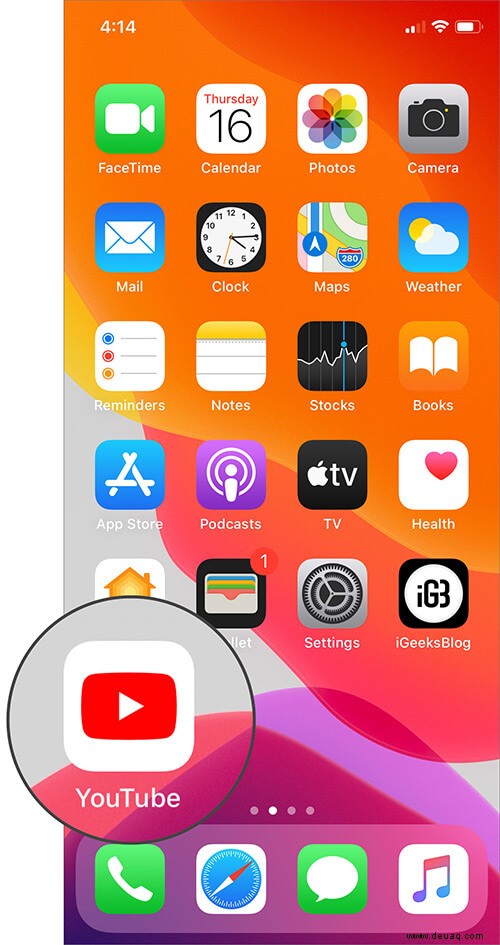
Schritt #2. Verwenden Sie jetzt die Home-/Seitentaste, wenn Sie die Eingabehilfen-Verknüpfung aktiviert haben, während Sie Siri bitten, „Geführten Zugriff aktivieren “.
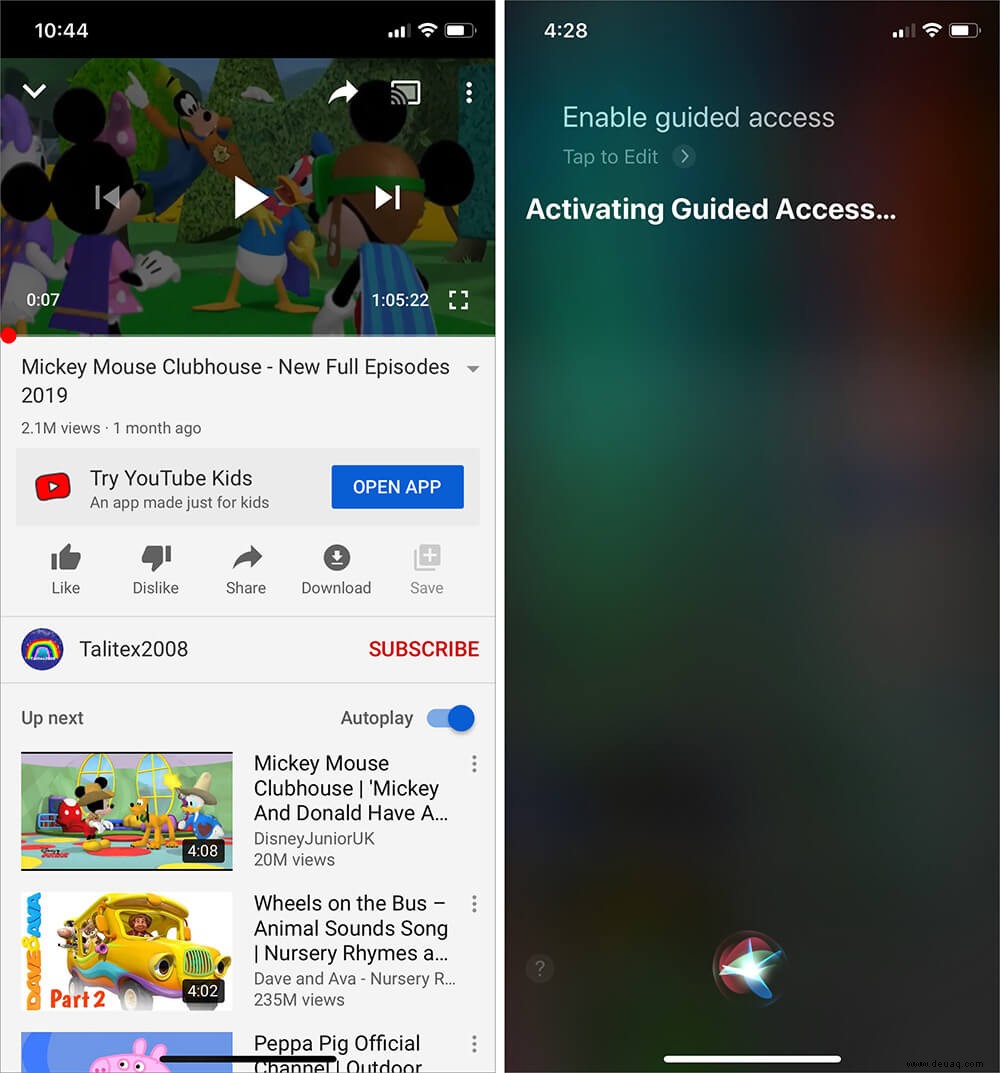
Schritt #3. Tippen Sie auf diesem Bildschirm auf Optionen aus der unteren linken Ecke und schalten Sie die Funktionen nach Ihren Wünschen ein/aus:
- Sleep/Wake- oder Lautstärketasten :Wählen Sie aus, ob diese Schaltflächen während der geführten Zugriffssitzung aktiviert oder deaktiviert werden sollen
- Antrag: Um das Umschalten zwischen Hoch- und Querformat zu aktivieren/deaktivieren oder auf andere Bewegungen zu reagieren
- Tastaturen :Eingabe stoppen/erlauben
- Berühren :Alle Bildschirmberührungen ignorieren oder akzeptieren
- Zeitlimit :Stellen Sie die Zeit ein, nach der die App nicht mehr funktioniert
- Wörterbuchsuche :(Nur für verwandte Apps verfügbar) aktiviert/deaktiviert die Verwendung des eingebauten Wörterbuchs
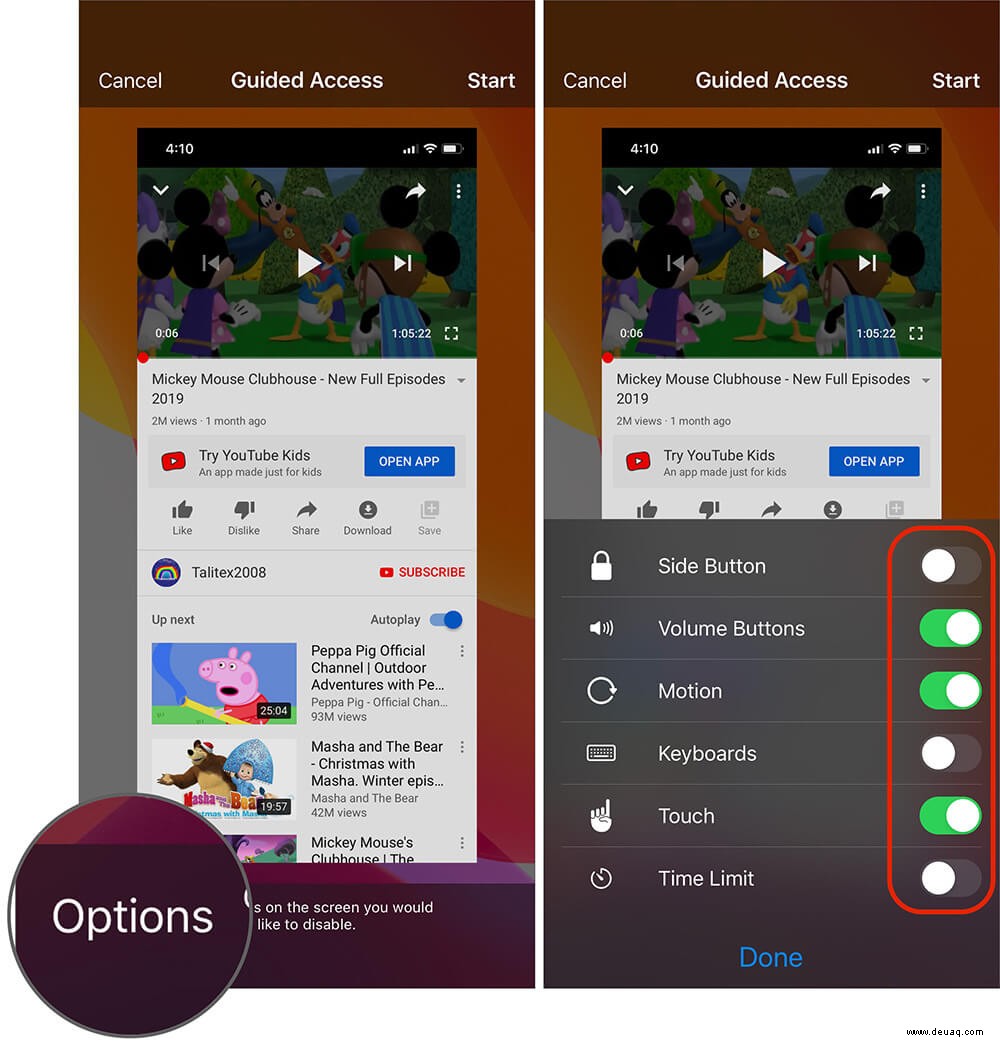
Schritt #4. Tippen Sie auf Fertig nachdem Sie die Optionen eingestellt haben.
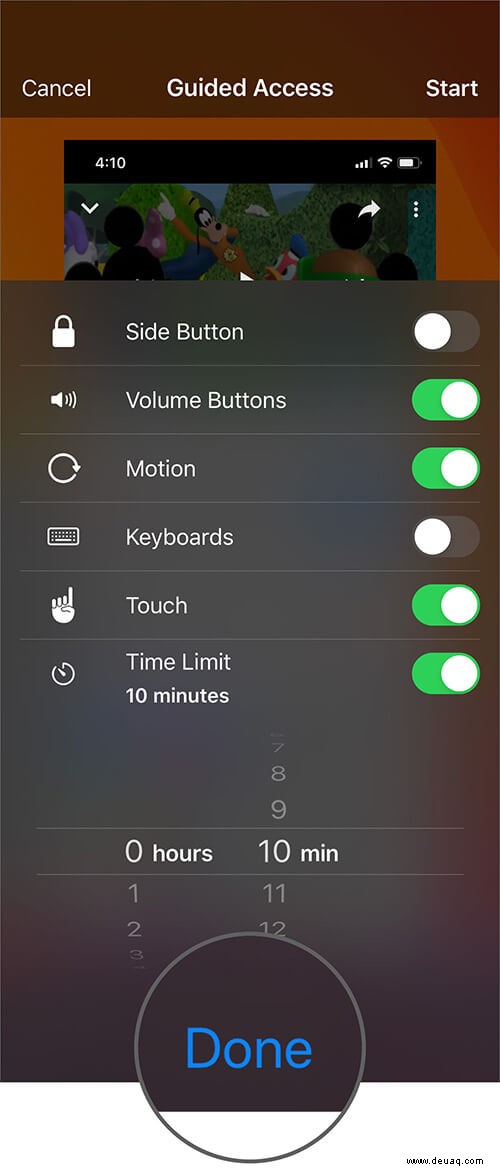
Schritt #5. Zum Deaktivieren von App-Steuerelementen und bestimmten Bereichen des App-Bildschirms , zeichnen Sie grob einen Umriss des Abschnitts.
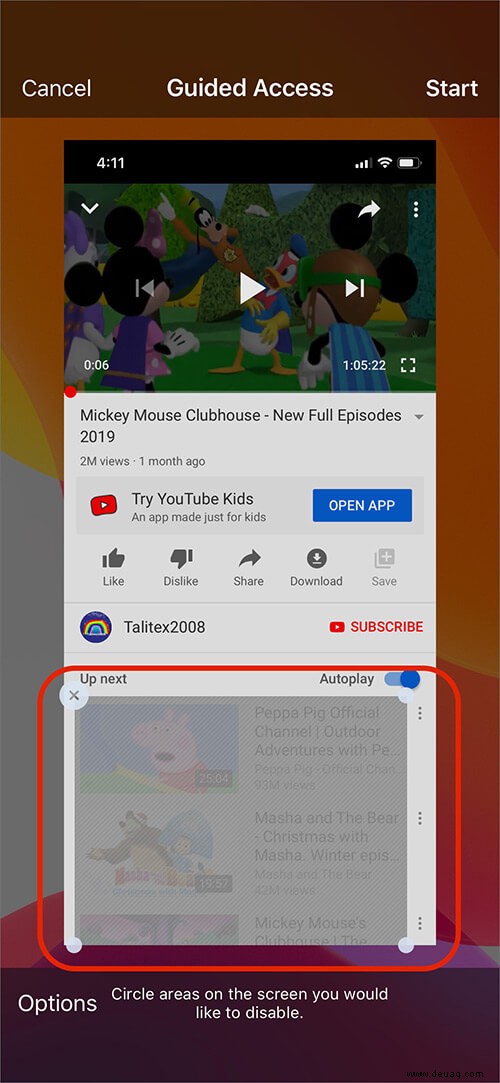
Schritt #6. Tippen Sie auf Starten um die geführte Zugriffssitzung zu beginnen.
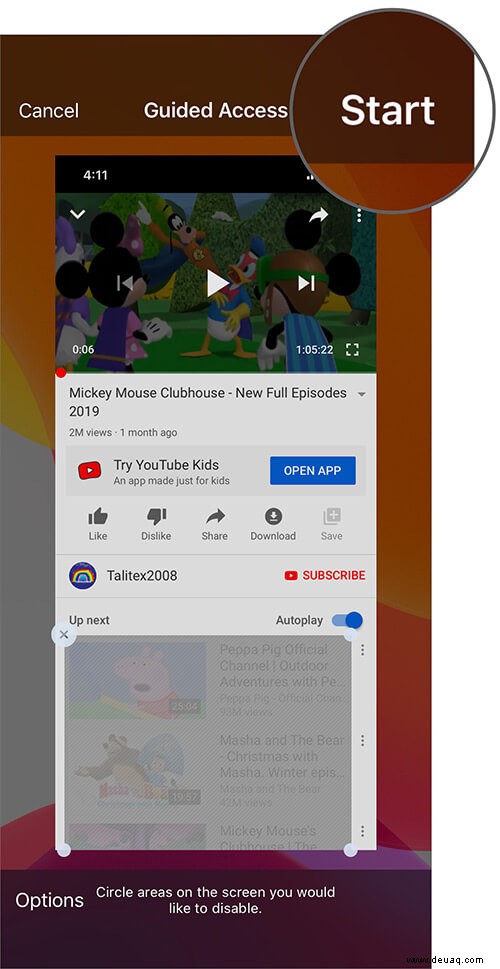
Und schon hat Ihre Sitzung begonnen. Jetzt muss jeder, der versucht, die App zu verlassen, den Passcode eingeben, um dies zu tun.
Hinweis: Ihr Gerät speichert die Einstellungen und Optionen, die für jede App ausgewählt wurden. Sie müssen den geführten Zugriff also nicht jedes Mal einstellen, Sie können einfach die Sitzung starten und Ihr iPhone mit dieser App verbinden.
So bearbeiten Sie eine geführte Zugriffssitzung
Um die aktuelle Sitzung zu bearbeiten oder zu beenden, klicken Sie dreimal auf die Seitentaste/Home-Taste oder Siri fragen . Geben Sie den Passcode ein und tippen Sie auf Fortsetzen oder Ende entsprechend. Wenn die biometrische Authentifizierung aktiviert ist, können Sie Ihre Face ID verwenden oder Touch ID für das gleiche.
Ist die Funktion nicht einfach großartig?
Steve Jobs hat einmal gesagt:„Unsere Aufgabe ist es, herauszufinden, was sie wollen, bevor sie es tun.“ Solche Funktionen in meinem iOS-Gerät sind ein großartiges Beispiel für die Stimmung. An eine Lock-Funktion habe ich vielleicht nicht gedacht. Nachdem ich Guided Access auf meinem iPhone und iPad verwendet habe, brauche ich diese Funktion jedoch sehr oft.
Fühlen Sie sich frei, sich in unsere iOS-App oder Website einzusperren, da wir einige fantastische Inhalte für Sie haben:
- Beste Eltern-Apps für iPhone und iPad
- Utility-Apps für iPhone und iPad zur Steigerung Ihrer Produktivität
- Einrichten und Verwenden der Sprachsteuerung auf einem iPhone mit iOS 13
- Einige supercoole interaktive iPad-Apps für Kinder