Dock auf Ihrem Mac verfügt über alle häufig verwendeten Apps und andere nützliche Optionen wie Papierkorb, Download-Ordner, Finder usw., aber wollten Sie schon immer eine Website-Verknüpfung Ihrer am häufigsten besuchten Website erstellen und sie dem Dock auf dem Mac hinzufügen? Sobald Sie dies getan haben, können Sie diese Website mit einem einzigen Klick aufrufen.
Darüber hinaus startet diese Aktion sogar den Browser, wenn er nicht bereits geöffnet ist. Es ist also buchstäblich nur ein Klick, um auf Ihre Lieblingswebsite zuzugreifen, sobald Sie sie zum Mac Dock hinzugefügt haben. Lassen Sie mich Ihnen zeigen, wie das schnell geht.
Erstellen Sie eine Website-Verknüpfung zum Andocken auf dem Mac
Schritt 1. Starten Sie Safari oder jeden Browser Sie verwenden wie Chrome, Firefox.
Schritt #2. Geben Sie die Website-Adresse ein und drücken Sie die Eingabetaste.
Schritt #3. Platzieren Sie Ihren Mauszeiger auf dem Website-Namen in der Adressleiste von Safari. Achten Sie darauf, nicht in die Suchleiste zu klicken.
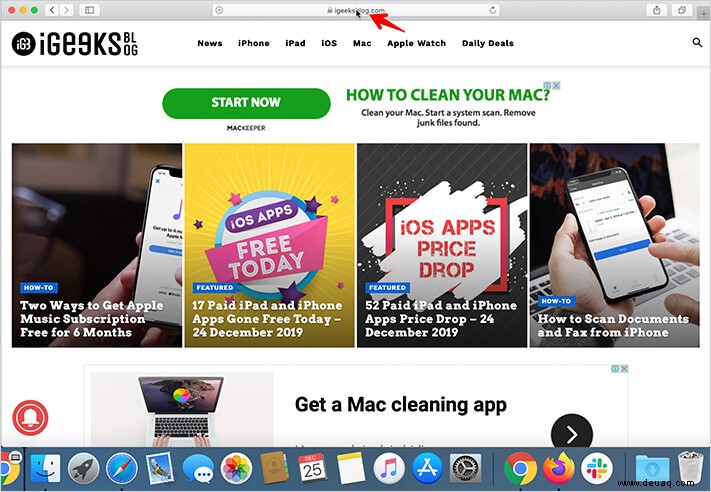
Trick :Wenn Sie Chrome oder Firefox verwenden, platzieren Sie Ihren Mauszeiger auf dem Vorhängeschloss-Symbol, das Sie in der Adressleiste sehen.
Schritt #4. Ziehen Sie dies nun in den Bereich ganz rechts im Dock (neben dem Downloads-Ordner oder dem Papierkorb).
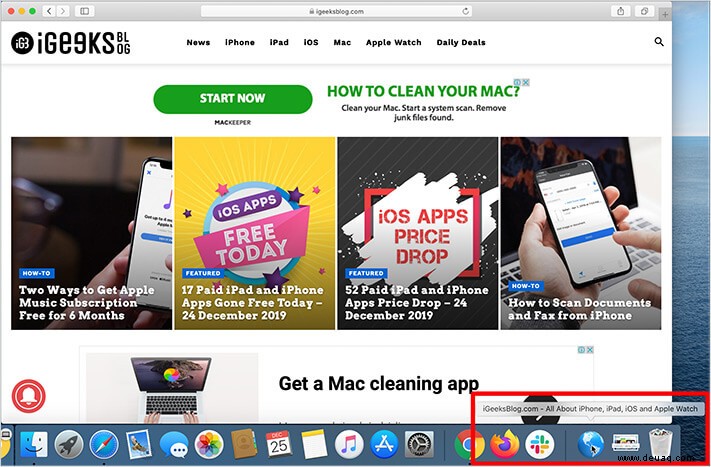
So können Sie mühelos eine Weblink-Verknüpfung erstellen und für den sofortigen Zugriff zum Dock auf Ihrem Mac hinzufügen. Von nun an startet ein einziger Klick auf das Welt-/Globus-Symbol sofort Ihren Standardbrowser und öffnet die Website.
Wenn Sie das Symbol entfernen möchten, können Sie dies tun, indem Sie es von Ihrem Dock auf den Desktop ziehen.
Warum sollten Sie eine Website-Verknüpfung zum Dock auf dem Mac hinzufügen?
Lassen Sie mich Ihnen mein Beispiel geben – jeden Morgen, wenn ich im Büro ankomme, melde ich mich bei meinem WordPress-Konto in Safari an und öffne auch häufig editpad.org. Um Zeit zu sparen, habe ich daher diese beiden Website-Verknüpfungen in meinem Dock.
Wenn ich darauf klicke, wird automatisch der Standardbrowser gestartet, ebenso wie diese Websites. Auch Sie können es für Ihre Büro-Anmeldeseite, Homepage oder jede Website, die Sie häufig besuchen, hilfreich finden.
Einige bemerkenswerte Punkte:
- Sie können die Website-Verknüpfung nicht zwischen Apps im Dock platzieren. Es bleibt immer rechts von der schwachen vertikalen Linie, die Sie sehen, die das Dock teilt, aber Sie können seine Position mit dem Downloads-Ordner oder einem anderen Symbol in diesem Teil des Docks tauschen, mit Ausnahme des Papierkorbs
- Auch wenn Sie dieses Symbol mit einem Browser (z. B. Safari) erstellt haben, wird der Link immer im Standardbrowser Ihres Mac geöffnet
- Nach den obigen Schritten können Sie den Link auch auf den Desktop Ihres Mac ziehen. Um die Website jedoch über die Desktop-Verknüpfung zu öffnen, müssen Sie doppelklicken, während Sie für die Website-Verknüpfung im Dock nur einen einzigen Klick benötigen
Nachteil:
Der einzige echte Nachteil, den ich gefunden habe, ist, dass im Gegensatz zu Website-Verknüpfungen auf iPad und iPhone diese schnellen Web-Verknüpfungen im Mac-Dock nicht das Website-Symbol (Favicon) anzeigen. Sie erscheinen nur als blauer Globus, was okay aussieht, aber wenn Sie mehr als einen Website-Quick-Link haben, dann ist es etwas schwierig, ihn zu unterscheiden.

Aber auch dafür haben wir eine Lösung. Verwenden Sie die obigen Schritte, um das Website-Symbol auf dem Mac-Desktop (nicht im Dock) zu erstellen. Klicken Sie dann mit der rechten Maustaste auf die Website-Verknüpfung und befolgen Sie diese einfachen Schritte, um das Bild zu ändern. Wenn Sie fertig sind, ziehen Sie einfach die Website-Verknüpfung vom Desktop in das Dock. Voila!
Einige interessante verwandte Beiträge für Sie:
- Apps automatisch beim Systemstart auf dem Mac starten
- So führen Sie eine schnelle Website-Suche in Safari auf iPhone, iPad und Mac durch
- So verwenden Sie das Dock auf Ihrem iPad in iPadOS 14 oder 13
Was denken Sie über Website-Schnellverknüpfungen zum Dock und für welche Website werden Sie es verwenden? Teilen Sie Ihre Ideen in den Kommentaren unten mit.