Willst du die beste Wi-Fi-Verbindung auf deinem Mac? Haben Sie Netzwerkprobleme auf Ihrem MacBook? Es ist an der Zeit, dass Sie Ihre Wi-Fi-Verbindung überprüfen und sie auf die beste Weise beheben, um sie zu sortieren. Eine der besten Möglichkeiten ist die Fehlersuche auf Ihrem Mac mit einem Wireless-Diagnosetool.
Dieses Wi-Fi-Diagnosetool ist in den meisten Macs verfügbar, abhängig vom Betriebssystem, auf dem es ausgeführt wird. Es kann sicherlich dazu beitragen, die Wi-Fi-Geschwindigkeiten zu beschleunigen und auch die Signalstärke zu verbessern.
So verwenden Sie die Wireless-Diagnose für besseres WLAN auf dem Mac
Wenn Sie neu bei Mac sind, war Ihnen diese Option wahrscheinlich noch nicht bewusst. Aber mit unserer ausführlichen Anleitung zum Ausführen des Wi-Fi-Diagnosetools wird es Ihnen leicht fallen. So geht's.
Schritt Nr. 1: Halten Sie zunächst das O gedrückt Optionstaste auf der Mac-Tastatur und klicken Sie auf die WLAN-Netzwerkoption in der Titelleiste und wählen Sie Wireless-Diagnose öffnen .
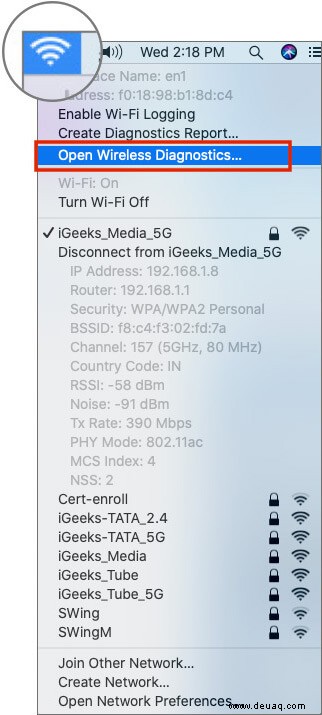
Schritt #2: Jetzt erscheint ein Fenster auf dem Bildschirm . Sie sollten bei diesem Pop-up nichts unternehmen; Schließen Sie das Fenster jedoch nicht und fahren Sie mit dem nächsten Schritt fort, um weiter zu graben. Klicken Sie auf Fenster aus der Titelleiste.
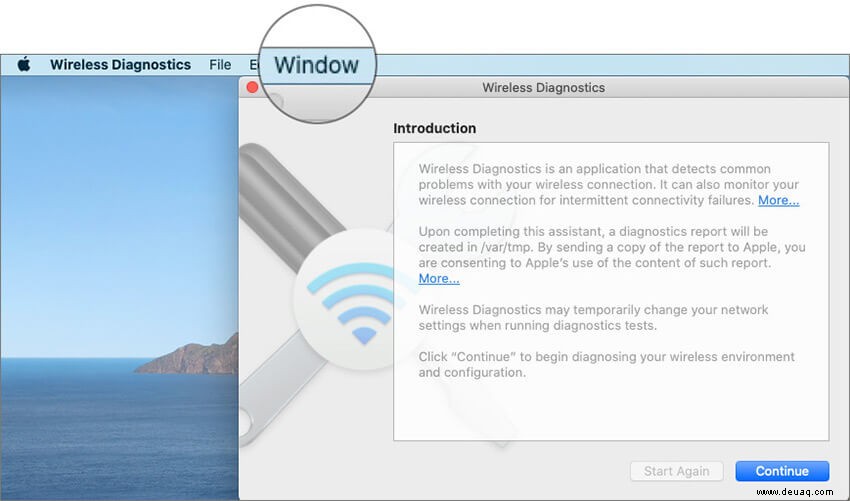
Schritt #3: Klicken Sie anschließend auf Scannen aus dem Dropdown-Menü.
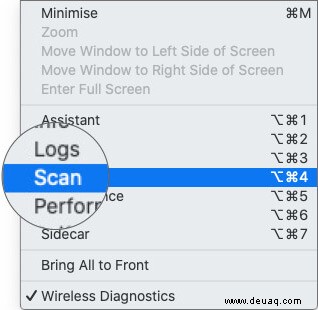
Schritt #4: Jetzt sehen Sie eine Liste der in Ihrer Nähe verfügbaren Wi-Fi-Netzwerke. Klicken Sie auf Jetzt scannen wenn Ihr Netzwerk fehlt.
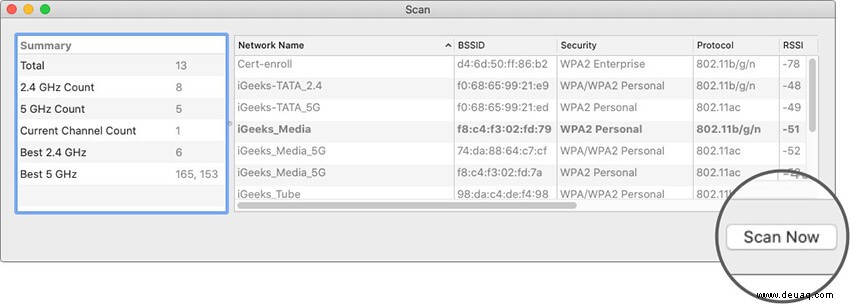
Dadurch wird Ihr Netzwerk in der Liste angezeigt und es wird sich nun mit Ihrem Mac verbinden, nachdem Sie dieses Diagnosetool verwendet haben. Befolgen Sie gegebenenfalls die Anweisungen auf dem Bildschirm, um zu sehen, was Ihr WLAN langsam macht.
Zusammenfassend…
Ich hoffe, Sie wissen jetzt, wie Sie das macOS-Diagnosetool auf Ihrem Mac ausführen, um Ihr WLAN zu verbessern. Teilen Sie uns im Kommentarbereich mit, wenn Sie beim Verbinden Ihres Mac mit einem bestehenden WLAN oder einer neuen WLAN-Verbindung auf Probleme stoßen. Unsere Experten helfen Ihnen mit der bestmöglichen Lösung für Ihre Mac-Probleme.
Empfohlene Beiträge zu Wi-Fi-Problemen auf dem Mac…
- WLAN-Probleme auf Macs mit macOS Catalina oder früher beheben
- So beheben Sie, dass die Wi-Fi-Verbindung des Mac nach dem Schlafen/Aufwachen unterbrochen wird
- So tätigen und empfangen Sie RTT-Anrufe auf iPhone und Mac mithilfe von WLAN-Anrufen
- Wi-Fi funktioniert nicht auf MacBook Pro oder MacBook Air:Tipps zur Behebung des Problems
Möchten Sie dieses Diagnosetool verwenden, um die WLAN-Geschwindigkeit und -Stärke zu verbessern? Teilen Sie uns Ihr Feedback im Kommentarbereich mit.