Wenn Sie von iOS zu Android wechseln, ist eine wichtige Frage, wie Sie Ihre iCloud-E-Mail mit Google Mail auf Ihrem neuen Android-Telefon verwenden können. Wenn Sie eine iCloud-E-Mail-Adresse verwenden, müssen Sie diese Schritte ausführen, um sie in der Google Mail-App in Android einzurichten und auszuführen.
Wie fügen Sie iCloud-E-Mail zu Ihrem Android-Telefon hinzu? Glücklicherweise können Sie mit Android ganz einfach IMAP-E-Mail-Posteingänge einrichten. Sobald Sie es eingerichtet haben, haben Sie vollen Zugriff auf iCloud-E-Mails von der Gmail-App auf Android. Es gibt zwei Phasen des Prozesses. Zuerst müssen Sie ein App-spezifisches Passwort generieren, das mit Ihrem iCloud-Konto verwendet werden soll. Anschließend müssen Sie iCloud über Ihr Android-Gerät mit Gmail verbinden.
So verwenden Sie ein iCloud-E-Mail-Konto mit Gmail auf einem Android-Telefon
Einrichten eines App-spezifischen Passworts
Schritt #1. Besuchen Sie Appleid.apple.com und geben Sie dann Ihre E-Mail-ID und Ihr Passwort ein . Halten Sie Ihr iDevice in der Nähe.
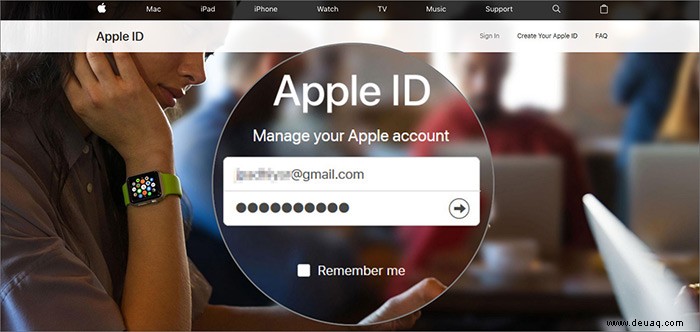 Schritt #2. Der Versuch, sich anzumelden, löst die 2-Faktor-Authentifizierung aus auf Ihrem iDevice. Tippen Sie auf „Zulassen “ auf Ihrem iPhone oder iPad. Daraufhin wird Ihnen ein Verifizierungscode angezeigt. Geben Sie dies auch auf dem Desktop ein.
Schritt #2. Der Versuch, sich anzumelden, löst die 2-Faktor-Authentifizierung aus auf Ihrem iDevice. Tippen Sie auf „Zulassen “ auf Ihrem iPhone oder iPad. Daraufhin wird Ihnen ein Verifizierungscode angezeigt. Geben Sie dies auch auf dem Desktop ein.
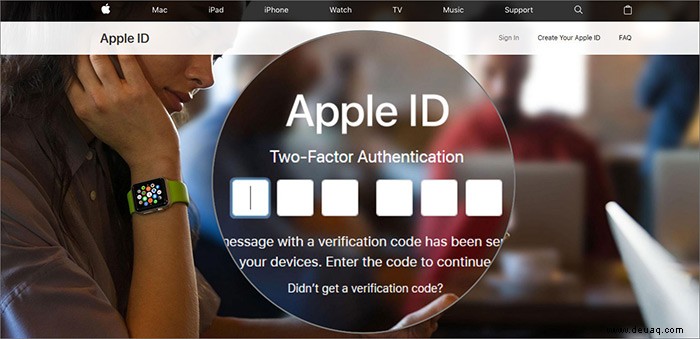 Schritt #3. Auf der rechten Seite sehen Sie einen blauen Link mit der Aufschrift „Passwort generieren “ unter der Überschrift „App-spezifisches Passwort .“ Klicken Sie darauf und geben Sie einen beliebigen Namen dafür ein. Sie erhalten dann ein großes Passwort. Notieren Sie dies separat.
Schritt #3. Auf der rechten Seite sehen Sie einen blauen Link mit der Aufschrift „Passwort generieren “ unter der Überschrift „App-spezifisches Passwort .“ Klicken Sie darauf und geben Sie einen beliebigen Namen dafür ein. Sie erhalten dann ein großes Passwort. Notieren Sie dies separat.
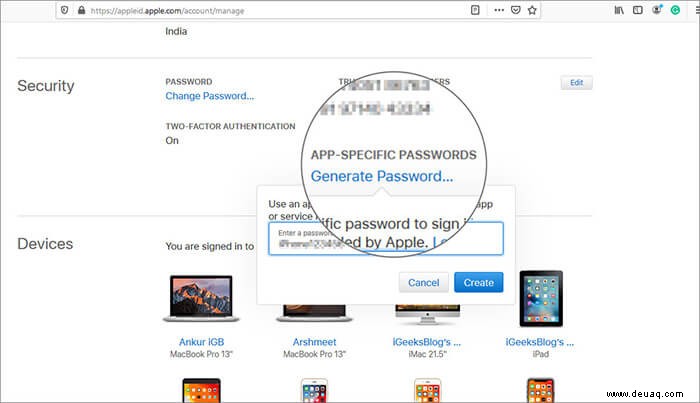
Konfigurieren Ihrer iCloud-E-Mail für die Arbeit mit Gmail
Schritt #1. Öffnen Sie die App "Einstellungen" auf einem Android-Gerät.
Schritt #2. Geben Sie im Suchfeld für die Einstellungen "Konten" ein Tippen Sie dann auf die Konteneinstellung.
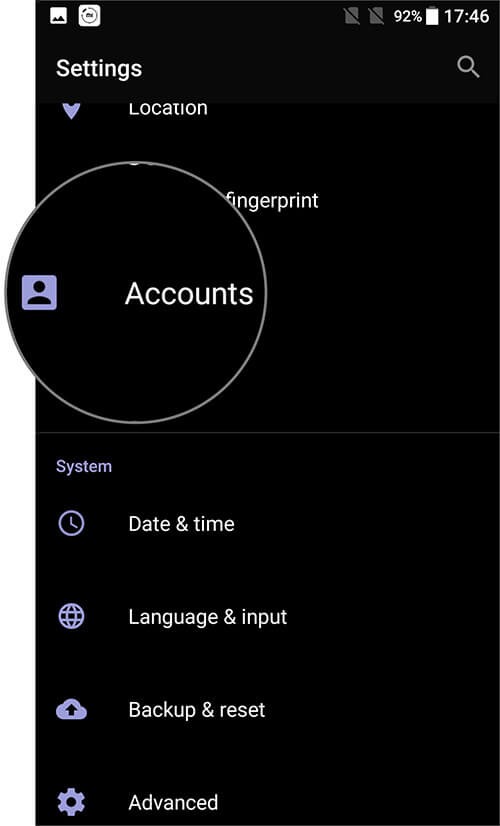
Schritt #3. Scrollen Sie ganz nach unten und tippen Sie auf „Konto hinzufügen.“
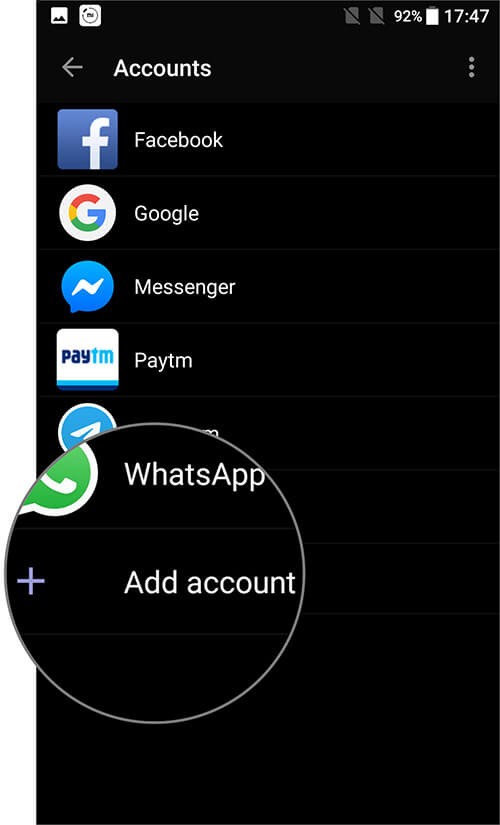 Schritt #4. Scrollen Sie bis zu „Persönlich (IMAP) “, und tippen Sie darauf.
Schritt #4. Scrollen Sie bis zu „Persönlich (IMAP) “, und tippen Sie darauf.
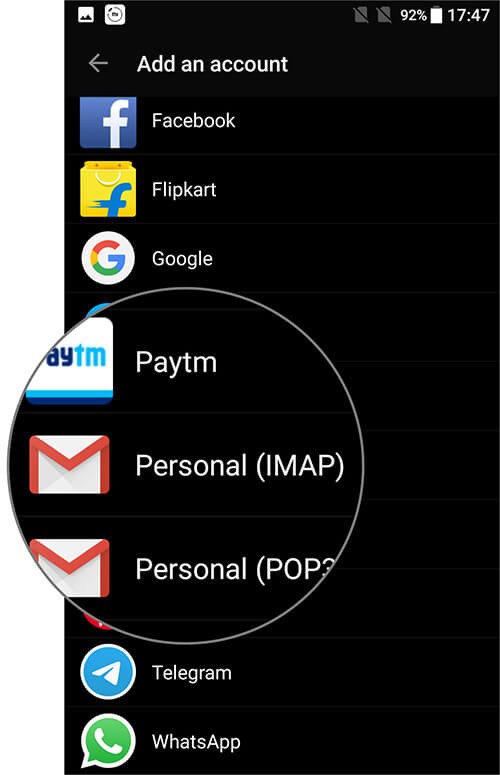 Schritt #5. Geben Sie Ihre iCloud-E-Mail-ID ein wo es nach Ihrer E-Mail-Adresse fragt. Geben Sie dann das App-spezifische Passwort ein Sie als Passwort generiert haben.
Schritt #5. Geben Sie Ihre iCloud-E-Mail-ID ein wo es nach Ihrer E-Mail-Adresse fragt. Geben Sie dann das App-spezifische Passwort ein Sie als Passwort generiert haben.
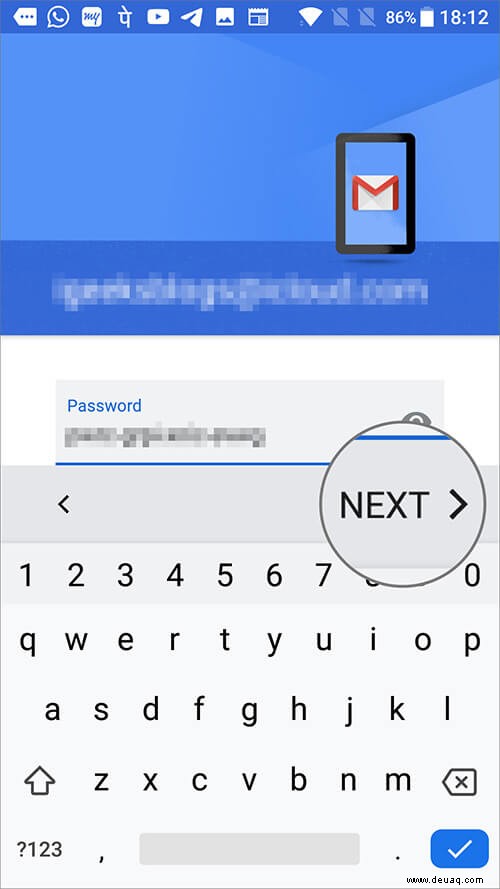
Schritt #6. Ihre iCloud-E-Mail ist jetzt über die Google Mail-App zugänglich .
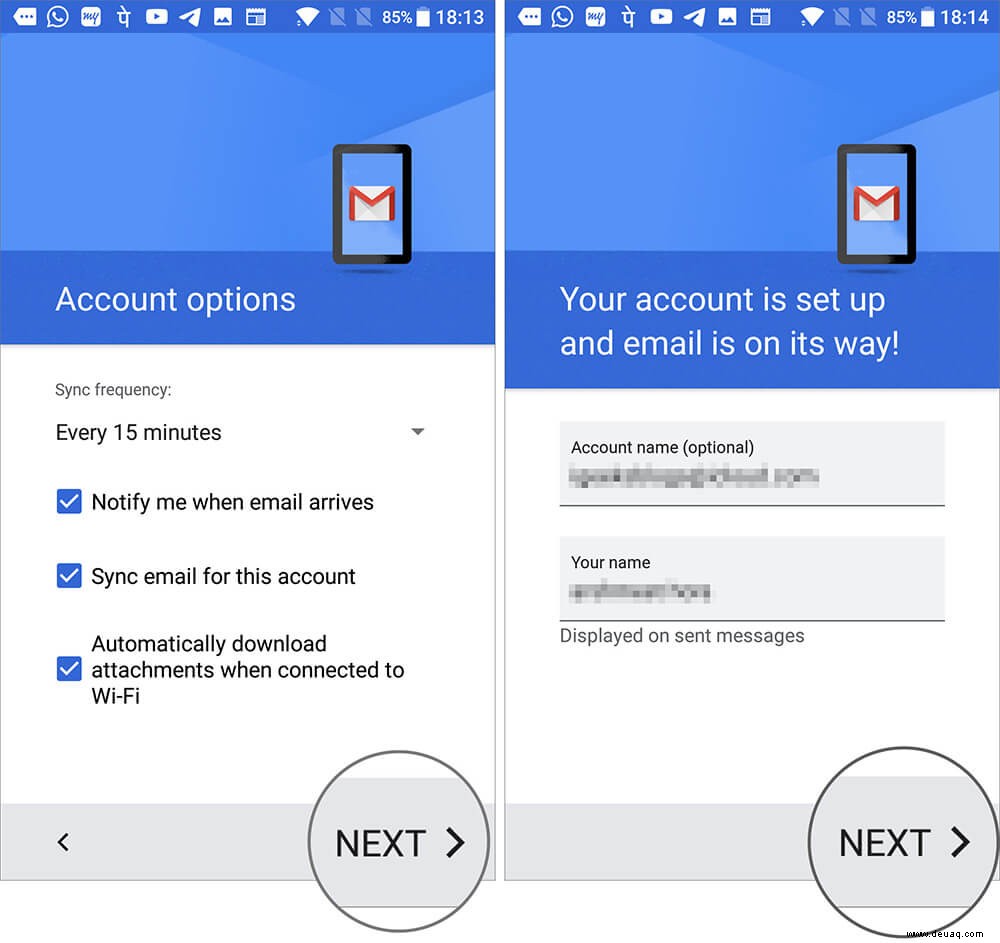
Nachdem Sie diese Schritte ausgeführt haben, werden Sie auf Ihrem Android-Gerät bei iCloud-E-Mail angemeldet. Sie können Ihren Posteingang überprüfen und Nachrichten senden, genau wie auf Ihrem iPhone oder iPad.
Wie wir bereits erwähnt haben, ist der Zugriff auf Ihre iCloud-Mail eine der großen Herausforderungen, wenn Sie den Schritt machen. Aber Sie sollten auch wissen, wie Sie Ihre Kontakte übertragen. Und wenn Sie noch nicht umgezogen sind, warum wägen Sie nicht zuerst die Vor- und Nachteile ab?
Schauen Sie sich auch kurz die folgenden Beiträge an:
- So leiten Sie iCloud-E-Mails automatisch an ein anderes E-Mail-Konto weiter
- So speichern Sie E-Mail-Anhänge von der Mail-App in iCloud Drive auf dem iPhone
- Ändern Sie die iCloud-, iTunes- und App Store-E-Mail auf dem iPhone/iPad [Anleitung]
Verwenden Sie iCloud-E-Mail? Planen Sie die Anschaffung eines Android-Geräts und wenn ja, welches? Teilen Sie Ihr Feedback im Kommentarbereich mit.