Kinder haben eine erstaunliche Plagegeisterkraft, um Dinge zu erledigen. Und sie nutzen diese einzigartige Fähigkeit, um Ihr iPhone oder iPad zu übernehmen, wenn Sie zu Hause sind. Für sie sind Spiele die wichtigste Unterhaltungsquelle. Obwohl Sie Ihr Gerät mit den besten Hüllen und Covern geschützt haben, haben Sie möglicherweise vergessen, In-App-Käufe auf Ihrem iPhone oder iPad zu deaktivieren.
Bevor Ihr Fehler ein tiefes Loch in Ihre Tasche reißt, müssen Sie verhindern, dass Ihre Kinder oder andere Personen, denen Sie Ihr Gerät geben, In-App-Käufe tätigen oder Apps auf Ihrem iOS-Gerät installieren, ohne dass Sie es bemerken. Der Prozess ist ziemlich einfach. Apple hat mit iOS 12 und späteren Versionen strengere Normen für Inhalts- und Datenschutzbeschränkungen eingeführt. Verwenden Sie die Bildschirmzeit-App auf Ihrem iPhone und iPad, um In-App-Käufe und App-Installationen zu deaktivieren.
So deaktivieren Sie In-App-Käufe auf iPhone und iPad
Schritt 1. Tippen Sie zunächst auf die Einstellungen App auf Ihrem Gerät.
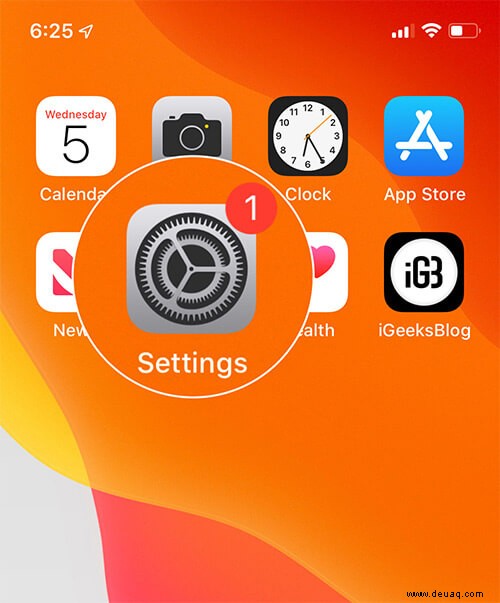
Schritt #2. Scrollen Sie nun etwas nach unten und tippen Sie auf Bildschirmzeit .
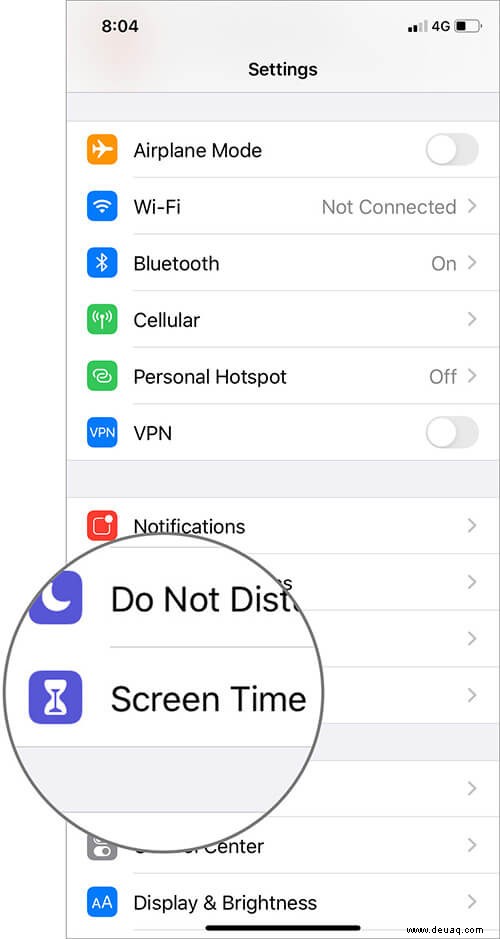
Schritt #3. Tippen Sie als Nächstes auf Inhalts- und Datenschutzbeschränkungen .
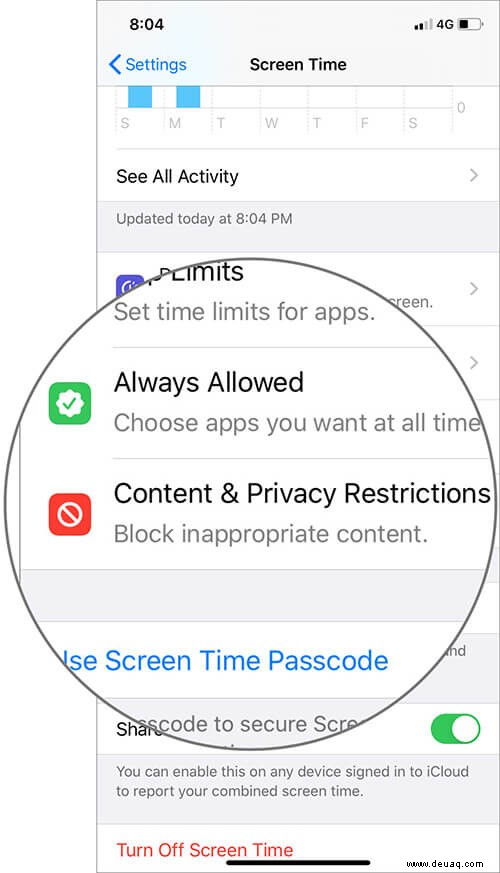
Schritt #4. Aktivieren Sie hier die Inhalts- und Datenschutzbeschränkungen wechseln.
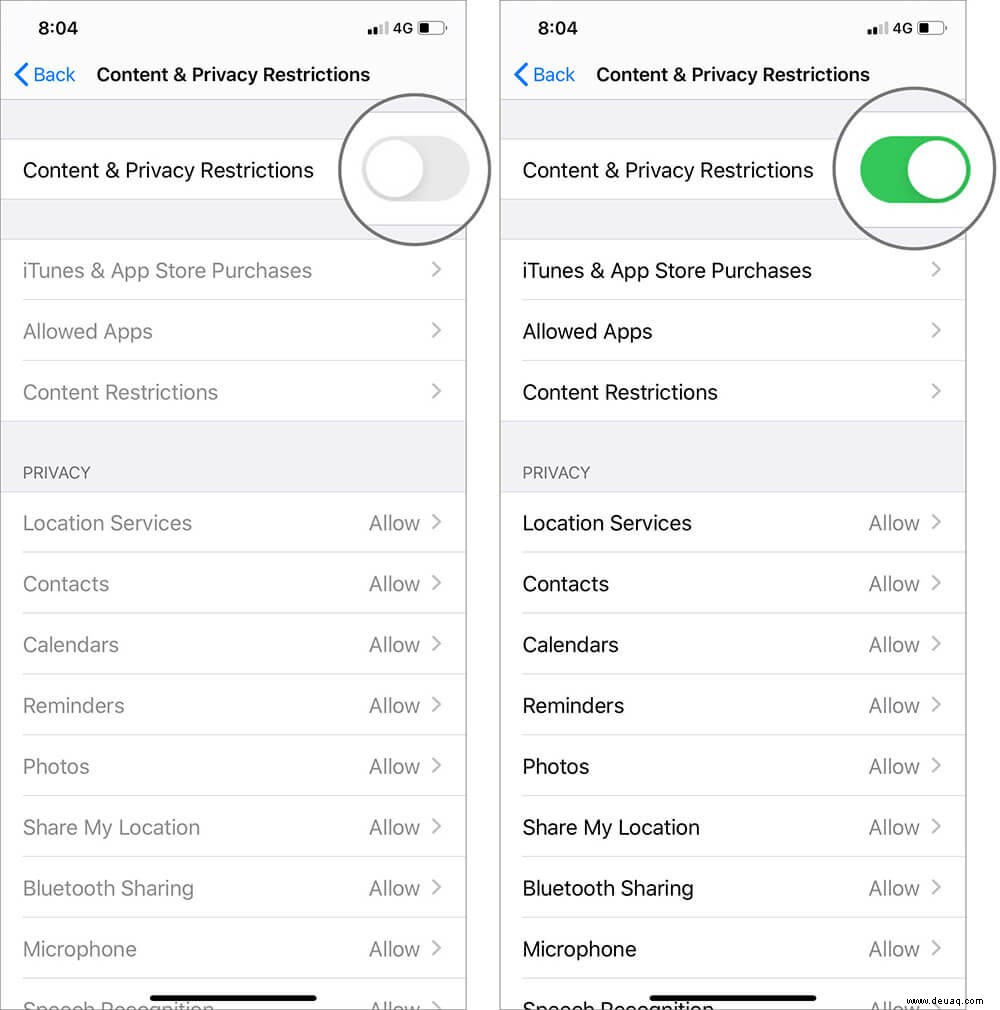
Schritt #5. Tippen Sie dann auf iTunes &App Store-Käufe .
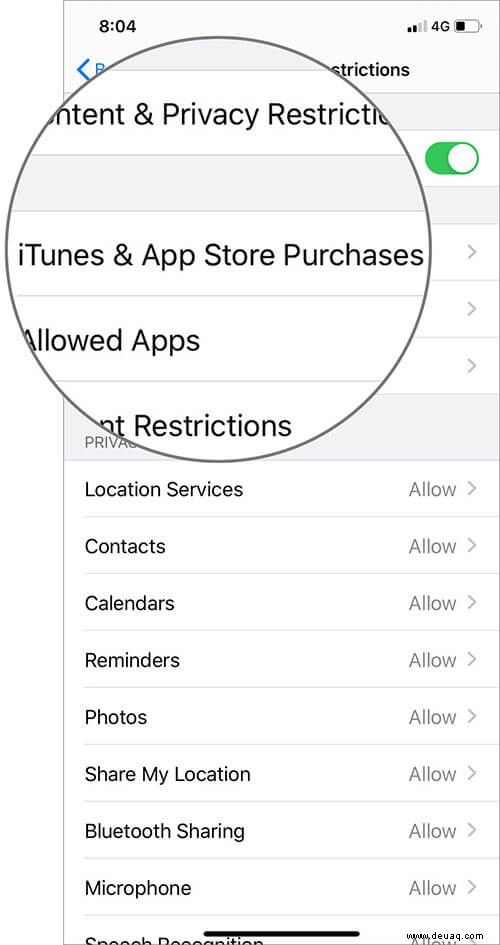
Schritt #6. Tippen Sie auf In-App-Käufe .
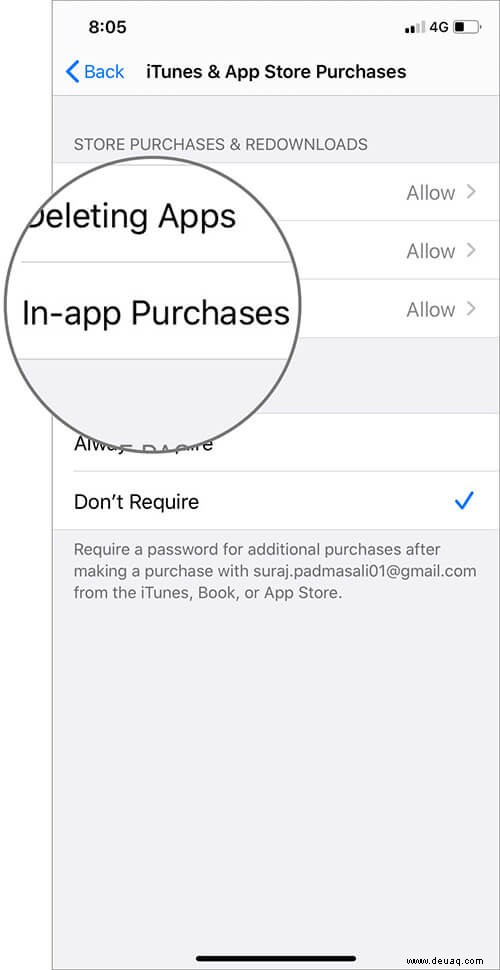
Schritt #7. Tippen Sie abschließend auf Nicht zulassen .
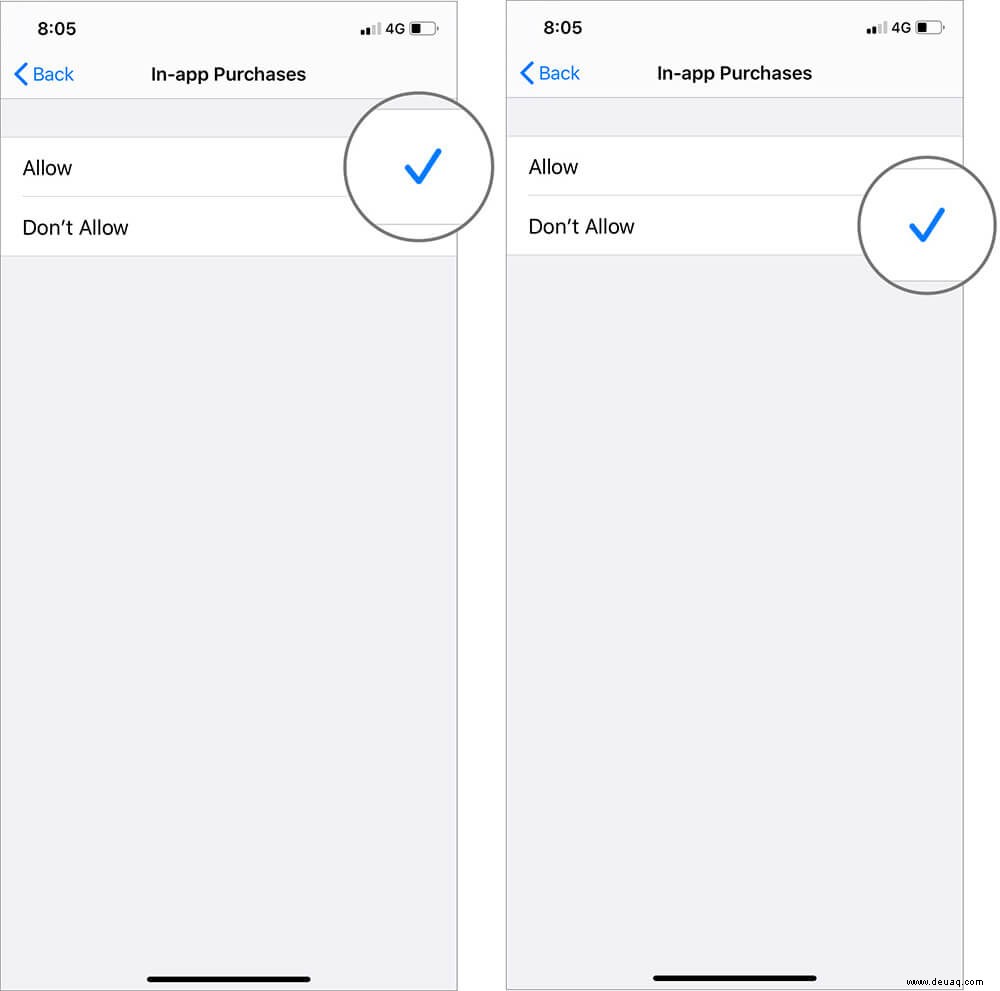
Schritt #8. Bei iTunes- und App Store-Käufen finden Sie möglicherweise auch eine Option zum Installieren von Apps. Öffnen Sie diese Option und tippen Sie auf Nicht zulassen .
Das ist alles!
Dadurch werden Personen (einschließlich Ihrer Kinder) daran gehindert, ohne Ihre Benachrichtigung In-App-Käufe zu tätigen und Apps zu installieren. Screen Time wurde in iOS 12 eingeführt, und diese Funktion hat es Eltern ermöglicht, das Surfen auf Geräten durch Kinder zu steuern.
Vielleicht möchten Sie auch lesen...
- So verwenden Sie Kommunikationsbeschränkungen in der Bildschirmzeit in iOS 13 auf iPhone und iPad
- Aktivieren Sie den Low-Data-Modus in iOS 13 auf iPhone und iPad
- Verifizierung nicht mehr erforderlich, wenn kostenlose Apps auf dem iPhone installiert werden
Wie oft verwenden Sie die Bildschirmzeitfunktionen auf Ihren iPhones und iPads? Sie können die Möglichkeiten von Screen Time erkunden und uns Ihre Erfahrungen im Kommentarbereich unten mitteilen.