Das automatische Herstellen einer Verbindung zu gespeicherten oder geschützten WLAN-Netzwerken kann lästig sein, insbesondere wenn Sie mehr als ein gespeichertes WLAN-Netzwerk in Reichweite haben. Glücklicherweise bietet Apple eine gute Möglichkeit, mit dieser Art von Situation umzugehen, indem es eine integrierte Funktion zum Deaktivieren des automatischen Beitritts auf Wi-Fi-Basis bereitstellt.
Mit dieser Funktion bleiben Sie im Netzwerk angemeldet, aber Ihr Gerät verbindet sich erst dann mit dem gespeicherten WLAN-Netzwerk, wenn Sie dies manuell tun. Nachdem dies gesagt ist, lassen Sie uns schnell die Schritte durchgehen, um iPhone, iPad und Mac daran zu hindern, sich automatisch mit gespeicherten WLAN-Netzwerken zu verbinden.
- So deaktivieren Sie die automatische Wi-Fi-Verbindung auf iPhone und iPad
- So deaktivieren Sie die automatische Wi-Fi-Verbindung auf einem Mac
So deaktivieren Sie die automatische Wi-Fi-Verbindung auf iPhone und iPad
Schritt 1. Gehen Sie zu Einstellungen auf Ihrem iPhone → Tippen Sie auf WLAN.
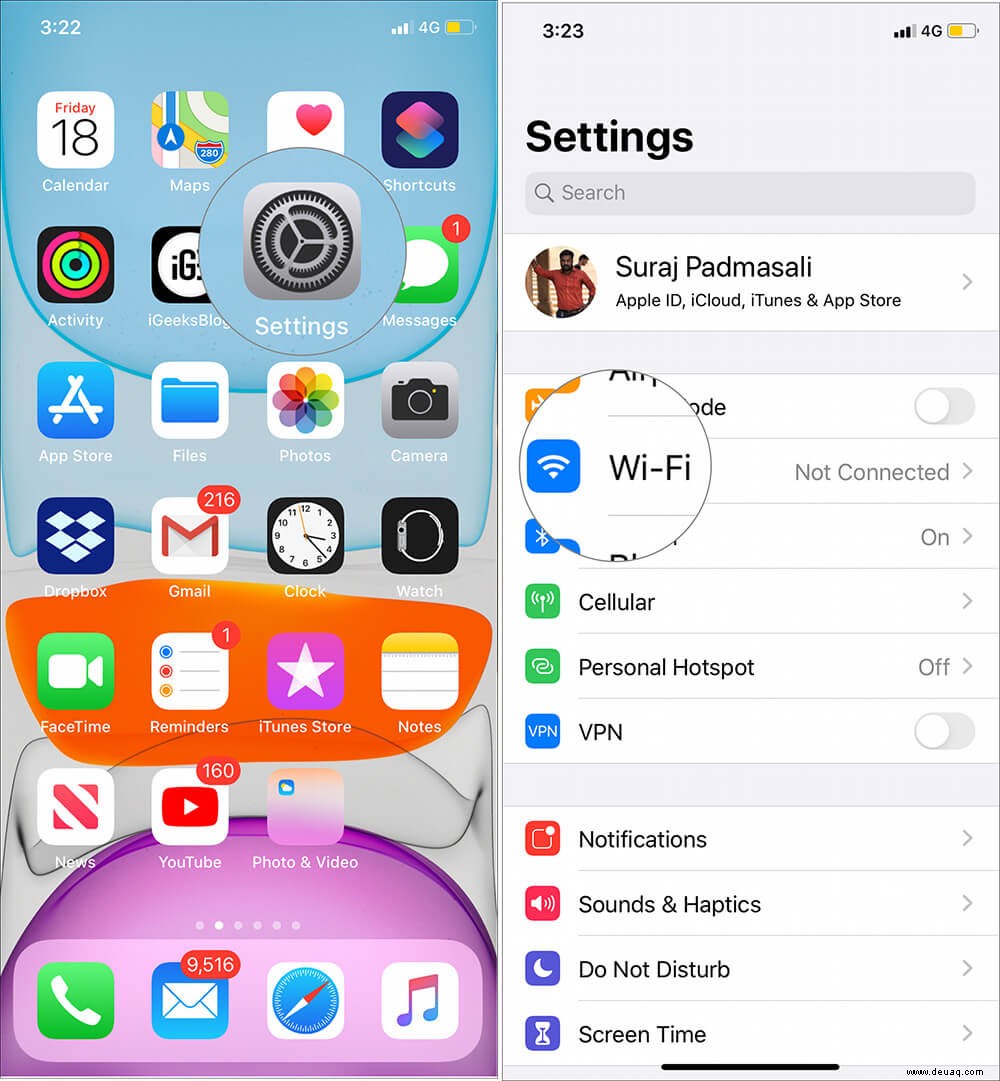
Schritt #2. Suchen Sie das WLAN für die Sie das automatische Beitreten verhindern möchten.
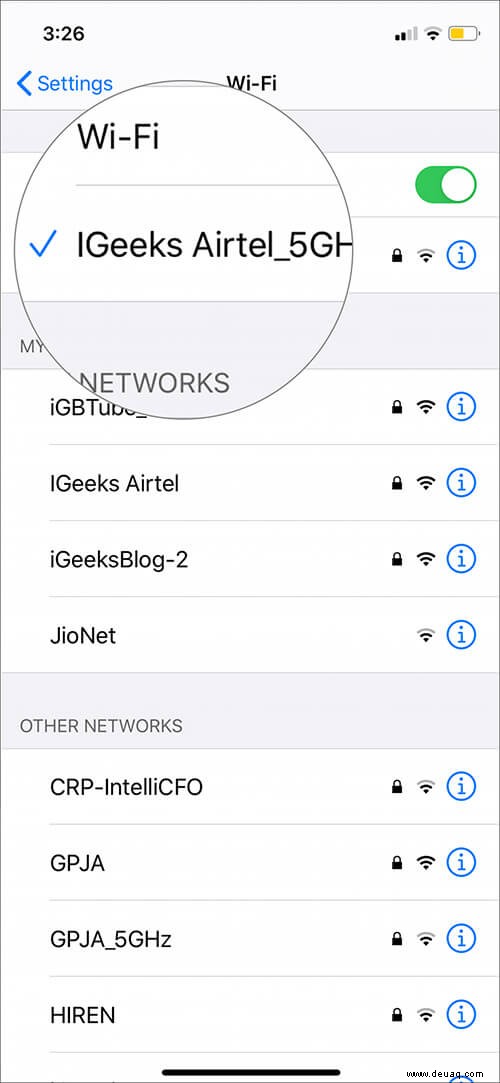
Schritt #3. Tippen Sie als Nächstes auf das „i“ Schaltfläche neben WLAN-Name.
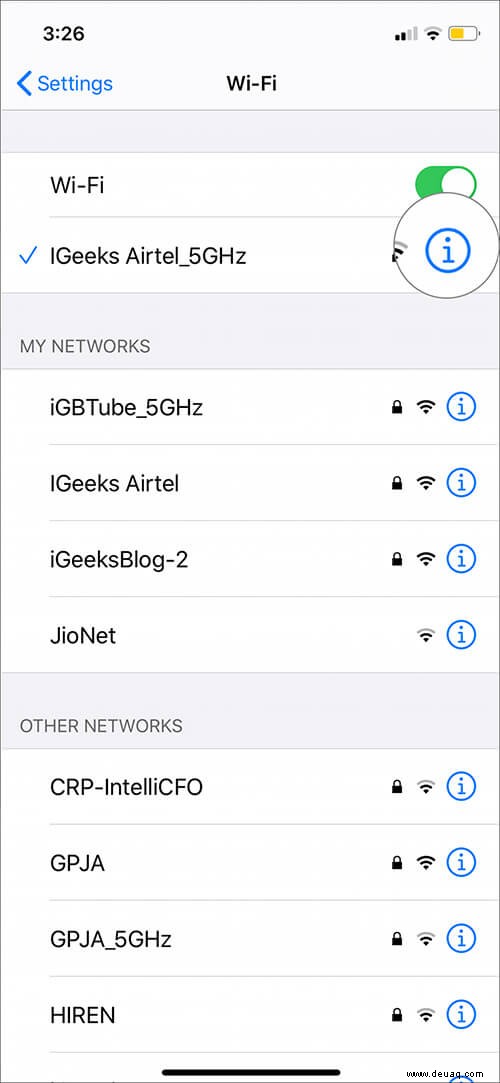
Schritt #4. Deaktivieren Sie schließlich den Schalter für automatisches Beitreten aus.
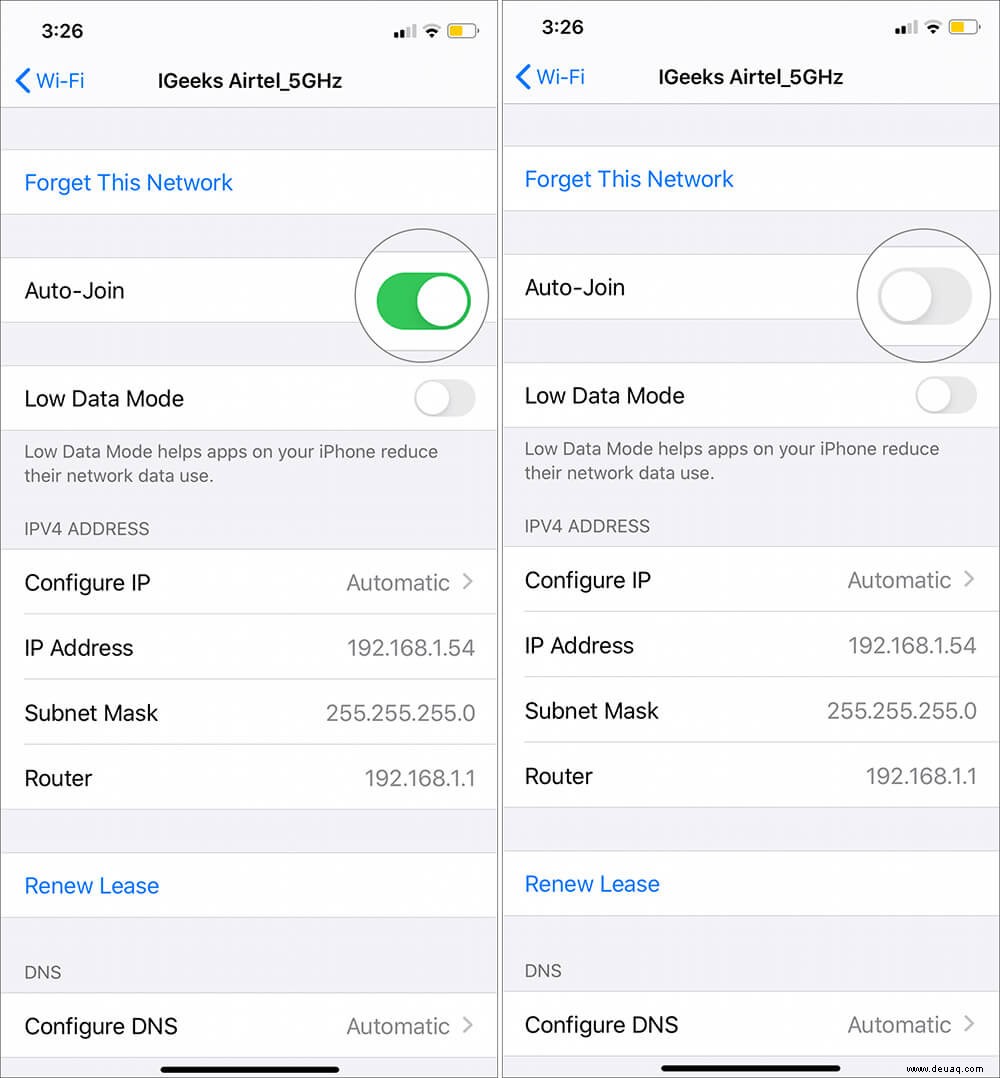
So deaktivieren Sie die automatische Wi-Fi-Verbindung auf einem Mac
Schritt 1. Rufen Sie die Netzwerkeinstellungen auf indem Sie auf das WLAN-Symbol klicken über die Menüleiste oder Sie können darauf zugreifen, indem Sie auf das Apple-Menüsymbol klicken in der oberen linken Ecke Ihres Mac und dann Systemeinstellungen → Netzwerk.
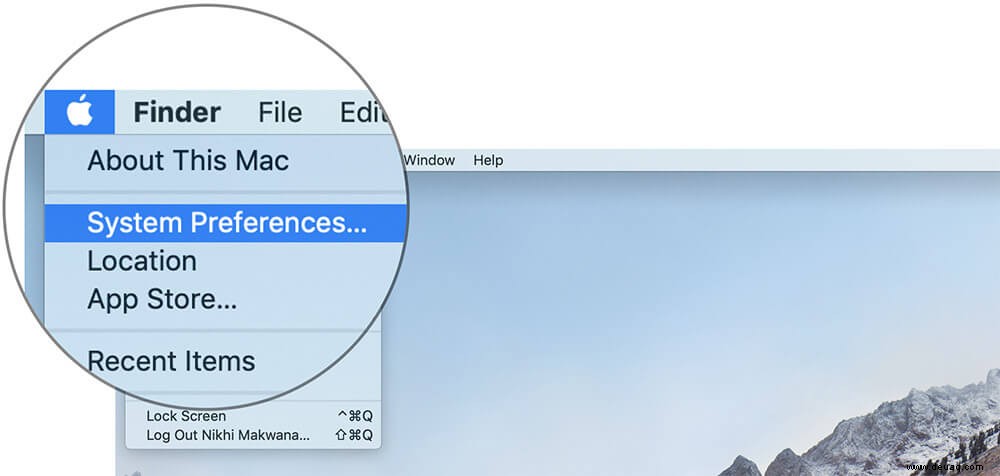
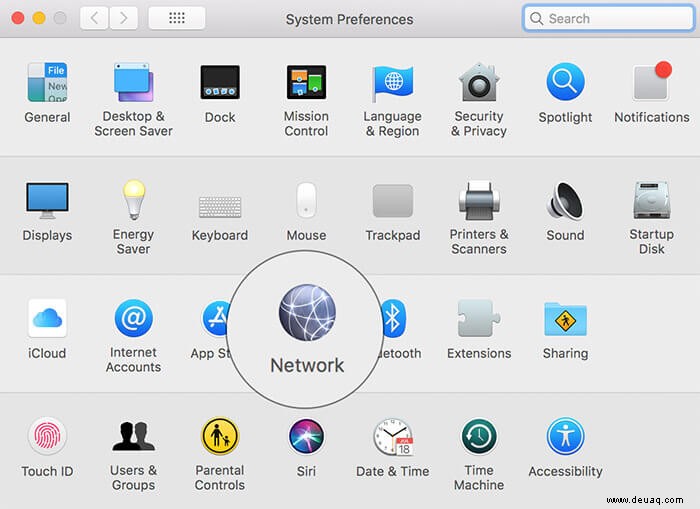
Schritt #2. Wählen Sie nun das WLAN aus aus der Dropdown-Liste.
Schritt #3. Zum Schluss deaktivieren Sie das Kontrollkästchen neben Diesem Netzwerk automatisch beitreten.
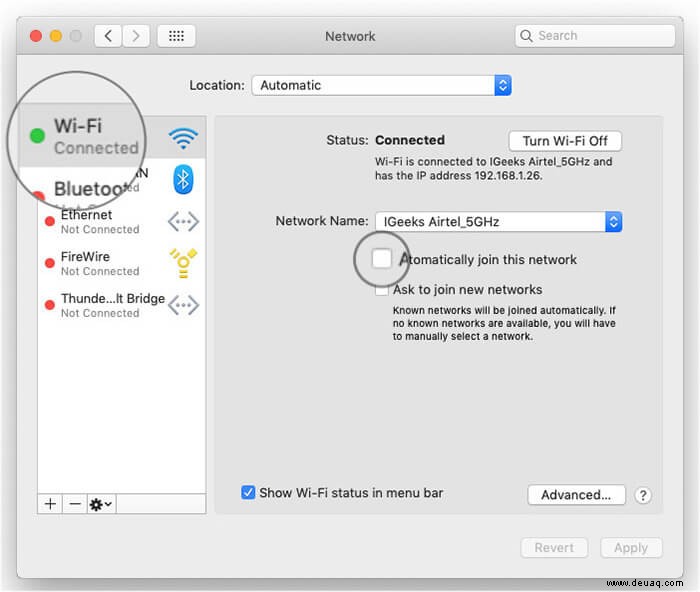
Wenn Sie jemals den automatischen Beitritt für dieses bestimmte Netzwerk aktivieren möchten, wiederholen Sie die gleichen Schritte, aber aktivieren Sie dieses Mal das Kontrollkästchen neben Automatisch diesem Netzwerk beitreten.
Da Apple die Einstellungen mit iCloud synchronisiert und Sie das automatische Verbinden für ein bestimmtes Netzwerk auf Ihrem iPhone deaktiviert haben, wird es automatisch auf dem iPad, Mac oder jedem anderen Gerät mit derselben Apple-ID deaktiviert.
Abmeldung…
Wenn sich Ihre iOS-Geräte automatisch mit einem Wi-Fi-Netzwerk verbinden, beginnt es, Benachrichtigungen an verschiedene Apps zu senden. Das kann manchmal peinlich sein, besonders wenn Sie an einem gesellschaftlichen Treffen teilnehmen. Um diese Situation zu verhindern, können Sie verhindern, dass Ihr iPhone, iPad und Mac automatisch eine WLAN-Verbindung herstellt.
Vielleicht möchten Sie einen Blick darauf werfen:
- So deaktivieren Sie das iPhone- oder iPad-WLAN automatisch, wenn Sie das Haus verlassen
- Wi-Fi-Probleme in iOS 14:Hier sind einige Schnellkorrekturen
- So beheben Sie WLAN-Probleme auf einem Mac mit macOS Catalina oder früher
- iOS 14:So ändern Sie das WLAN-Netzwerk im Kontrollzentrum auf dem iPhone
Wie nützlich fanden Sie diese Funktion auf dem iPhone, iPad oder Mac? Hinterlassen Sie Ihre Kommentare im Abschnitt unten.