Nachdem ich auf jedes subtile Detail eingegangen bin, habe ich die umfangreichste Liste der coolsten Tastaturtipps und -tricks für iPhone und iPad zusammengestellt. Holen Sie das Beste aus diesen intelligenten Hacks heraus, um Ihre Tippgeschwindigkeit zu steigern!
Jeder Smartphone-Benutzer ist in hohem Maße auf eine Software-Tastatur angewiesen; besonders jetzt, wo die meisten unserer Tage damit verbracht werden, E-Mails, Nachrichten, Kommentare, Tweets, Bildunterschriften usw. einzugeben. Selbst wenn Sie eine großartige externe Tastatur für Ihr Gerät haben, wird das Beherrschen dieser iOS-Tastaturkürzel für iPhone und iPad Ihre Erfahrung verbessern. P>
Nicht nur Sie, die wenigsten haben Freude am Umgang mit der Software-Tastatur. Glücklicherweise hat Apple jedoch verschiedene Funktionen in seine Standardtastatur integriert, um das Tippen benutzerfreundlicher zu gestalten. Insbesondere wenn Sie auf iOS 15 und iPadOS aktualisiert haben, sind Sie auch in die QuickPath-Tastatur und benutzerdefinierte Schriftarten eingeweiht.
Was diese Tricks so praktisch macht, ist, dass sie die unnötigen Taps loswerden. Darüber hinaus können sie Ihre Tippgeschwindigkeit nach einer gewissen Lernkurve drastisch erhöhen.
Verbessern Sie Ihr Tipperlebnis mit iOS-Tastaturkürzeln
1. QuickPath-Swipe-Tastatur
Früher mussten Sie Tastatur-Apps von Drittanbietern herunterladen, um eine Swipe-Tastaturfunktion auf Ihren iOS-Geräten zu verwenden. iOS 13 hat das Szenario jedoch durch die Integration einer QuickPath-Tastatur geändert. Anstatt auf jeden Buchstaben zu tippen, können Sie jetzt einfach mit Ihren Fingern über die Buchstaben streichen und die Tastatur erkennt das Wort.
Wie immer erfordert dies möglicherweise ein wenig Übung, aber sobald Sie es beherrschen, würden Sie diesen Stil nur zum Tippen auf Ihren Handheld-Geräten bevorzugen. Weitere Informationen zum Aktivieren der QuickPath-Tastatur zum Durchziehen auf Ihrem iPhone und iPad finden Sie in diesem Artikel.
2. Benutzerdefinierte Schriftarten installieren
Jetzt, da Ihre Tastatur auf eine brandneue Swipe-Tastatur aktualisiert wurde, ist es an der Zeit, einige benutzerdefinierte Schriftarten hinzuzufügen. Normalerweise errät ein Leser Ihre Stimmung anhand des Tons der Nachricht oder des Emojis, das Sie möglicherweise hinzugefügt haben. Jetzt können sie nicht nur an den Worten, sondern auch an der verwendeten Schriftart erkennen, ob Sie glücklich, wütend, ernst oder scherzend sind.
Egal, ob Sie nach etwas suchen, das altmodisch oder modern, kunstvoll oder formell ist, Sie können diese Schriftarten zu Ihren Tastaturen hinzufügen und verwenden. Eine ausführliche Anleitung finden Sie in unserem Beitrag zur Installation und Verwendung benutzerdefinierter Schriftarten in iOS 13 auf dem iPhone oder iPad.
3. Zahlen oder Symbole hinzufügen
Wenn Sie nicht wissen, wie man Zahlen oder Symbole schnell eingibt, wird Ihre Eingabe weiterhin eine holprige Fahrt sein. Glücklicherweise ist es dank einer Wischgeste ziemlich einfach, sie einzugeben.
Um eine bestimmte Zahl oder ein bestimmtes Symbol hinzuzufügen, tippen Sie auf (123) Nummerntaste, streichen Sie zu der Taste, die Sie eingeben möchten, und lassen Sie dann den Finger los. Das Beste an dieser Geste ist, dass die Tastatur automatisch wieder auf das QWERTZ-Layout umschaltet. So bleibt Ihre Eingabe reibungslos!
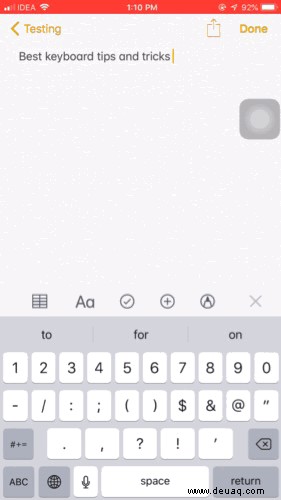
4. Großbuchstaben schnell eingeben
Was tun wir im Allgemeinen, um einen Großbuchstaben einzugeben, wenn wir die Tastatur auf dem iPhone oder iPad verwenden? Drücken Sie die Umschalttaste und tippen Sie dann auf den jeweiligen Buchstaben. Es bringt nicht nur unser Tippen zum Stillstand, sondern nimmt uns auch den Schwung. Ertragen Sie diesen Produktivitätskiller nicht länger!
Um einen Großbuchstaben geschickter einzugeben, tippen Sie auf die Umschalttaste und dann zum Buchstaben wischen Sie hinzufügen möchten, und lassen Sie dann den Finger los. So einfach ist das.
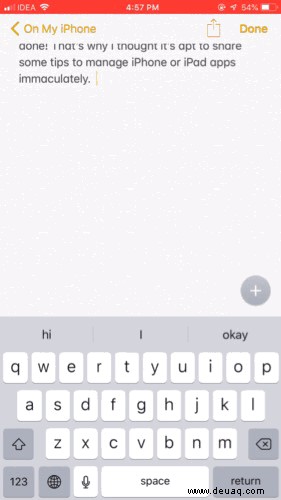
5. Akzentuierte Sonderzeichen hinzufügen
Die Eingabe von „e“ ist ziemlich einfach, aber was ist mit der Eingabe von „é“ oder einem solchen akzentuierten Sonderzeichen, das nicht nur einen Fingertipp entfernt ist? Nun, diese iPhone-Tastaturkürzel auf iOS 13 macht die Funktion nur einen Fingertipp entfernt, nur einen langen Fingertipp entfernt. Das ist richtig, Sie müssen nur auf den Buchstaben tippen und ihn gedrückt halten, zum Beispiel „e.“
Ein Popup-Fenster bietet Ihnen Alternativen, schieben Sie es über das gewünschte Zeichen und geben Sie es ein. Dies gilt auch für Währungszeichen; gehen Sie zur Zifferntastatur (123), Tippen und halten Sie das $. Das Pop-up zeigt Zeichen für Euro, Pfund, Yen, Rupien und andere gängige Währungen.
6. Pop-up-Zeichenvorschau deaktivieren
Inzwischen müssen Sie mit dem winzigen Popup der QuickType-Tastatur vertraut sein, das den Buchstaben anzeigt, den Sie eingeben möchten. Diese Funktion, die als Zeichenvorschau bezeichnet wird, bietet eine große Erleichterung durch die Art des Heranzoomens der ausgewählten Buchstaben. Einige mögen die Funktion jedoch möglicherweise nicht und denken, dass sie ablenkt.
Daher können Sie die Pop-up-Zeichenvorschau in den Einstellungen deaktivieren → Allgemein →Tastatur Speisekarte; Deaktivieren Sie die Popup-Zeichenvorschau für eine detaillierte Schritt-für-Schritt-Anleitung. Insbesondere würde diese Aktion die akzentuierten Sonderzeichen in keiner Weise beeinflussen.
7. Sprache wechseln
Sie schreiben eine Nachricht auf Englisch. Doch plötzlich kommt Ihnen ein urkomischer Witz in den Sinn und Sie denken, dass er sich in Ihrer Muttersprache oder einer anderen Sprache Ihrer Wahl besser ausdrücken lässt. Ihre vertrauenswürdige Apple-Tastatur versteht die Notwendigkeit und unterstützt daher das Tastaturlayout für die meisten Sprachen.
Um Unterstützung für die gewünschte Sprache hinzuzufügen, müssen Sie zunächst das Tastaturlayout aktivieren. Wenn Sie fertig sind, berühren und halten Sie einfach die  Weltkugel und streichen Sie dann zur gewünschten Sprache. Alternativ können Sie auch auf dieselbe Taste tippen, um zur bevorzugten Option zu springen.
Weltkugel und streichen Sie dann zur gewünschten Sprache. Alternativ können Sie auch auf dieselbe Taste tippen, um zur bevorzugten Option zu springen.
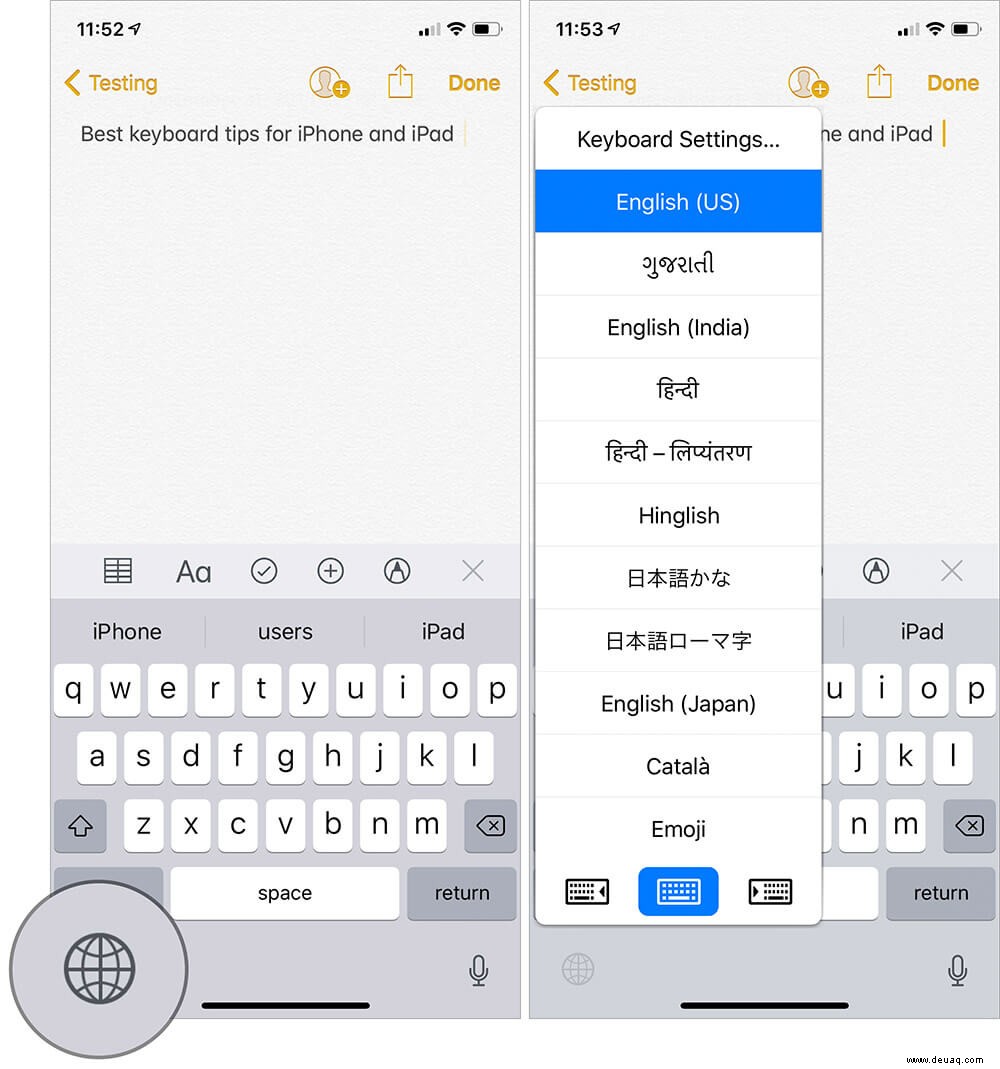
8. Tabulatorzeichen einfügen
Wie Sie vielleicht bemerkt haben, hat die Softwaretastatur auf Ihrem Gerät keine Tabulatortaste, was das Einfügen eines Tabulatorzeichens auf dem iPhone oder iPad etwas schwierig macht. Dies ist jedoch nicht so schwierig, da Sie das Diktat (Mikrofonsymbol) oder die Textersetzung auf Ihrem iPhone oder Mac verwenden können. Schauen Sie sich diesen Beitrag für die genaue Vorgehensweise an.
9. Greifen Sie im Handumdrehen auf die Tastatureinstellungen zu
Stellen Sie sich eine Situation vor, in der Sie eine Notiz auf Ihrem iPhone schreiben. Auf halbem Weg denken Sie, dass die Vorhersagefunktion Sie daran hindert, reibungslos zu tippen. Was würden Sie generell tun? Öffnen Sie die App „Einstellungen“ und gehen Sie dann zum Einstellungsbereich „Tastatur“, um die Vorhersagefunktion zu deaktivieren. Es wäre weder für Ihre Zeit noch für Ihre Produktivität großartig!
Der bessere Weg, dies zu erledigen, besteht darin, das zu berühren und zu halten  Weltkugel und klicken Sie dann auf Tastatureinstellungen. Sie gelangen direkt zu den Tastatureinstellungen.
Weltkugel und klicken Sie dann auf Tastatureinstellungen. Sie gelangen direkt zu den Tastatureinstellungen.
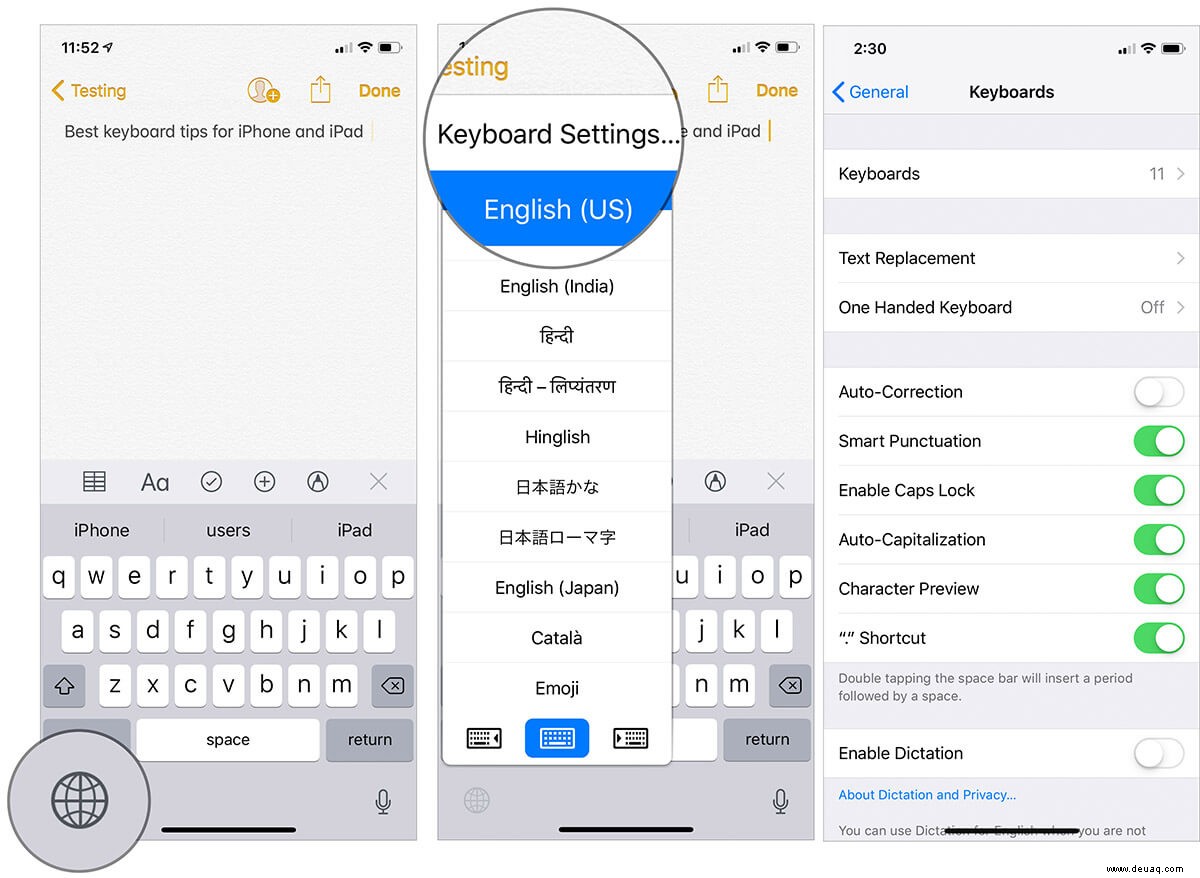
10. Tastaturkürzel für iPadOS 13
Apple hat kürzlich ein Betriebssystem speziell für iPads eingeführt. Das iPadOS berücksichtigt die Bildschirmgröße und Leistung des Geräts und stellt Funktionen und Anwendungen entsprechend bereit. Das iPad hat seine Benutzeroberfläche weiter verbessert und einige bemerkenswerte neue Tastaturkürzel integriert. In unserem speziellen Beitrag zu diesem Thema finden Sie detaillierte Auflistungen dieser Verknüpfungen und deren Verwendung.
11. Verwenden Sie die Nifty Key Flick-Funktion auf dem iPad
In iOS 11 hat Apple eine super praktische Funktion namens „Key Flicks“ eingeführt. Was es zu einem so guten Werkzeug macht, ist die Möglichkeit, Zahlen oder Symbole schnell einzugeben, ohne hin und her wechseln zu müssen.
Um eine Zahl oder ein bestimmtes Symbol einzugeben, müssen Sie lediglich eine Taste herunterziehen. Um mehr über diese Funktion zu erfahren, klicken Sie hier.
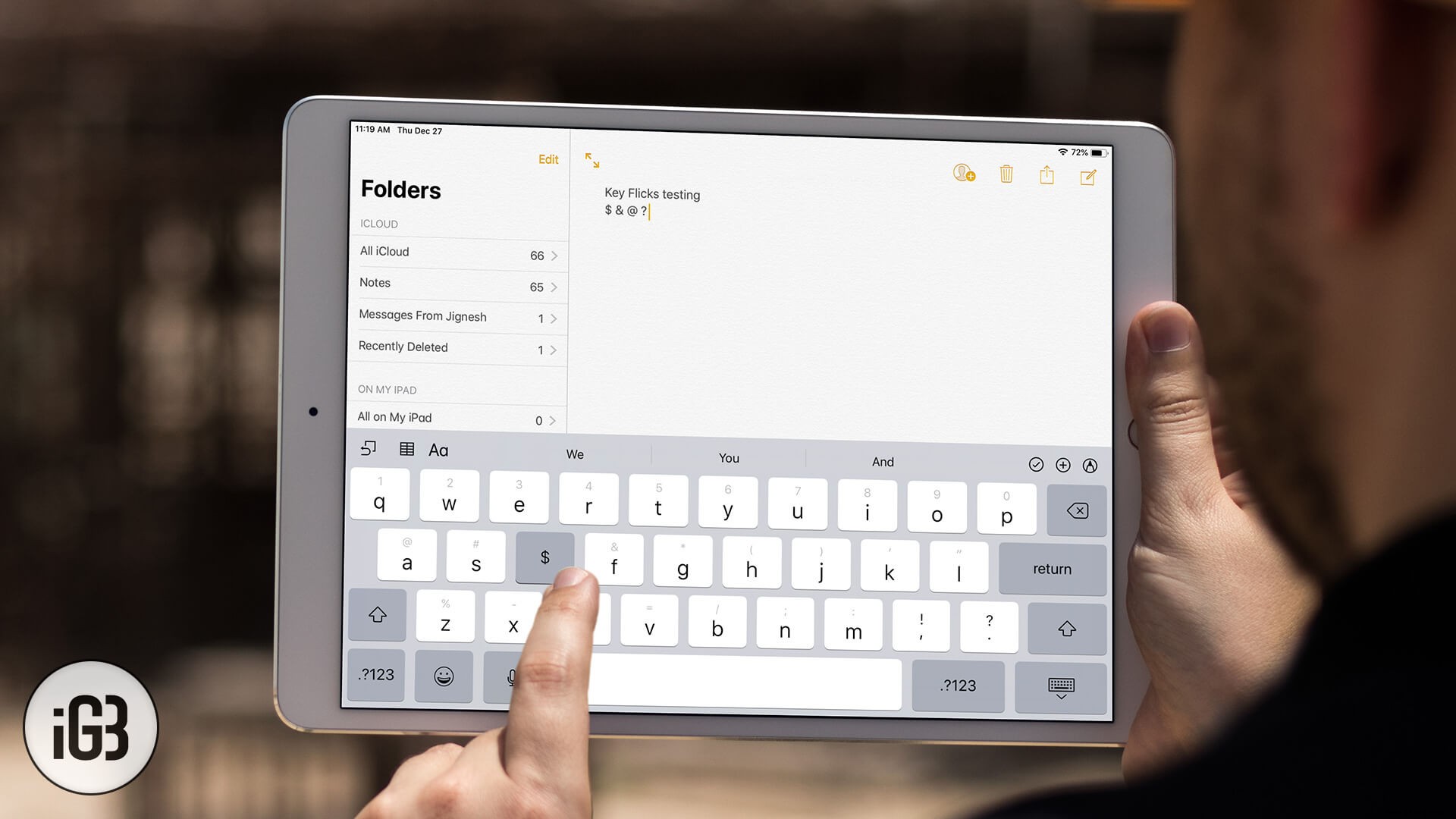
12. Verwandeln Sie die Tastatur in ein Trackpad, um den Cursor einfach zu bewegen
Dies war meine Lieblingsfunktion in der iOS-Tastatur-App. Wenn ich Text einfach bearbeiten möchte, wird es zur Notwendigkeit der Stunde.
Früher war diese Funktion nur auf dem iPad und dem 3D Touch-unterstützten iPhone verfügbar. Apple hat es jedoch für alle Geräte verfügbar gemacht, auf denen iOS 12 oder höher ausgeführt werden kann.
Um die Tastatur in ein Trackpad zu verwandeln, berühren und halten Sie einfach Ihren Finger auf der Leertaste Ziehen Sie dann Ihren Finger, um den Cursor zu bewegen.
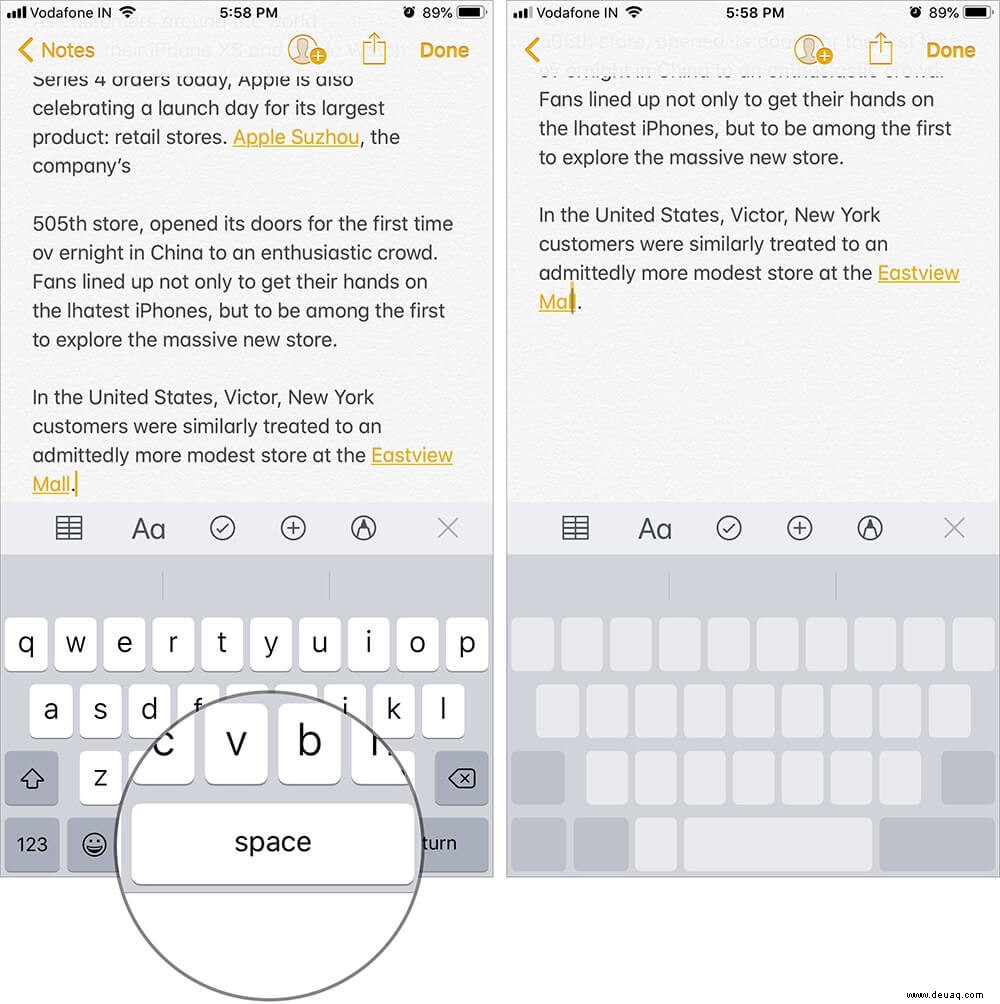
Auf Ihrem 3D Touch-unterstützten Gerät , berühren und halten Sie eine beliebige Stelle auf der Tastatur, um das Trackpad aufzurufen.
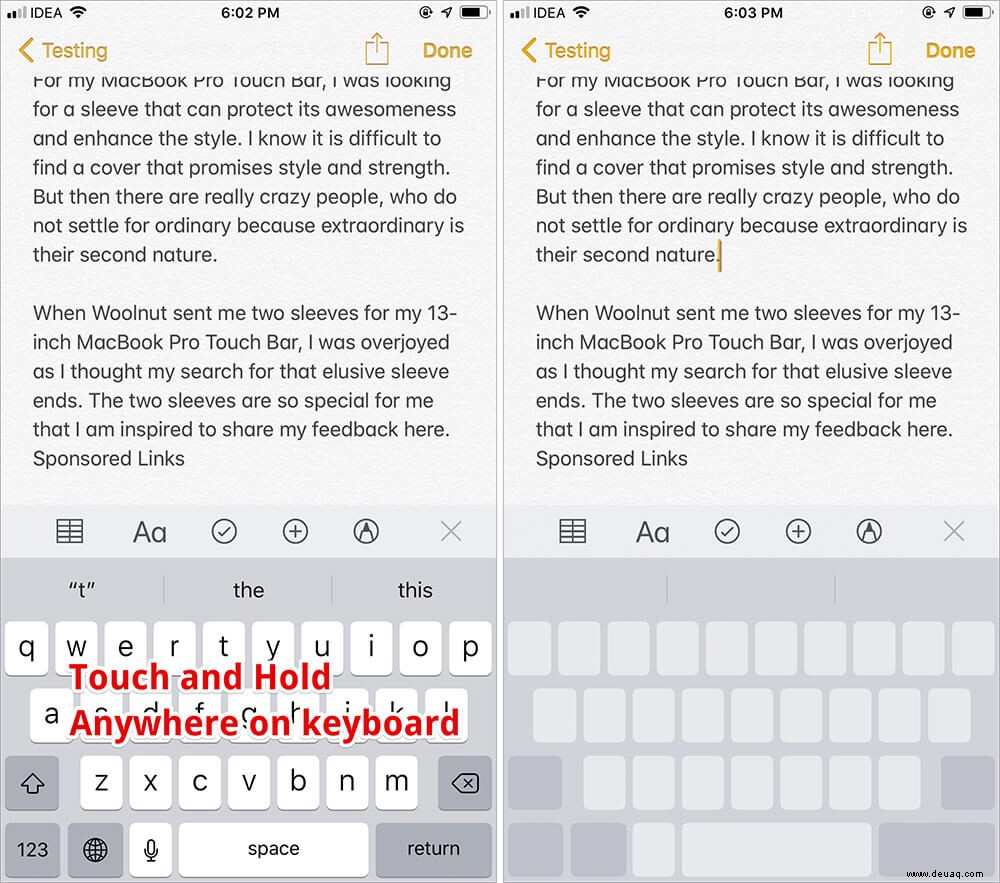
13. Wählen Sie Text mit Tastatur als Trackpad aus
Abgesehen davon, dass Sie den Cursor schnell bewegen können, kann „Trackpad“ Ihnen auch helfen, Text mit Leichtigkeit auszuwählen. Obwohl diese praktische Funktion auf dem 3D Touch-unterstützten iPhone perfekt funktioniert, kann sie Ihre Arbeit auf jedem iOS 12-unterstützten Gerät erledigen.
Rufen Sie zunächst den Trackpad-Modus auf, indem Sie die Leertaste drücken oder die Tastatur berühren und halten. Verwenden Sie dann den Cursor, um zu der bestimmten Stelle zu springen. Erleichtern Sie als Nächstes die Berührung etwas und drücken Sie auf den ausgegrauten Bildschirm, um den Cursor zur Auswahl des Textes zu bewegen.
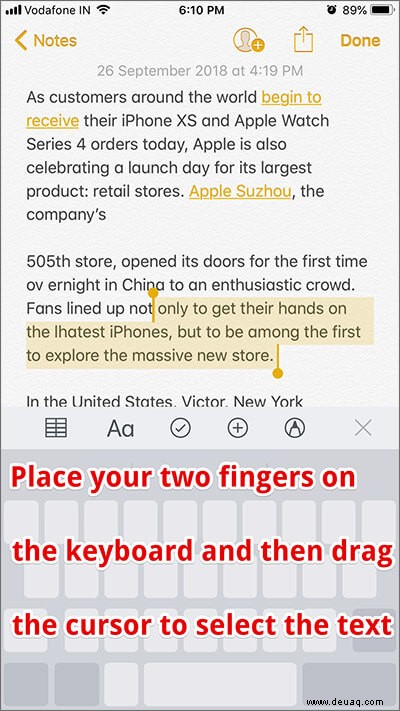
14. Zum Rückgängig schütteln
Die Option zum Wiederholen/Rückgängigmachen einer Aktion bietet mehr Flexibilität und spart außerdem viel Zeit. Erraten Sie, was? Sie können diese Funktion auch auf Ihrem iPhone und iPad verwenden. Aber um es zu erledigen, müssen Sie Ihr Gerät schnell schütteln. Ja, es klingt ein bisschen verrückt, aber es erledigt die Arbeit effektiv.
Hinweis: Stellen Sie sicher, dass es eingeschaltet ist. Einstellungen → Barrierefreiheit → Berühren → Schalten Sie den Kippschalter EIN Neben Zum Rückgängig schütteln.
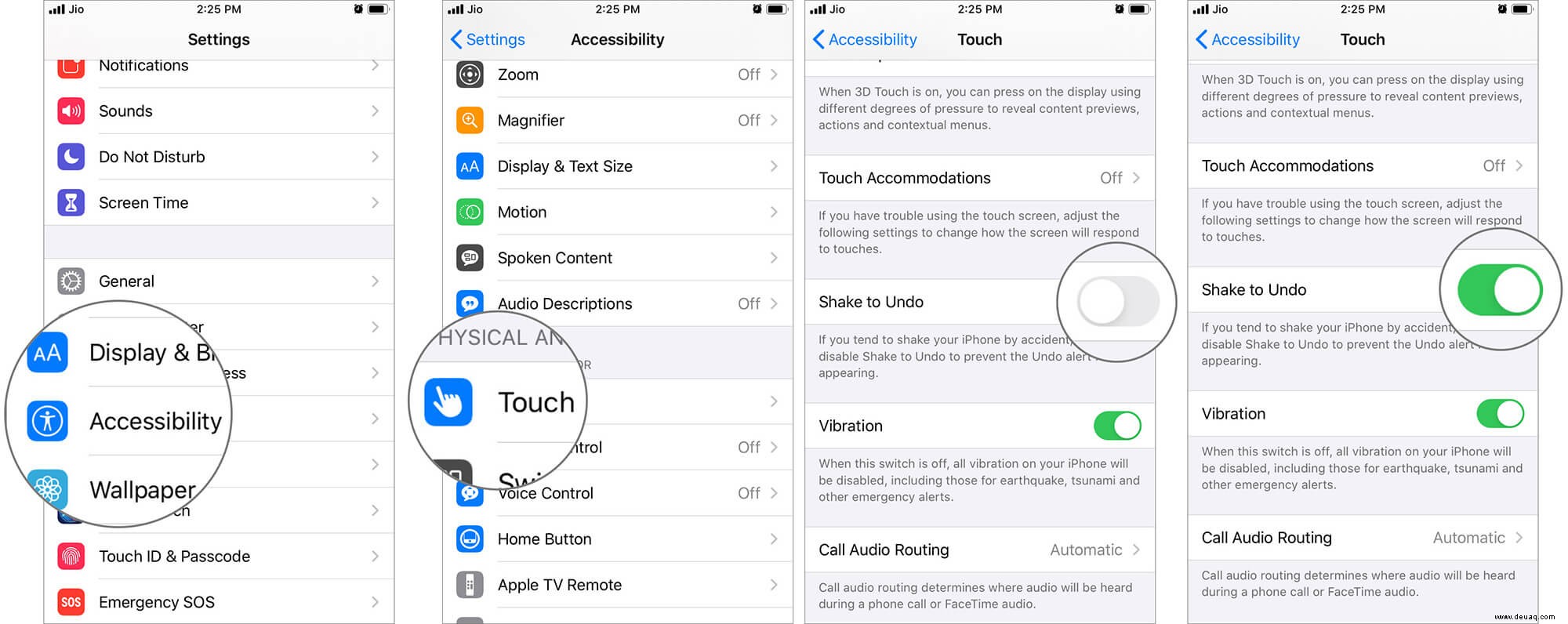
Angenommen, Sie haben etwas geschrieben und möchten es rückgängig machen. Schütteln Sie Ihr Gerät und tippen Sie dann im Popup auf Rückgängig. Und wenn Sie es wiederholen möchten, schütteln Sie Ihr Gerät erneut. Klicken Sie dann auf Binden wiederholen.
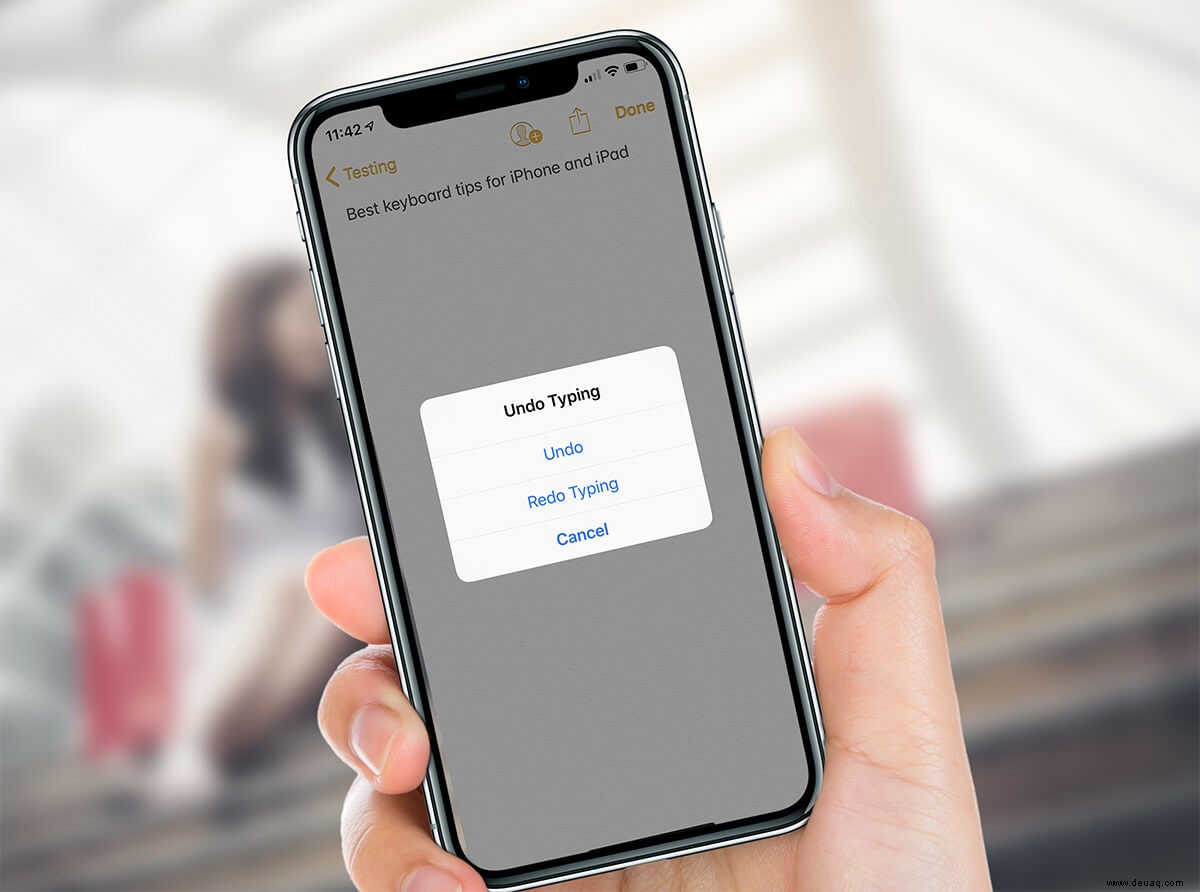
15. Sparen Sie Zeit mit Textersetzung
Es gibt einige Ausdrücke oder Sätze, die wir oft in unserem Leben verwenden. Anstatt diese oft wiederholten Sätze immer und immer wieder einzugeben, können Sie Verknüpfungen für sie erstellen.
Wenn Sie also Ihren Lieblingssatz eingeben möchten, müssen Sie nur die benutzerdefinierte Tastenkombination eingeben, und die Tastatur öffnet sie automatisch. Wählen Sie es aus und Sie können loslegen!
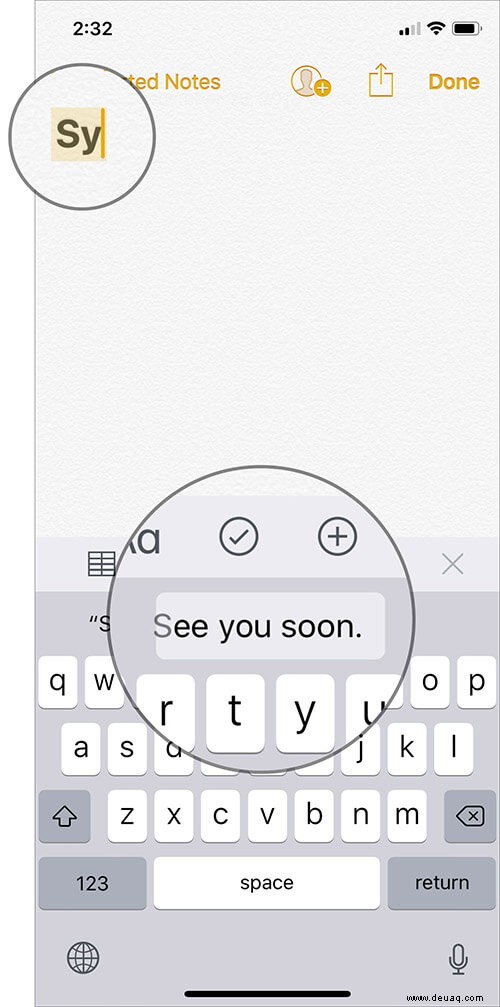
Um eine Textverknüpfung zu erstellen, öffnen Sie Einstellungen → Allgemein → Tastatur → Textersetzung .
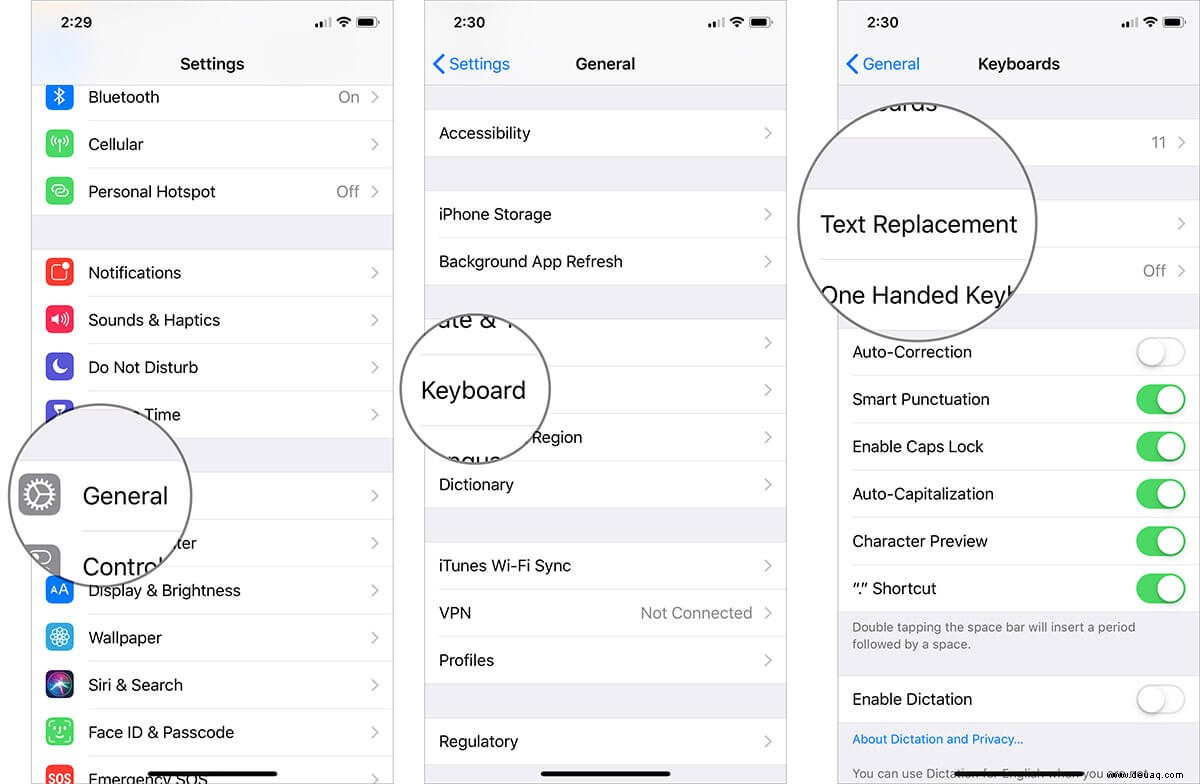
Tippen Sie auf die „+“-Schaltfläche → Geben Sie einen Satz wie „Bis bald.“ ein. → Geben Sie ein Kürzel wie „SY.“ ein → Tippen Sie auf Speichern . Um mehr über diesen Hack zu erfahren, gehen Sie zu diesem Beitrag.
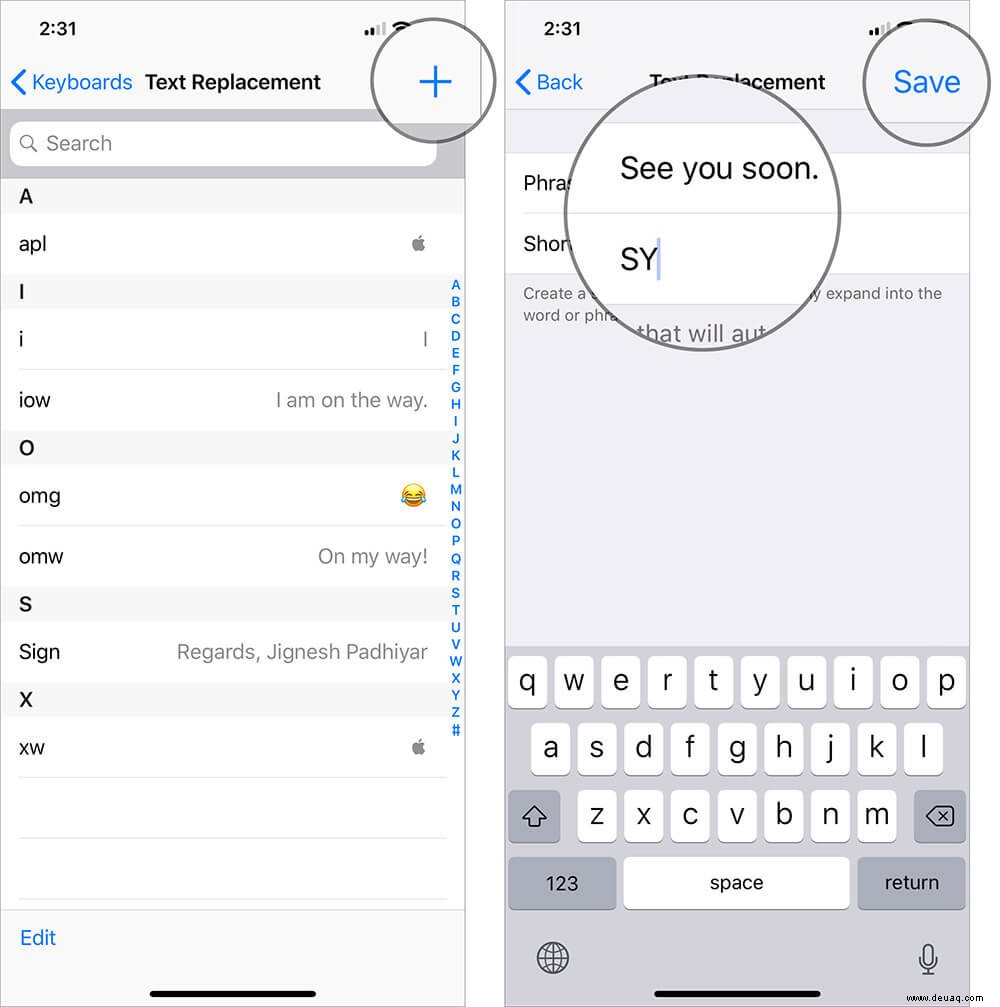
16. Geben Sie die Domain-Adresse schneller ein
So beeindruckend es auch klingen mag, Sie können eine Domain-Adresse ganz einfach eingeben. Egal, ob Sie einen Seitennamen schnell eingeben möchten, während Sie in einem Webbrowser suchen, oder ihn in Ihre Geschichte einfügen möchten, dieser Hack kann die Aufgabe für Sie tatsächlich beschleunigen.
Um diesen Trick in die Hand zu nehmen, öffnen Sie einen Webbrowser und tippen Sie dann auf die URL-Leiste, um auf die Tastatur zuzugreifen. Geben Sie als Nächstes den Anfangsnamen ein Der Seite. Halten Sie als Nächstes die Punkt-Schaltfläche gedrückt Nun erscheint ein Menü mit mehreren Optionen wie .com , .edu , .org und mehr. Swipe zur gewünschten TLD, fertig!
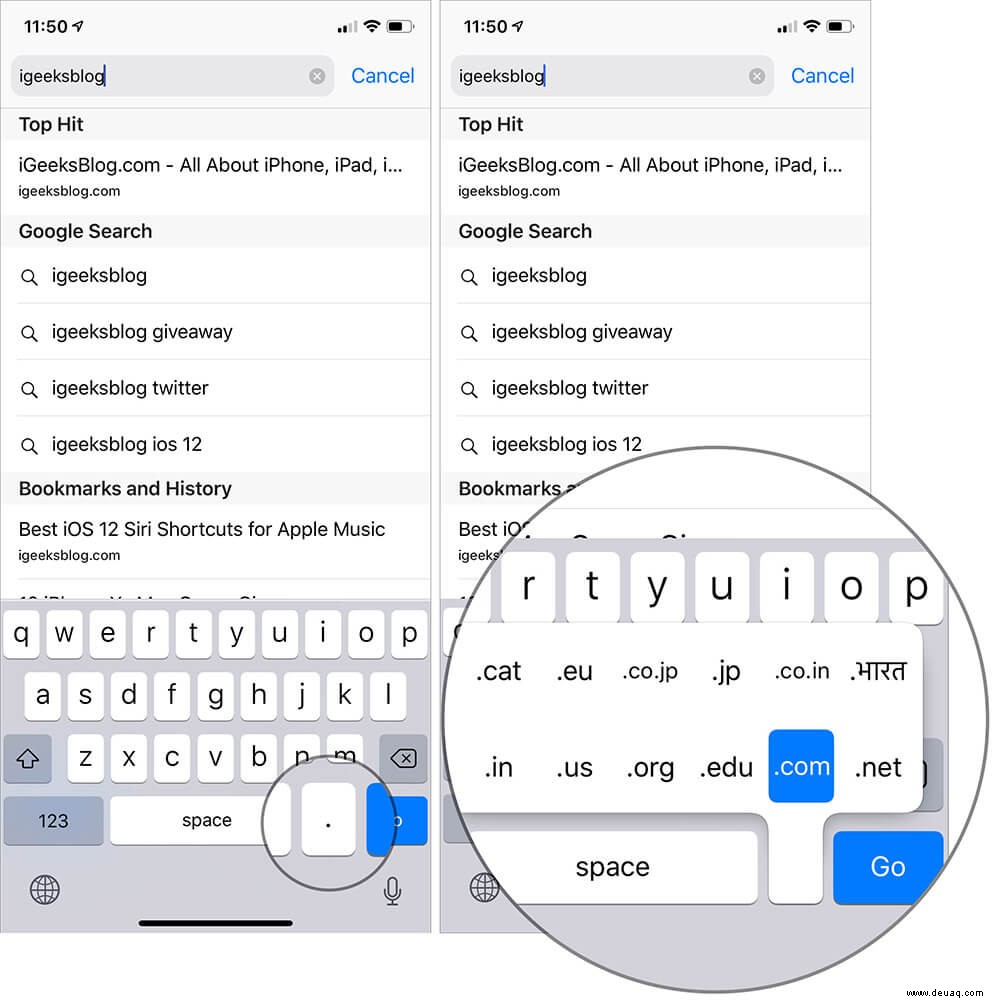
17. Verwenden Sie den Einhand-Tastaturmodus auf dem iPhone
Es gibt Zeiten, in denen Sie Nachrichten eingeben oder Einzeiler-Kommentare mit nur einer Hand oder besser gesagt Ihrem Daumen senden möchten. Heben Sie sich diesen Trick für die besonderen Zeiten auf, in denen Sie Komfort allem anderen vorziehen.
Um den Einhand-Schreibmodus aufzurufen, berühren und halten Sie die  Weltkugel-Symbol . Dann haben Sie zwei Möglichkeiten:
Weltkugel-Symbol . Dann haben Sie zwei Möglichkeiten: Links und
Links und  richtig praktisch Schreibmodi. Drücken Sie die bevorzugte Option und fahren Sie dann wie gewohnt mit der Eingabe fort. Um die Tastatur in ihre normale Position zu bringen, tippen Sie auf das Pfeilzeichen.
richtig praktisch Schreibmodi. Drücken Sie die bevorzugte Option und fahren Sie dann wie gewohnt mit der Eingabe fort. Um die Tastatur in ihre normale Position zu bringen, tippen Sie auf das Pfeilzeichen.
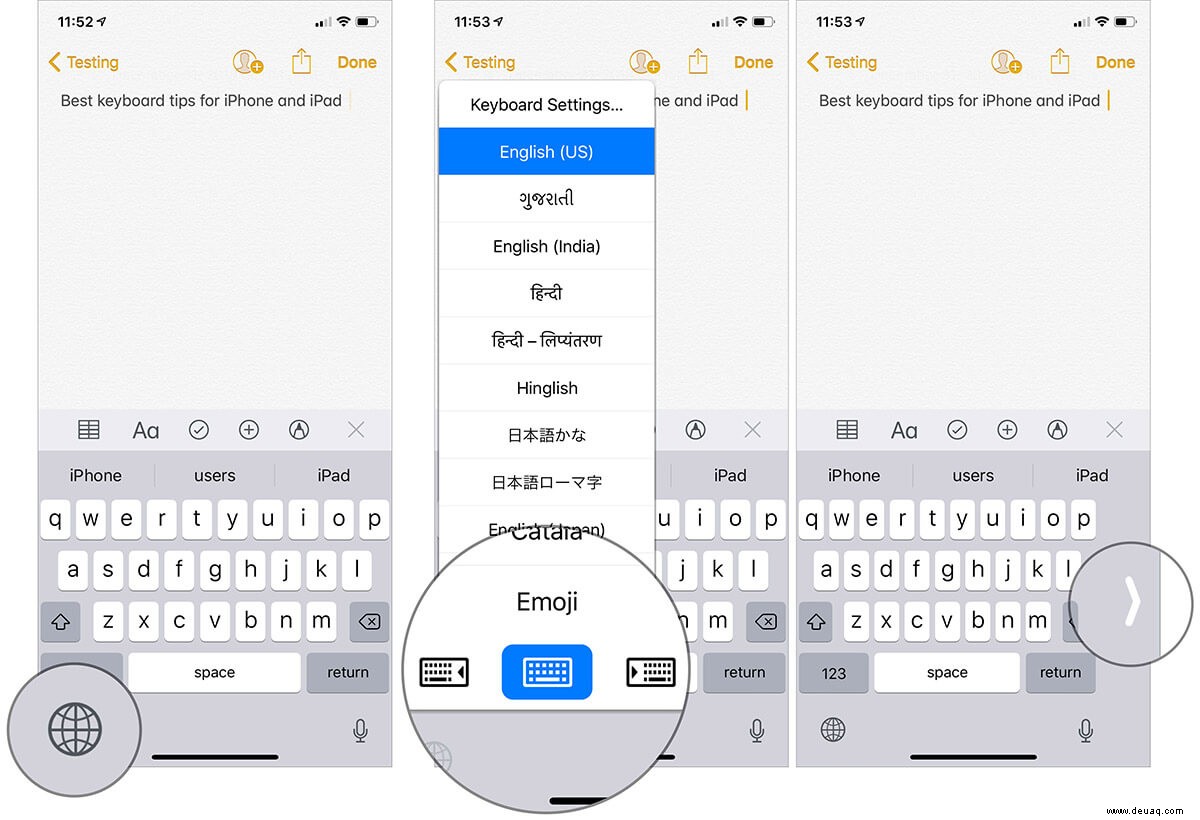
18. Tastatur vom iPad abdocken
Wenn Sie auf die Tastatur zugreifen, wird sie unten auf dem Bildschirm angezeigt. Sie können es jedoch überall auf dem Bildschirm verschieben. Es ist wirklich schön und kann Ihrem Experiment nicht nur Flexibilität, sondern auch ein lustiges Element verleihen.
Um die Tastatur abzudocken, berühren und halten Sie die  kleines Tastatursymbol . Wischen Sie dann zu Abdocken im Menü. Als nächstes verwenden Sie genau dieses Symbol, um die Tastatur an die gewünschte Stelle zu ziehen.
kleines Tastatursymbol . Wischen Sie dann zu Abdocken im Menü. Als nächstes verwenden Sie genau dieses Symbol, um die Tastatur an die gewünschte Stelle zu ziehen.
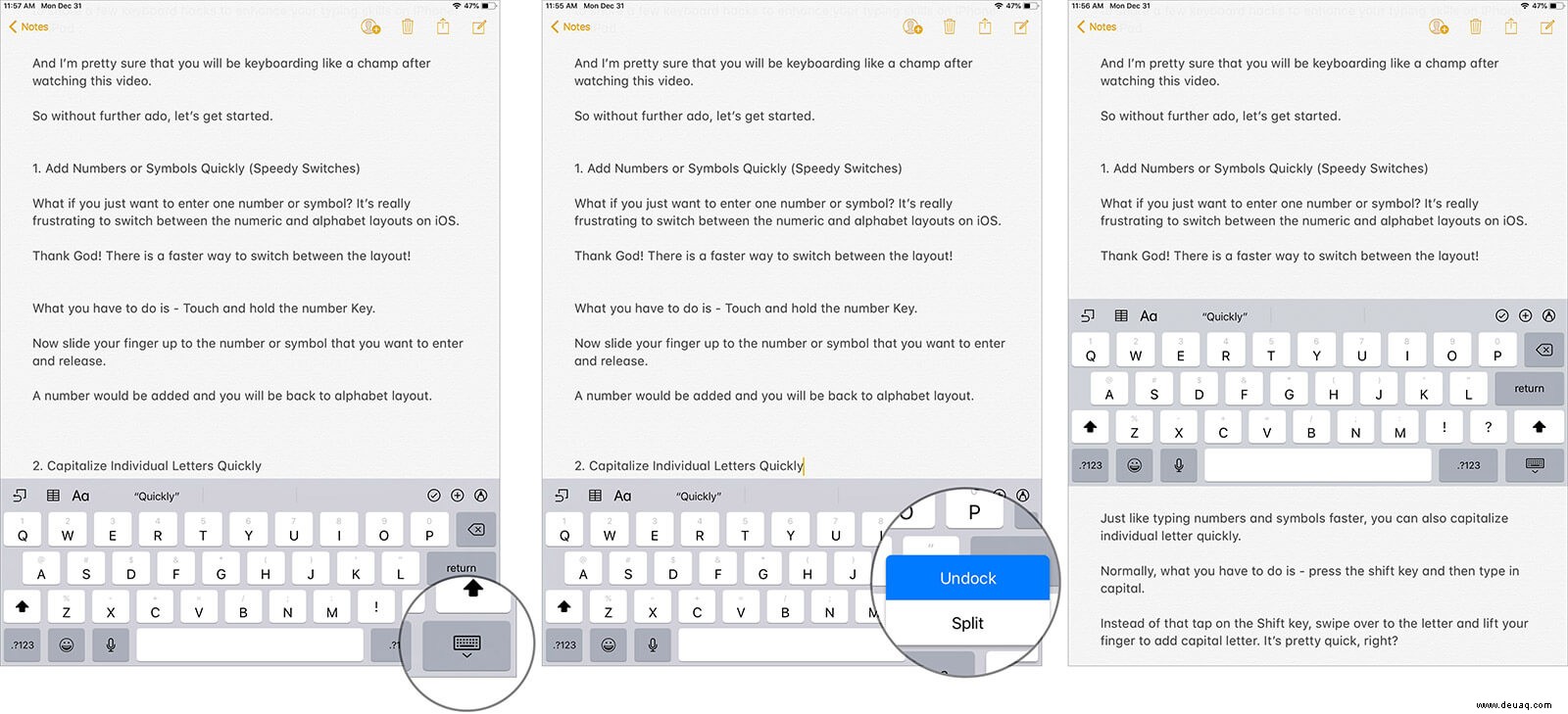
Wenn Sie die Tastatur andocken möchten, berühren und halten Sie die  Tastatursymbol. Wischen Sie dann zu Dock.
Tastatursymbol. Wischen Sie dann zu Dock.
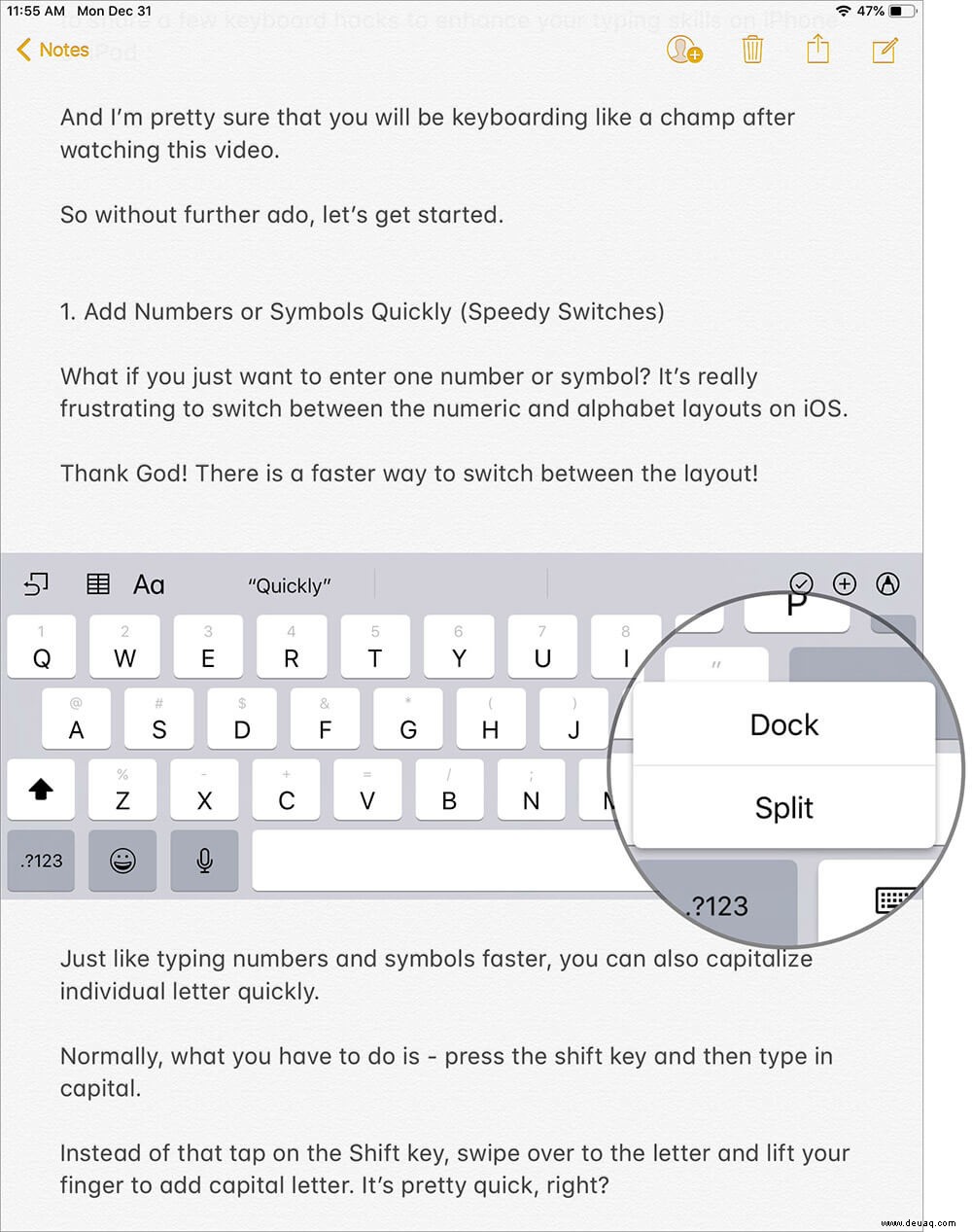
19. Geteilte Tastatur auf dem iPad
Wussten Sie, dass Sie die iPad-Tastatur teilen können? Wenn Sie nicht mit beiden Händen arbeiten oder mit dem Daumen tippen möchten, ist dieser Tipp möglicherweise genau das Richtige für Sie.
Um diese Funktion zu aktivieren, berühren und halten Sie die  Tastaturtaste unten rechts. Wischen Sie als Nächstes zu Teilen in dem winzigen Menü, das sich öffnet.
Tastaturtaste unten rechts. Wischen Sie als Nächstes zu Teilen in dem winzigen Menü, das sich öffnet.
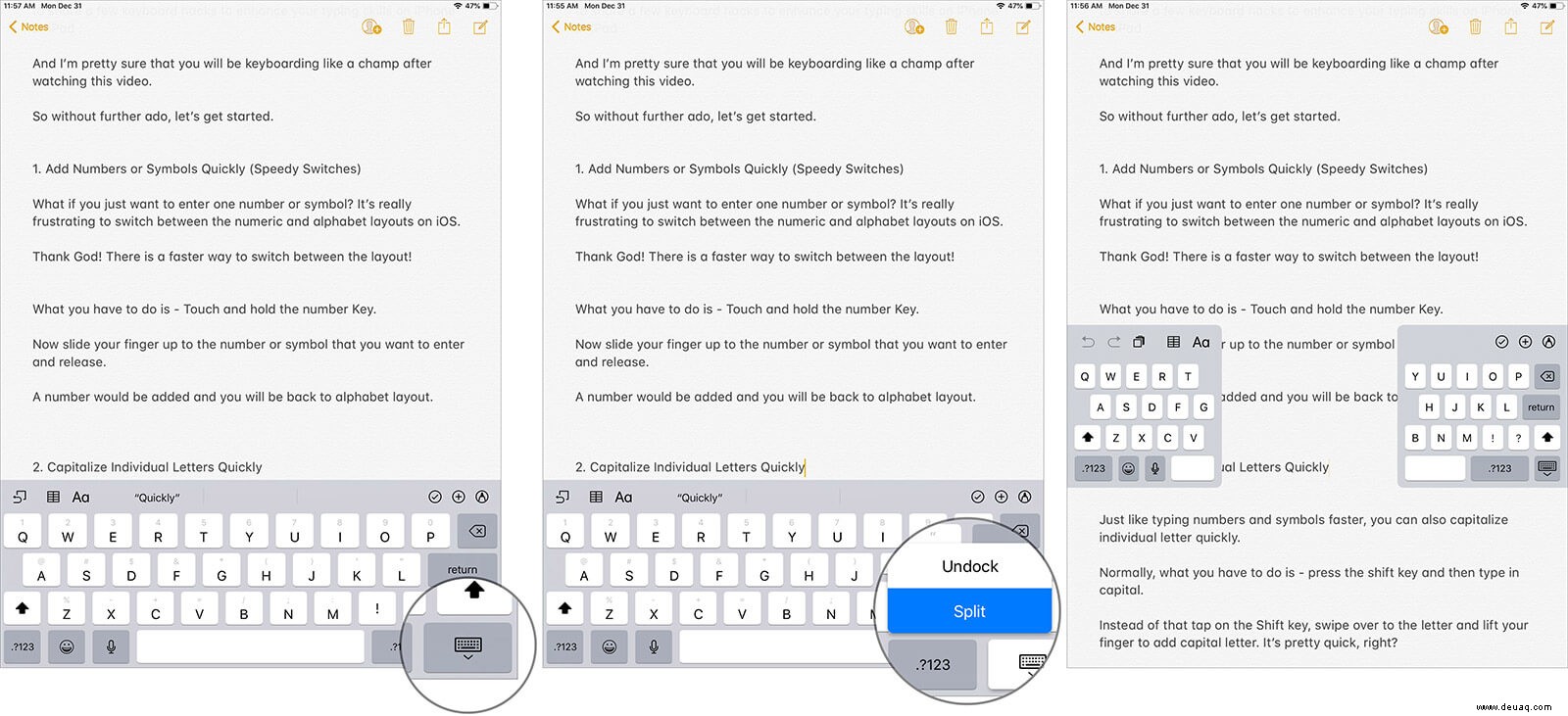
Wenn Sie die Tastatur in ihre normale Position bringen möchten, berühren und halten Sie dasselbe Symbol erneut. Wischen Sie dann zu Andocken und zusammenführen.
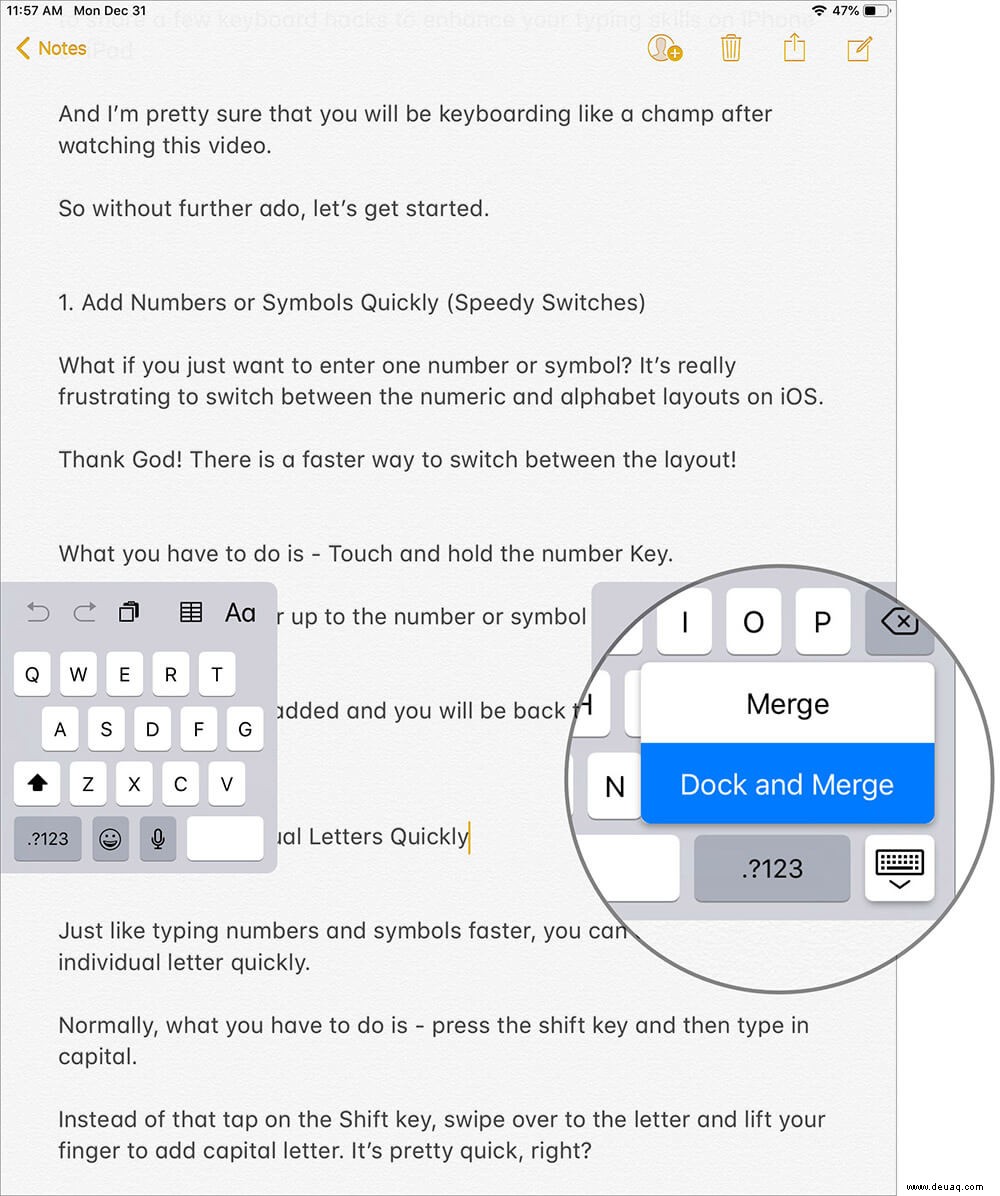
20. Tastatur auf iPad und iPhone ausblenden
Nehmen wir an, Sie haben eine lange Notiz geschrieben und möchten nun die Tastatur ausblenden, damit Sie die ganze Geschichte bequemer überprüfen können. Ziemlich einfach!
Auf Ihrem iPad Tippen Sie auf die  Tastaturtaste unten rechts, um es auszublenden sofort.
Tastaturtaste unten rechts, um es auszublenden sofort.
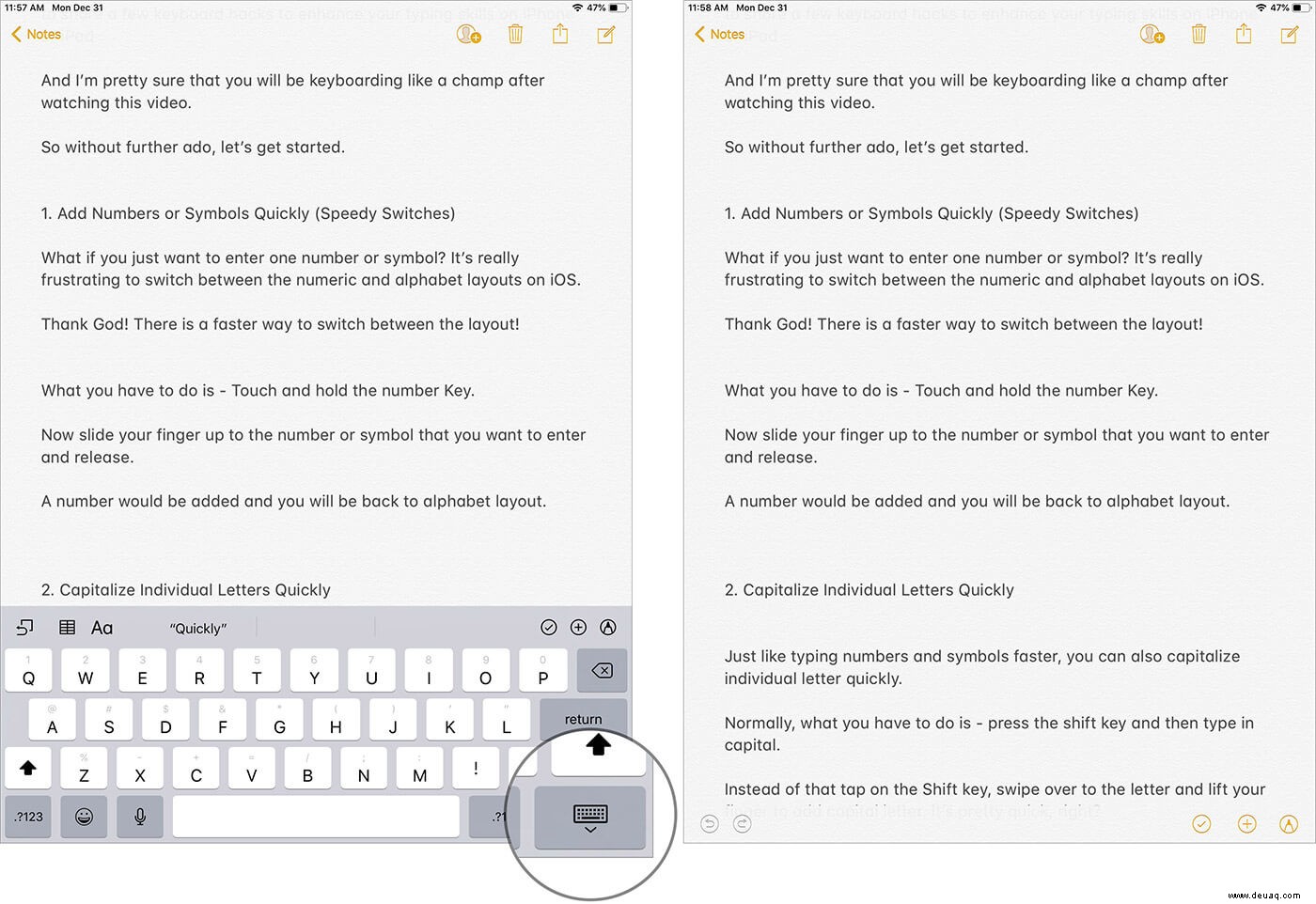
Es ist genauso einfach auf dem iPhone. Sie müssen nur von der Mitte des Bildschirms nach unten wischen um die Tastatur außer Sichtweite zu bringen. Und wenn Sie die Tastatur wieder anzeigen möchten, tippen Sie einfach auf eine beliebige Stelle auf dem Bildschirm.
21. Geben Sie schnell den Zeitraum ein
Wenn Sie diesen raffinierten kleinen Trick nicht kennen, drücken Sie möglicherweise die Zahlentastatur und tippen dann auf die Punkttaste (auch bekannt als Punkt), um ihn einzugeben. Gelinde gesagt; Das ist ziemlich unpraktisch und definitiv nicht gut für Ihre Produktivität.
Wenn Sie das nächste Mal am Ende eines Satzes einen Punkt eingeben möchten, tippen Sie einfach doppelt auf die Leertaste. Außerdem folgt auf den Punkt ein Leerzeichen, das sicherstellt, dass Sie den nächsten Satz schreiben können.
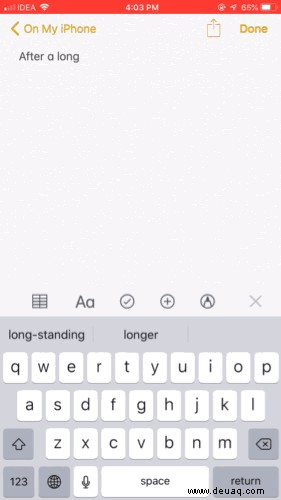
22. Verwenden Sie das Diktat, um Sprache in Text umzuwandeln
Angenommen, Sie sind unterwegs und plötzlich kommt Ihnen eine einzigartige Idee in den Sinn. Obwohl Sie es notieren möchten, fühlen Sie sich beim Tippen nicht wohl. Hier würde die Funktion „Diktat“ wirklich gut ins Spiel kommen!
Rufen Sie einfach die Tastatur auf und drücken Sie die  kleines Mikrofonsymbol. Dann sagen Sie Ihre Meinung. Es wird in Text umgewandelt. Sprechen Sie am Ende eines Satzes die passenden Satzzeichen. Zum Beispiel "Wo ist dein Bruder, Fragezeichen" .
kleines Mikrofonsymbol. Dann sagen Sie Ihre Meinung. Es wird in Text umgewandelt. Sprechen Sie am Ende eines Satzes die passenden Satzzeichen. Zum Beispiel "Wo ist dein Bruder, Fragezeichen" .
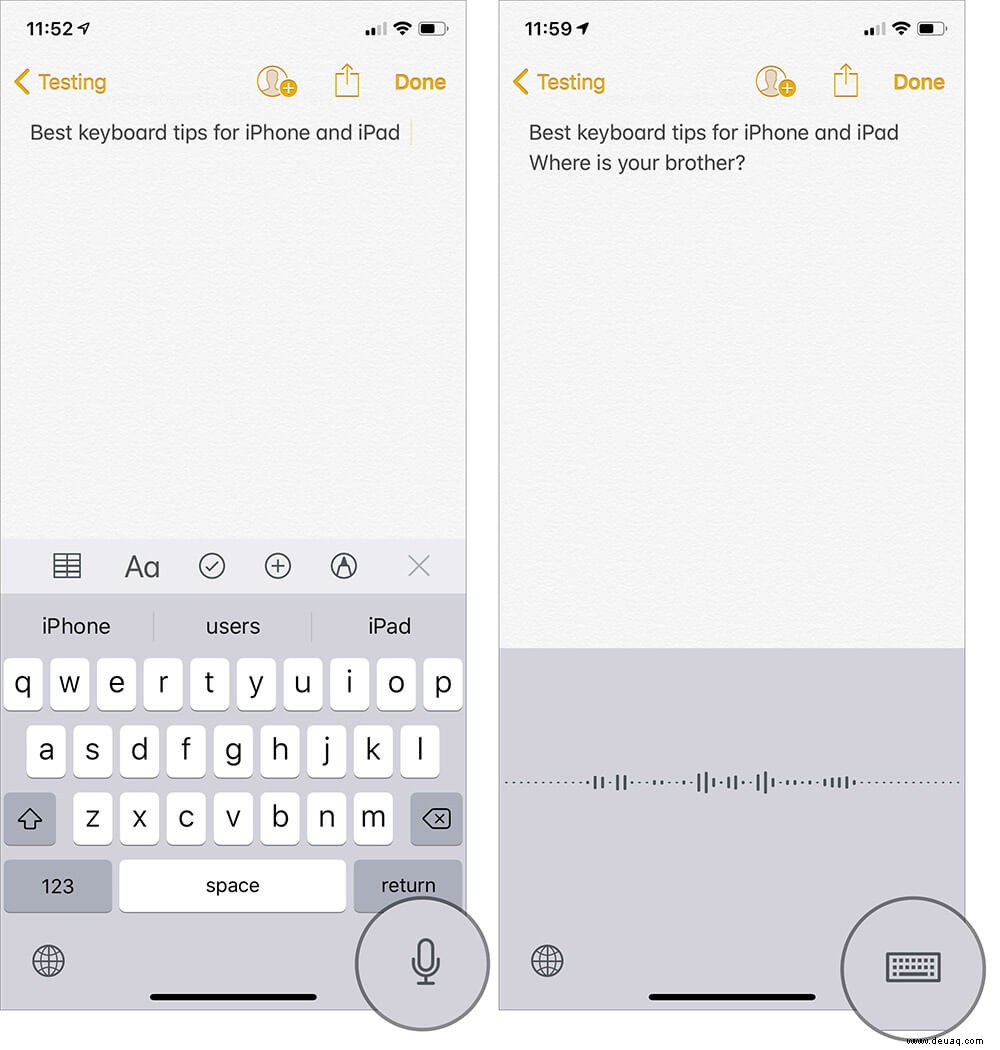
Um zum Hauptbildschirm zurückzukehren, drücken Sie die  Tastatursymbol. Sie können die Diktatsprache ändern oder eine bestimmte Sprache als Standardoption festlegen, indem Sie zu den Tastatureinstellungen gehen. Einstellungen → Allgemein → Tastatur → Diktiersprache .
Tastatursymbol. Sie können die Diktatsprache ändern oder eine bestimmte Sprache als Standardoption festlegen, indem Sie zu den Tastatureinstellungen gehen. Einstellungen → Allgemein → Tastatur → Diktiersprache .
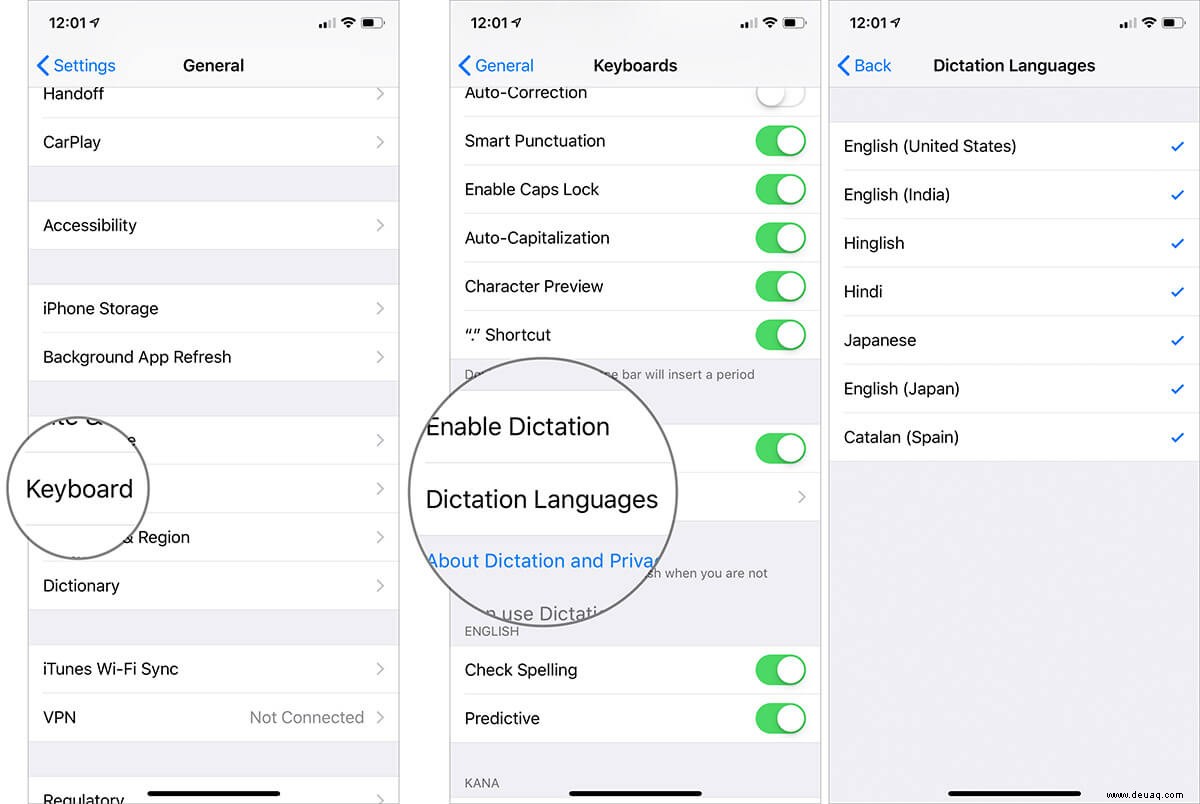
Obwohl diese Funktion recht reibungslos und nahtlos verwendet werden kann, wird sie derzeit aufgrund der jüngsten Vorfälle von Datenschutzverletzungen geprüft. Um die Sicherheit an erster Stelle zu halten, möchten Sie vielleicht auf die Leichtigkeit verzichten und das Mikrofonsymbol von der iPhone- oder iPad-Tastatur entfernen. Keine Sorge, wir haben auch dort für Sie gesorgt.
23. Überprüfen Sie die Definition eines Wortes
Etwas versteckt unter der Hülle befindet sich die Option, die Definition eines Wortes zu überprüfen. Und es kann mit größter Leichtigkeit durchgeführt werden. Berühren Sie einfach das Wort und klicken Sie im Popup-Fenster auf Auswählen. Tippen Sie dann auf Nachschlagen. Auf dem nächsten Bildschirm sollten Sie die Definition des Wortes sehen.
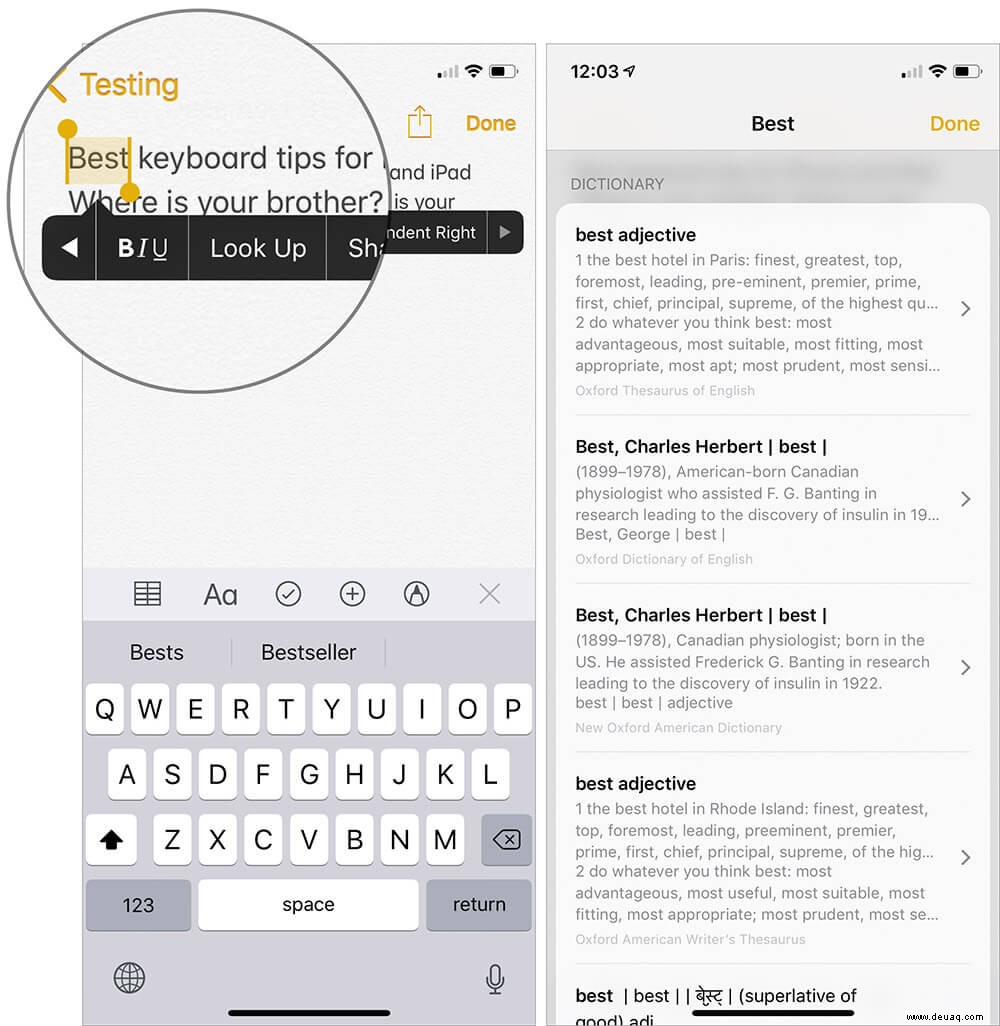
24. Was ist, wenn die Tastatur verloren geht?
Während all diese iPhone-Tastaturkürzel unter iOS 13 großartig sind, aber was sollten Sie tun, wenn die Tastatur vollständig verschwindet. Obwohl dies nicht so häufig vorkommt, warum sollten Sie oder Ihre Arbeit unter diesem Problem leiden? Vor allem, wenn ich hier bin, um Ihnen zu helfen. Ich habe eine Liste mit grundlegenden Tipps und Tricks zur Fehlerbehebung zu diesem Problem zusammengestellt, ich hoffe, sie können helfen.
Das ist so ziemlich alles!
Video:Tipps und Tricks zur iPhone- oder iPad-Tastatur
Bleiben Sie mit uns auf dem Laufenden für mehr…
Jetzt, da alle cleveren Tricks auf Ihrem Radar sind, steigern Sie Ihr Tippen, damit es zu einem angenehmen Erlebnis wird. Oder zumindest finden es Ihre Finger nicht mehr unbequem, mit den Tasten umzugehen. Obwohl Sie diese Liste der iPad- und iPhone-Tastaturkürzel ziemlich umfangreich und lang finden, versichere ich Ihnen, dass Ihnen jedes Tastaturkürzel auf lange Sicht helfen wird.
Sie möchten diese ebenso interessanten Geschichten nachholen:
- Beste iOS 13 Siri Shortcuts für iPhone und iPad
- iOS 13 Siri Shortcuts für Produktivität
- Beste iOS 13 Siri Shortcuts für Apple Music
Haben Sie irgendwelche netten Tastaturtricks? Vergessen Sie nicht, sie mit uns zu teilen.