E-Mails sind oft wie Live-Gespräche; Sie sagen etwas, woraufhin der Empfänger antwortet und Nachrichten-Threads startet. Manchmal entwickelt sich dieses Zwei-und-Her-Spiel zu einem riesigen E-Mail-Thread. Die standardmäßige E-Mail-Threading-Funktion der Mail-App ist in solchen Szenarien sehr hilfreich, da sie alle diese E-Mails in einem Thread stapelt.
Anstatt für jede einzelne Konversation nach oben oder unten zu scrollen, haben Sie ein einziges Fenster, in dem alle Mails in einem Konversationsthread aufgereiht sind. Obwohl es ein hilfreiches Feature ist, mögen es einige vielleicht nicht so wie es ist; Sie möchten möglicherweise Threads deaktivieren oder Nachrichtenthreads etwas anders organisieren. Glücklicherweise enthält die Mail-App auf Ihren iOS- und iPadOS-Geräten solche Optionen.
Egal, ob Sie E-Mail-Threads vollständig deaktivieren oder die Anzeigeoption anpassen oder stumm schalten möchten, Sie können dies alles ganz einfach tun. Wirklich einfach!! Wie in den meisten Fällen müssen Sie nur die Umschaltregisterkarte aus- und einschalten, um eine Einstellung zu ändern oder darauf zuzugreifen. Lassen Sie uns also nicht länger zögern und alle Optionen im Zusammenhang mit Threading untersuchen.
Nachrichten-Threads in der Mail-App auf iPhone und iPad verwalten
Schnellzugriff:
- So deaktivieren Sie den Nachrichten-Thread in der Mail-App auf iPhone und iPad
- So deaktivieren Sie „Lesen von Nachrichten minimieren“ in der Mail-App auf iPhone und iPad
- Letzte Nachricht oben oder unten in der Mail-App platzieren
- Vollständige Threads in der Mail-App auf iPhone und iPad deaktivieren
- So schalten Sie Nachrichten-Threads in iPadOS und der Mail-App stumm
- Passen Sie Mute-Thread-Aktion in der Mail-App auf iPhone und iPad an
- Optionen zum Blockieren von E-Mails in der Mail-App anpassen
So deaktivieren Sie den Nachrichten-Thread in der Apple Mail-App auf iPhone und iPad
Die Mail-App auf Ihren iOS- und iPadOS-Geräten verfügt standardmäßig über eine E-Mail-Threading-Funktion. Obwohl nicht jeder diese Funktionalität und die Unordnung, die sie verursachen kann, genießt. Wenn E-Mails empfangen und beantwortet werden, häufen sich die Konversationen, und es wird schwierig, nach etwas Bestimmtem zu suchen.
Dies ist insbesondere dann der Fall, wenn mehrere Personen an einem einzigen Gespräch teilnehmen. Anstatt alle Mails zu sichten, kann man einfach nach der bestimmten suchen. Alles in allem ist es besser zu verstehen, wie man Threads in Mail unter iOS und iPadOS deaktiviert.
Schritt 1. Öffnen Sie die Einstellungen App auf Ihrem iPhone und iPad.
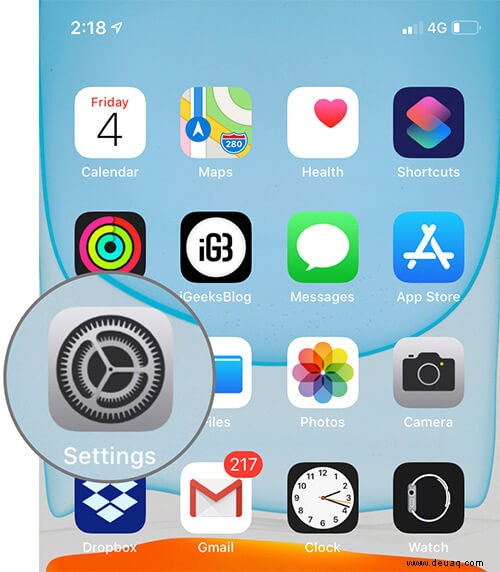
Schritt #2. Scrollen Sie nach unten und wählen Sie Mail aus Option.
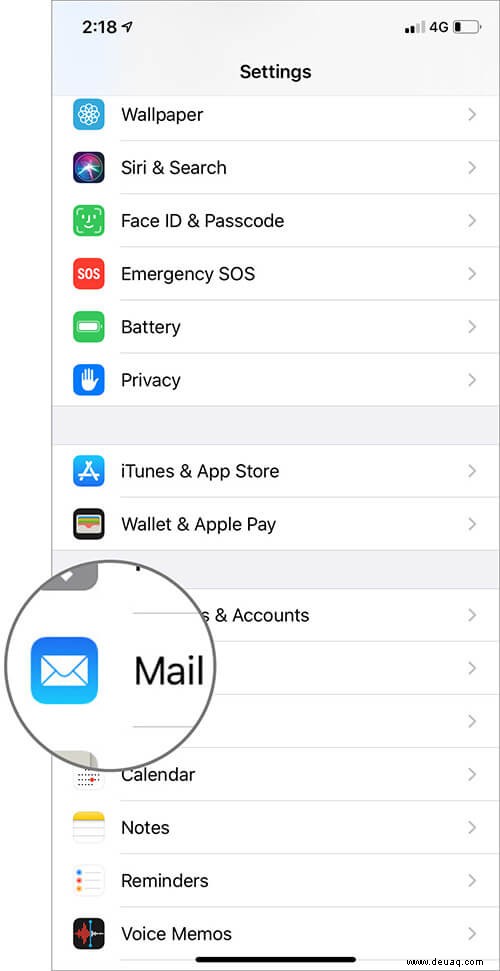
Schritt #3. Gehen Sie zu Threading Optionen und deaktivieren Sie die Registerkarte neben Nach Thread organisieren .
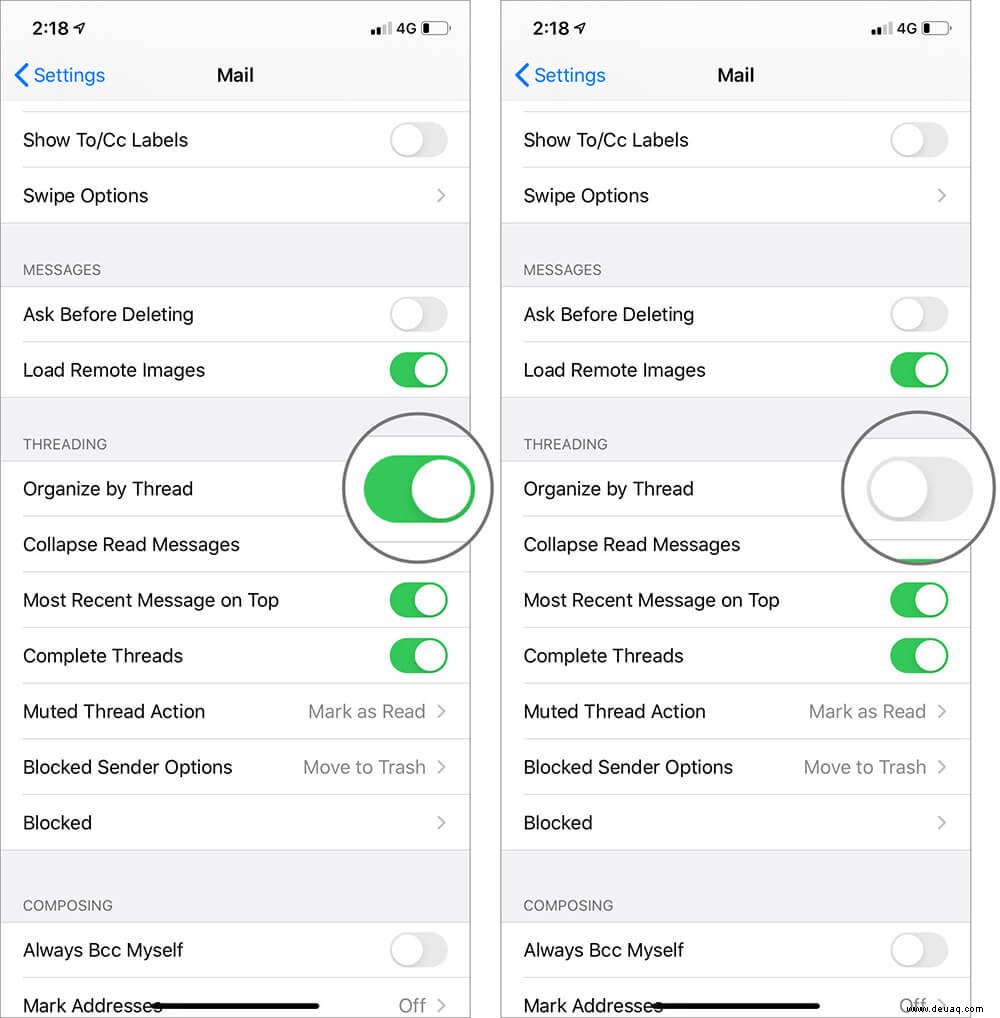
Nach der Deaktivierung sehen Sie alle E-Mails getrennt nach Datum und Uhrzeit ihres Eingangs. Schauen Sie sich das Vorher-Nachher-Bild unten zum besseren Verständnis an.
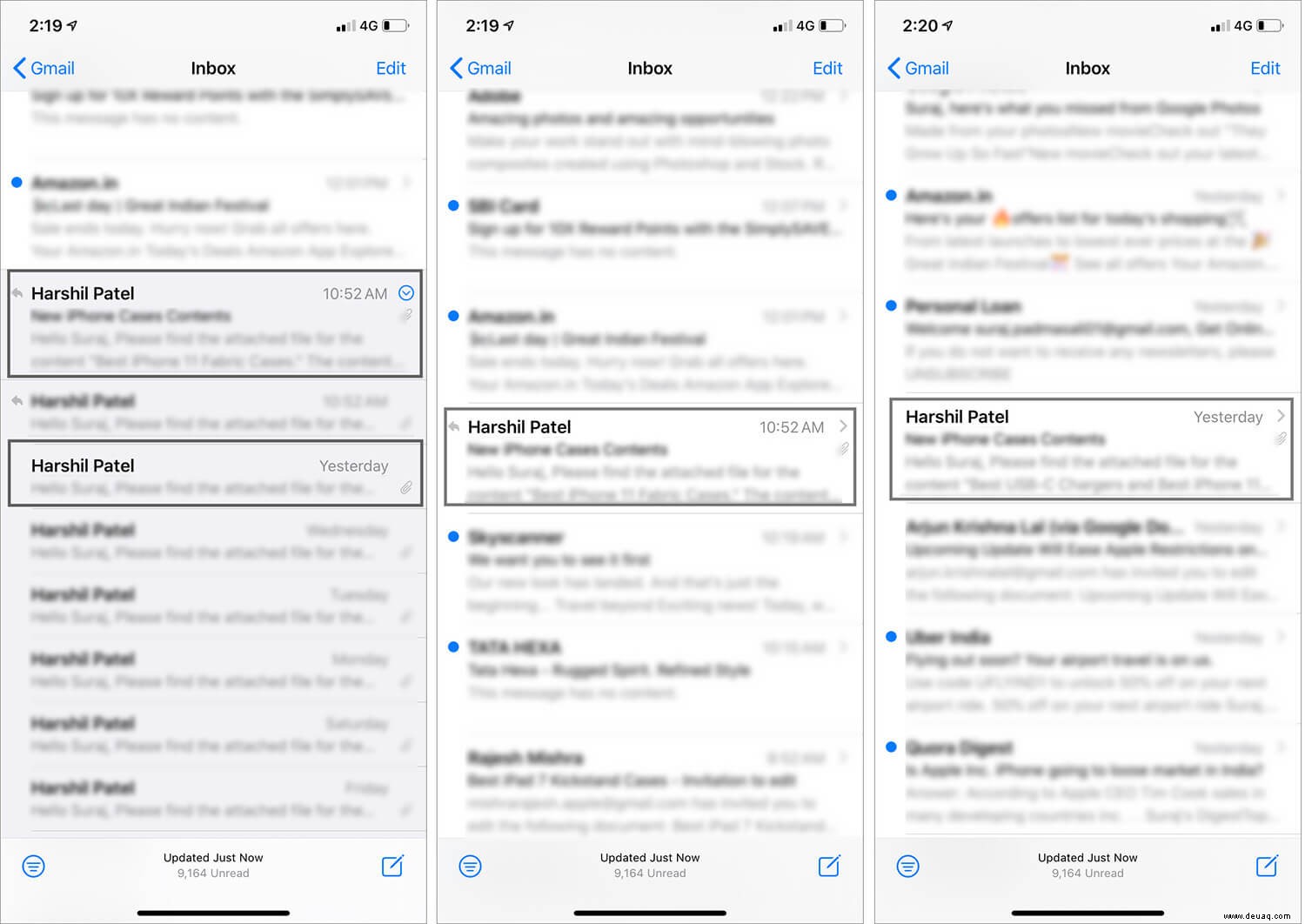
Wenn Sie das Nachrichten-Threading wieder aktivieren möchten, öffnen Sie Einstellungen →Mail und wechseln Sie auf die Registerkarte neben Nach Thread organisieren . Der Vorgang ist so einfach, dass Sie ihn nach Belieben ein- und ausschalten können. Schalten Sie ein, wenn Sie einen E-Mail-Thread benötigen, schalten Sie ihn aus, wenn Sie nach einer individuellen Nachricht suchen.
So deaktivieren Sie „Lesenachrichten minimieren“ in der Mail-App auf iPhone und iPad
Eine weitere standardmäßig aktivierte Einstellung ist, dass gelesene Nachrichten in Form von reduzierten Fenstern angezeigt werden. Während also alle anderen Nachrichten in einer Art minimiertem Fenster angezeigt werden, wird nur die allerneueste E-Mail angezeigt. Schauen Sie sich das Bild unten für mehr Klarheit an:
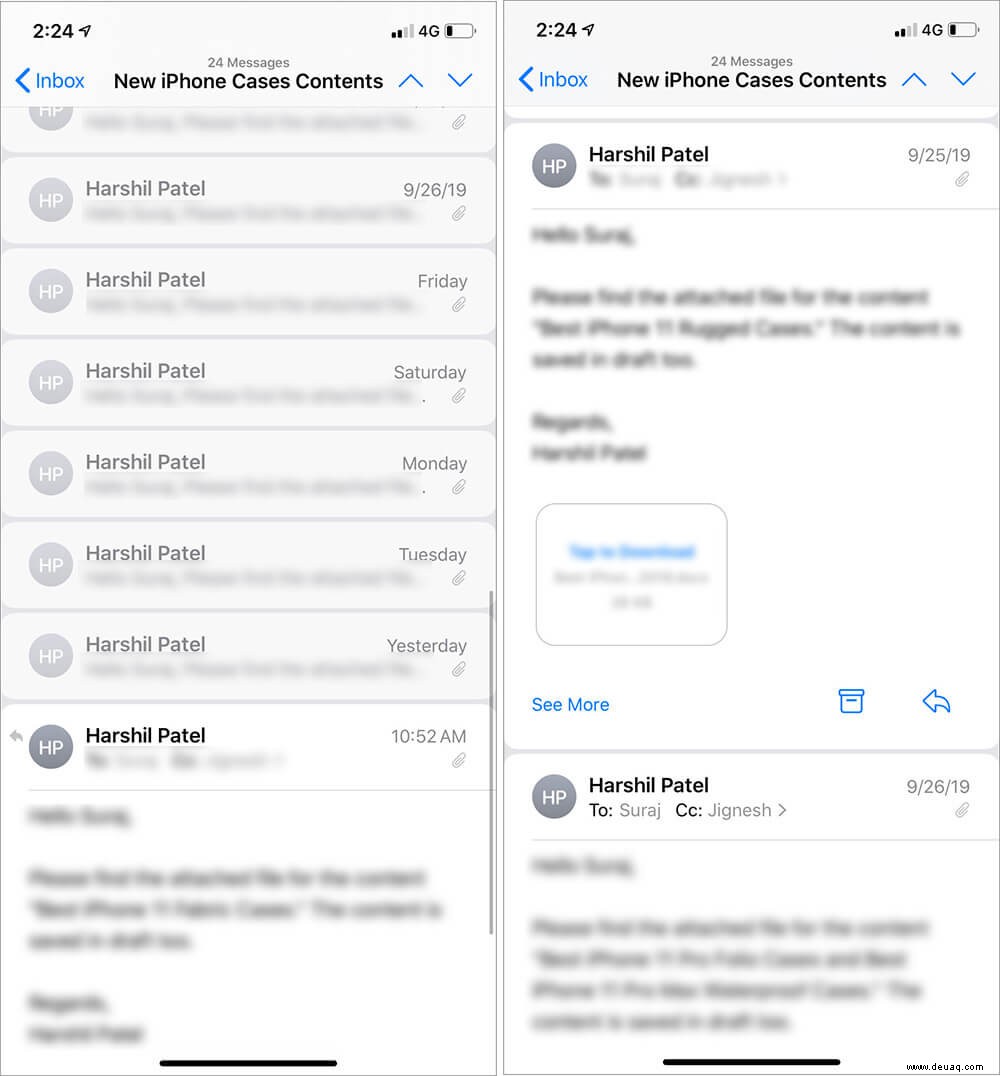
Es könnte jedoch einige geben, die die Funktion ablehnen und alle E-Mail-Threads in vollem Umfang öffnen möchten. Aus diesem Grund hat Apple die Option in seine jüngsten iOS- und iPadOS-Updates integriert.
Schritt 1. Öffnen Sie die Einstellungen →Mail auf Ihren Geräten.
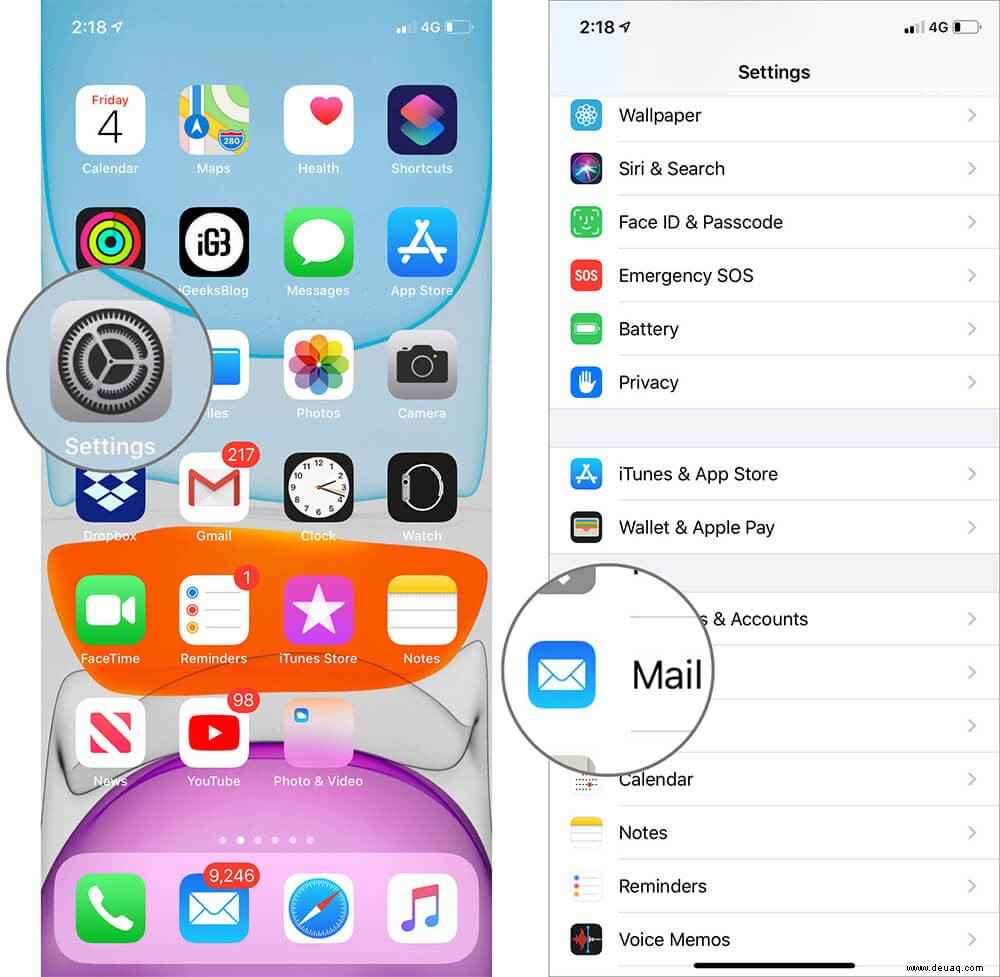
Schritt #2. Deaktivieren Sie die Registerkarte neben Gelesene Nachrichten minimieren im Threading Optionen.
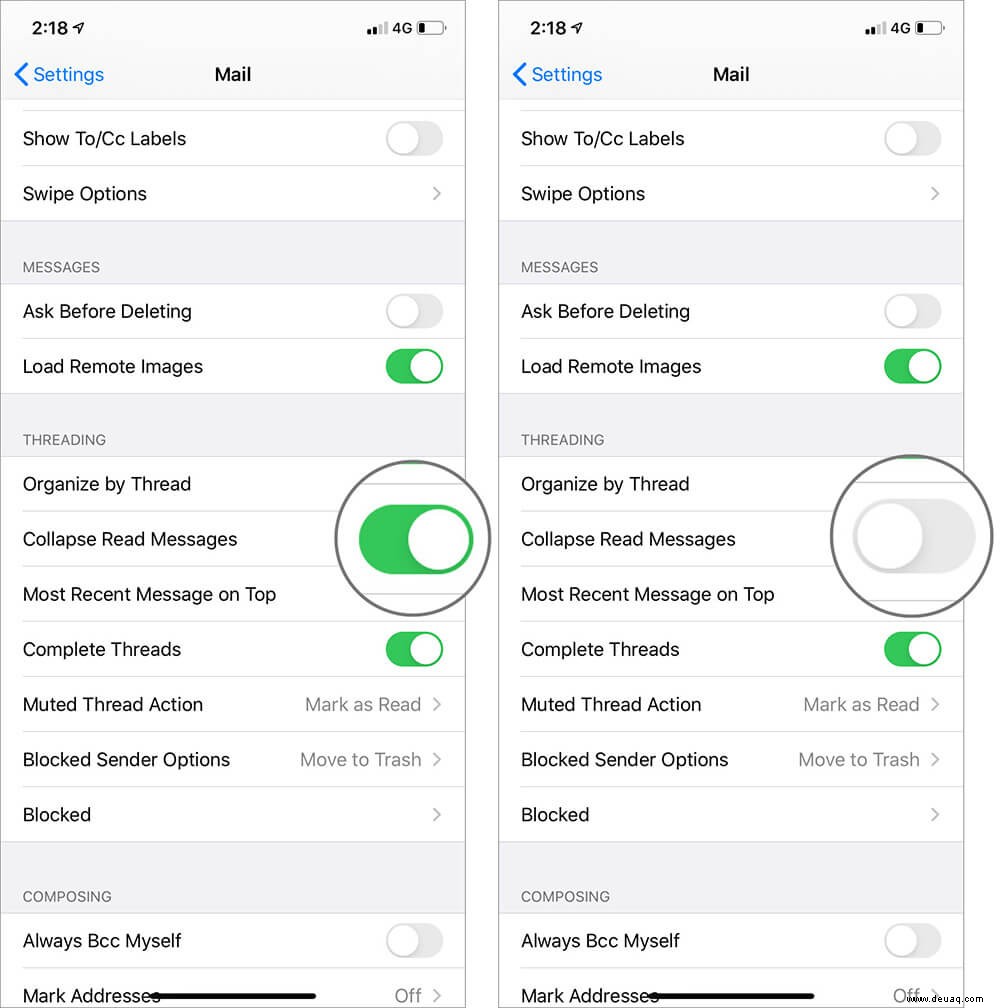
Falls Ihnen diese Version des Nachrichten-Threading nicht gefällt, schalten Sie einfach zurück, indem Sie den Schalter einschalten.
Letzte Nachricht oben oder unten in der Mail-App platzieren
Standardmäßig werden die letzten Nachrichten unten gehalten, während alle anderen in aufsteigender Reihenfolge darüber gestapelt werden. Sie können die Einstellung jedoch ändern, um sicherzustellen, dass die letzte Nachricht immer oben angezeigt wird. Die restlichen E-Mails folgen und werden nun in absteigender Reihenfolge angeordnet.
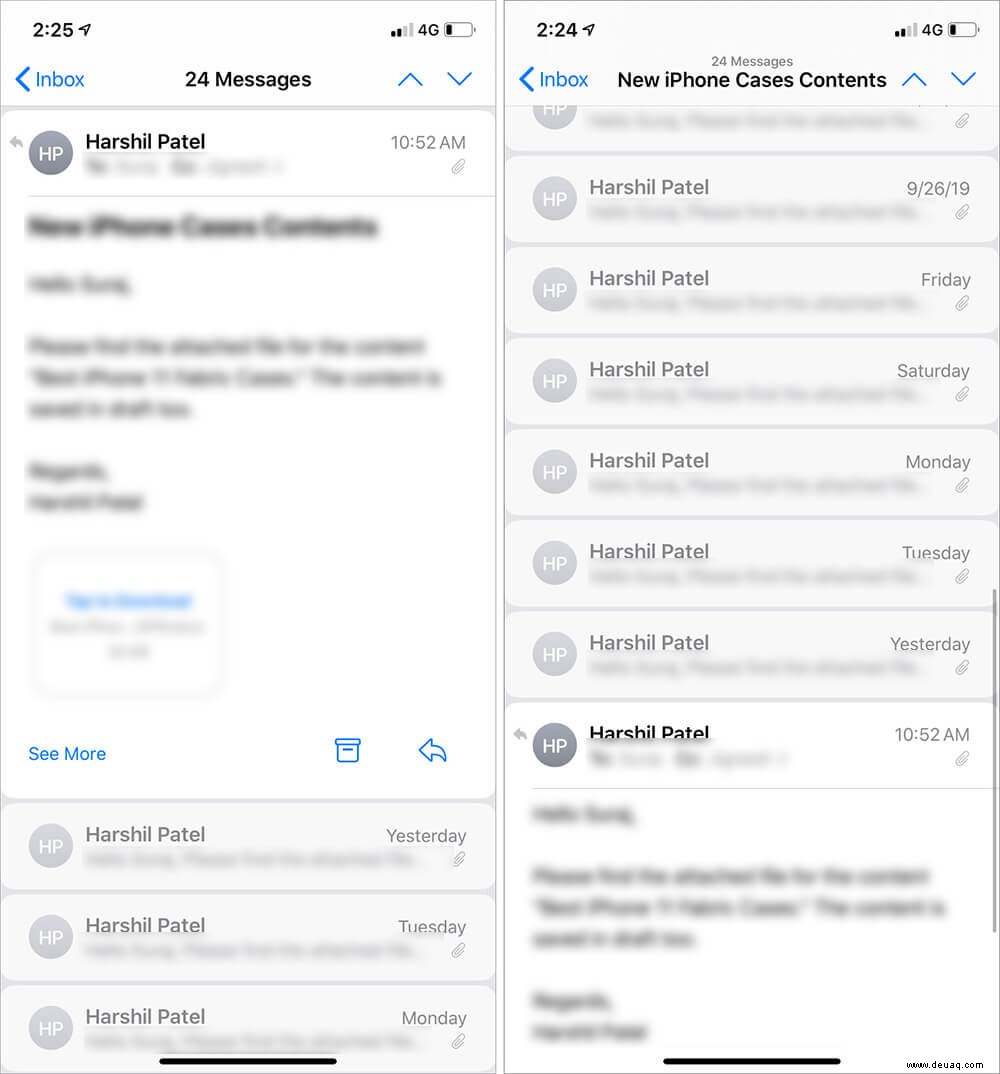
Diese Option kann besonders hilfreich sein, wenn Sie "Lesenachrichten reduzieren" deaktiviert haben, da Sie nicht mehrere E-Mails nach unten scrollen müssen, sondern nur die neueste zuerst sehen.
Schritt 1. Öffnen Sie die Einstellungen →Mail auf Ihrem iOS und iPadOS.
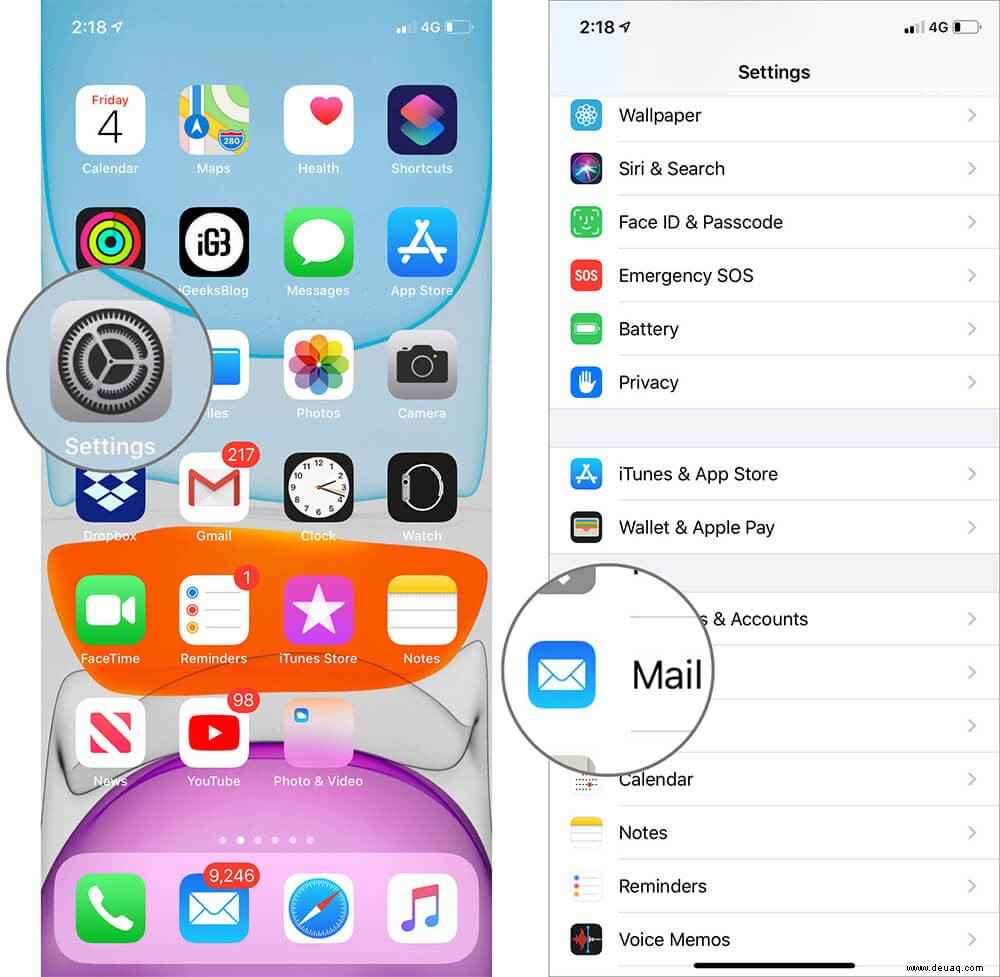
Schritt #2. Scrollen Sie nach unten zum Threading Optionen und wechseln Sie auf die Registerkarte neben Neueste Nachricht ganz oben .
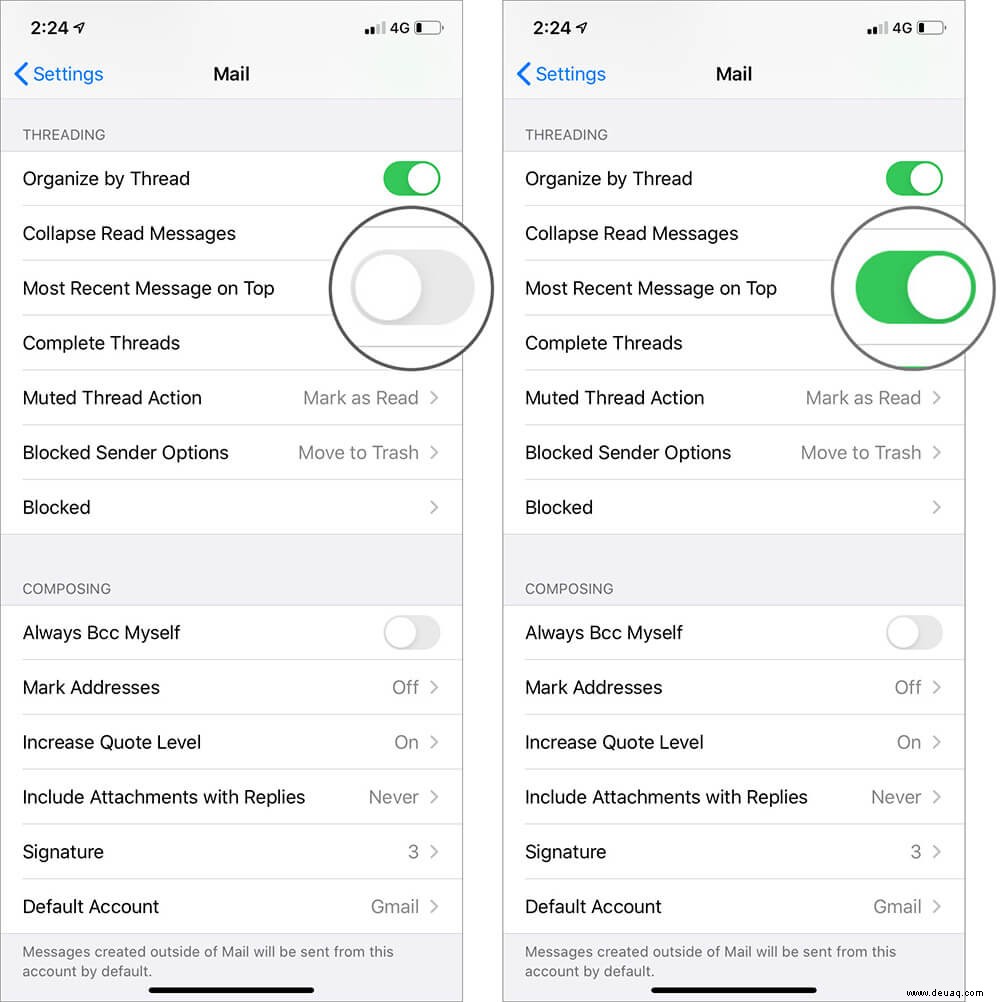
Deaktiviert vollständige Threads in der Mail-App auf iPhone und iPad
Ihr Posteingang erhält eine Vielzahl von E-Mails; Je nach Wichtigkeit behalten Sie sie oder löschen sie. Manchmal archivieren Sie sie auch oder trennen sie in verschiedene Bereiche. Dabei verschieben wir sie aus dem primären Postfach in einen separaten Ordner.
Mit der Option Vollständige Threads können Sie alle Nachrichten im Thread anzeigen, auch diejenigen, die außerhalb der Mailbox gespeichert sind. Zum Beispiel eine wichtige Unterhaltungsmail, die in Ihrem wichtigen Postfach gespeichert ist wird ebenfalls angezeigt.
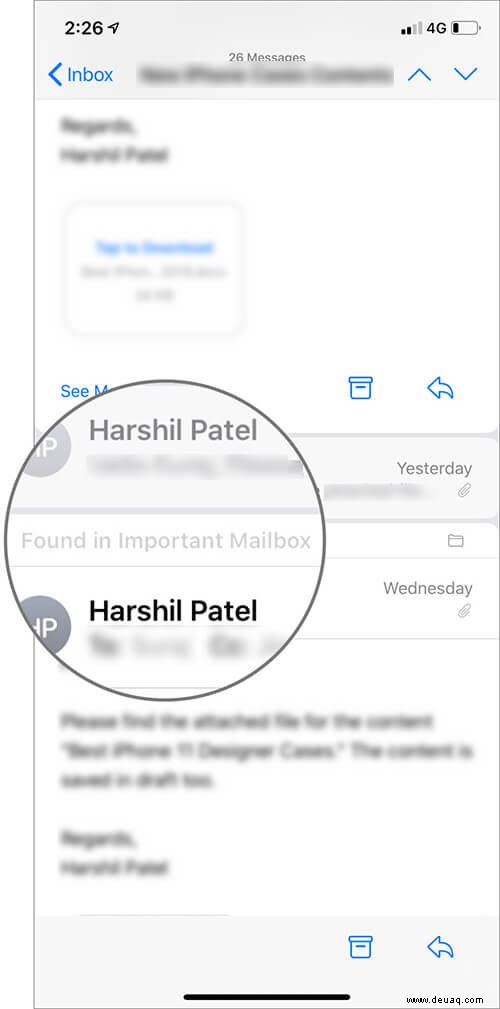
Nehmen wir an, jemand möchte nur Threads aus dem Postfach sehen, dann könnte die Option deaktiviert werden.
Schritt 1. Öffnen Sie die Einstellungen → Mail auf Ihrem iOS und iPadOS.
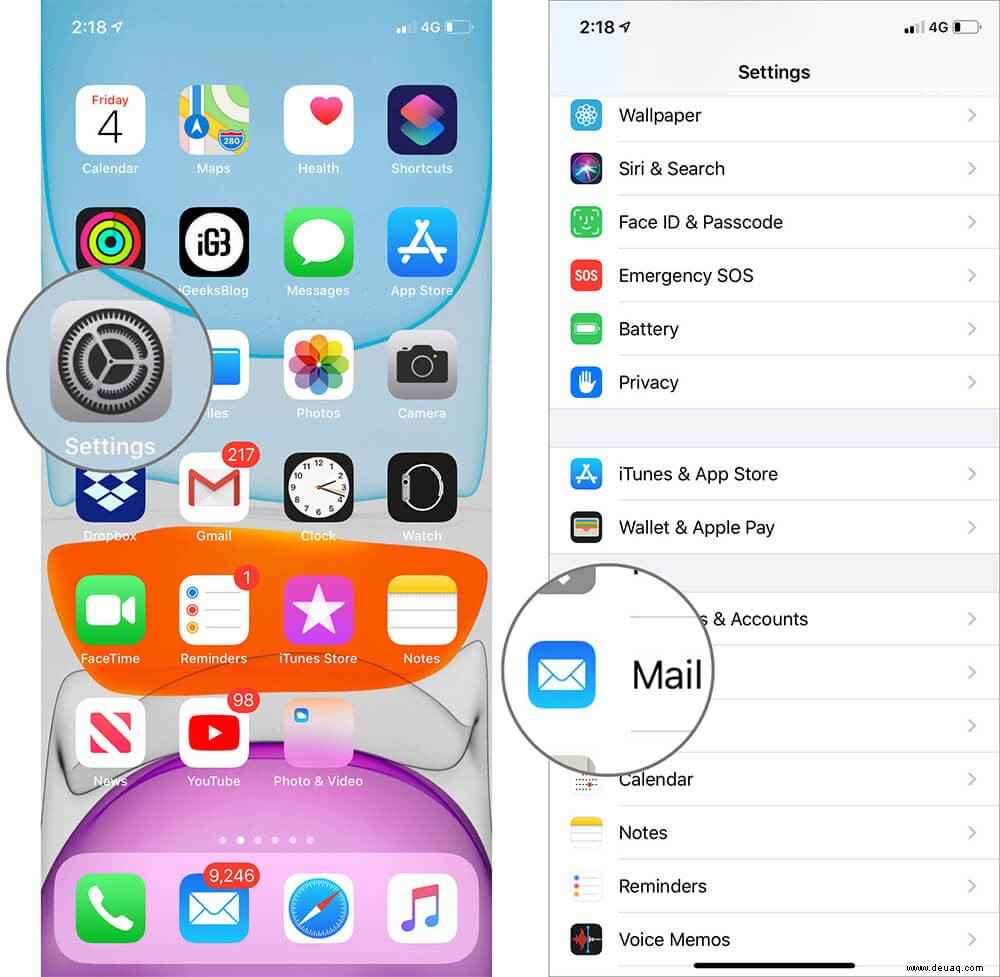
Schritt #2. Scrollen Sie nach unten zum Threading Optionen und deaktivieren Sie die Registerkarte neben Vollständige Threads .
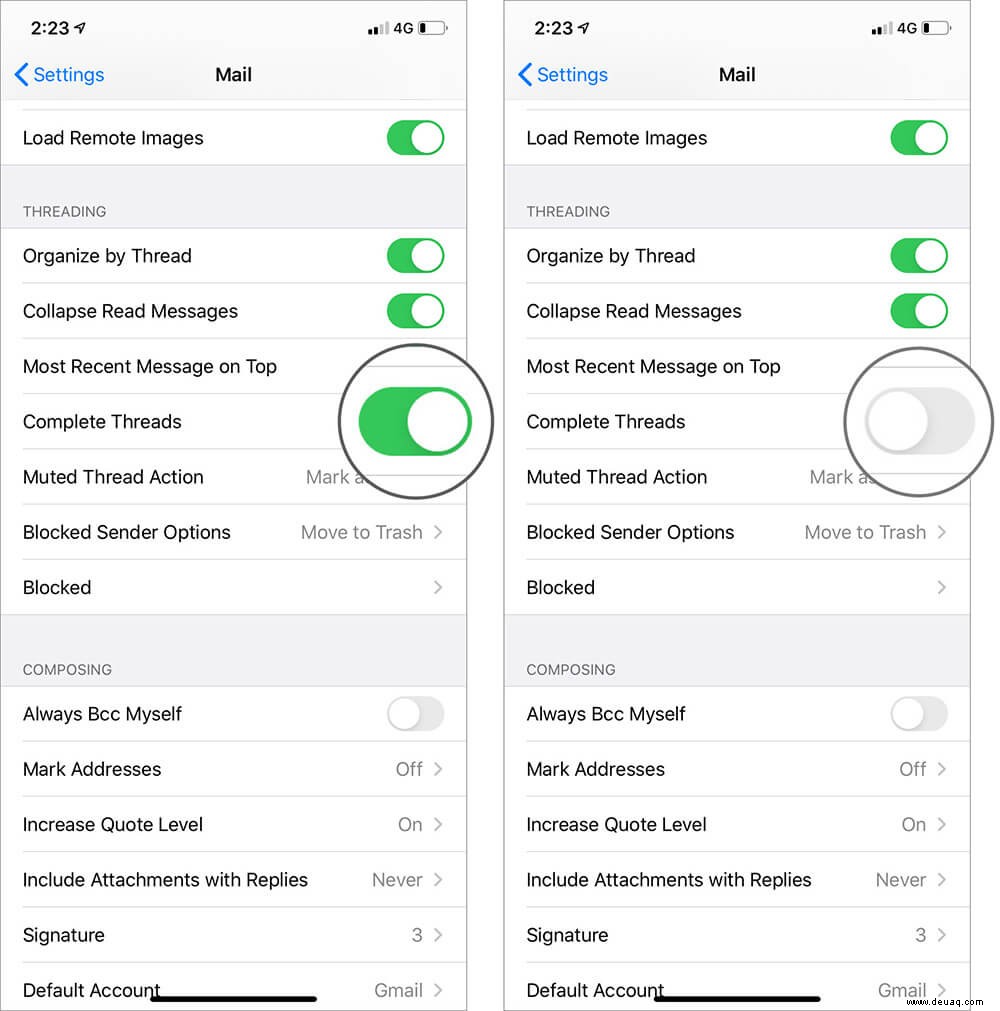
So schalten Sie Nachrichten-Threads in der Mail-App stumm
Wenn Sie Teil einer Gruppen-E-Mail-Konversation sind, an der Sie nicht aktiv teilnehmen, können Benachrichtigungs-Pings irritierend sein. Apple-Entwickler scheinen mit einem ähnlichen Problem konfrontiert zu sein, vielleicht wurde deshalb die Option zum Stummschalten von Nachrichtenthreads in iOS und iPadOS eingeführt. Sehen Sie sich an, wie:
Schritt 1. Öffnen Sie die Mail App auf Ihrem Gerät.
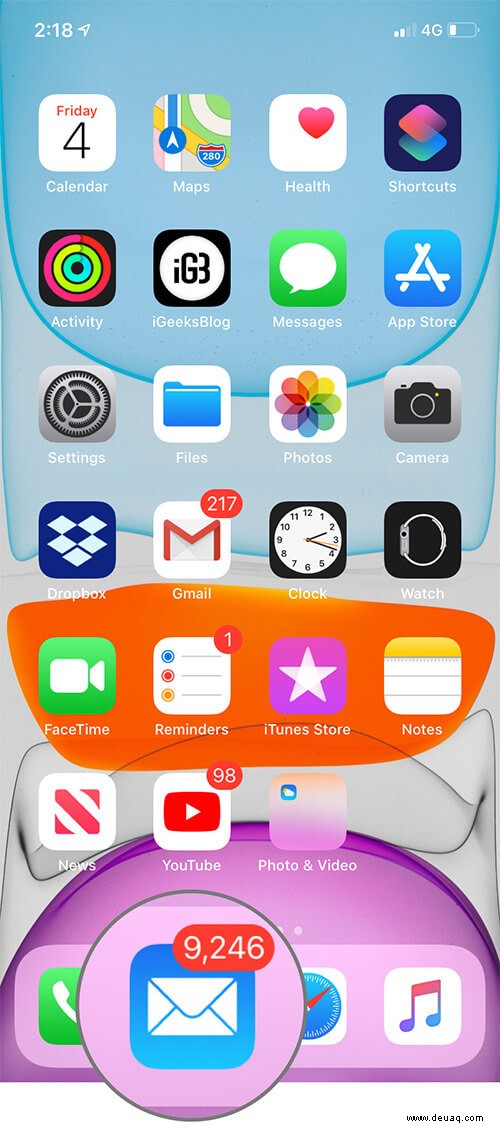
Schritt #2. Wählen Sie den E-Mail-Thread aus, den Sie stummschalten möchten, und wischen Sie nach links .
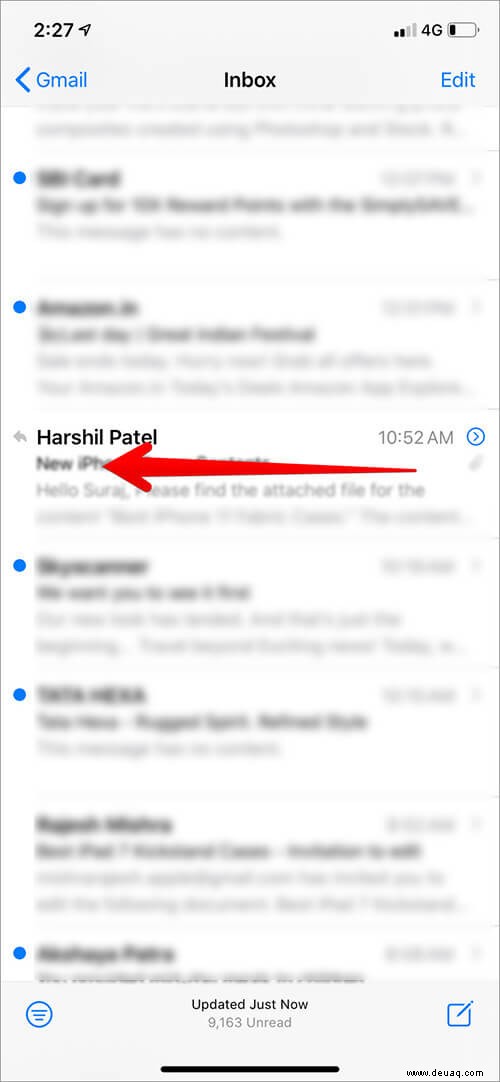
Schritt #3. Tippen Sie auf Mehr (…) aus der Leiste mit ausgeblendeten Aktionen. und tippen Sie auf Stumm aus den Optionen.
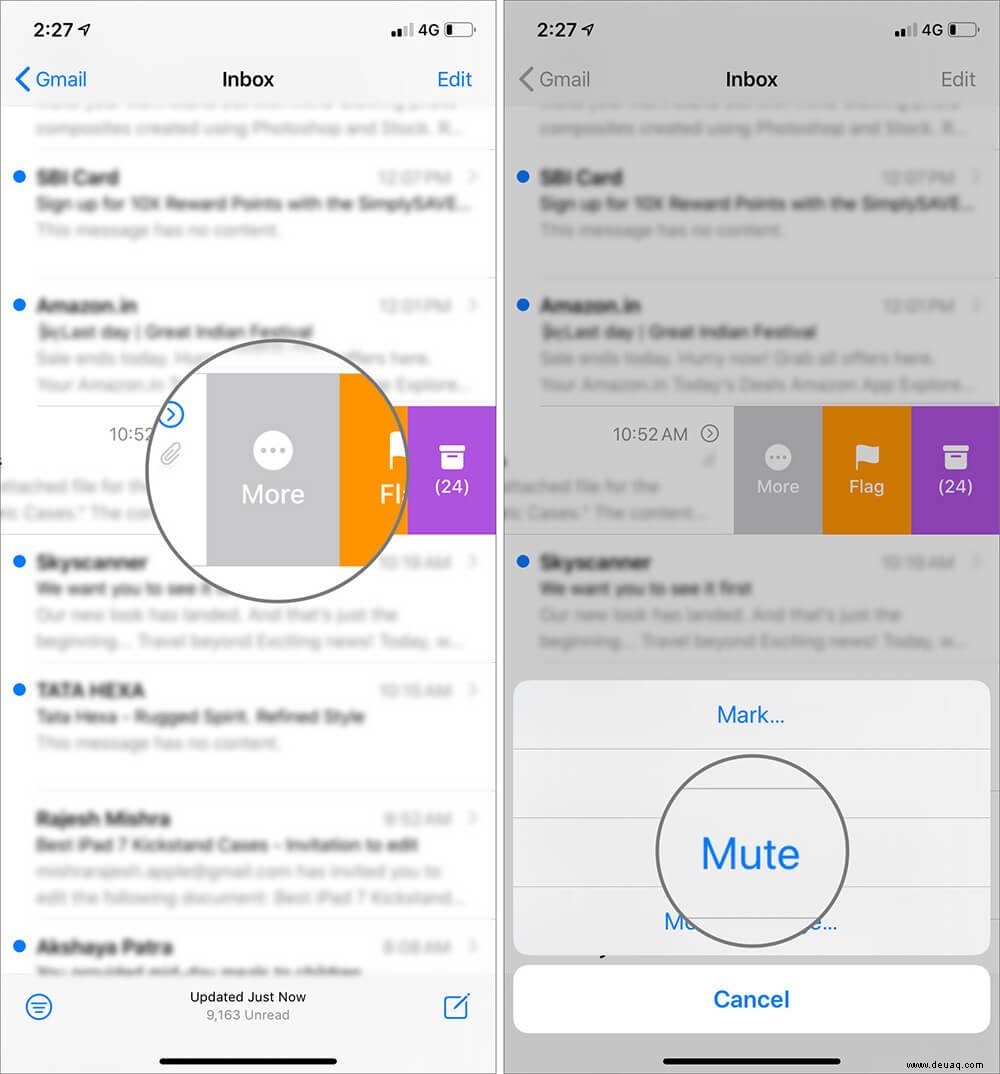
Sie können Benachrichtigungen für einen E-Mail-Thread auch vom Thread selbst stummschalten. Öffnen Sie Mail →Thread, tippen Sie hier auf Pfeil Symbol unten rechts auf der Seite. Scrollen Sie nach unten und tippen Sie auf Stumm .
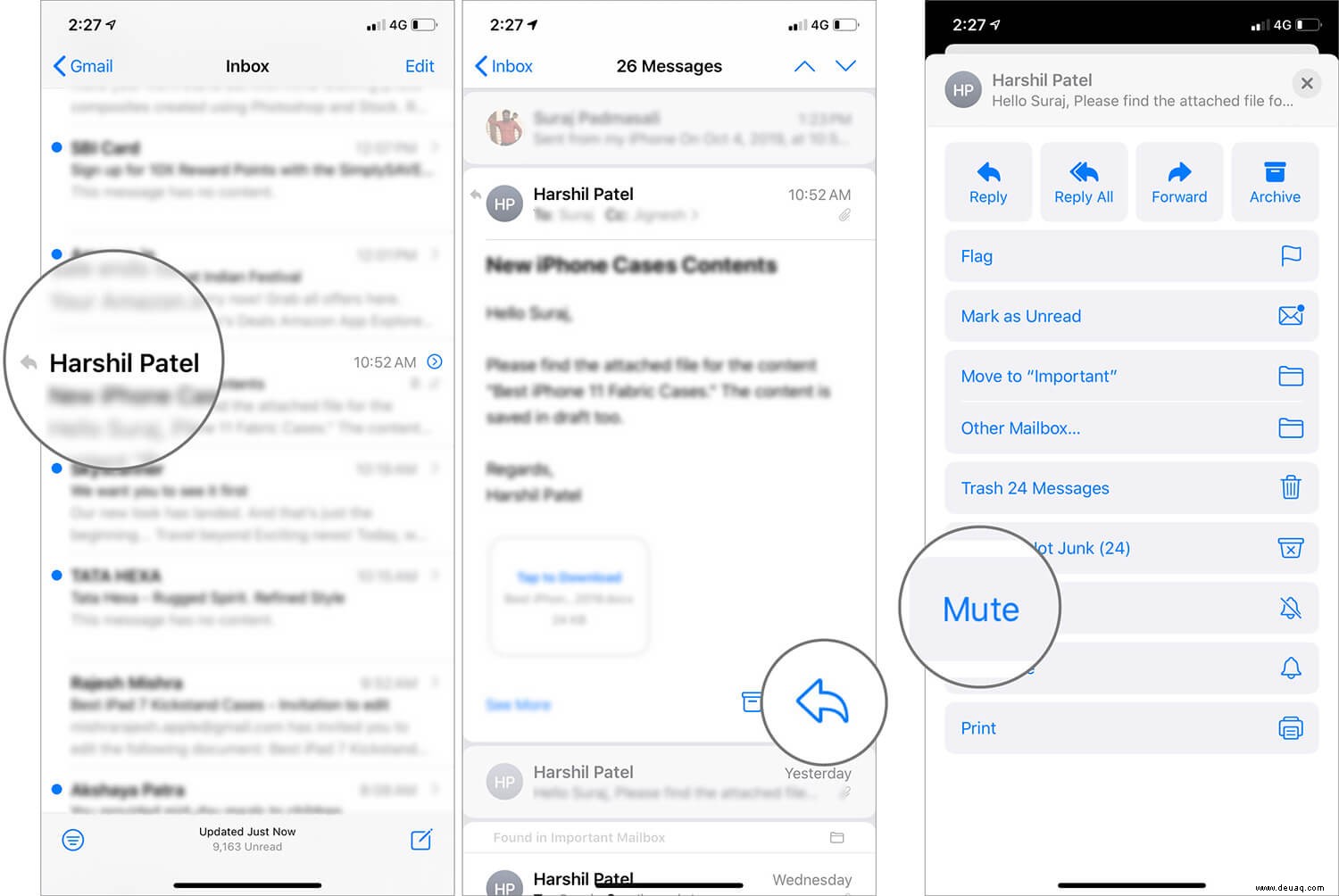
Neben diesem raffinierten Trick haben die Macher auch eine Option zum Anpassen der Aktion hinzugefügt.
Dadurch können Sie beim Stummschalten eines Threads gleichzeitig entscheiden, was damit passiert. Sie können sich entweder für „Als gelesen markieren“ entscheiden oder "Archivieren oder löschen" je nach Vorliebe.
Aktion für stummgeschaltete Threads in der Mail-App auf iPhone und iPad anpassen
Schritt 1. Öffnen Sie die Einstellungen →Mail auf Ihrem iOS und iPadOS.
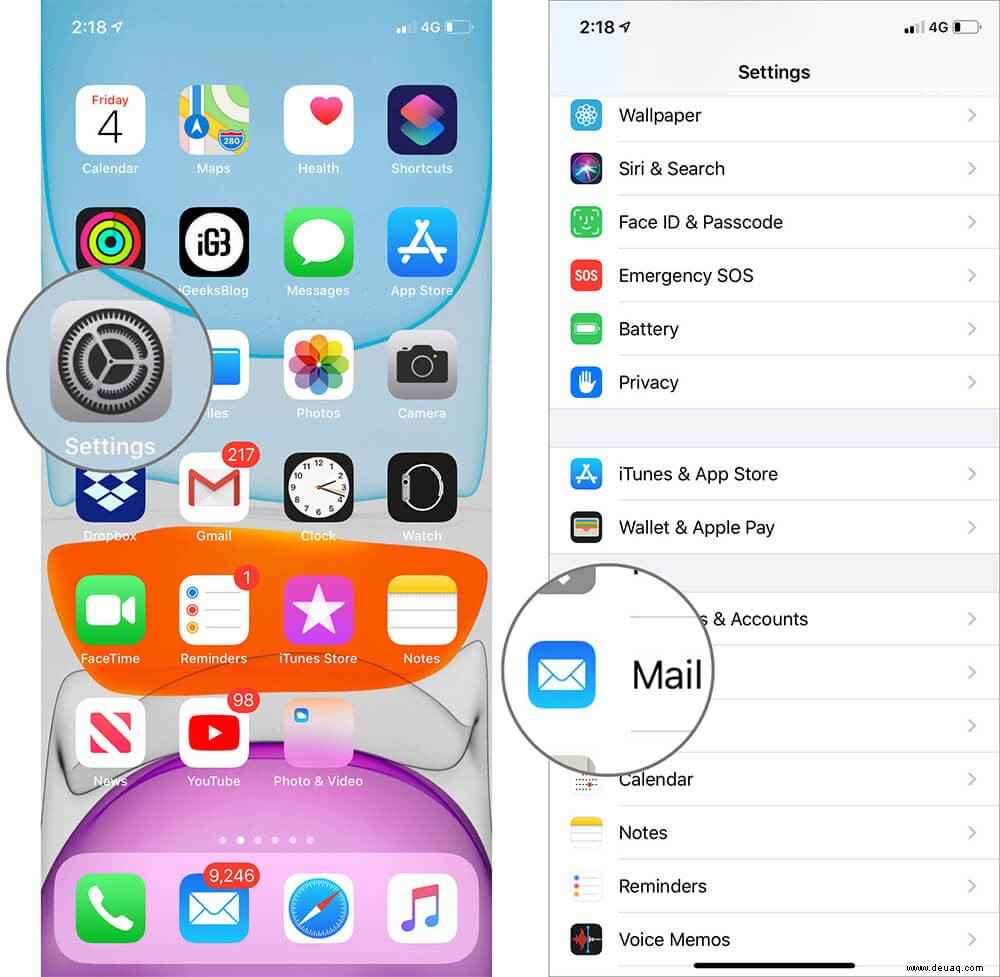
Schritt #2. Gehen Sie zum Threading Optionen und tippen Sie auf Mute Thread Action und wählen Sie Ihre Präferenz aus aus den angegebenen Optionen.
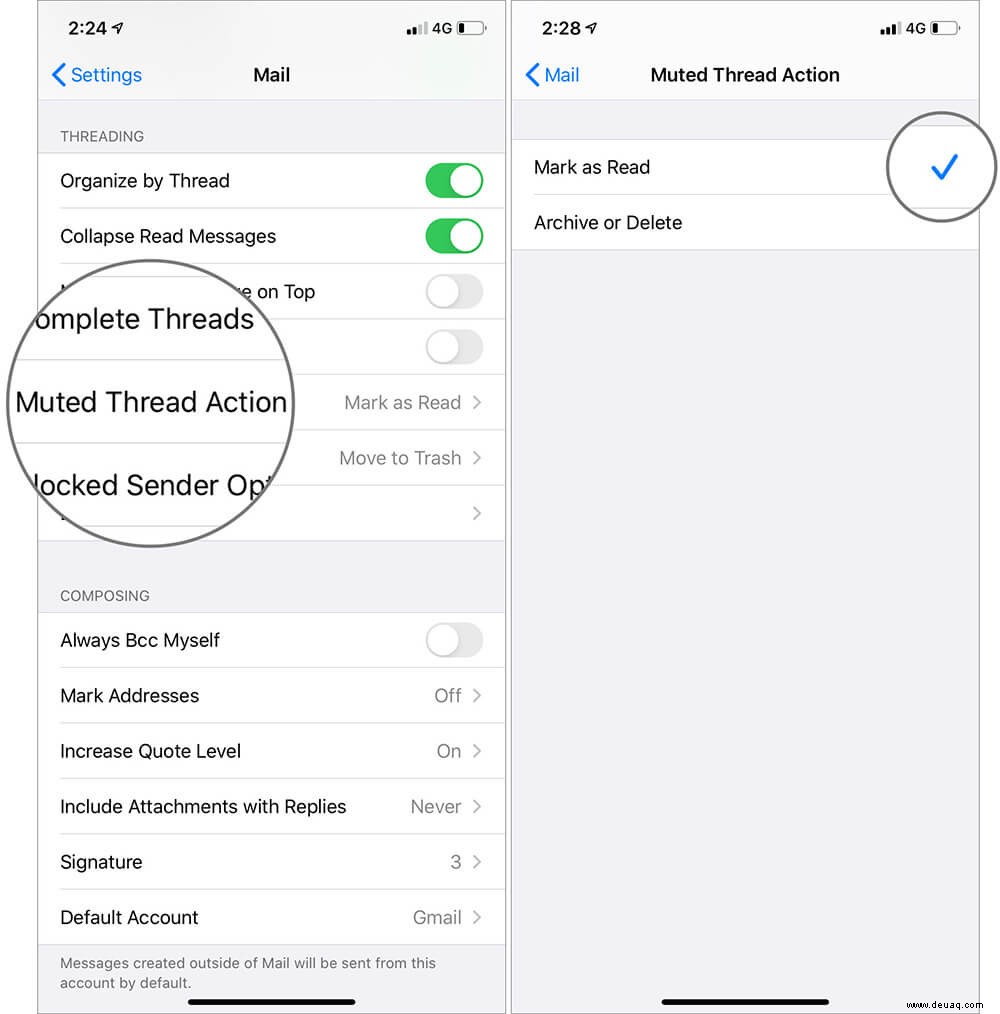
Ebenso können Sie auch anpassen, was mit den blockierten Nachrichten passiert.
Passen Sie Block-E-Mail-Optionen in der Mail-App an
Unerwünschte und Spam-E-Mails füllen Ihren Posteingang fast so sehr wie wichtige E-Mails. Warum also Ihre Zeit verschwenden, wenn Sie sie einfach blockieren können. Sie können jedoch weiter Zeit sparen, indem Sie entscheiden, was mit diesen E-Mails passiert, wenn Sie den Absender blockieren.
Schritt 1. Öffnen Sie die Einstellungen →Mail auf Ihrem iOS und iPadOS.
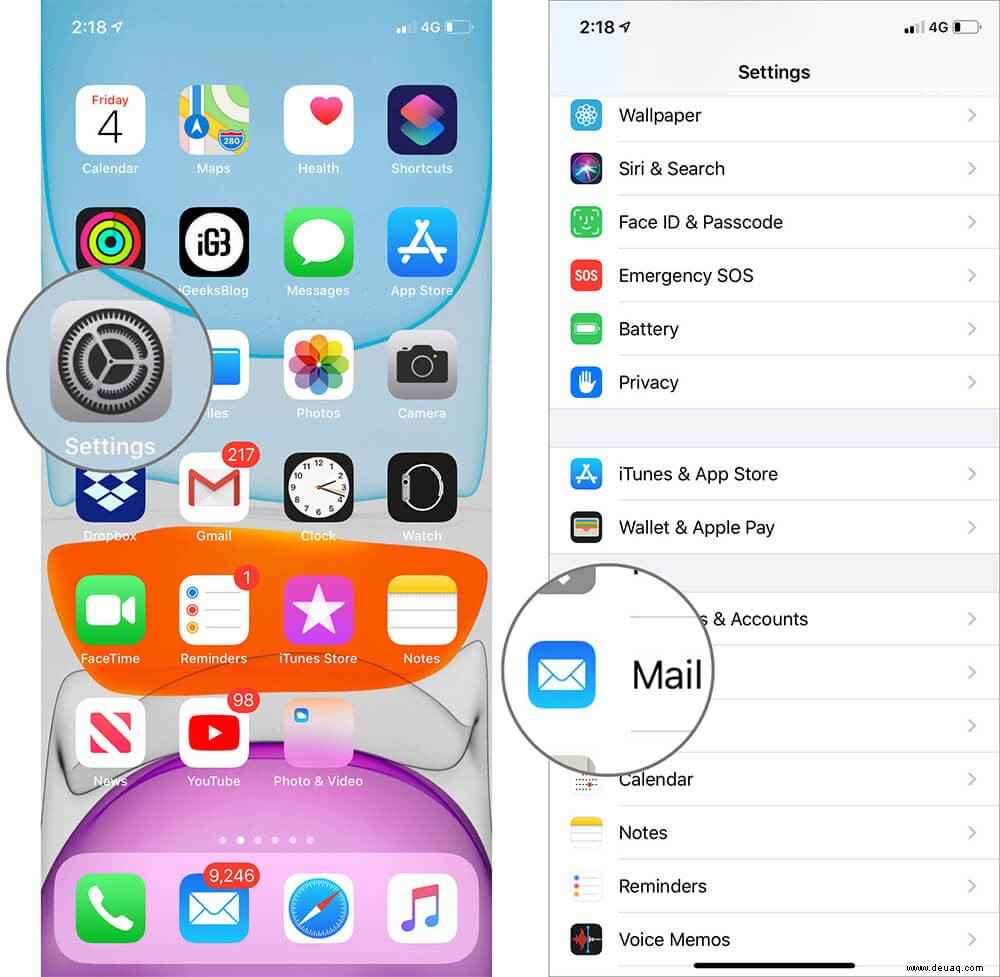
Schritt #2. Gehen Sie zum Threading Optionen und tippen Sie auf Optionen für blockierte Absender . Wählen Sie Ihre Präferenz aus aus den angegebenen Optionen:
- Keine
- Als blockiert markieren, im Posteingang belassen
- In Papierkorb verschieben
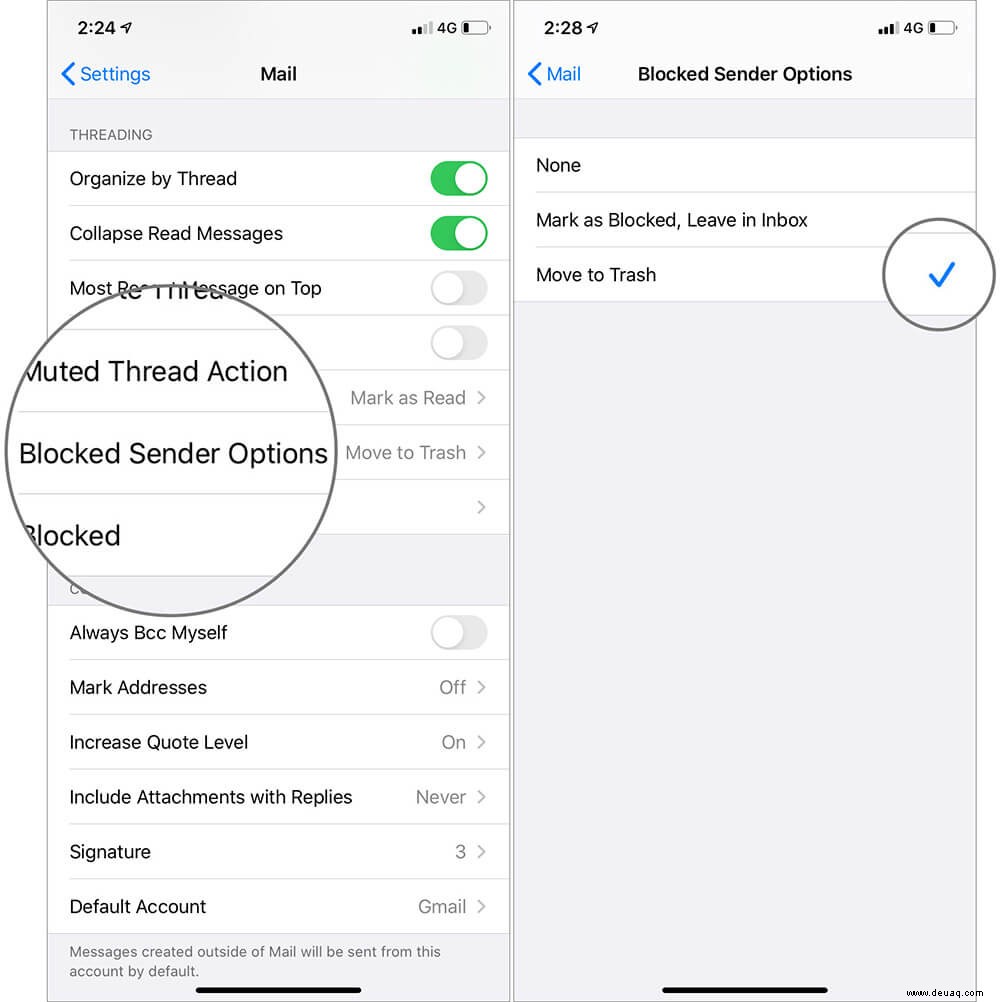
Das war's, Leute!!!
Jeder von uns hat seine eigene Art, seine E-Mails zu verwalten; manche fallen in die Kategorie „null ungelesene Mails“ und manche in „1000 ungelesene Mails“. Es gibt auch einige, die zwischen diesen beiden Kategorien liegen. Egal welcher Zone Sie angehören, E-Mail-Threads und ihre Anpassungsoptionen werden Ihnen enorm helfen. Wenn Sie es jedoch hassen und vorhaben, Nachrichten-Threads zu deaktivieren, dann sind auch diese Einstellungen ein Segen.
Hier sind ein paar weitere Einstellungen, die nichts weniger als ein Segen sind:
- So aktivieren Sie den Dunkelmodus auf dem iPhone
- So aktivieren Sie den Niedrigdatenmodus auf dem iPhone
- Teilen Sie Fotos und Videos in Originalqualität mit AirDrop auf dem iPhone
- So verwenden Sie "Meine App suchen" auf iPhone und iPad:Eine vollständige Anleitung