Vorbei sind die Zeiten, in denen Sie die Safari-Funktion „Pinch-to-Zoom“ verwendet haben, um die Schriftgröße einer Website auf dem iPhone oder iPad zu vergrößern. Mit den neuesten Funktionen von iOS 13 wurde Safari überarbeitet! Von der Verwaltung Ihrer Downloads bis zum automatischen Schließen von Safari-Tabs ist die Verwendung von Safari noch einfacher geworden. Und jetzt ist das Vergrößern des Textes auf Safari kein Spiel mehr, in dem man mit zwei Fingern zoomen kann!
Während Sie den Inhalt immer noch durch Vergrößern oder Verkleinern lesen können, müssen Sie in beide Richtungen scrollen, da er nicht auf Ihren Bildschirm passt. Aber mit den jüngsten Änderungen in Safari müssen Sie nicht scrollen oder hineinzoomen, um die Schriftgröße einer Website auf dem iPhone oder iPad zu erhöhen. Heute zeige ich Ihnen eine einfache Methode, mit der Sie den Text in Safari vergrößern können.
So vergrößern Sie Text in Safari auf iPhone und iPad
Schritt #1. Starten Sie die Safari-App auf dem iPhone und öffnen Sie eine Website Ihrer Wahl, z. B. iGeeksBlog.com
Schritt #2. Tippen Sie oben links in der Adressleiste auf das „aA“-Symbol .
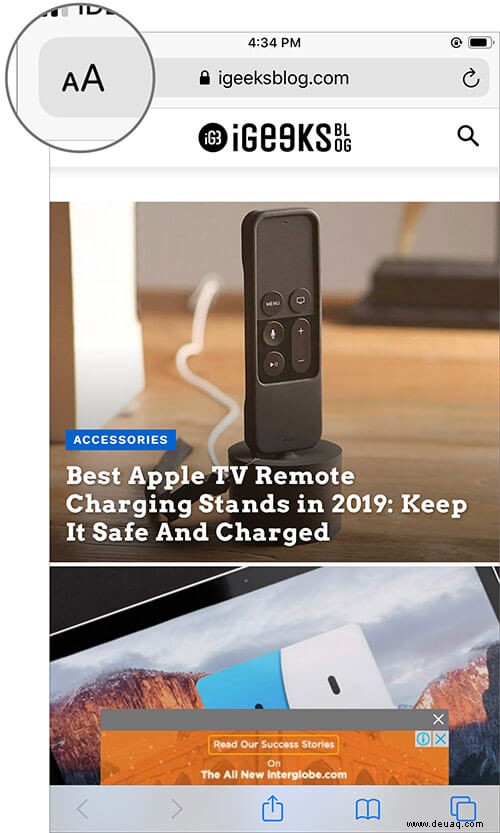
Schritt #3. Tippen Sie nun auf das größere „A“ das auf der rechten Seite erscheint und tippen Sie weiter darauf, bis Sie die gewünschte Textgröße erhalten Es kann bis zu 300 % vergrößert werden.
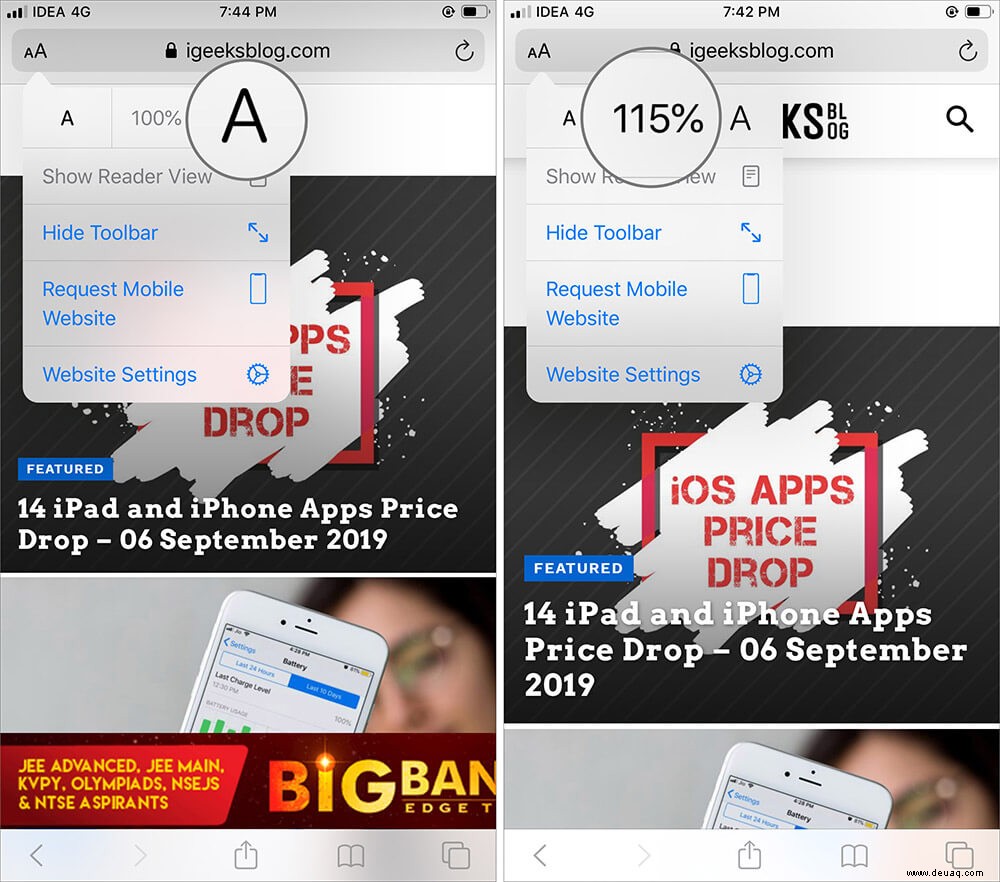
Schritt #4. Sie können auch die Schriftgröße verkleinern der Webseite, indem Sie auf das kleinere „A“ tippen was auf der linken Seite ist. Es kann bis zu 50 % verkleinert werden.
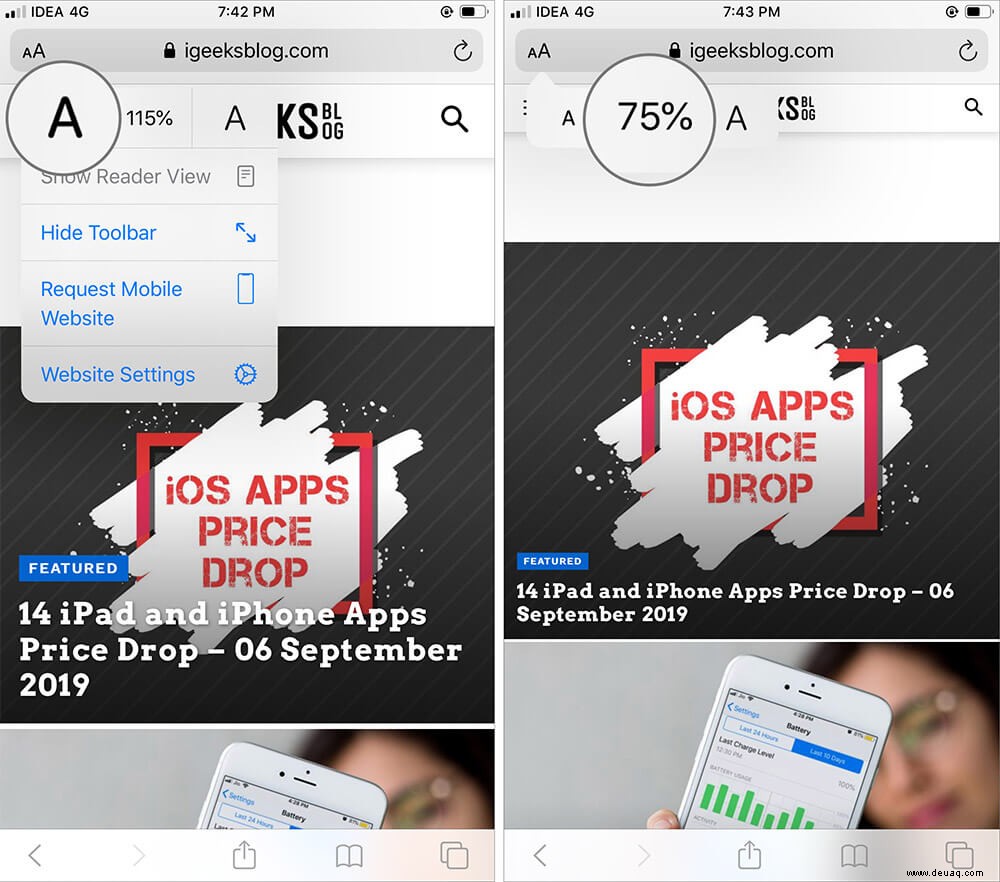
So einfach ist Erhöhen und verringern die Schriftgröße in Safari auf Ihrem iPhone und iPad unter iOS 13 bzw. iPadOS 13.
Wenn Sie den gleichen Vorgang nicht für alle Websites wiederholen möchten, können Sie einfach einen festen Zoom-Prozentsatz für alle Websites angeben, die Sie regelmäßig lesen möchten.
So legen Sie eine größere oder kleinere Größe fest Textgröße für alle Websites in der Safari-App für iOS 13
Sie müssen die obige Methode nicht jedes Mal verwenden, um einen Text in Safari kleiner oder größer zu machen. Sie können einen festen Zoom-Prozentsatz für alle Websites festlegen, indem Sie einfach einige der unten angegebenen Einstellungen ändern. Bitte schön!
Schritt #1. Öffnen Sie Einstellungen App und gehen Sie zu Safari Option.
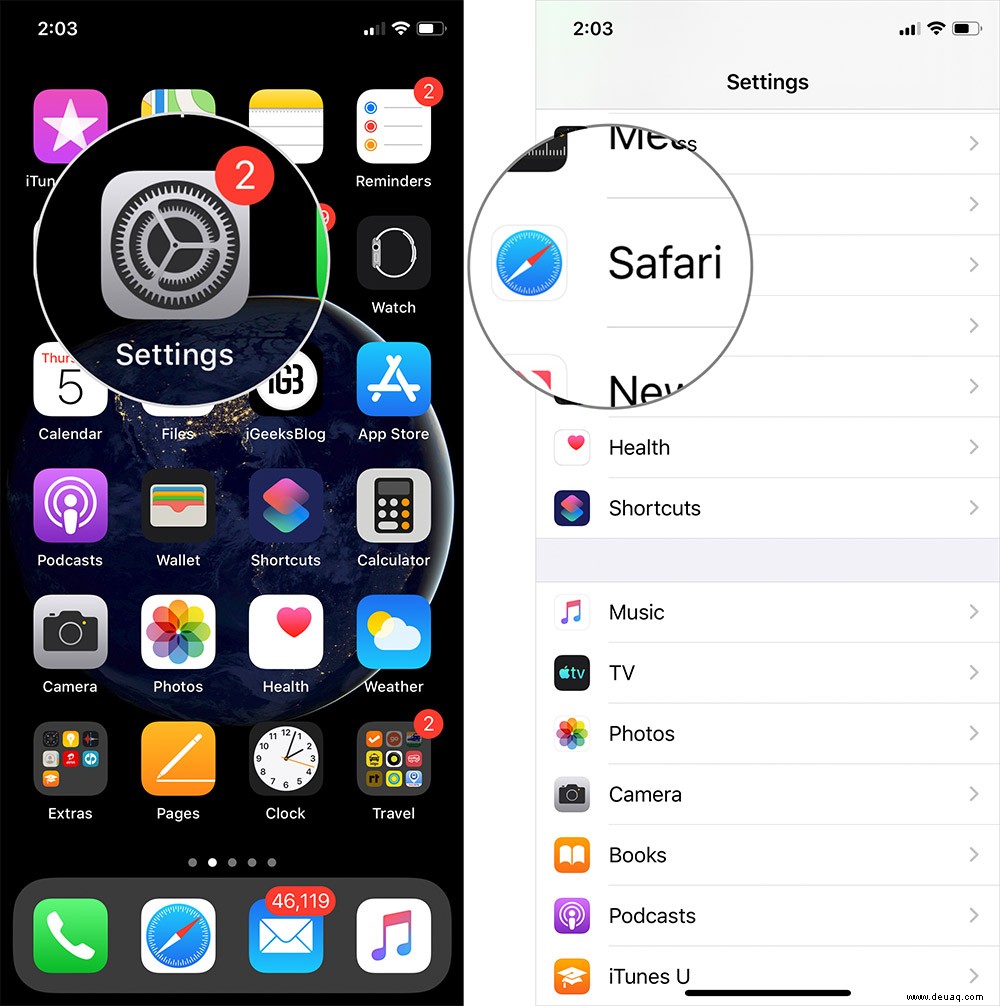
Schritt #2. Scrollen Sie nach unten zu „Einstellungen für Websites“. ” und tippen Sie auf Seitenzoom Option.
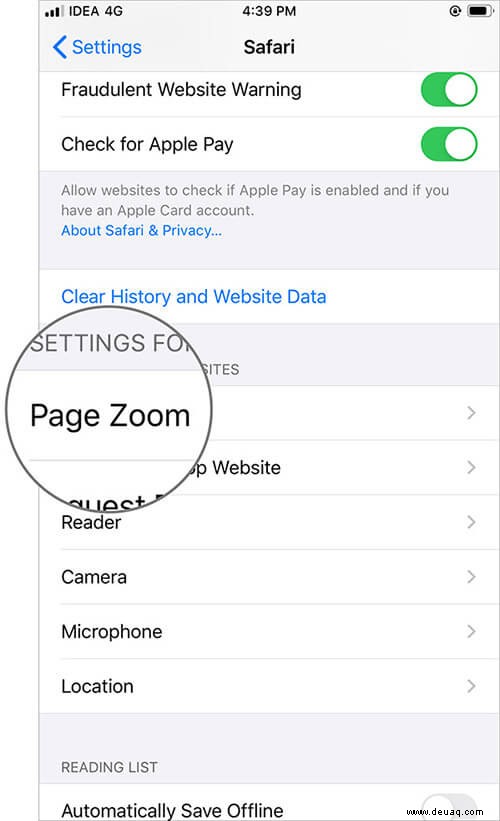
Schritt #3. Zunächst finden Sie unter „Page Zoom ON“ eine Liste mit Websites, die Sie bereits vergrößert oder verkleinert haben. Tippen Sie auf diese Website um die Schriftgröße einzustellen.
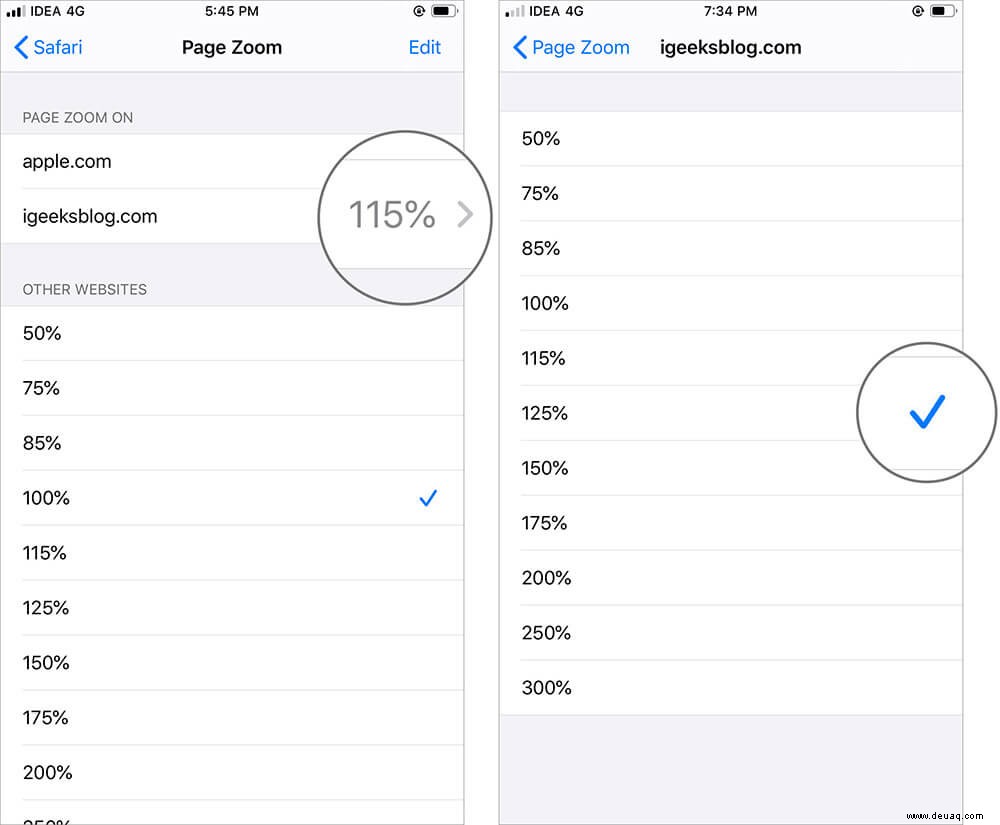
Oder gehen Sie zum Abschnitt „Andere Websites“ und tippen Sie auf 50 % oder 100 % oder 200 % oder 300 % was zum besseren Lesen geeignet ist.
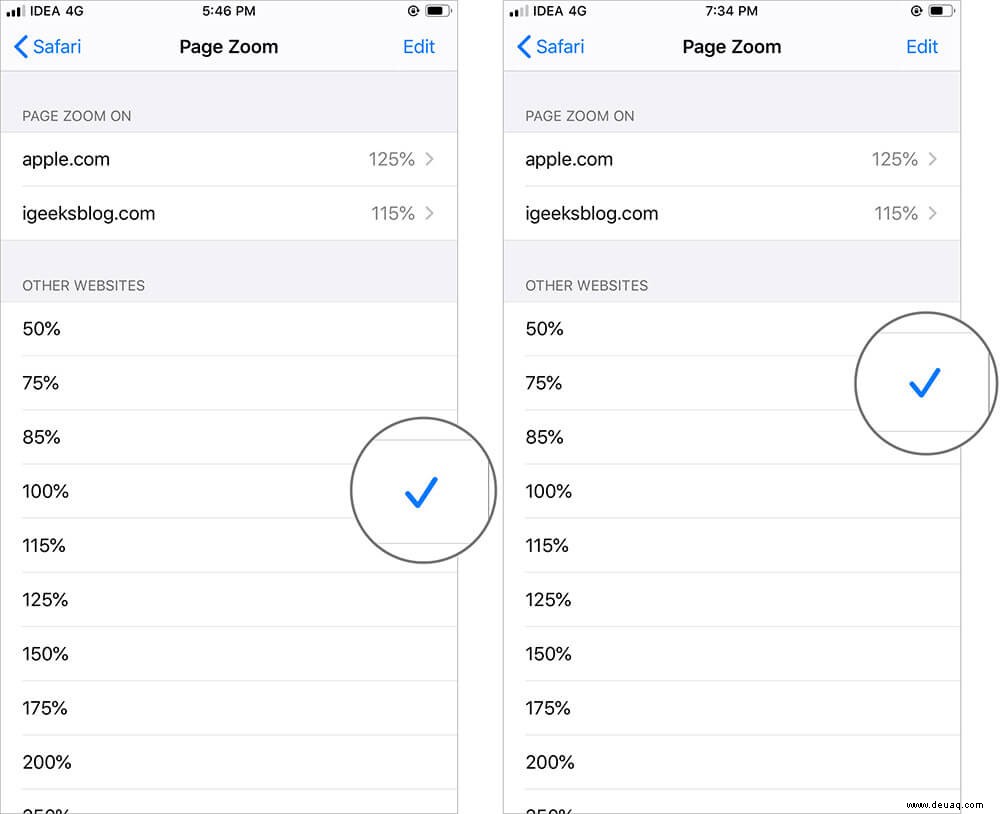
Wenn Sie eine kleinere Schriftgröße wählen, kann es schwierig sein, sie zu lesen. Es wird daher empfohlen, immer über 100 % Schriftgröße zu wählen, um das beste Leseerlebnis in Safari auf Ihrem iPhone oder iPad zu erzielen.
Schlussgedanken!
Dies ist bisher die beste Funktion, die ich in Safari geliebt habe, da sie mein Gesamterlebnis verbessert, wenn ich eine Schriftgröße meiner Wahl auswähle. Haben Sie diese Funktion auf Ihrem iPhone oder iPad ausprobiert? Wenn nicht, versuchen Sie es jetzt, indem Sie die oben angegebene Anleitung verwenden.
Ähnliche Beiträge, um Ihr Safari-Erlebnis zu verbessern!
- So verwalten Sie Website-Einstellungen in Safari auf iPhone und iPad
- Speichern Sie eine Webseite als PDF in Safari auf iPhone und iPad
- So ändern Sie den Safari-Download-Speicherort auf iPhone und iPad
- So ändern Sie die Schriftgröße im Finder auf dem Mac (am einfachsten)
Teilen Sie uns in den Kommentaren mit, wenn Sie bei der Verwendung dieser Funktion auf Probleme stoßen.