Größer ist besser. Einst nutzte eine Marke für langlebige Konsumgüter diesen Slogan, um für ihr Sortiment an Haushaltsgeräten zu werben. Es war die Zeit, in der Smartphones nicht weit verbreitet waren, nicht einmal am Horizont. Damals ahnte ich noch nicht, dass ich eines Tages ein Smartphone benutzen würde, und das auch noch ein iPhone. Ein größeres iPhone, das von seinen Vorgängern abweicht, wird jetzt von den Leuten mit Stil und Arroganz zur Schau gestellt.
Während der größere Bildschirm von iPhones (iPhone 6, iPhone 6 Plus, iPhone 6s und iPhone 6s Plus) seinen eigenen Vorteil hat, haben nur sehr wenige Benutzer den geteilten Bildschirm auf ihren iPhone 6 Plus- und iPhone 6s Plus-Geräten erkundet. Das 5,5-Zoll-Gerät bietet Ihnen einen besseren Betrachtungsraum. Und Apple hat es sich zur Aufgabe gemacht, den Benutzern eine Split-Screen-Funktion zur Verfügung zu stellen. Jetzt können die Benutzer diese Funktion verwenden, während sie damit beschäftigt sind, Nachrichten oder E-Mails zu senden oder Kalender-Apps zu verwenden.
Halten Sie Ihre Geräte im Querformat und genießen Sie diese Funktion. Wenn Sie beispielsweise die Mail-App auf Ihrem iPhone 6s Plus überprüfen, sehen Sie auf der linken Seite eine Reihe von E-Mails und den Inhalt der E-Mails, die Sie aus der Liste ausgewählt haben. In diesen Informationen erfahren Sie, wie Sie den geteilten Bildschirm auf dem iPhone 6 und 6s Plus verwenden können. Darüber hinaus erfahren Sie auch, wie Sie diese Funktion deaktivieren können, wenn Sie den geteilten Bildschirm nicht verwenden möchten.
Es ist ganz einfach, diesen Split-Screen-Modus auf Ihrem iPhone 6 Plus oder iPhone 6s Plus zu aktivieren; Drehen Sie einfach Ihr iPhone auf die Seite und es teilt den Inhalt nebeneinander auf. Dies könnte Sie an Ihren iPad- oder Mac-Bildschirm erinnern. Einige der Apps, die mit dieser Split-Screen-Funktion kompatibel sind, sind:Mail, Kalender, Nachrichten, Aktien, Erinnerungen, Sprachnotizen, Kontakte, Uhr, und Sie können diese Änderung auch auf dem Startbildschirm sehen.
Beispiele sind besser als Gebote. Prüfen Sie unten, wie Sie die Split-Screen-Funktion auf Ihrem iPhone 6 Plus und iPhone 6s Plus optimal nutzen können.
Geteilte Ansicht in der Mail-App
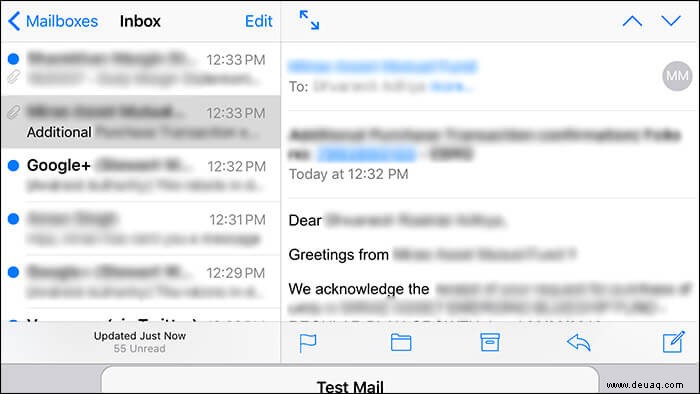
Die geteilte Ansicht in der Mail-App bietet Ihnen das gleiche visuelle Erlebnis wie auf Ihrem iPad oder Mac. Wählen Sie nacheinander E-Mails aus Ihrem Posteingang aus und lesen Sie den Inhalt der ausgewählten E-Mail auf der rechten Seite.
Geteilte Ansicht in der Kalender-App
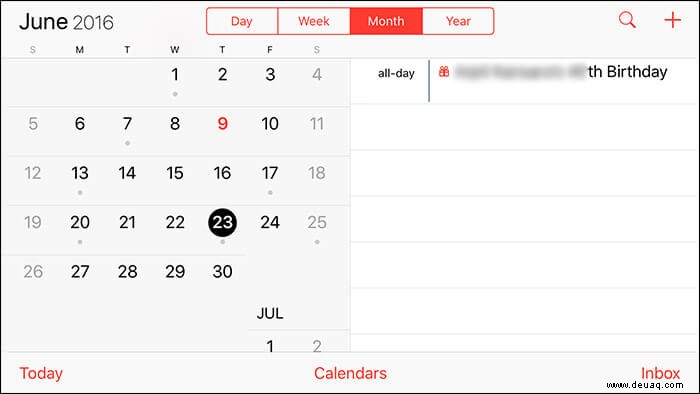
Überprüfen Sie Ihren Tagesablauf und Details zu Ereignissen gleichzeitig mit Hilfe des geteilten Bildschirms in der Kalender-App.
Geteilte Ansicht in der Nachrichten-App
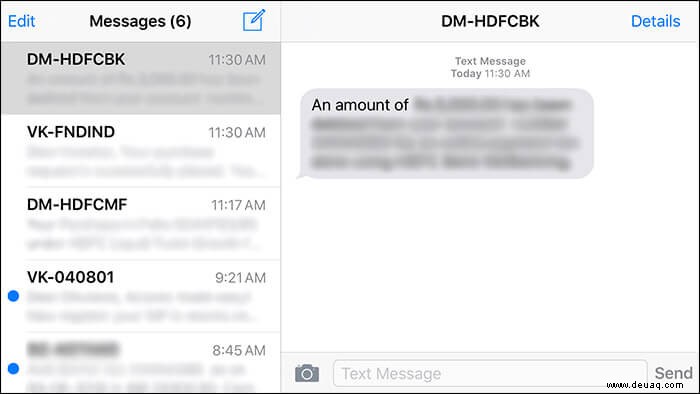
Die Nachrichten-App in der geteilten Ansicht ähnelt Mail; Es zeigt eine Liste von Nachrichten und die Nachricht (die Sie ausgewählt haben), die Sie gerade lesen oder beantworten, im Querformat an.
Geteilte Ansicht in der Aktien-App
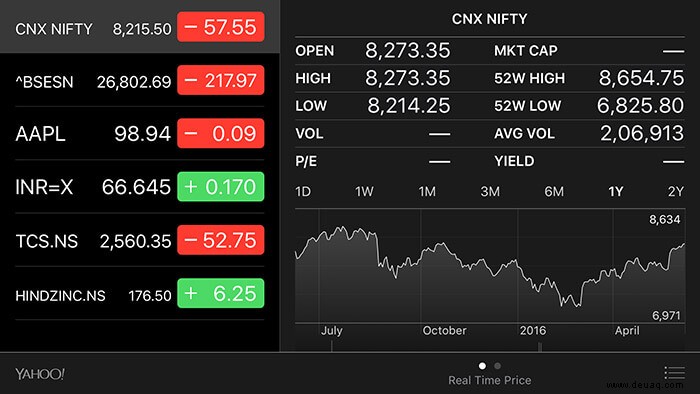
Wenn Sie ein Börsenexperte sind, können Sie mehrere Aktien im Auge behalten. Mit der Split-Ansicht ist es einfach, diese Bestände zu überprüfen.
Bitte beachten Sie, dass geteilte Ansichten nur auf Plus-Telefonen verfügbar sind; Sie können auf diese Funktion zugreifen, wenn Sie ein iPhone 6 Plus und ein iPhone 6s Plus haben.
Obwohl Split Screen mehr Informationen auf einem einzigen Bildschirm anzeigt, mögen manche Leute diese Idee, den Bildschirm zu teilen, nicht. Sie möchten diese Funktion mit der unten beschriebenen Methode deaktivieren. Dadurch können sie Funktionen wie den Startbildschirm im Querformat und einige zusätzliche Tasten auf Tastaturen nicht verwenden.
So deaktivieren Sie den geteilten Bildschirm auf dem iPhone 6 Plus und 6s Plus
Schritt 1. Starten Sie die App „Einstellungen“ auf Ihrem iPhone.
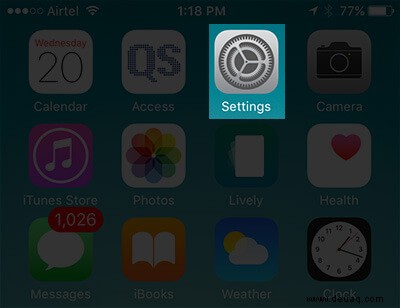
Schritt #2. Tippen Sie auf die Option Anzeige &Helligkeit.
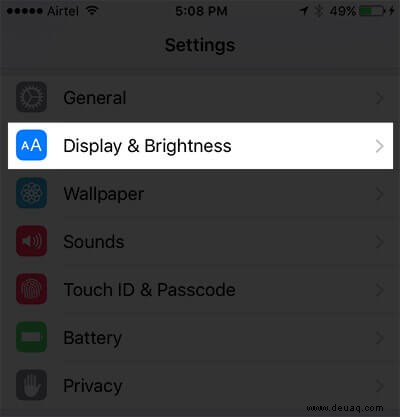
Schritt #3. Tippen Sie unter dem Abschnitt ANZEIGE-ZOOM auf Ansicht.
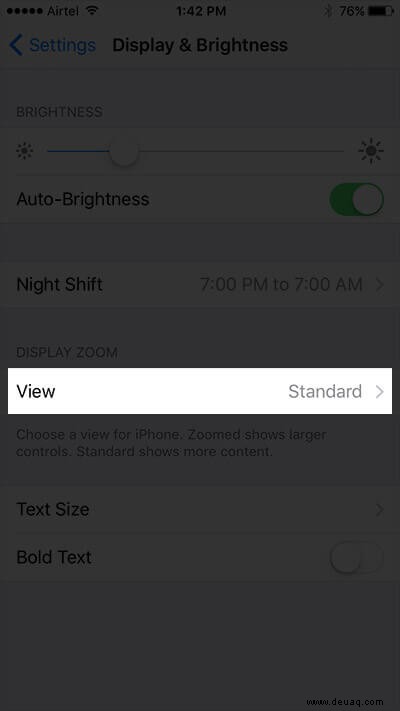
Auf dem Display-Zoom-Bildschirm finden Sie zwei Optionen:Standard und Zoomed.
Schritt #4. Tippen Sie auf Zoomed.
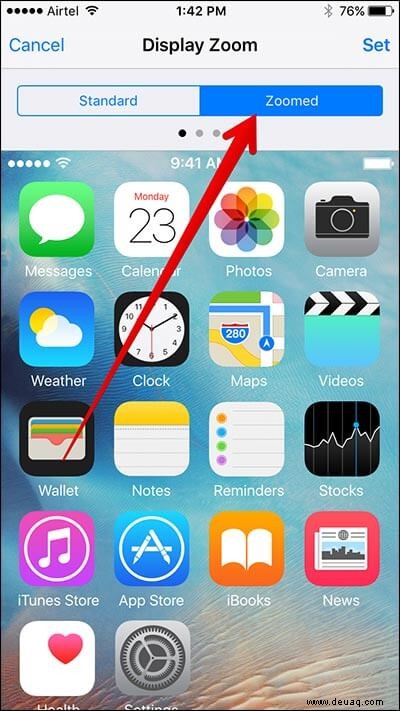
Schritt #5. Tippen Sie auf Festlegen.
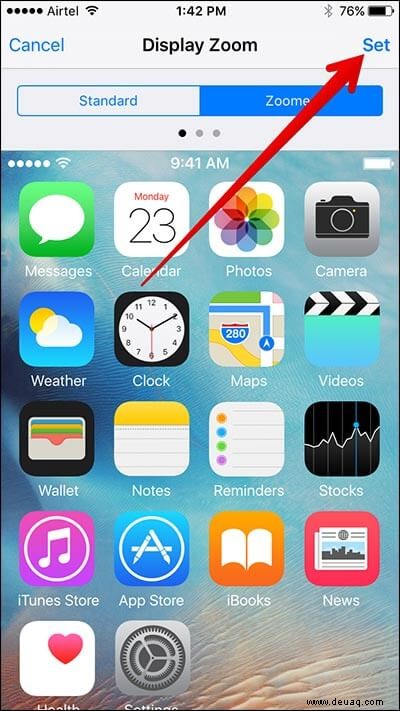
Ein Menü mit einer Option wird nach oben gewischt:Zoomed verwenden.
Schritt #6. Tippen Sie abschließend auf „Zoom verwenden“.
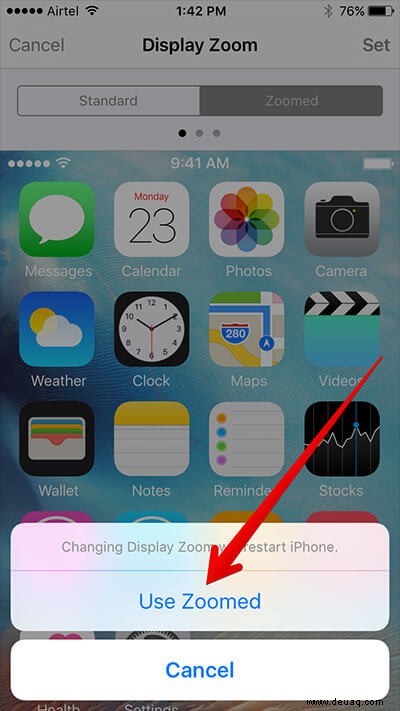
Jetzt wird Ihr iPhone neu gestartet. Wenn Sie Ihr iPhone nach einem Neustart überprüfen, sehen Sie den geteilten Bildschirm nicht in allen oben genannten Apps.