Ob Sie ein Mac-Benutzer oder Windows sind, es wird immer empfohlen, mehr als eine Festplattenpartition zu haben. Das liegt daran, dass Sie Ihre wichtigen Dateien auf der zweiten Partition speichern können, wenn Sie jemals das macOS durcheinander bringen. Sie können das macOS schnell wiederherstellen, ohne Daten zu verlieren. Es dauert kaum ein paar Minuten, um eine Festplattenpartition auf dem Mac zu erstellen.
Es gibt eine integrierte Anwendung auf dem Mac namens „Festplatten-Dienstprogramm“, aber es gibt auch einige Partitionsmanager-Apps von Drittanbietern, die die Aufgabe viel einfacher machen. Außerdem müssen Sie, wenn Sie Time Machine Backup aktiviert haben, es sicher aufbewahren. Sie können eine externe Festplatte anschließen und eine exklusive Partition für Time Machine-Sicherungen erstellen. Selbst wenn Sie einen beschädigten Mac haben, können Sie ihn als neu wiederherstellen und dann Ihre Time Machine-Sicherung verwenden, um alles wiederherzustellen.
Wie auch immer, wenn Sie neu in dieser Partitionierungssache sind, folgen Sie diesem Tutorial, um eine Festplatte auf einem Mac zu partitionieren.
So erstellen Sie eine Festplattenpartition in MacOS
Hinweis: Wenn Sie eine Partition Ihrer primären Festplatte auf dem Mac erstellen, stellen Sie sicher, dass Sie alle anderen Anwendungen schließen. Es ist nicht obligatorisch, wird aber aus Sicherheitsgründen empfohlen.
Schritt 1. Öffnen Sie die Festplattendienstprogramm-App auf Ihrem Mac. Sie können entweder das Launchpad im Dock oder die Spotlight-Suche verwenden, um es zu finden.
Schritt #2. Klicken Sie nun auf die Festplatte aus dem linken Menü und klicken Sie dann auf Partition oben.
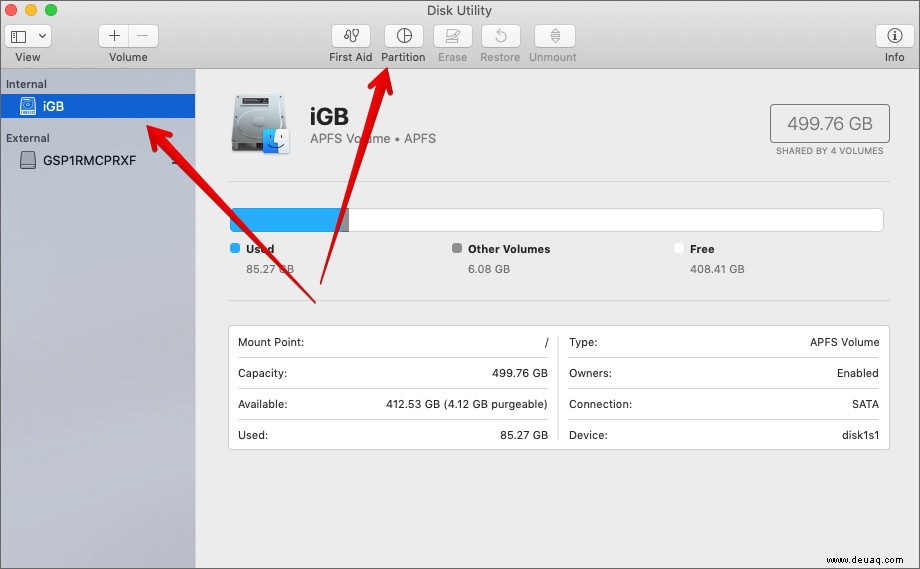
Beachten Sie, dass Sie auf Festplatte klicken müssen und nicht auf die Partitionen, falls vorhanden.
Schritt #3. Ihr Laufwerk wird auf der linken Seite als Tortendiagramm angezeigt. Direkt unter dem Tortendiagramm befindet sich ein „+“ Klicken Sie darauf.
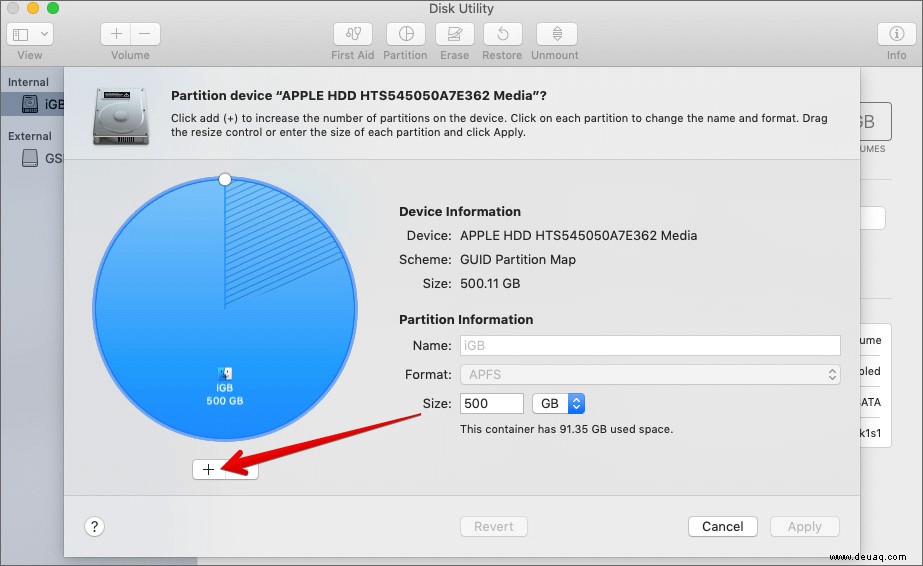
Schritt #4. Geben Sie auf dem nächsten Bildschirm der Partition einen Namen wenn Sie möchten und geben Sie die Größe ein der Teilung. Stellen Sie sicher, dass Sie genügend Platz für das macOS behalten und es nicht zu klein schrumpfen. Klicken Sie nun auf „Übernehmen“ unten rechts.
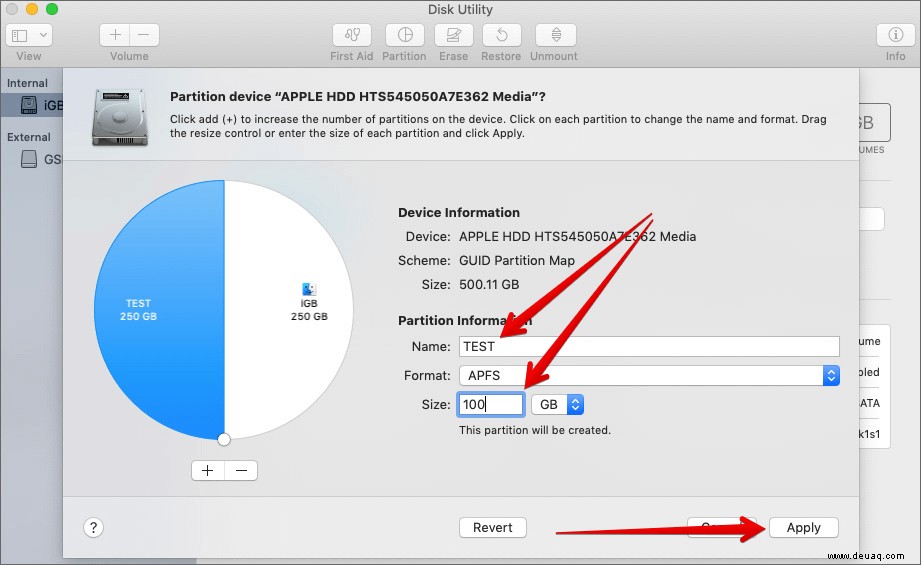
Schritt #5. Klicken Sie im Popup-Fenster auf „Partition.“ Sie erhalten ein weiteres Pop-up, klicken Sie auf "Weiter."
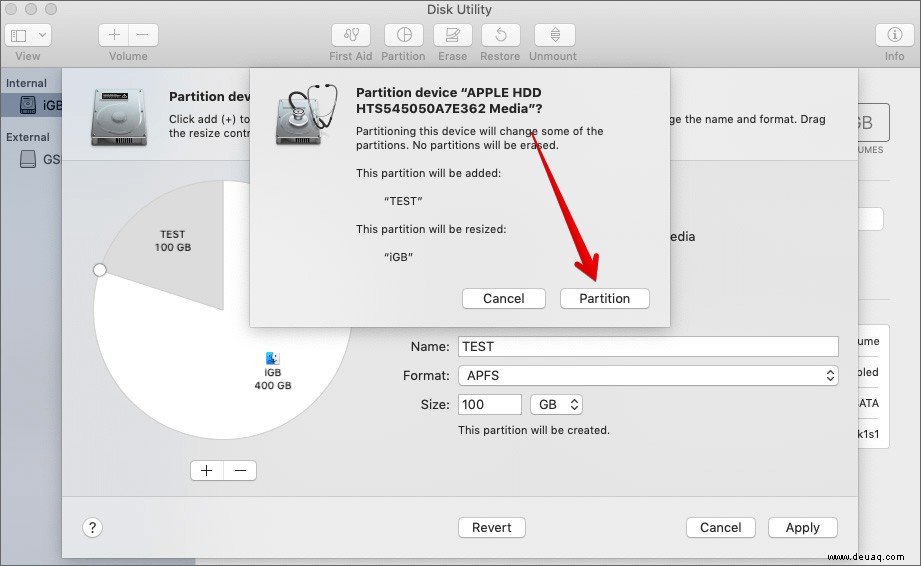
Das ist es. Der Partitionierungsprozess beginnt sofort. Stellen Sie, wie bereits erwähnt, sicher, dass Sie alle Ihre Apps geschlossen haben, um sicherzustellen, dass kein Datenverlust oder Beschädigungsproblem vorliegt.
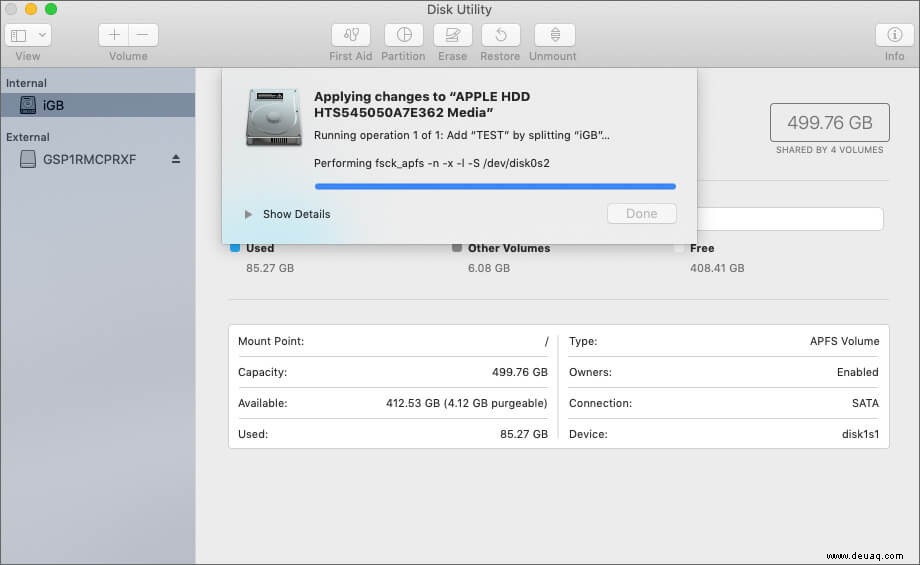
Der Vorgang der Partitionierung kann je nach Größe der Partition einige Zeit in Anspruch nehmen. Außerdem reagiert Ihr Mac möglicherweise nicht mehr, keine Panik. Nachdem der Vorgang abgeschlossen ist, können Sie auf "Fertig" klicken und gehen Sie zur Finder-App, um die neu erstellte Partition zu überprüfen.
Abschluss
Partitionen sind eine großartige Möglichkeit, Ihre Daten zu organisieren. Beachten Sie hier jedoch, dass die Boot-Partition mindestens 100 GB Speicherplatz zum Speichern von Cache-Dateien haben sollte. Auch wenn der Mac nicht so viel Speicherplatz beansprucht, wirkt sich dies sicherlich auf die Leistung Ihres PC-Erlebnisses aus.
Nicht verpassen:
- So defragmentieren Sie die Mac-Festplatte
- 17 Mac-Einstellungen, die Sie sofort ändern sollten!
- So schützen Sie Ordner auf dem Mac mit einem Passwort
Welche Partitionsstruktur hast du auf deinem Mac eingestellt? Und warum? Teilen Sie Ihre Empfehlungen für andere Benutzer, indem Sie unten einen Kommentar abgeben.