Ihr Berufsleben erfordert, dass Sie mehrere E-Mail-IDs verwenden. Abgesehen von Ihrer offiziellen E-Mail möchten Sie vielleicht iCloud Mail verwenden, was eine ausgezeichnete Wahl ist. Das häufige Überprüfen verschiedener E-Mail-IDs kann jedoch Ihre Zeit in Anspruch nehmen. Ein besserer Weg ist, all diese E-Mails an eine einzige Adresse zuzustellen. Wenn Sie Ihre iCloud Mail für ernsthafte Kommunikation verwenden (wie Kontoauszüge, Einkaufsrechnungen, Reisepläne oder persönliche Angelegenheiten), können Sie die iCloud-E-Mail-Weiterleitung an eine andere Adresse einrichten.
Mit einer einfachen Methode können Sie E-Mails automatisch in iCloud weiterleiten. Ein einzelnes Konto kann ein Fenster für mehrere E-Mail-Kommunikationen sein.
So richten Sie die iCloud-E-Mail-Weiterleitung an ein anderes Konto ein
Schritt 1. Öffnen Sie www.icloud.com auf Ihrem Computer.
Schritt #2. Melden Sie sich mit Ihrer Apple-ID und Ihrem Passwort an . Wenn Sie die Zwei-Faktor-Authentifizierung eingerichtet haben, müssen Sie einen sechsstelligen Code eingeben, der an Ihr iPhone gesendet wird.
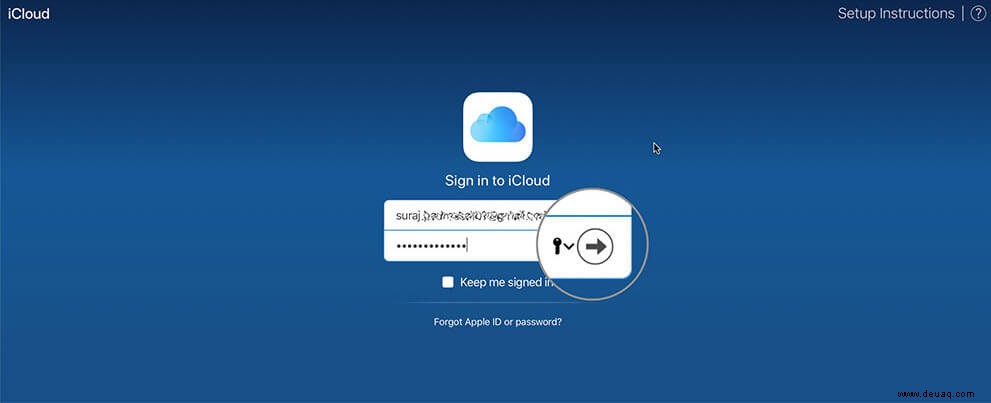
Schritt #3. Klicken Sie im Launchpad Ihrer iCloud auf E-Mail-Quadratbox , das ist das allererste in der oberen Reihe.
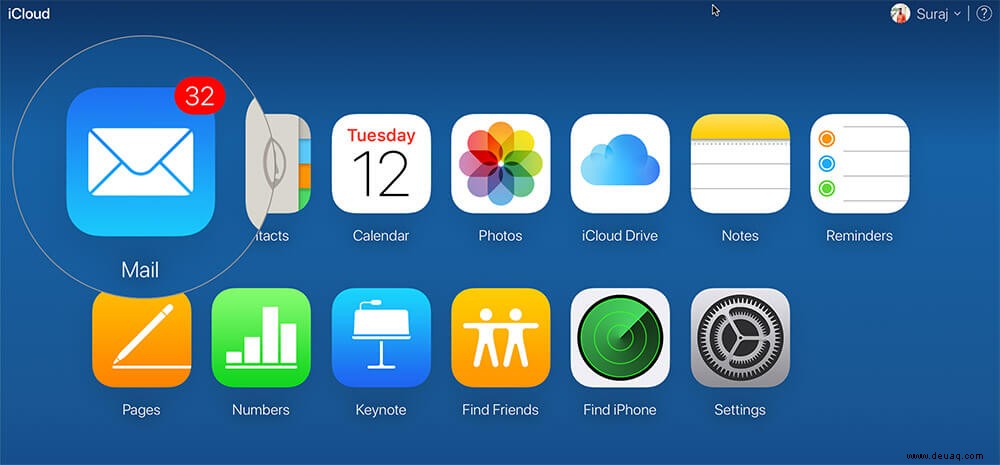
Schritt #4. Klicken Sie anschließend auf das Zahnradsymbol von der unteren linken Ecke. Es erscheint ein Aktionsmenü mit einigen Optionen; Klicken Sie auf Einstellungen.
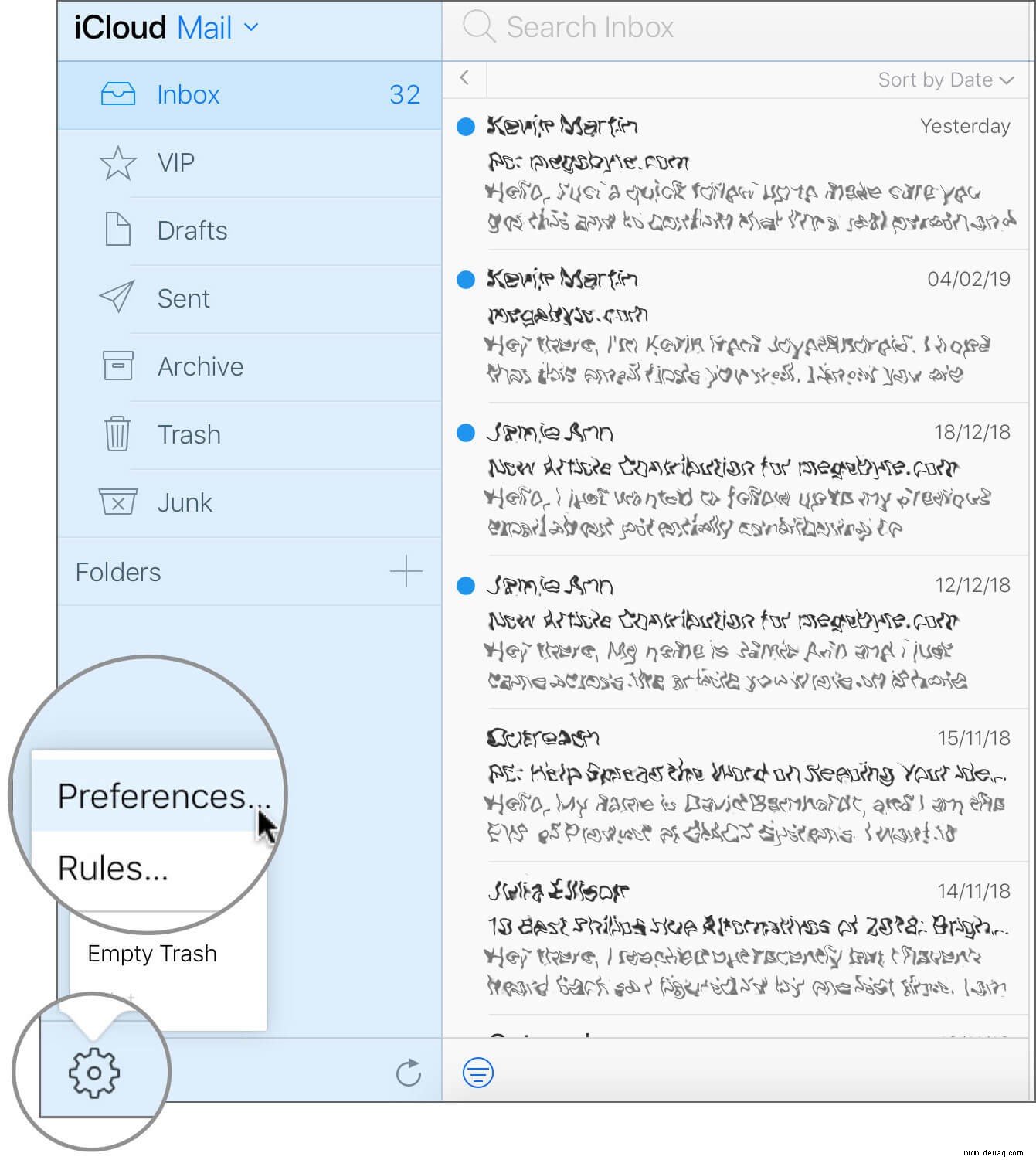
Hier sollten Sie auf Allgemein eingestellt sein.
Schritt #5. Klicken Sie auf das Kontrollkästchen mit der Aufschrift:"E-Mail weiterleiten an."
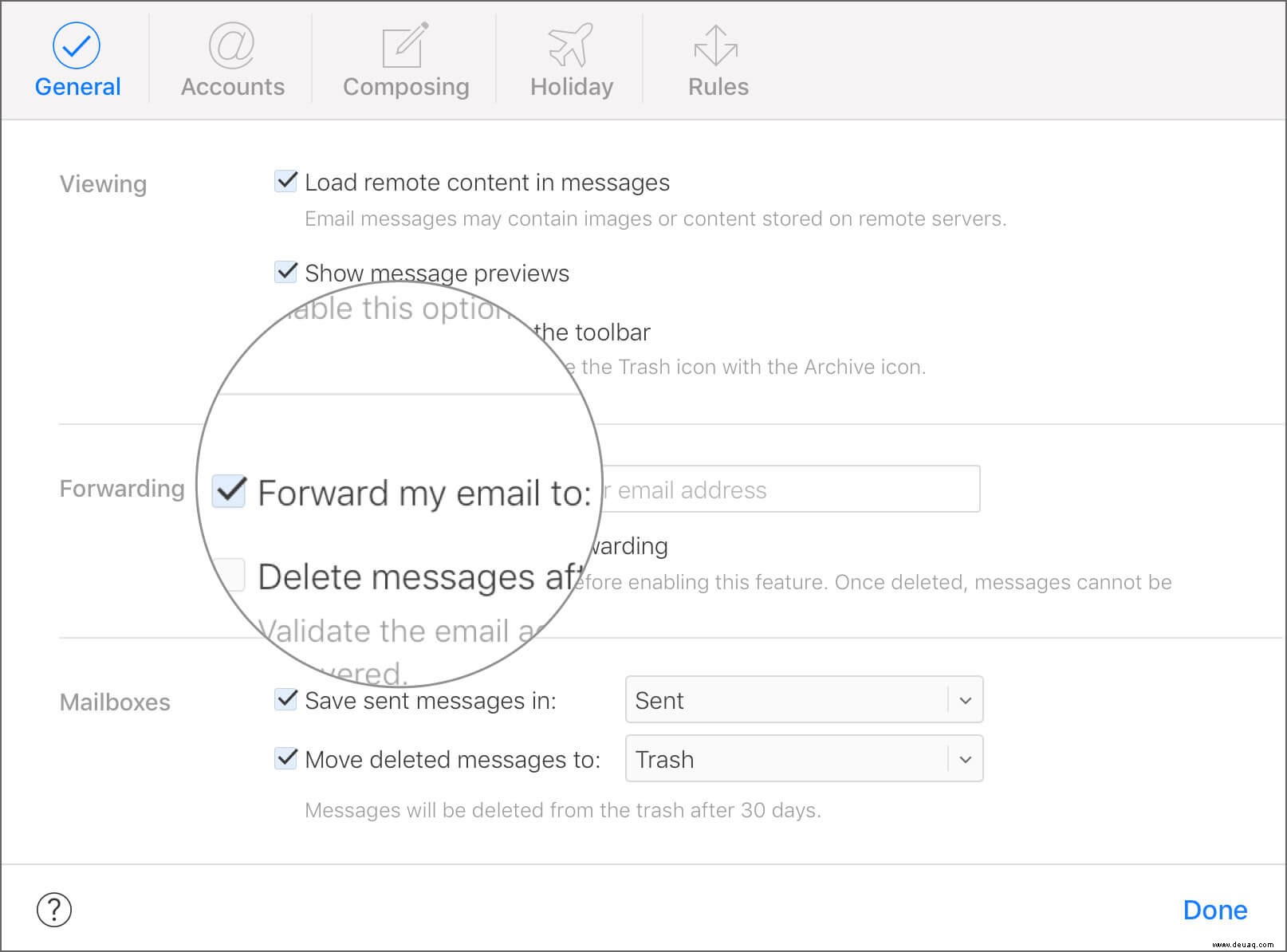
Schritt #6. Geben Sie im Textfeld Ihre Weiterleitungs-E-Mail-Adresse ein.
Wenn Sie keine E-Mails in Ihrer iCloud Mail behalten möchten, klicken Sie auf "Nachrichten nach Weiterleitung löschen." Klicken Sie abschließend auf Fertig Schaltfläche.
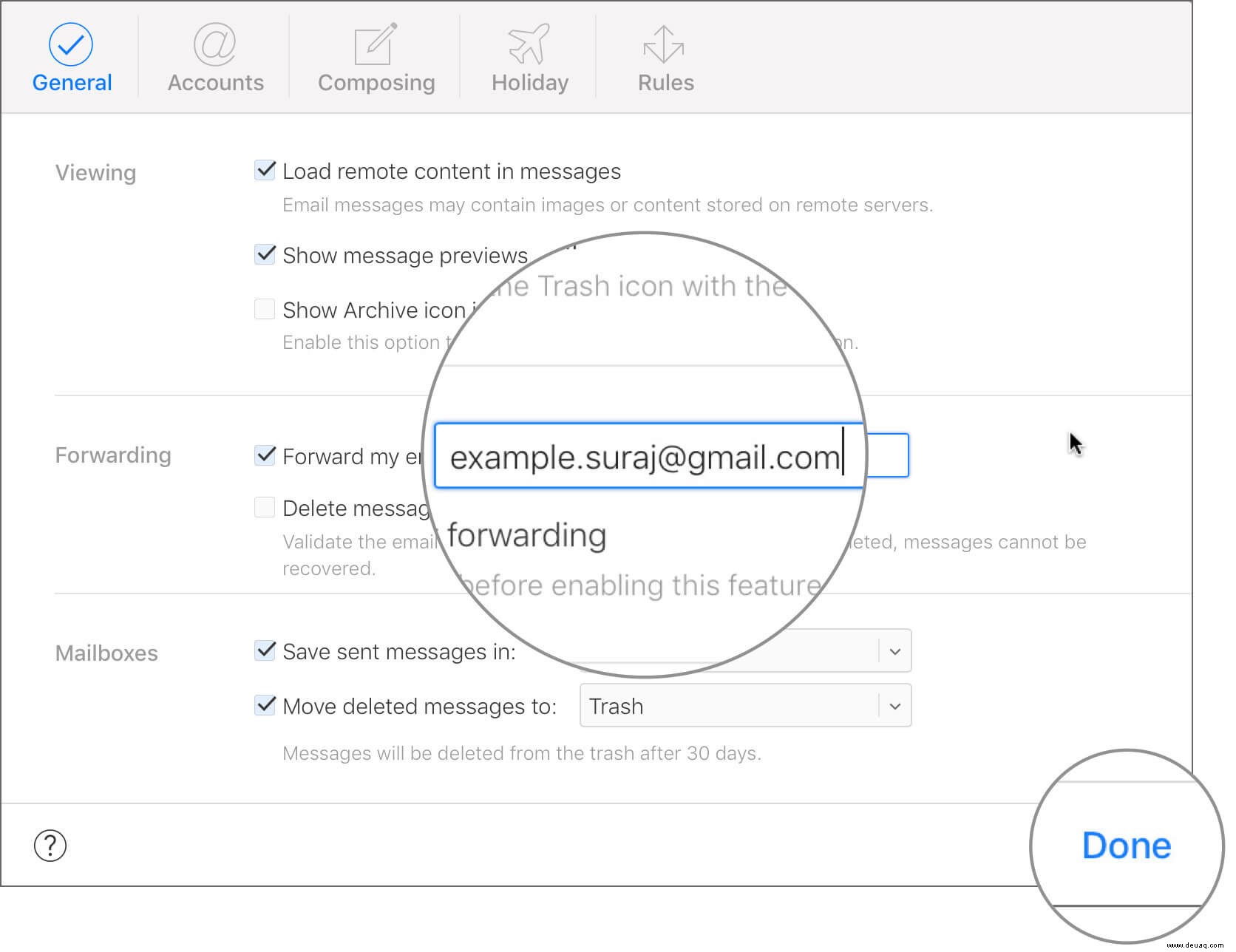
Beachten Sie, dass Sie die Nachricht nach dem Löschen aus iCloud Mail nicht mehr wiederherstellen können.
Sie haben es geschafft!
Ich bin misstrauisch; daher teste ich solche Features immer. Sie können auch einen Test durchführen, indem Sie von einem anderen Konto aus eine E-Mail an Ihre iCloud Mail senden. Alternativ können Sie Ihre Freunde oder Kollegen bitten, eine E-Mail an Ihre iCloud Mail zu senden und dann zu überprüfen, ob die E-Mail an Ihr Weiterleitungskonto gesendet wird.
So leiten Sie bestimmte iCloud-E-Mails an ein anderes Konto weiter
Die obige Methode sendet alle Ihre iCloud-Mails an ein anderes Konto und über einen Zeitraum, in dem ein anderes Konto mit unzähligen Nachrichten überladen wird. Warum legen Sie keine Regeln für Ihre iCloud Mail fest? Auf diese Weise können Sie bestimmte E-Mails filtern und nur wenige ausgewählte iCloud-E-Mails werden an Ihr anderes Konto weitergeleitet.
Sie können iCloud bitten, bestimmte Absender oder E-Mails mit einem bestimmten Wort in der Betreffzeile zu filtern.
Befolgen Sie die ersten vier Schritte wie oben beschrieben.
Schritt 1. Wenn das Menü „Aktionen“ angezeigt wird, klicken Sie auf Regeln.
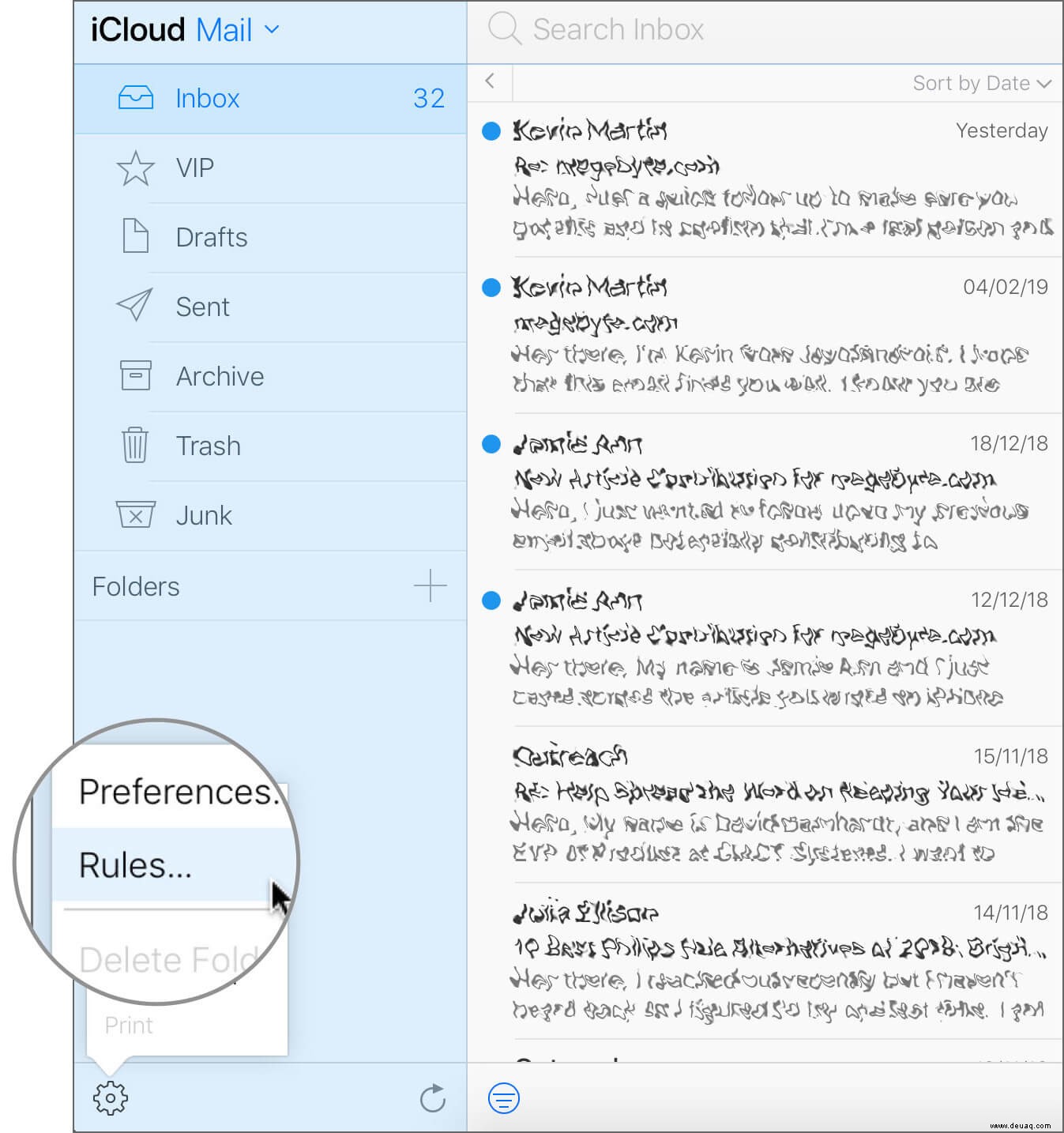
Alternativ können Sie auch auf die Registerkarte „Regeln“ klicken, wenn das Dialogfeld „Einstellungen“ auf dem Bildschirm angezeigt wird.
Schritt #2. Klicken Sie anschließend auf Regel hinzufügen.
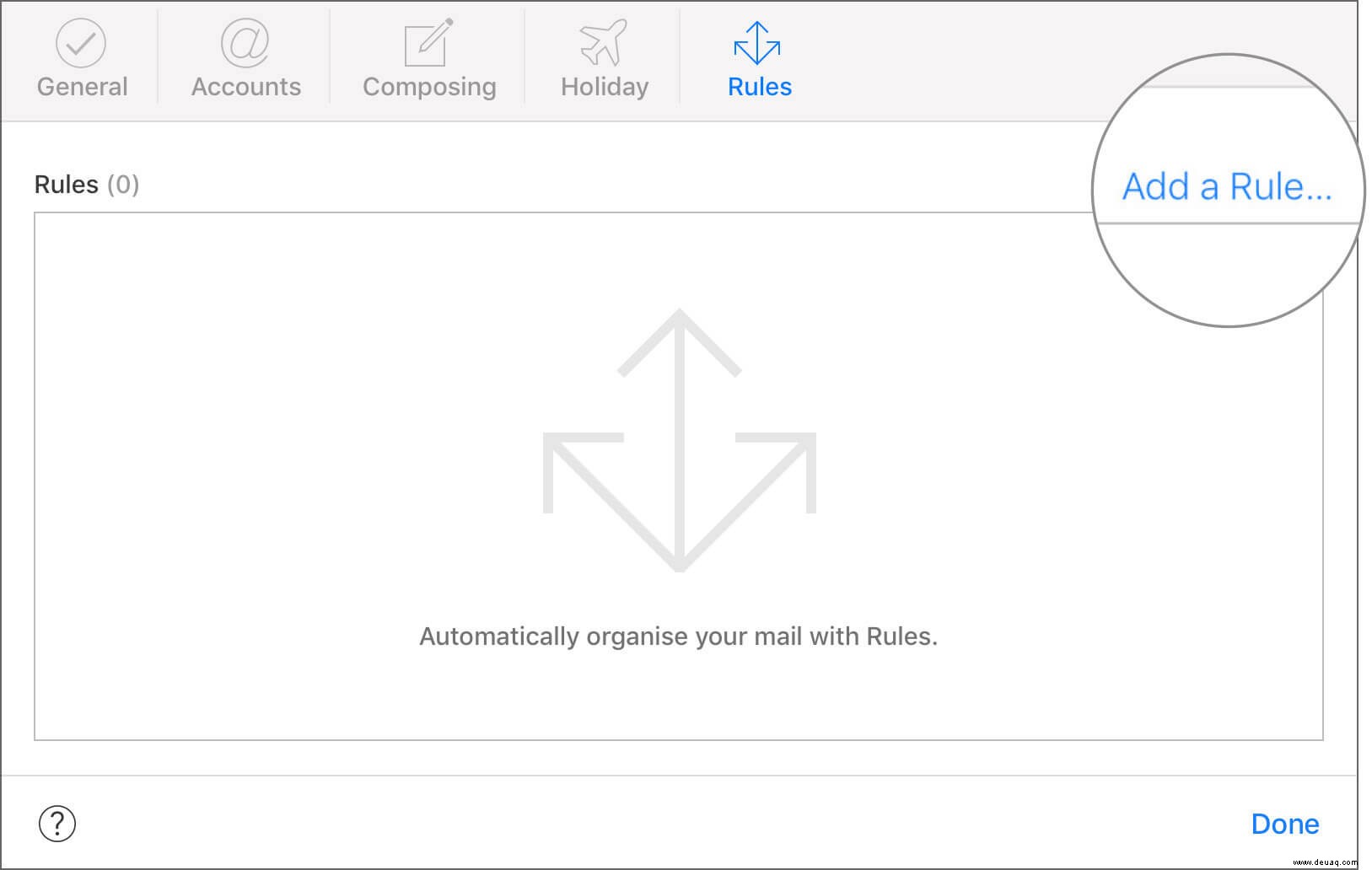
Schritt #3. Es erscheint ein kleines Kästchen mit „Bei einer Nachricht“ Titel.
In diesem Feld müssen Sie eine Bedingung ausfüllen:Wenn eine Nachricht ist (von E-Mail-ID, ist adressiert an, ist Cc'd an, ist adressiert oder Cc'd an, hat Betreff mit und hat Listen-ID mit) , dann (Bedingungen).
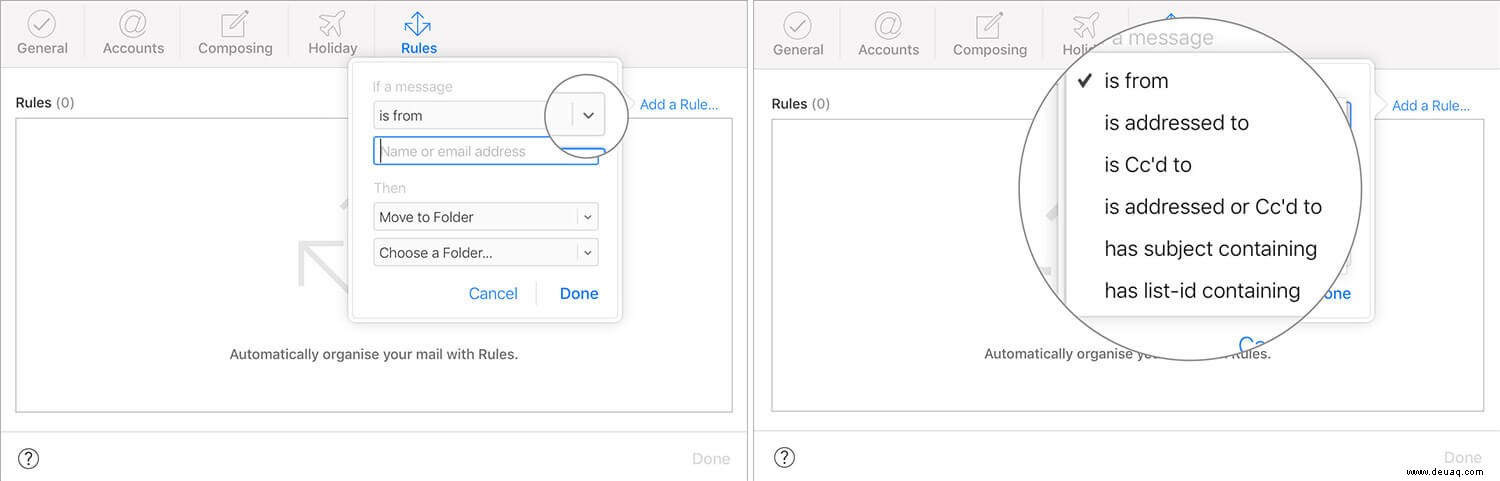
Wenn Sie beispielsweise eine Nachricht von Ihrem Kunden erhalten, können Sie diese in einen Ordner Ihrer Wahl verschieben.
Vergessen Sie nicht, die Weiterleitungs-E-Mail-Adresse einzugeben.
Schritt #4. Klicken Sie auf Fertig Taste; Klicken Sie erneut auf die Schaltfläche Fertig um den Vorgang abzuschließen.
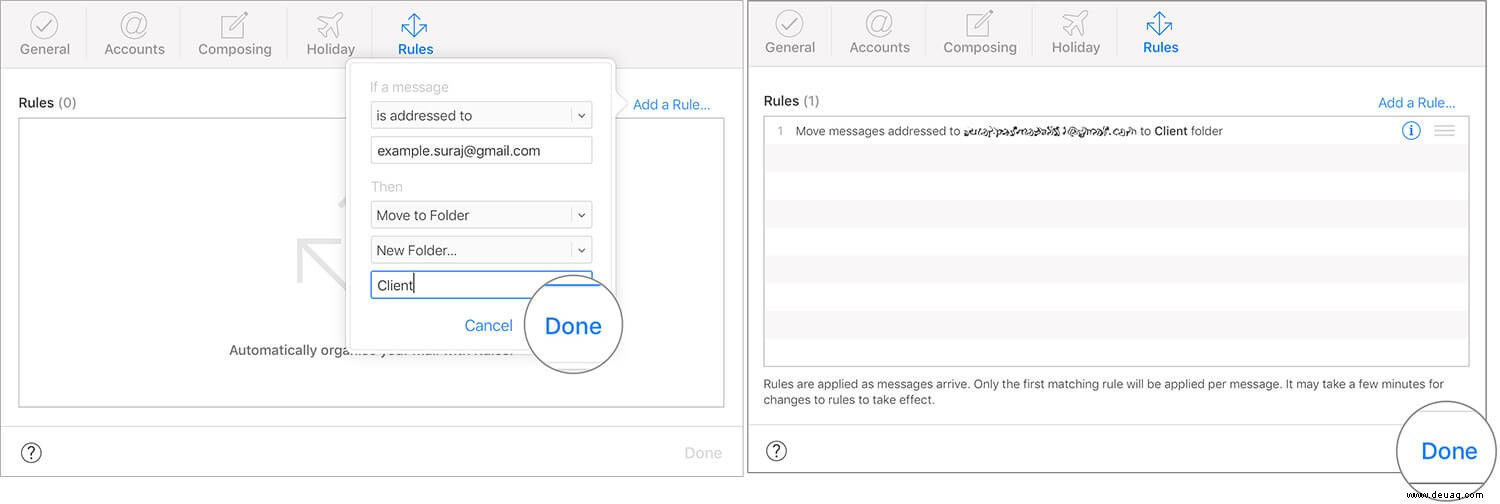
Später können Sie diese Regel entfernen, indem Sie auf die Registerkarte Regeln klicken. Klicken Sie anschließend auf das Informationssymbol (i) und wählen Sie Löschen Taste. Ein Dialogfeld wird Sie um Ihre Bestätigung bitten; Klicken Sie erneut auf die Schaltfläche Löschen um diese Regel loszuwerden.
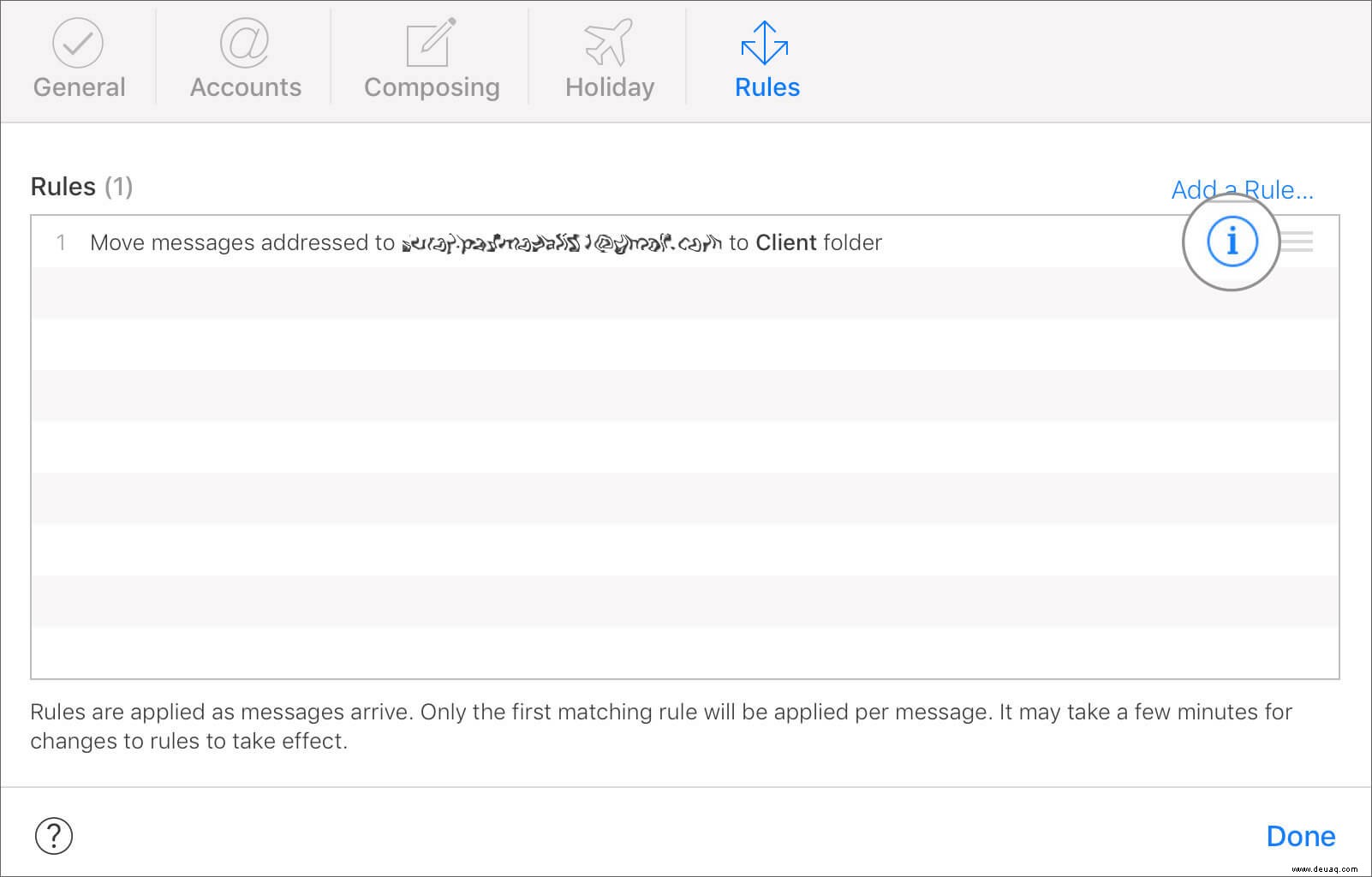
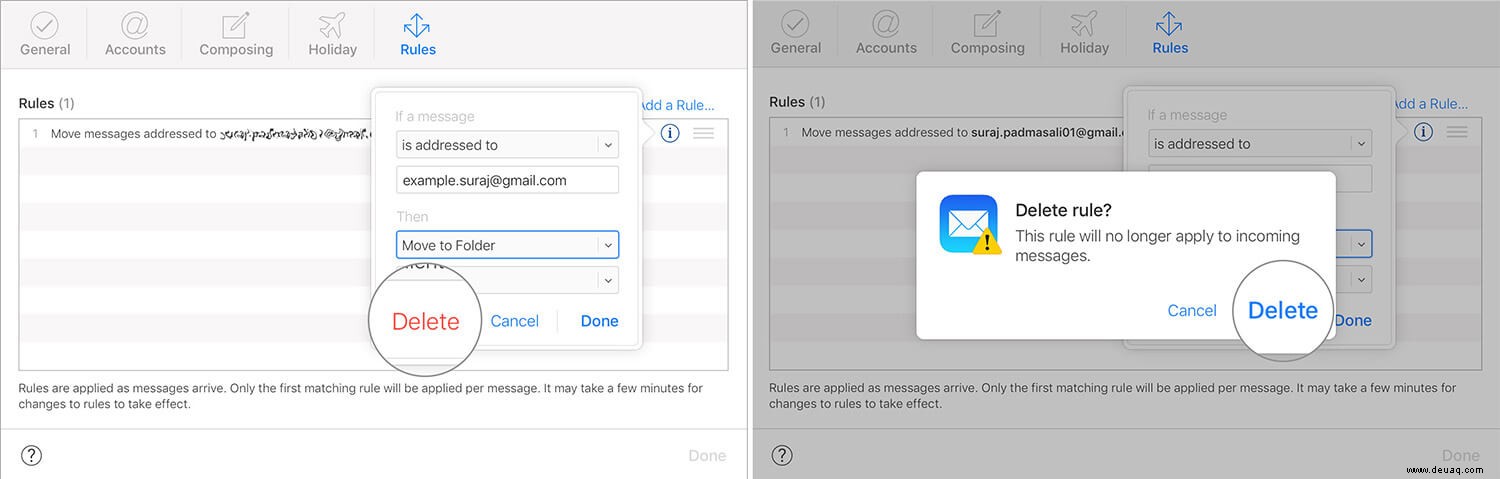
Das ist es!
Abmeldung…
Das Weiterleiten einer iCloud-E-Mail ist einer der nützlichen Hacks in Ihrem Berufsleben. Ich mag besonders die Möglichkeit, Regeln festzulegen, die es mir ermöglichen, wesentliche Änderungen in meiner iCloud Mail vorzunehmen.
Schauen Sie sich auch kurz die folgenden Posts an:
- Aktivierungssperre auf iPhone und iPad entfernen
- So stellen Sie gelöschte Dateien aus iCloud auf iPhone, iPad, Mac oder Windows wieder her
- So deaktivieren Sie die iCloud-Fotomediathek auf iPhone, Mac und Apple TV
- So finden Sie Ihre Mac-UDID für Beta-Tests der Mac-Apps
Möchten Sie iCloud-E-Mails an ein anderes Konto weiterleiten? Glauben Sie, dass Regeln in Ihrem persönlichen oder beruflichen Leben einen praktischen Nutzen haben? Teilen Sie uns Ihr Feedback im Kommentar unten mit.