Wenn Sie die QuickType-Tastatur von Apple verwendet haben, kennen Sie wahrscheinlich die Zeichenvorschau. Wenn Sie während der Eingabe eine Taste drücken, erscheint ein kleines Popup, das Sie darüber informiert, dass Sie diesen Buchstaben erfolgreich eingegeben haben.
Während das Popup für viele Menschen hilfreich sein kann, möchten einige von Ihnen vielleicht die Zeichenvorschau auf Ihrer iPhone-Tastatur deaktivieren. Vielleicht findest du es nicht mehr nützlich oder denkst, dass es dich ablenkt.
Was auch immer der Grund sein könnte, führen Sie die folgenden einfachen Schritte aus, um es auszuschalten, damit Sie reibungslos oder ohne Ablenkung tippen können.
So deaktivieren Sie die Popup-Zeichenvorschau beim Tippen auf der iPhone-Tastatur
Schritt 1. Starten Sie Einstellungen App auf Ihrem iPhone → Tippen Sie auf Allgemein → Scrollen Sie nach unten und tippen Sie auf Tastatur.
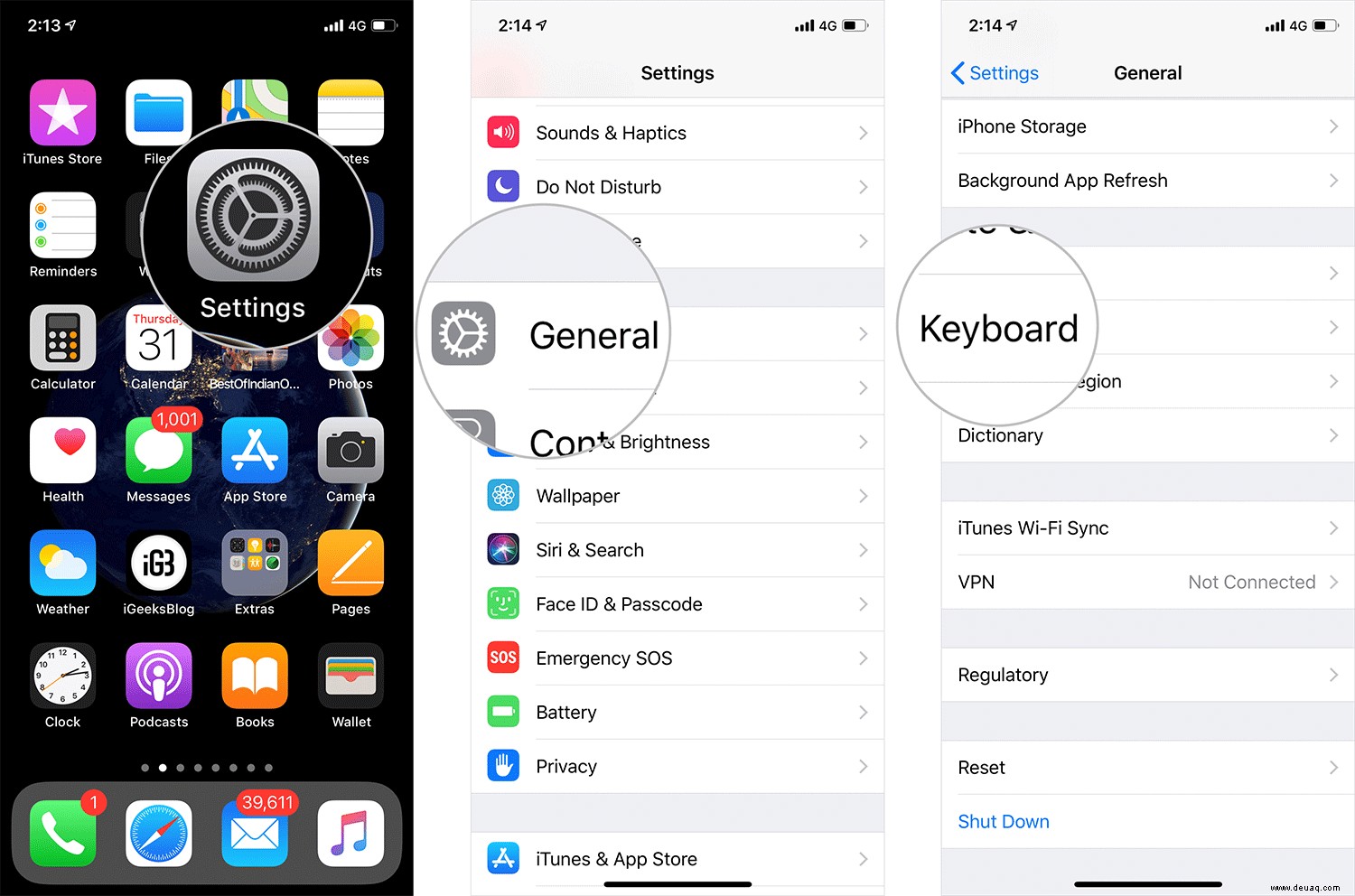
Schritt #2. Jetzt schalten Sie den Schalter aus neben Zeichenvorschau.
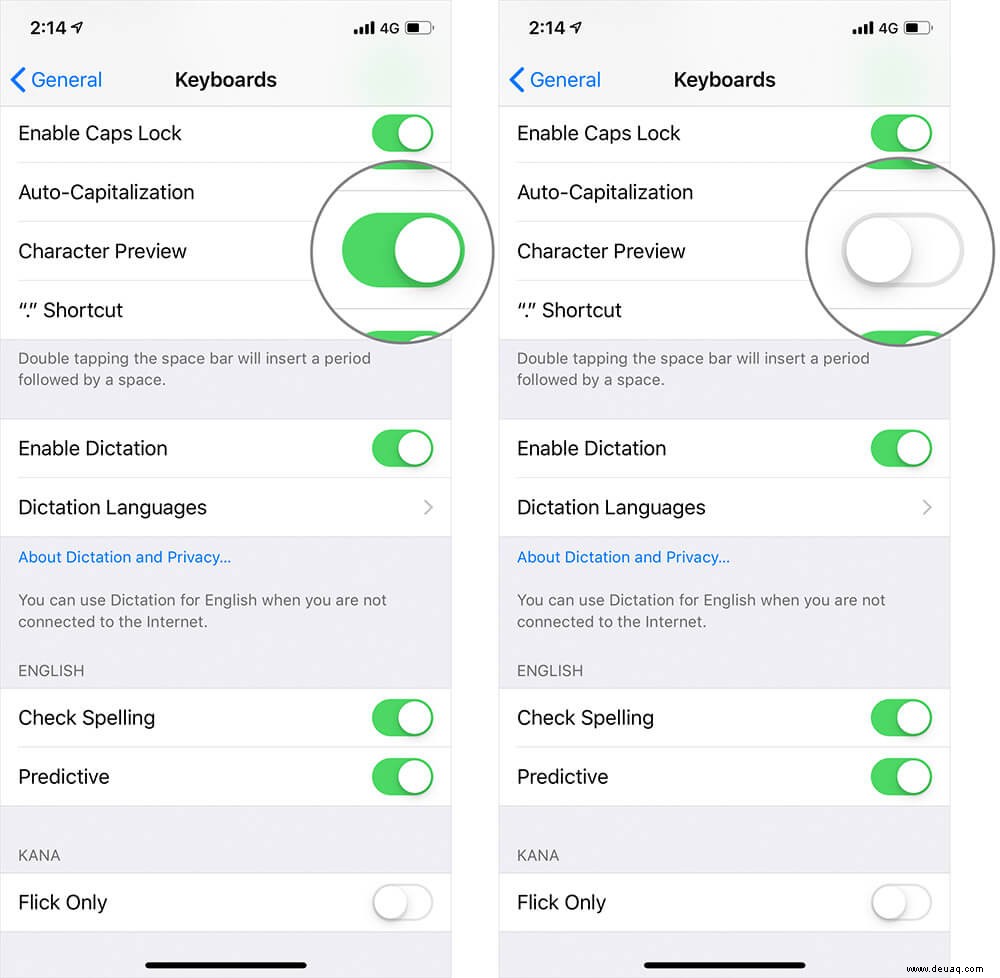
Das ist es! Die Softwaretastatur zeigt beim Tippen nicht mehr die Zeichenvorschau an. Bemerkenswert ist, dass es für alle Apps gilt, die die QuickType-Tastatur verwenden.
Wenn Sie diese Funktion später vermissen oder wieder zurückerhalten möchten, müssen Sie nur zu den Tastatureinstellungen zurückkehren und den Schalter einschalten.
Bitte schön!
Weitere Tipps zur Verbesserung Ihres Tipperlebnisses…
Es gibt viele Möglichkeiten, wie Sie Ihr Tipperlebnis auf dem iOS-Gerät verbessern können. Zum Beispiel werden Sie die Wischgesten und die Flick-Tastatur nutzen, um viel schneller zu tippen, ohne von einem Ende zum anderen springen zu müssen.
Kürzlich haben wir einen umfangreichen Leitfaden mit mehreren Tipps erstellt, die eine wichtige Rolle bei der Steigerung Ihrer Produktivität spielen können. Also, wenn Sie möchten, dass Ihre Zeit an der virtuellen Tastatur stressfrei ist, probieren Sie das aus.
Sie sollten sich diese Artikel ansehen:
- Beste Tastatur-Apps für iPhone und iPad
- Beste Tastaturhüllen für das 12,9″ iPad Pro 2018
- So ändern Sie das Tastaturlayout auf dem Mac
- Vorausschauende Emoji-Tastatur funktioniert nicht auf iPhone oder iPad