Die meisten von uns bevorzugen das QWERTZ-Tastaturlayout, da es beliebter ist. Aber das bedeutet nicht, dass diese Eingabequelle in die Bedürfnisse aller passen kann. Hier wird Anpassung zum Gebot der Stunde.
macOS unterstützt unzählige Sprachen und deren akzeptierte Eingabequellen. Und basierend auf Ihren Vorlieben können Sie das Tastaturlayout auf Ihrem Mac ändern, um schneller in einer bestimmten Sprache zu tippen. Egal, ob Sie bequem auf Niederländisch oder Chinesisch schreiben möchten, es gibt ein passendes Layout für Sie. Lassen Sie mich Sie durch die schnellen Schritte führen!
Quicklinks:
- So ändern Sie das Mac-Tastaturlayout
- Wechseln Sie zwischen Tastaturlayouts auf dem Mac
- Entfernen Sie das Tastaturlayout auf dem Mac
So ändern Sie das Standard-Tastaturlayout auf dem Mac
Schritt 1. Starten Sie die Systemeinstellungen auf Ihrem Mac.
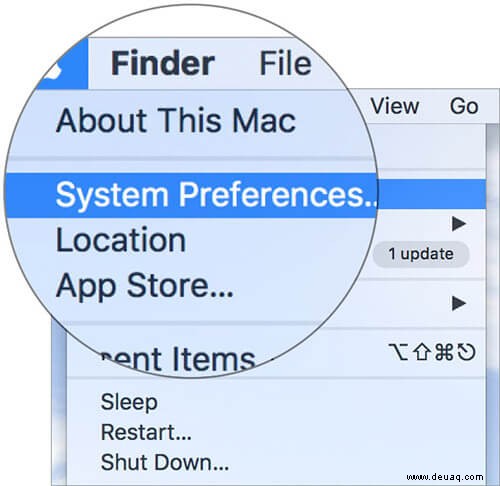
Schritt #2. Klicken Sie nun auf Tastatur.
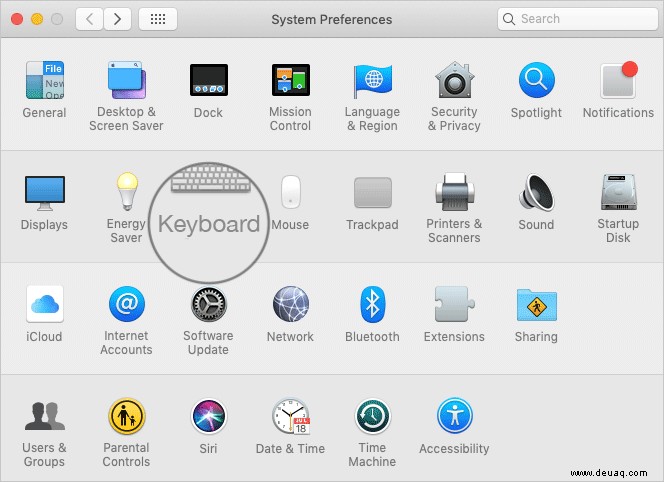
Schritt #3. Klicken Sie auf dem nächsten Bildschirm auf die Registerkarte „Eingabequellen“ und klicken Sie dann auf das „+“ Schaltfläche, die sich unten links befindet.
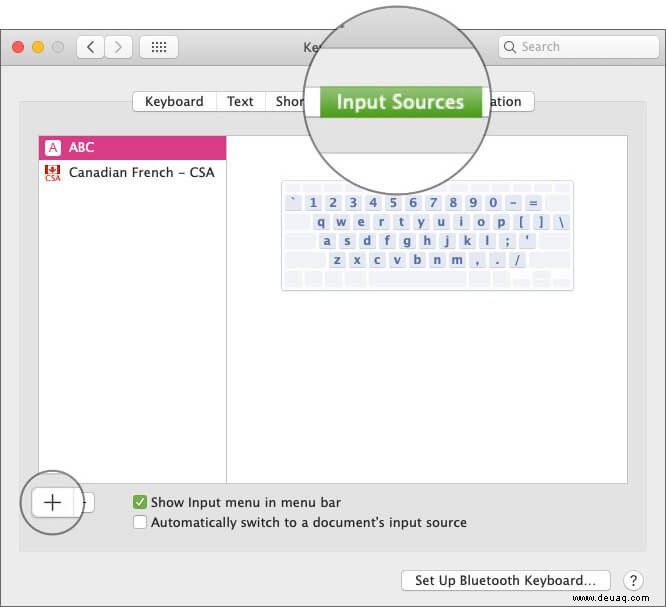
Schritt #4. Als nächstes wählen Sie auf der linken Seite die gewünschte Sprache aus. Auf der rechten Seite werden die passenden Tastaturlayout-Optionen angezeigt.
Zum Beispiel, wenn Sie die niederländische Sprache auswählen , sehen Sie zwei Optionen:belgische und niederländische Eingabeoptionen auf der rechten Seite. Wählen Sie das bevorzugte Layout und klicken Sie auf Hinzufügen.
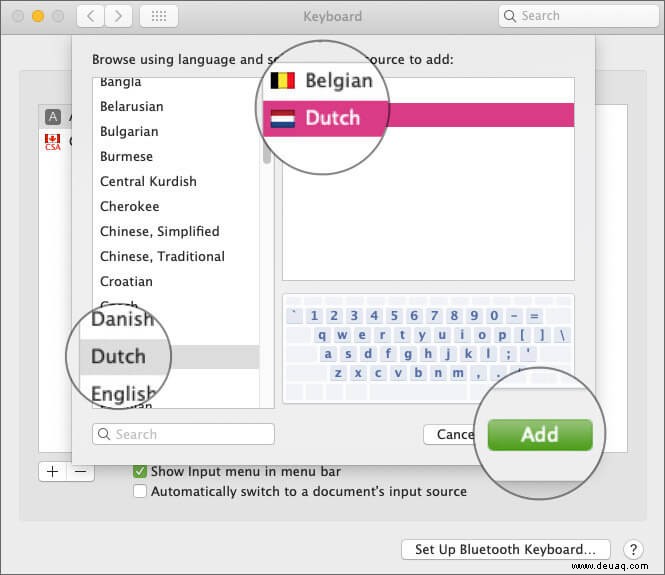
Hier sehen Sie nun das soeben hinzugefügte Layout.
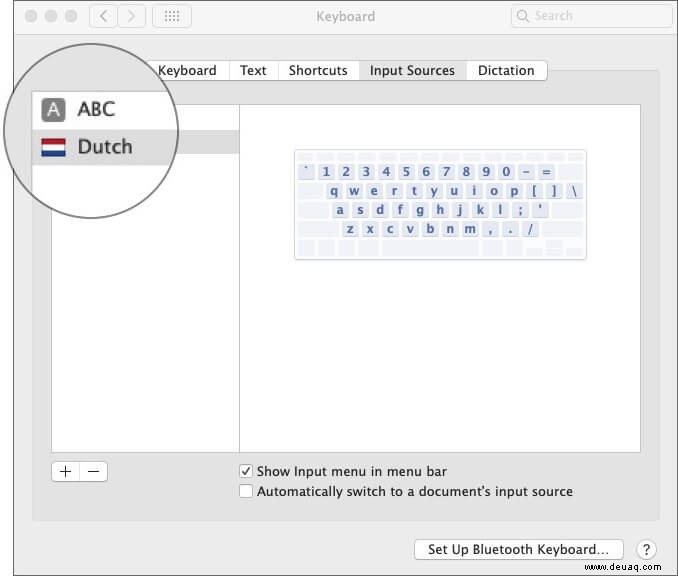
Haftnotiz: Beachtenswert ist, dass Sie so viele Sprachen und deren verfügbare Layouts hinzufügen können, wie Sie möchten.
Auf dem nächsten Bildschirm können Sie festlegen, dass das Tastaturlayout automatisch zur Eingabequelle eines Dokuments wechselt. Sehen Sie sich die Option unten an.
Stellen Sie außerdem sicher, dass das Kontrollkästchen Eingabemenü im Menü anzeigen aktiviert ist. Es wird Ihnen helfen, schnell zwischen mehreren Eingabeoptionen zu wechseln. Verlassen Sie jetzt das Fenster.
Wechseln zwischen Tastaturlayouts auf dem Mac
Schritt 1. Sehen Sie sich das Eingabemenü an oben rechts in der Menüleiste. Und klicken Sie darauf.
Schritt #2. Jetzt sollten Sie Ihre ausgewählten Tastaturlayouts sehen. Wählen Sie diejenige aus, die Sie verwenden möchten, und schon kann es losgehen!
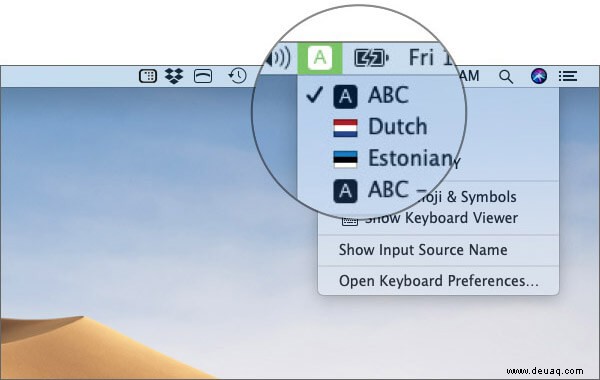
Gehen Sie voran und tippen Sie auf der Tastatur. Die Tasten spielen eine andere Rolle.
Was ist, wenn Sie eine bestimmte Eingabemöglichkeit nicht mehr nutzen möchten? Sie können es ganz einfach aus Ihrer Liste entfernen.
So entfernen Sie das Tastaturlayout auf dem Mac
Schritt 1. Öffnen Sie die Systemeinstellungen → Tastatur → Registerkarte Eingabequellen.
Schritt #2. Wählen Sie nun die Eingangsquelle aus Sie entfernen möchten und klicken Sie dann auf das “-“ Schaltfläche unten links.
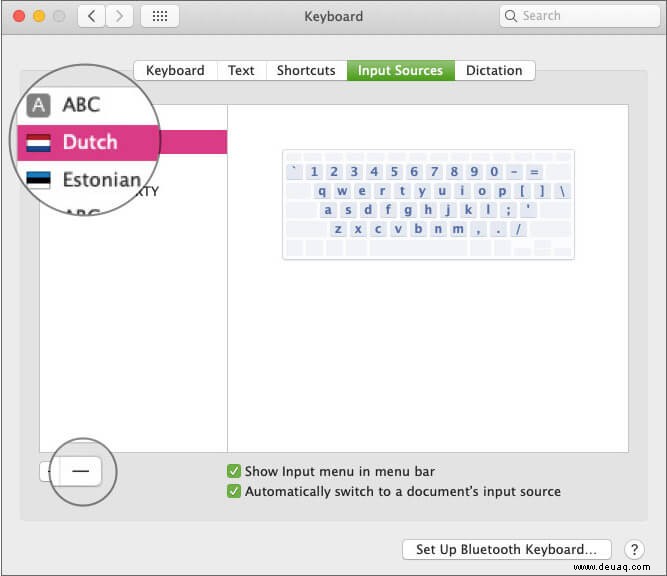
Bitte schön!
Weitere Anpassungsoptionen?
Es gibt viele Möglichkeiten, die Tastatur und ihre Funktionen auf Ihrem Mac anzupassen. Einige der coolsten Möglichkeiten, ein lustiges Element ins Spiel zu bringen, sind Apps von Drittanbietern wie Ukelele und Karabiner. Während Sie mit ersterem Tastaturlayouts erstellen können, können Sie mit letzterem die Funktionen der Sondertasten ändern.
Das ist nicht alles; Es gibt einige beeindruckende Abziehbilder und flippige Tastaturen, mit denen Sie Ihr Erlebnis aufpeppen können.
Abmeldung…
Angenommen, Sie haben bekommen, was Sie wollten. Machen Sie jetzt das Beste aus diesen kleinen raffinierten Tricks, um das Beste aus Ihrer Tastatur herauszuholen. Aber wenn Sie noch weiter gehen möchten, erstellen Sie einige benutzerdefinierte Tastaturkürzel, um Ihre Eingabe zu beschleunigen.
Sie möchten auch die folgenden Geschichten lesen:
- Machen Sie einen Screenshot auf einem Mac mit macOS Mojave oder früher
- So aktivieren Sie „Type to Siri“ auf dem Mac in Mac
- So beheben Sie das Problem mit dem Batterieverbrauch des MacBook