Die meisten von uns ziehen es vor, Dateien als PDF zu teilen, da es portabler und professioneller ist. Wenn ein Dokument vertrauliche Informationen enthält oder mehr Geheimhaltung erfordert, fügen wir ihm eine zusätzliche Schutzebene hinzu, sodass nur autorisierte Personen auf die Datei zugreifen können.
Im Gegensatz zu macOS bietet iOS leider keine offizielle Möglichkeit, eine verschlüsselte PDF-Datei auf dem iPhone zu erstellen. Also, wie durchbricht man die Grenze?
Es gibt einige Apps von Drittanbietern wie Scanbot Pro (6,99 $) und Genius Scan+ (13,99 $), mit denen Sie ein PDF auf Ihrem iOS-Gerät mit einem Passwort schützen können. In diesem Tutorial verwenden wir die Foxit MobilePDF-App, mit der Sie eine PDF-Datei auf dem iPhone oder iPad mit einem Kennwort schützen können. Die App wird mit einer 7-tägigen kostenlosen Testversion geliefert. Nach Ablauf der Testversion können Sie auf die Pro-Version upgraden (10,99 $/14,99 $).
Wie man PDFs auf dem iPhone oder iPad mit einem Passwort schützt
Schritt 1. Laden Sie Foxit MobilePDF auf Ihr iOS-Gerät herunter und starten Sie es
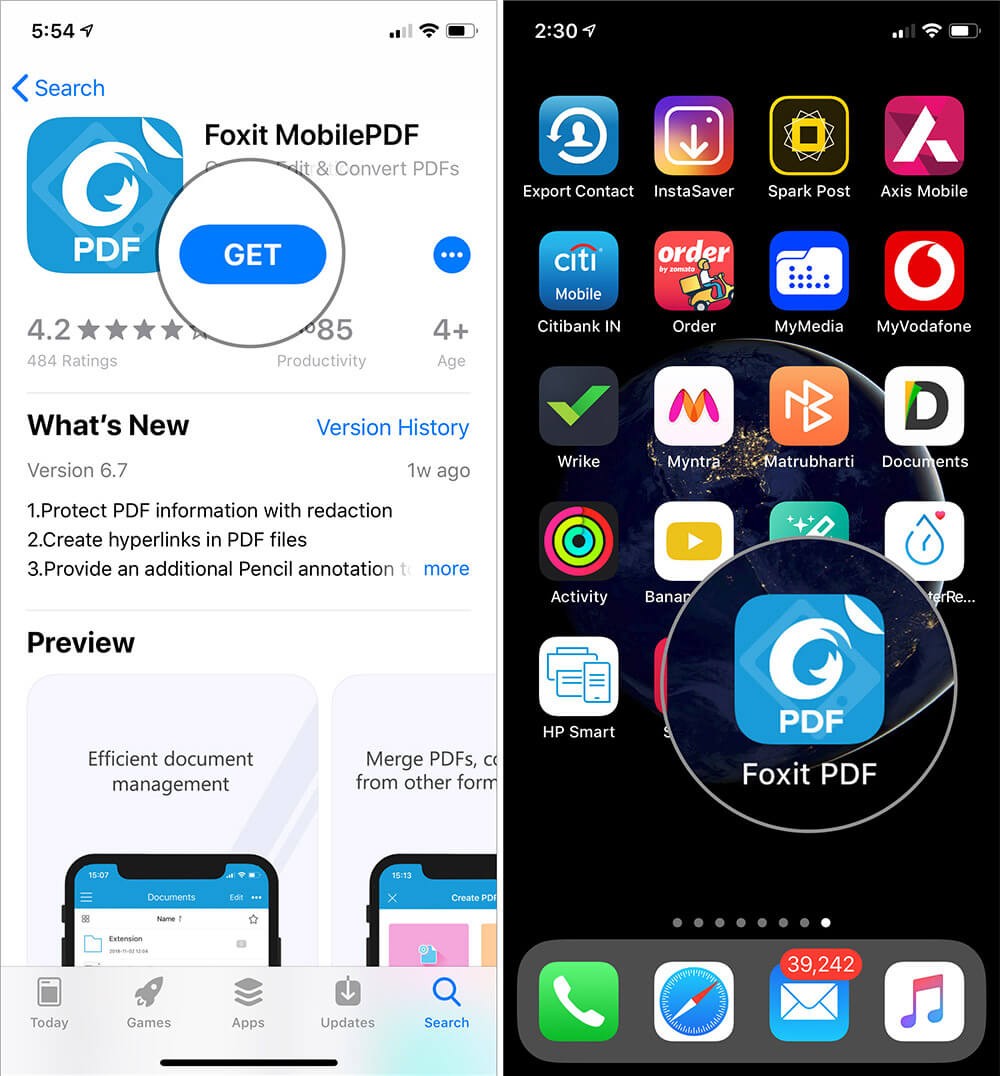
Hinweis: Sie müssen den Nutzungsbedingungen zustimmen und sich mit Ihrer E-Mail-ID (optional) anmelden
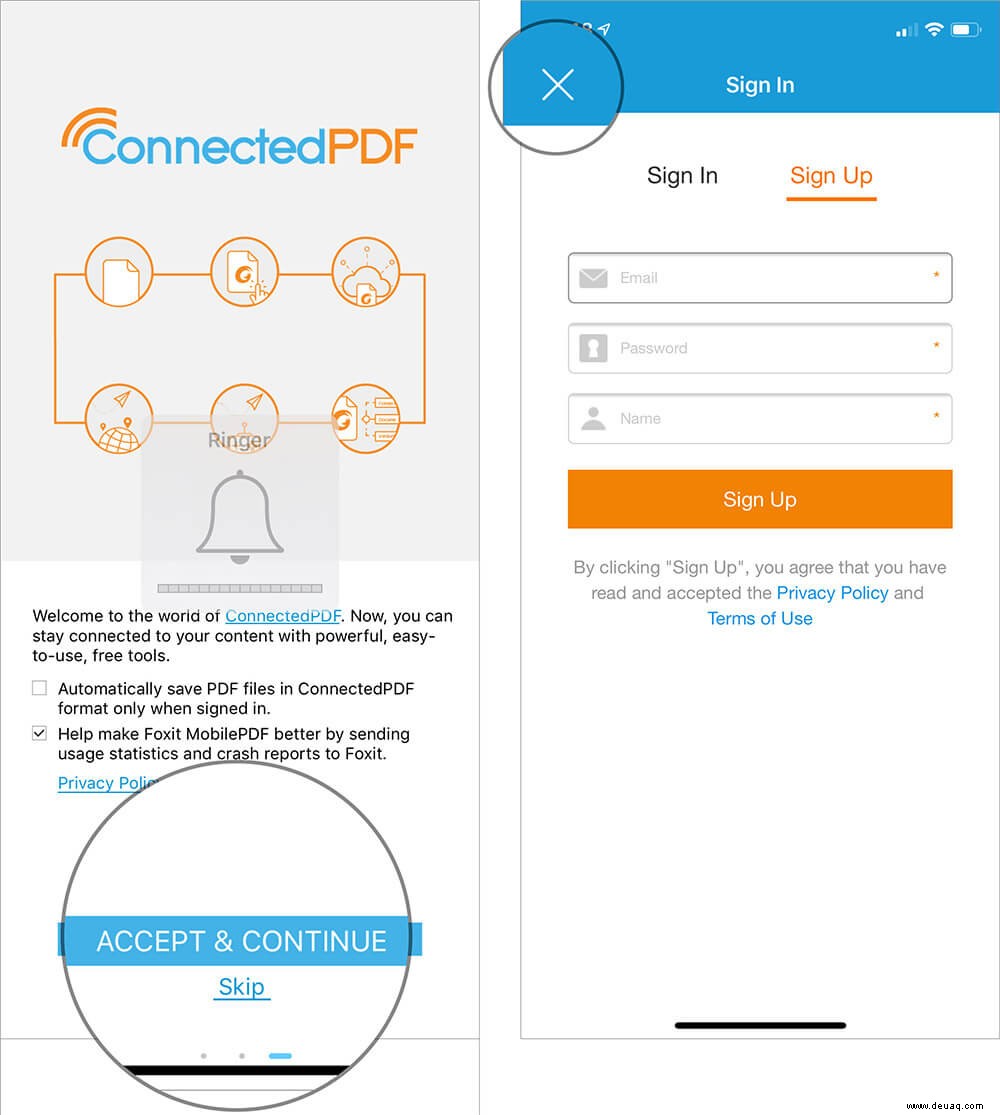
Schritt #2. Tippen Sie nun auf den Menü-Button oben links.
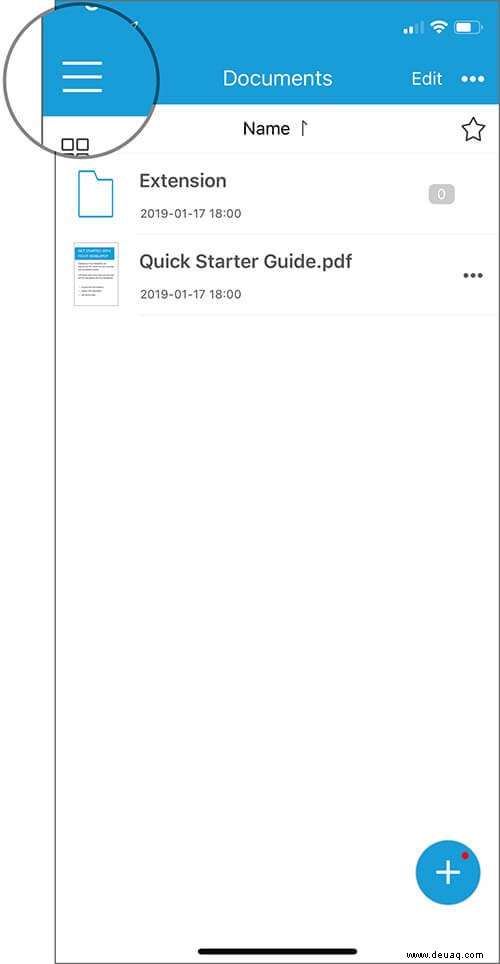
Schritt #3. Tippen Sie als Nächstes auf die Wolke Option und wählen Sie iCloud Drive (oder der Ort, an dem Sie Ihre PDF-Datei gespeichert haben, um das Dokument in diese App zu importieren.)
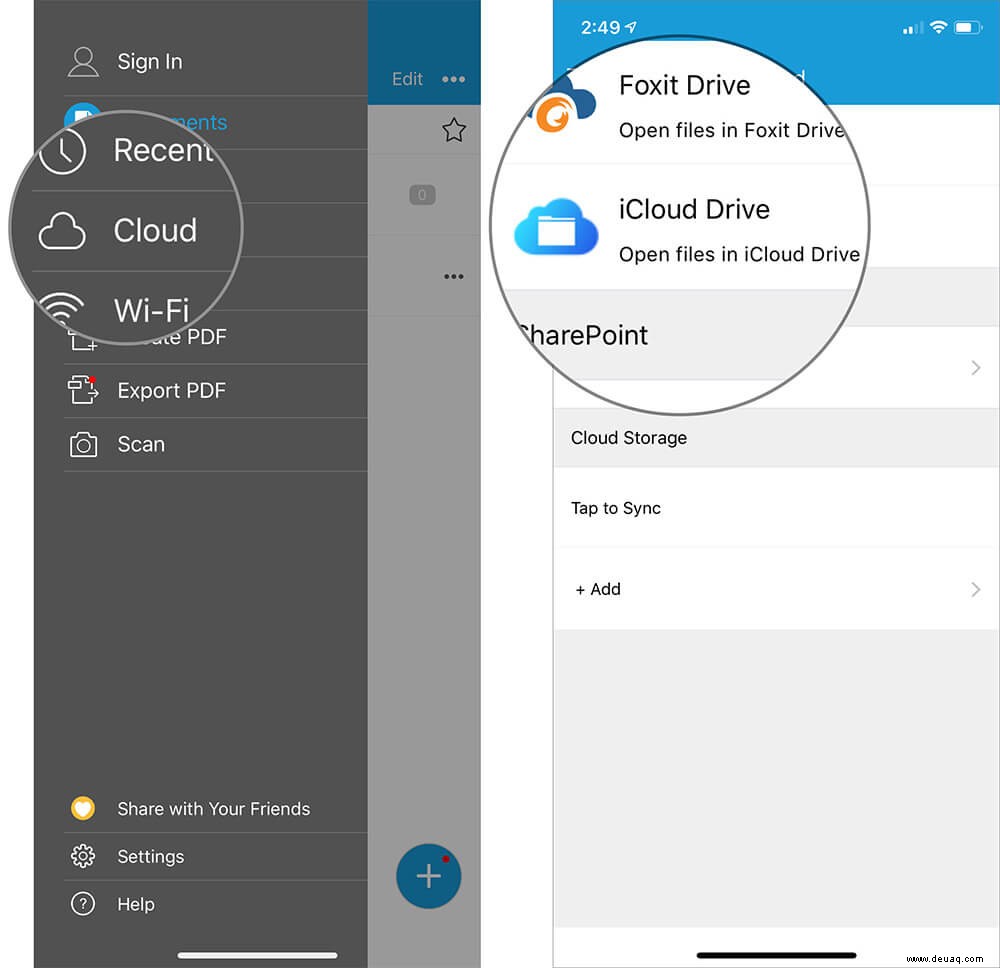
Schritt #4. Als nächstes suchen Sie die Datei und wählen Sie es aus.
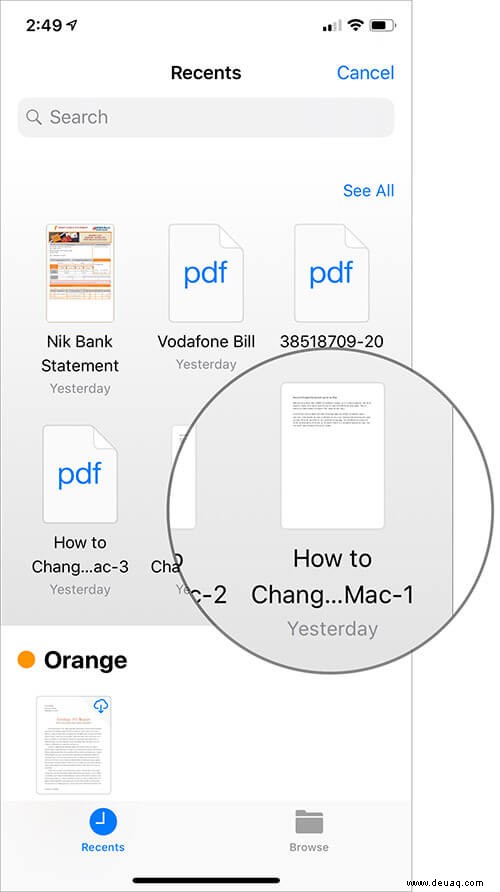
Schritt #5. Tippen Sie als Nächstes auf die Schaltfläche Mehr oben rechts und wählen Sie Dateiverschlüsselung.
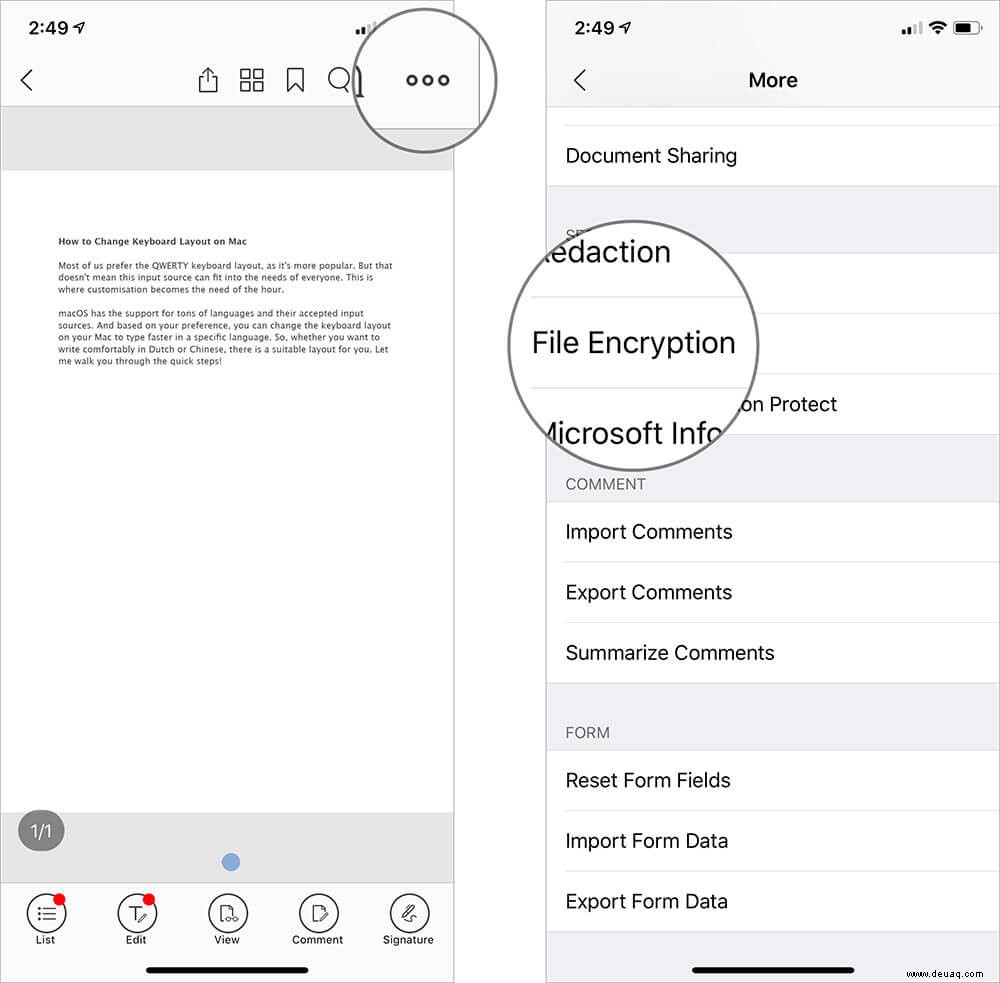
Hinweis: Sie erhalten ein Popup-Fenster, das besagt, dass dies eine erweiterte Funktion ist. Wählen Sie Kostenlose 7-Tage-Testversion aus im gleichen.
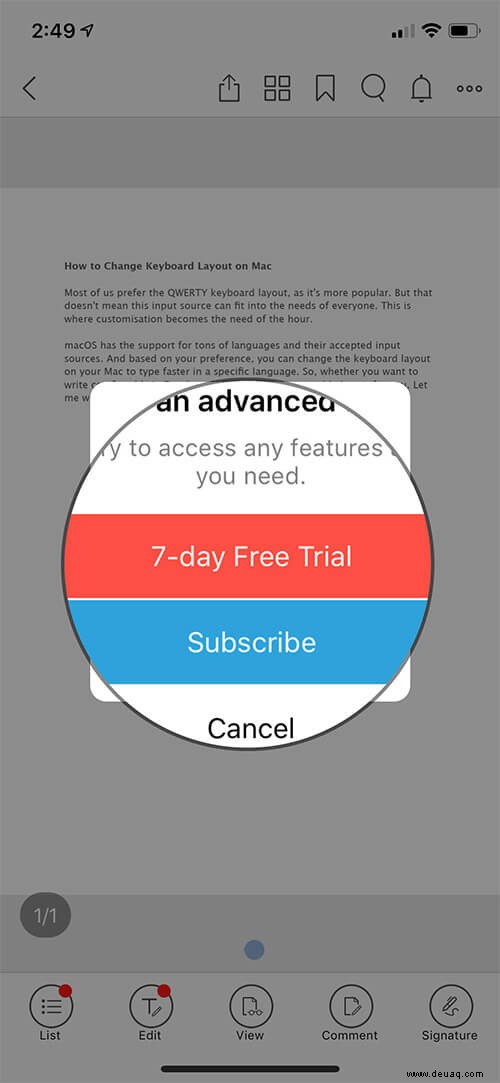
Schritt #6. Jetzt haben Sie zwei Sicherheitsoptionen:
- Dokument öffnen: Schalten Sie es ein, um ein Passwort zu verlangen, wenn die Datei geöffnet wird
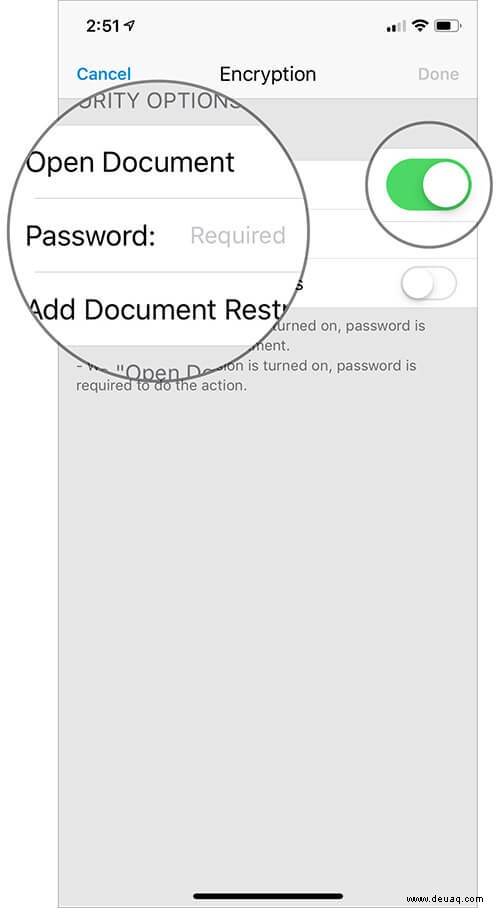
- Dokumenteinschränkungen hinzufügen: Wählen Sie diese Option, damit für das Dokument ein Passwort erforderlich ist, um bestimmte Aktionen wie Drucken, Bearbeiten, Extrahieren von Inhalten und mehr zuzulassen. Nach der Auswahl können Sie den Schalter neben jeder Option, die Sie zulassen oder einschränken möchten, auf AUS/EIN schalten.
Gehen Sie mit der gewünschten Option und geben Sie das Passwort ein . Klicken Sie auf Fertig oben rechts zur Bestätigung.
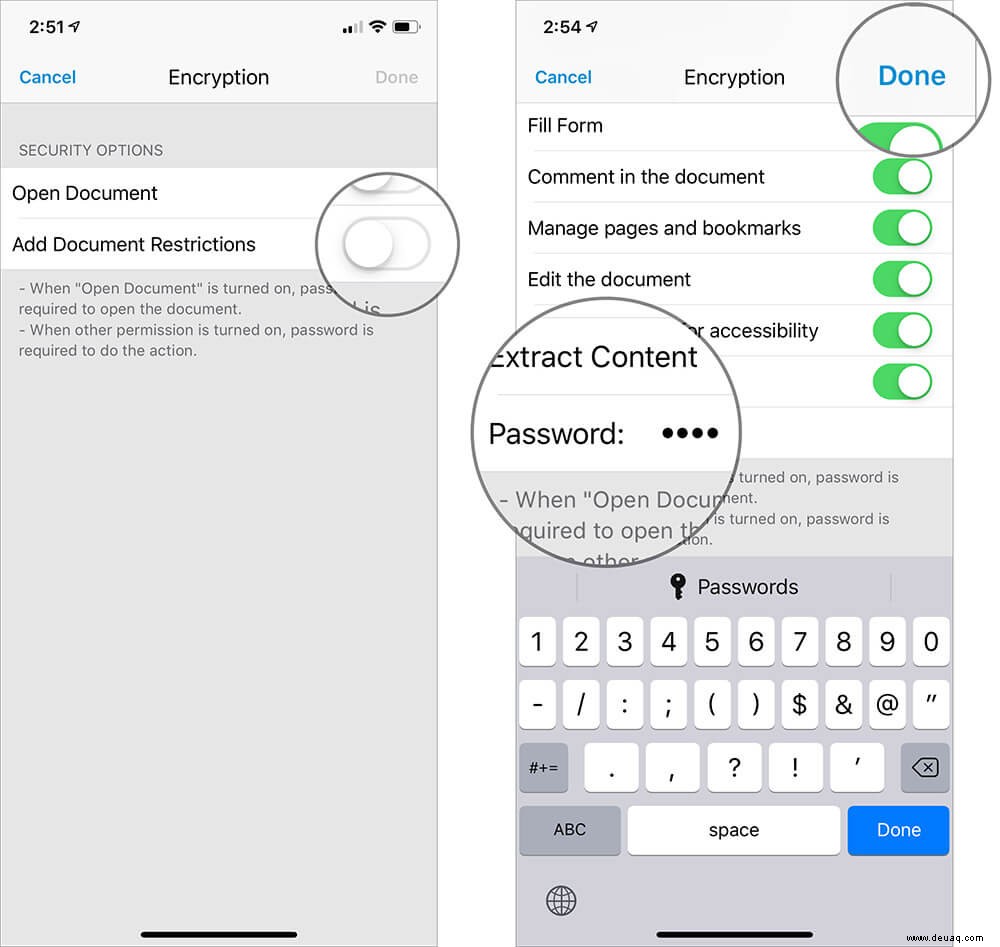
Schritt #7. Jetzt können Sie auf die Teilen-Schaltfläche tippen oben, um die Datei zu speichern an Ihrem bevorzugten Standort oder per E-Mail an jeden senden.
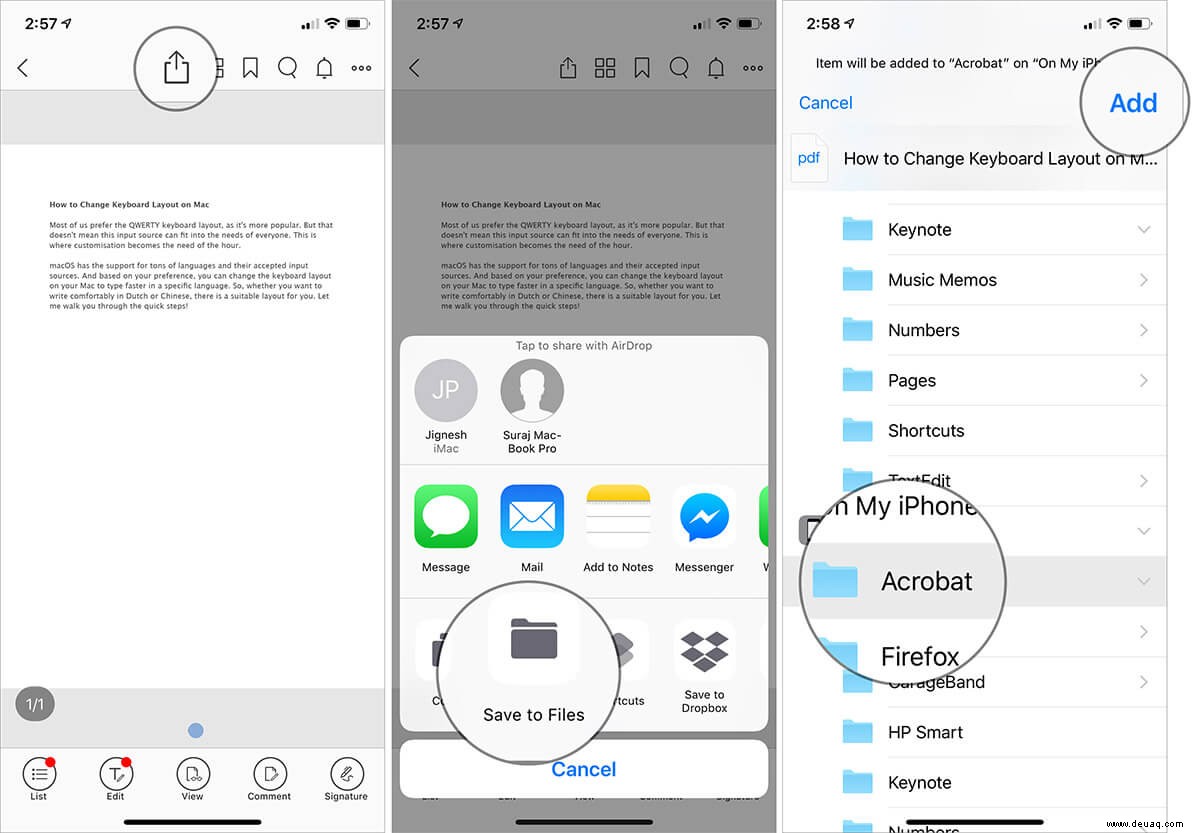
Schritt #8. Je nachdem, wie Sie die Sicherheitsoptionen angepasst haben, wird das Dokument nach dem Passwort fragen entweder zum Anzeigen des Inhalts oder zum Ausführen bestimmter Aktionen wie Bearbeiten oder Drucken.
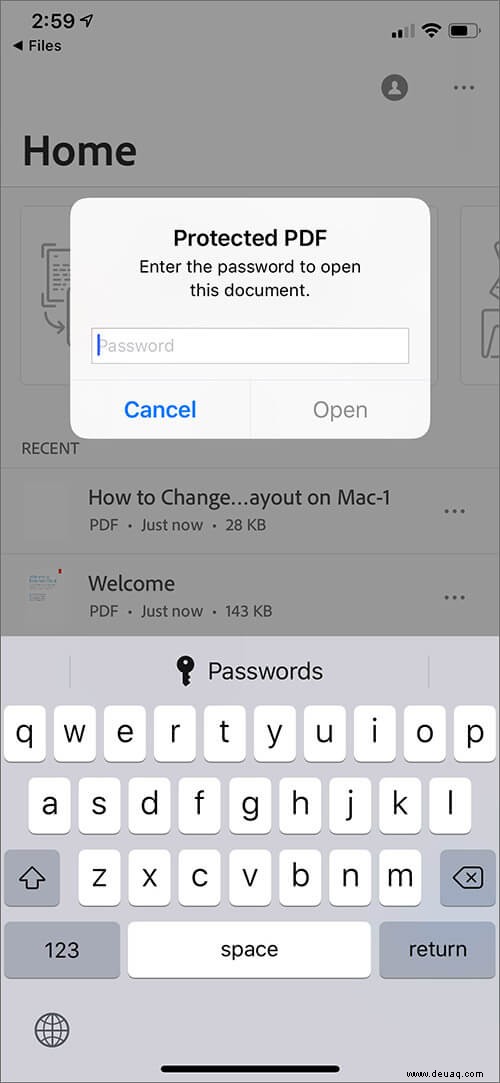
Das ist es!
Entfernen von Passwörtern aus PDF-Dateien auf iPhone oder iPad
Angenommen, Sie möchten eine PDF-Datei nicht mehr passwortgeschützt aufbewahren, da sie keine sensiblen Informationen enthält. Es gibt eine Möglichkeit, die Datei einfach zu entschlüsseln, um ihren Inhalt ohne Einschränkung anzuzeigen. Das Beste daran ist, dass Sie dies tun können, ohne die Hilfe einer Drittanbieter-App in Anspruch zu nehmen. Schau hier vorbei, um zu erfahren, wie es gemacht wird!
Bitte schön!
Halten Sie die betenden Augen in Schach …
So können Sie also ein sicheres Passwort verwenden, um die Informationen Ihrer PDF-Datei auf iOS zu schützen. Ich wünschte, iOS hätte eine offizielle Möglichkeit, dies zu erledigen. Bis Apple eine native Lösung anbietet, nutzen Sie die Drittanbieter-Apps, um Ihre Dokumente zu schützen.
Folgen Sie auch den folgenden Beiträgen:
- So speichern Sie eine Webseite als PDF in Safari auf dem iPhone/iPad
- Fotos auf iPhone und iPad in PDF konvertieren
- So kombinieren Sie PDFs auf dem Mac:3 lächerlich einfache Wege
Was halten Sie von Foxit MobilePDF? Teilen Sie Ihre Gedanken im Kommentarbereich mit.