Das Tätigen und Empfangen von RTT-Anrufen (Echtzeit-Text) auf Ihrem iPhone, iPad und Mac war in iOS 11.2 möglich, aber in seinem neuesten Update hat Apple dieses RTT-Protokoll auch für Wi-Fi-Anrufe aktiviert.
Dieses neue Update wurde in iOS 12.1.1 und macOS Mojave 10.14.2 eingeführt. Darüber hinaus hat Apple auch Funktionen wie die neue haptische Berührung auf dem iPhone XR und die erweiterte eSIM-Unterstützung in iOS 12.1.1 veröffentlicht.
Apple führt Echtzeit-Textunterstützung für WLAN-Anrufe ein
Echtzeit-Text kann verwendet werden, wenn Sie einen Wi-Fi-Anruf von Ihrem iPad, Mac oder iPod touch tätigen. Viele iOS- und Mac-Benutzer haben diese Funktion möglicherweise noch nicht auf ihren Apple-Geräten verwendet und würden daher gerne mehr über diese RTT erfahren.
Echtzeittext ist ein Zugänglichkeitsprotokoll, das es Benutzern ermöglicht, in Echtzeit zu kommunizieren. Und das bedeutet buchstäblich Echtzeit. Wenn Sie eine Nachricht auf Ihrem Gerät eingeben, kann der Empfänger Ihre Nachricht sehen. Im Gegensatz zu anderen Tippanzeigeplattformen wie der iMessage-Unterstützung zeigt der Echtzeittext den Nachrichtentext an, während Sie ihn eingeben.
Diese Funktion ist nützlich für Benutzer mit eingeschränktem Hörvermögen.
RealTimeText.org erklärt die Funktion ausführlich:
Echtzeittext ist Text, der während der Eingabe oder Erstellung übertragen wird, wobei die Zeichen sofort (innerhalb eines Bruchteils einer Sekunde) nach der Eingabe gesendet und auch sofort der/den empfangenden Person(en) angezeigt werden. Das bedeutet, dass die empfangende(n) Person(en) den neu erstellten Text lesen können, während der Absender ihn noch eintippt. Auf diese Weise hat Real-Time Text die gleiche Konversationsdirektheit und Interaktivität wie Sprache.
Verwendung von Echtzeittext (RTT) auf iPhone und Mac
- Echtzeittext (RTT/TTY) auf iPhone und iPad einrichten
- Tätigen Sie einen RTT-Anruf auf dem iPhone oder iPad
- Nach einem Sprachanruf auf dem iPhone zu Echtzeit-Text wechseln
- RTT-Anrufe auf dem iPhone empfangen
- So beenden Sie Echtzeit-Textanrufe auf dem iPhone
- Einrichten von RTT auf einem Mac
- Tätigen Sie einen RTT-Anruf vom Mac
- Annehmen eines RTT-Anrufs auf dem Mac
So richten Sie Echtzeit-Text auf iPhone und iPad ein
Diese Funktion ist auf Geräten ab iPhone 6 verfügbar, die Verizon-Tarife abonniert haben. Beachten Sie, dass Sie für Standardtarife für Sprachanrufe bezahlen müssen.
Schritt 1. Starten Sie Einstellungen App auf Ihrem iPhone oder iPad.
Schritt #2. Tippen Sie auf Allgemein und dann Barrierefreiheit.
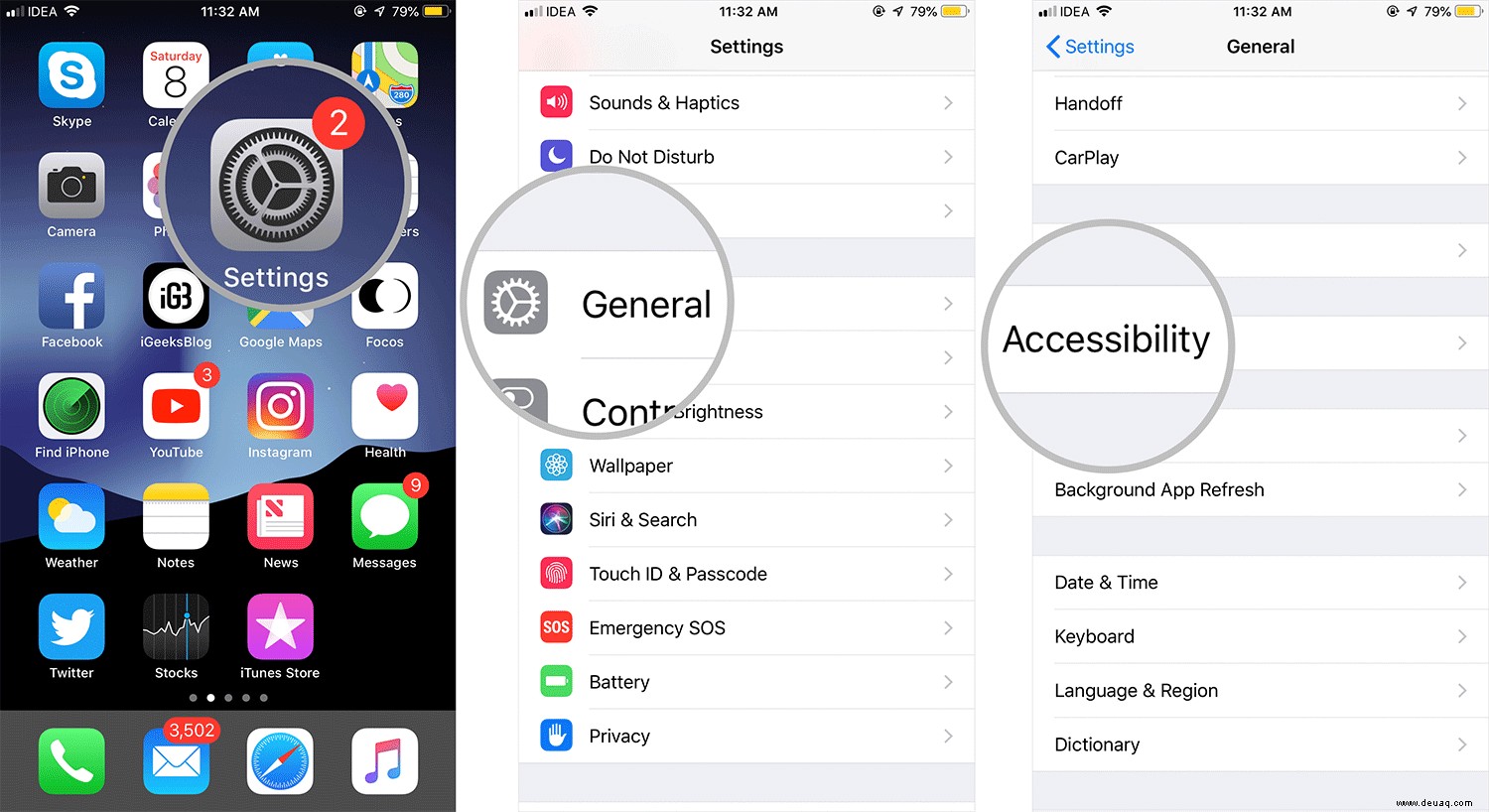
Schritt #2. Scrollen Sie nun nach unten zum Abschnitt HÖREN und tippen Sie auf RTT/TTY → Als nächstes schalten Sie den Schalter Software um TTY; stellen Sie sicher, dass Sofort senden ist ebenfalls aktiviert.
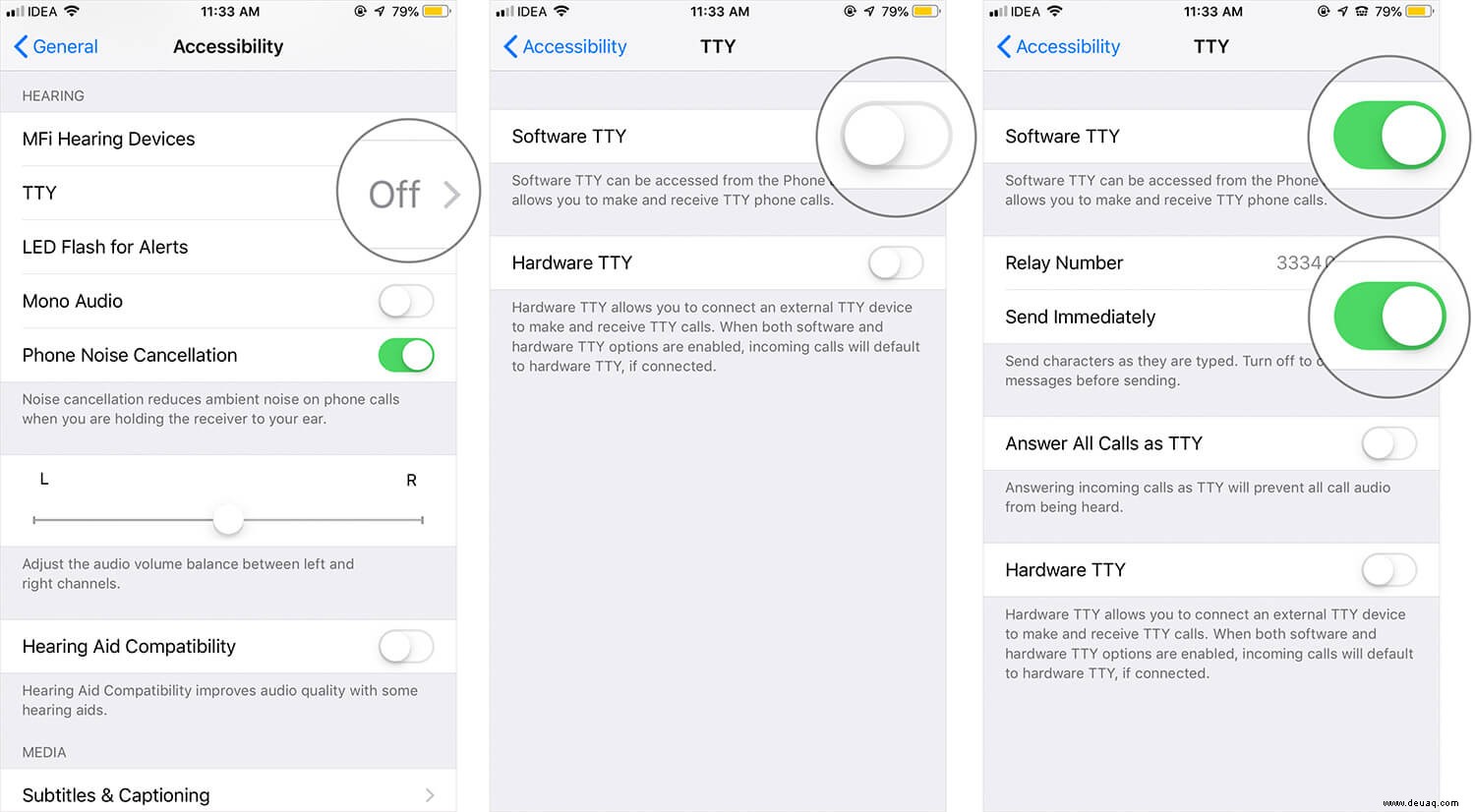
Wenn Sie diese Funktion aktivieren, sehen Sie ein Symbol  in der Statusleiste.
in der Statusleiste.
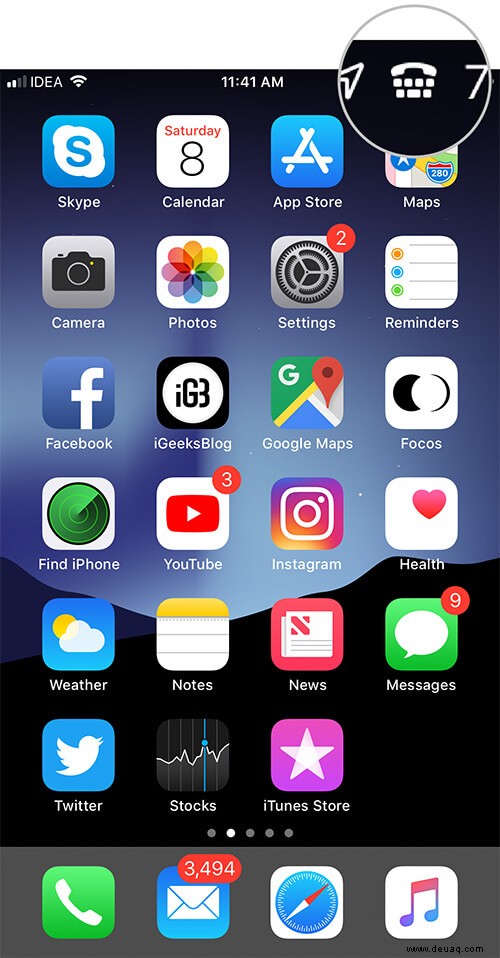
So tätigen Sie einen RTT-Anruf auf dem iPhone oder iPad
Schritt 1. Starten Sie die Telefon-App auf Ihrem Gerät.
Schritt #2. Finden Sie den Kontakt Sie möchten einen RTT-Anruf tätigen.
Schritt #3. Tippen Sie auf das Anrufsymbol; Drei Optionen werden vom unteren Rand Ihres Telefonbildschirms nach oben gewischt. Diese Optionen sind Nummer des Empfängers, TTY-Anruf und TTY-Weiterleitungsanruf.
Schritt #4. Sie können entweder auf TTY Call oder TTY Relay Call. tippen
Schritt #5. Wenn der Empfänger Ihren Anruf annimmt, können Sie dieses TTY-Symbol sehen auf Ihrem Telefonbildschirm aktiviert. Tippen Sie auf dieses TTY-Symbol und beginnen Sie mit dem Senden des Echtzeit-Textes.
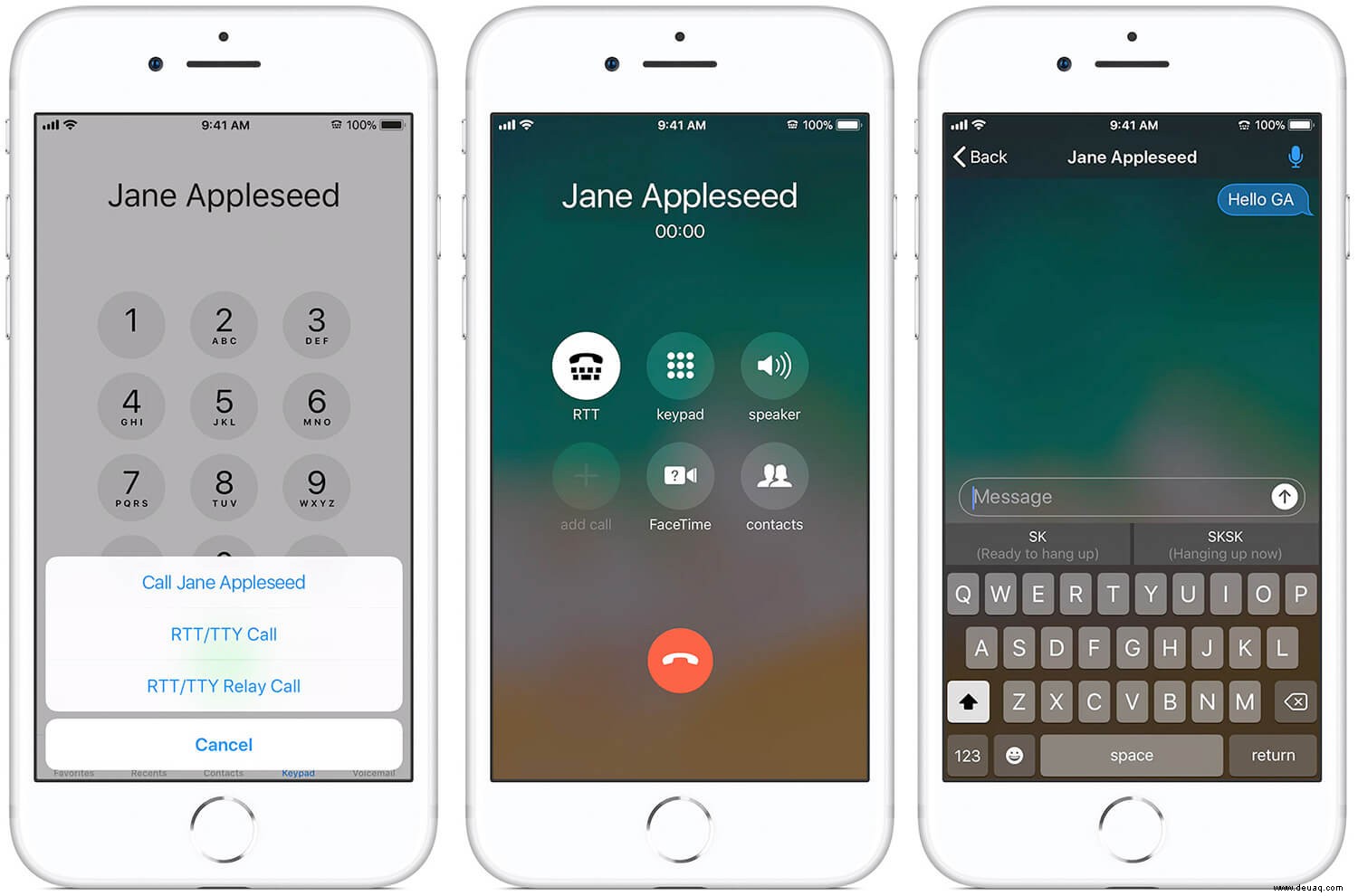
RTT Call bietet Ihnen auch Shortcut-Phrasen. Wenn der Empfänger Ihren Anruf annimmt, senden Sie „Hi“ und dann einige Zeit warten. Sie sehen zwei Verknüpfungen:SK (Bereit zum Auflegen) und GA (Weitermachen). Tippen Sie auf eine der beiden Optionen.
Wechseln zu RTT nach einem Sprachanruf
Falls Sie nach einem normalen Sprachanruf zu einem RTT-Anruf wechseln möchten, können Sie dies mit einer einfachen Methode auf Ihrem iPhone tun.
Während des Sprachanrufs können Sie auf RTT-Anruf upgraden, indem Sie auf „RTT verwenden“ tippen Symbol neben der Schaltfläche zum Trennen des Anrufs in Rot.
Schritt 1. Warten Sie einen Moment und das Stummschaltsymbol ändert sich zu RTT.
Schritt #2. Tippen Sie nun auf RTT verwenden um eine Textkonversation zu starten.
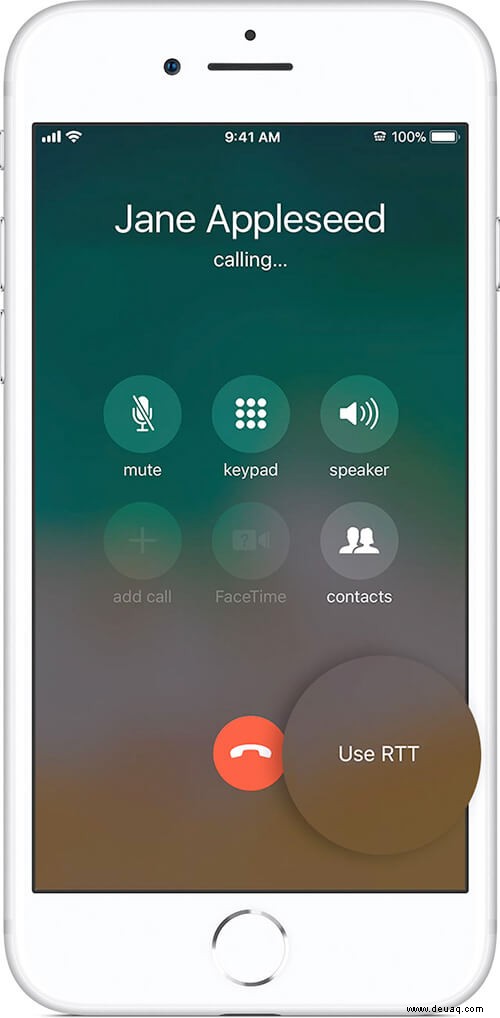
Wenn Sie Ihre Sprachanrufe auf RTT aktualisieren, bleibt das Mikrofon aktiv. Sie können auf das Mikrofonsymbol tippen, um den Ton für den Anruf auszuschalten.
Annehmen oder Beantworten eines RTT-Anrufs
Wenn der Empfänger auch RTT/TTY auf seinem Telefon aktiviert hat, wird ein Akzeptieren-Symbol angezeigt  anstelle der Antwortschaltfläche.
anstelle der Antwortschaltfläche.
Schritt 1. Tippen Sie auf Akzeptieren um den Anruf anzunehmen.
Schritt #2. Tippen Sie anschließend auf RTT  um den Anruf in ein Textgespräch umzuschalten.
um den Anruf in ein Textgespräch umzuschalten.
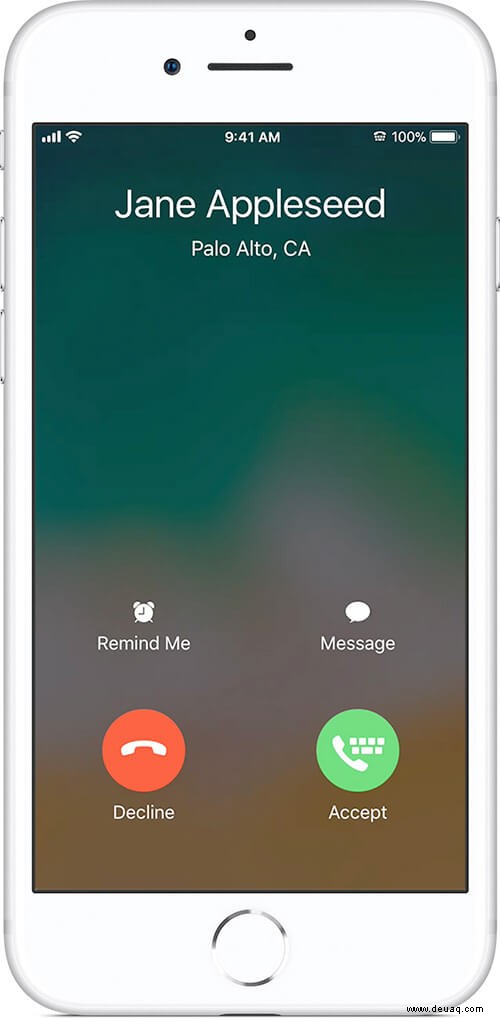
So beenden Sie einen RTT-Anruf auf dem iPhone oder iPad
Schritt 1. Von der RTT tippen Sie auf Zurück von der oberen linken Ecke.
Schritt #2. Tippen Sie nun auf Symbol zum Trennen von Anrufen.
Das ist für Ihre iOS-Geräte. Was ist mit Mac? Wie können Sie RTT auf Ihrem Mac einrichten?
Einrichten von RTT auf einem Mac
Schritt 1. Klicken Sie auf Ihrem Mac auf das Apple-Symbol von der oberen linken Ecke → Klicken Sie auf Systemeinstellungen aus dem Dropdown-Menü.
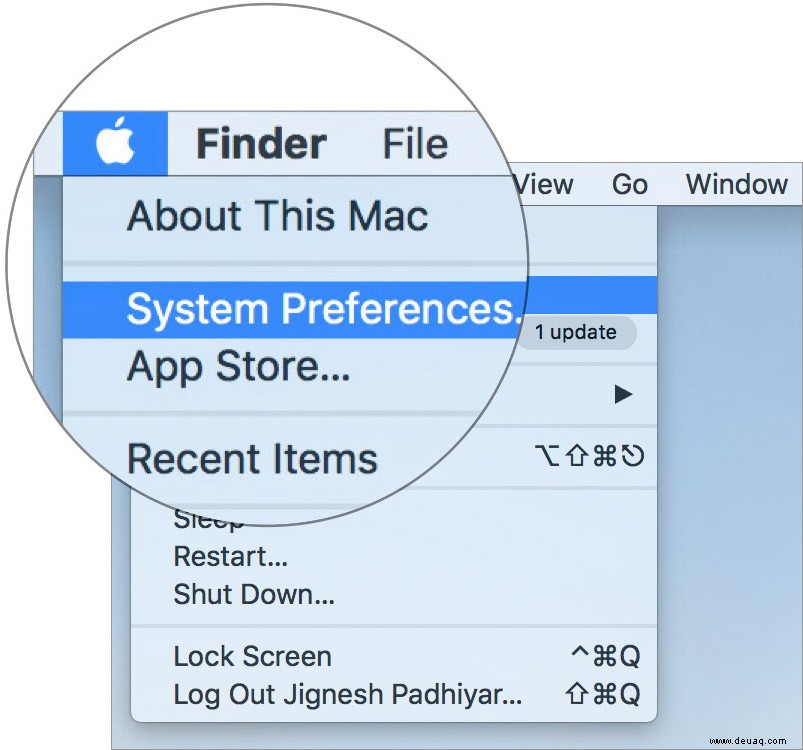
Schritt #2. Klicken Sie nun auf Barrierefreiheit; Dies ist das letzte Symbol in dem Dialogfeld, das auf Ihrem Mac geöffnet wird.
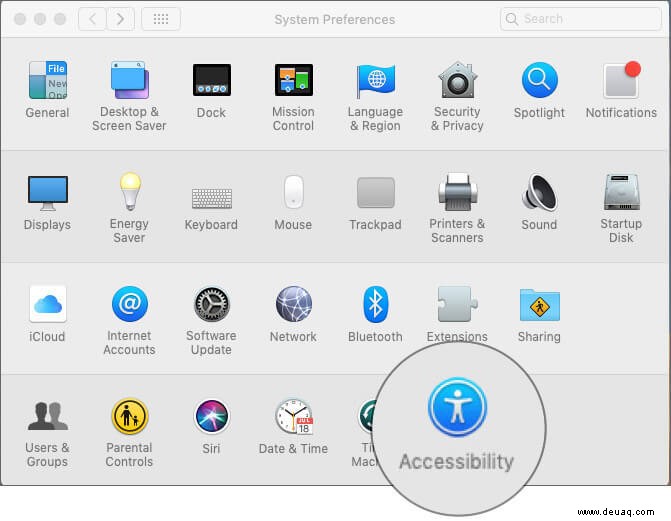
Schritt #3. Klicken Sie anschließend auf RTT aus einer Seitenleiste → Aktivieren Sie dann das Kontrollkästchen neben „RTT aktivieren.“ → Sie können auch das Kästchen neben „Sofort senden.“ aktivieren Wenn Sie „Sofort senden“ aktivieren Um es einzuschalten, können Sie Zeichen senden, während sie eingegeben werden. Sie können diese Funktion deaktivieren, um die Nachricht vor dem Senden abzuschließen. Achten Sie darauf, die U.S. RTT-Relay-Nummer einzugeben:711 damit es funktioniert.
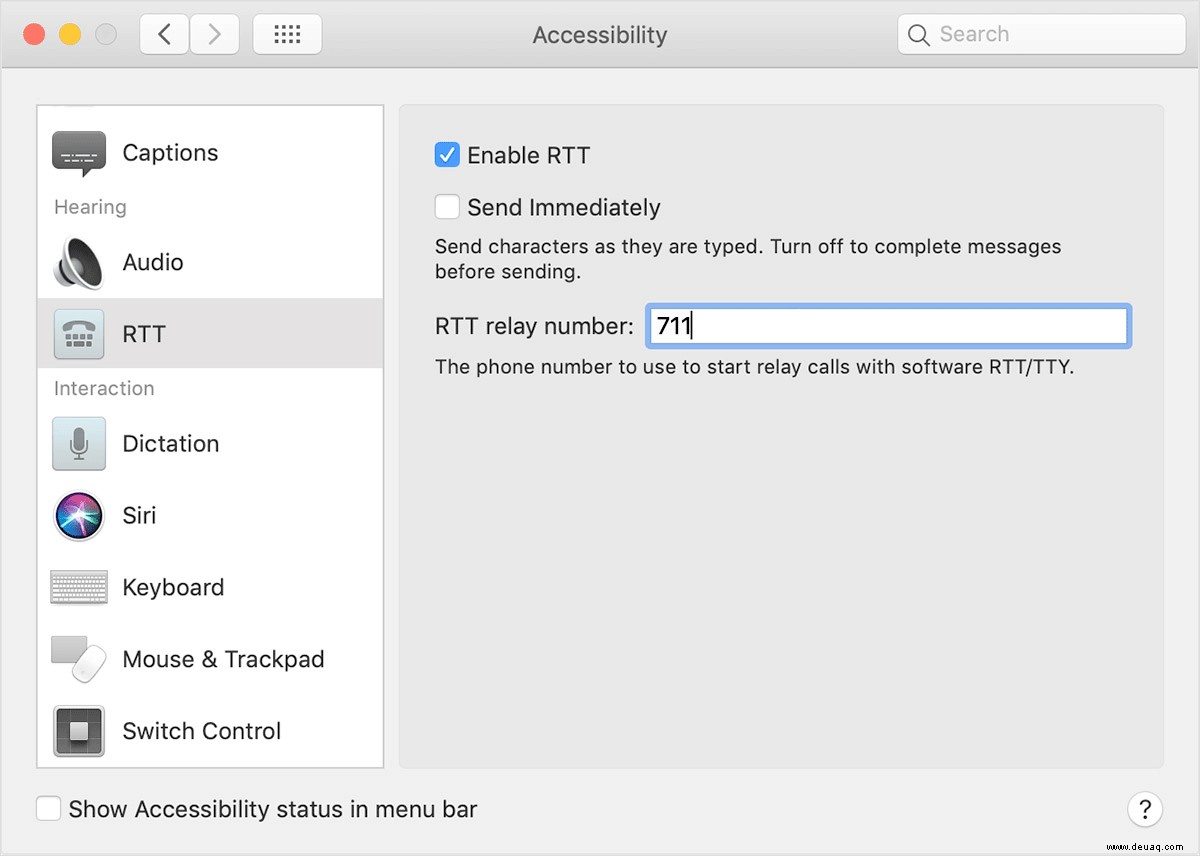
Jetzt ist es an der Zeit, einen RTT-Anruf auf dem Mac zu tätigen.
So führen Sie einen RTT-Anruf von einem Mac aus
FaceTime wird von Mac verwendet, um einen RTT-Anruf zu tätigen. Sie können jedoch einen Anruf entweder über Kontakte oder FaceTime tätigen.
Kontakte-App verwenden
Schritt 1. Öffnen Sie Kontakte App auf dem Mac.
Schritt #2. Suchen Sie die Nummer Sie anrufen möchten.
Schritt #3. Klicke auf  neben der Nummer.
neben der Nummer.
Schritt #4. Wenn der Empfänger Ihren Anruf entgegennimmt, klicken Sie auf RTT, um eine Echtzeit-SMS zu senden.
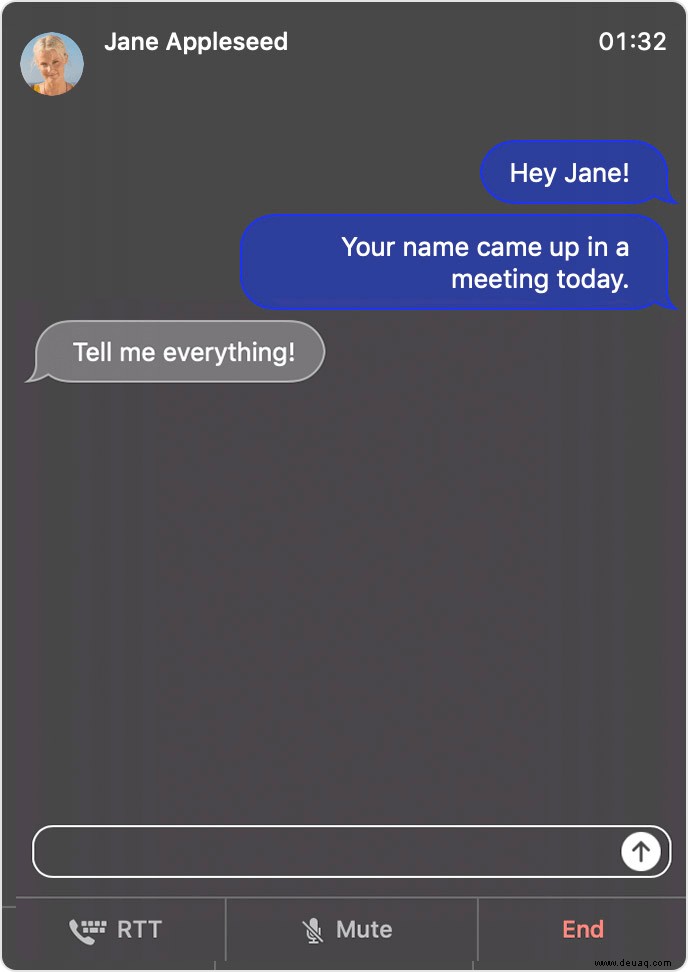
Von der FaceTime-App
Schritt 1. Starten Sie FaceTime App auf Ihrem Mac.
Schritt #2. Wählen Sie den Kontakt aus aus der Seitenleiste.
Schritt #3. Klicken Sie als Nächstes auf einen Audio-Button neben dem Kontakt oder nach Eingabe der Nummer.
Schritt #4. Dort erscheint ein Popup-Menü und Sie können RTT Call oder RTT Relay Call. auswählen
Wenn Ihr Anruf entgegengenommen wird, klicken Sie auf RTT  um Textgespräche in Echtzeit zu starten.
um Textgespräche in Echtzeit zu starten.
Während Ihres Textgesprächs können Sie auch über das Mikrofon sprechen, falls verfügbar.
Sie können das Mikrofon stummschalten, indem Sie auf klicken 
Sie können Ihre Nachricht eingeben und die Eingabetaste drücken oder auf den Aufwärtspfeil klicken, um die Nachricht zu senden. Da Sie "Sofort senden" aktiviert haben in den RTT-Einstellungen kann der Empfänger Ihre Nachricht sehen, während Sie sie eingeben.
Um die Konversation auszublenden, klicken Sie auf  RTT. Sie können keine Nachrichten sehen, die von einer anderen Person gesendet wurden, wenn die Konversation ausgeblendet ist. Klicken Sie erneut auf das RTT-Symbol, um zum Gespräch zurückzukehren.
RTT. Sie können keine Nachrichten sehen, die von einer anderen Person gesendet wurden, wenn die Konversation ausgeblendet ist. Klicken Sie erneut auf das RTT-Symbol, um zum Gespräch zurückzukehren.
Annehmen von RTT-Anrufen auf dem Mac
Schritt 1. Wenn jemand einen Anruf tätigt, klicken Sie auf Annehmen, um ihn anzunehmen.
Schritt #2. Klicken Sie als Nächstes auf RTT  um SMS in Echtzeit zu starten.
um SMS in Echtzeit zu starten.
Um den Anruf zu beenden, klicken Sie auf BEENDEN.
Abmeldung…
Das gesamte Apple-Ökosystem ist vollgepackt mit intelligenten Funktionen in Hülle und Fülle. Diese Textunterstützung in Echtzeit ist für hörgeschädigte Benutzer nützlich.
Vielleicht möchten Sie weitere Beiträge lesen:
- So aktivieren Sie Type to Siri auf dem Mac
- FaceTime-Gruppenanrufe auf dem Mac tätigen
- So erhalten Sie gefälschte Anrufe auf dem iPhone
- Face ID funktioniert nicht auf dem iPhone
Möchten Sie den Echtzeit-Support für Wi-Fi-Anrufe nutzen? Teilen Sie uns Ihr Feedback im Kommentarbereich unten mit.