Safari hat einige clevere Tricks auf Lager. Und Sie müssen sie beherrschen, um Ihr Surfen im Internet zu beschleunigen. Heute werde ich Ihnen einen effektiven Tipp geben, mit dem Sie den Inhalt einer Website mit der "schnellen Website-Suche" durchsuchen können Funktion in Safari auf Ihrem iPhone, iPad und Mac.
Das Beste an dieser Safari-Verknüpfung ist, dass Sie eine Website-Suche durchführen können, ohne auf die Website gehen zu müssen. Sie fragen sich, wie dieser Hack funktioniert? Nun, der Webbrowser lernt zunächst, wie das eingebaute Suchwerkzeug einer Website funktioniert. Und sobald die Lernkurve vorbei ist, bietet die App die Suchergebnisse an.
So verwenden Sie die schnelle Website-Suche in Safari auf iPhone, iPad und Mac
So führen Sie eine schnelle Website-Suche in Safari auf dem iPhone oder iPad durch
Sagen wir; Sie möchten die neuesten Anleitungen von iGeeksBlog verfolgen. Sie können zu unserer Website gehen und "How To" eingeben im Suchtool, um die neuesten Tutorials anzuzeigen.
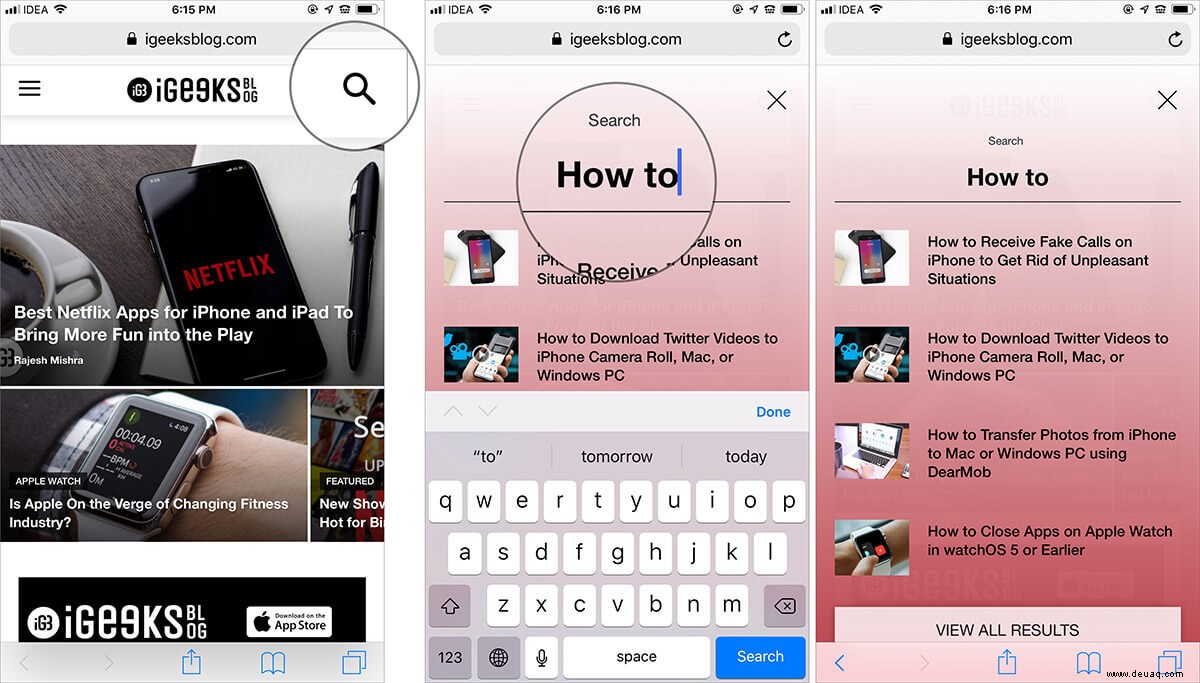
Sobald Safari gelernt hat, wie die integrierte Suche auf unserer Website funktioniert, müssen Sie nur noch “igeeksblog how to” eingeben in das intelligente Suchfeld und der Webbrowser schlägt so etwas vor wie Suchen Sie auf igeeksblog.com nach „Anleitung.“ Klicken Sie einfach darauf und Sie haben sofortigen Zugriff auf unsere Tutorials. So geht's!
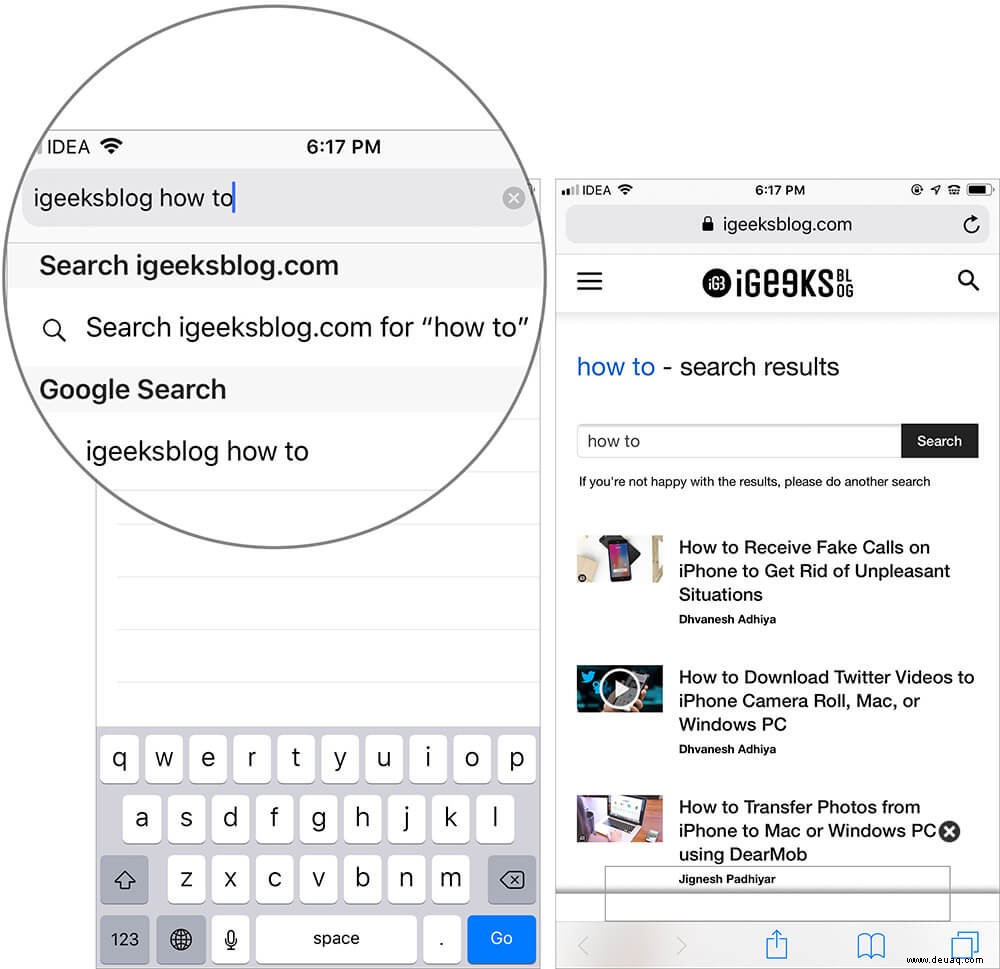
Haftnotiz: Es gibt ein paar andere Möglichkeiten, mit denen Sie eine Website problemlos durchsuchen können. Geben Sie beispielsweise „site:igeeksblog how to“ ein, um die Suchergebnisse nur auf unsere Website zu beschränken. Oder Sie geben den Seitennamen und den Suchbegriff in das intelligente Suchfeld ein.
Standardmäßig ist diese intelligente Suchfunktion in Safari aktiviert. Sie können es jedoch gemäß Ihren Anforderungen aus- und einschalten.
So deaktivieren Sie die schnelle Website-Suche in Safari auf iPhone und iPad
Schritt 1. Öffnen Sie die App "Einstellungen" auf Ihrem iOS-Gerät → Scrollen Sie nach unten und klicken Sie auf Safari.
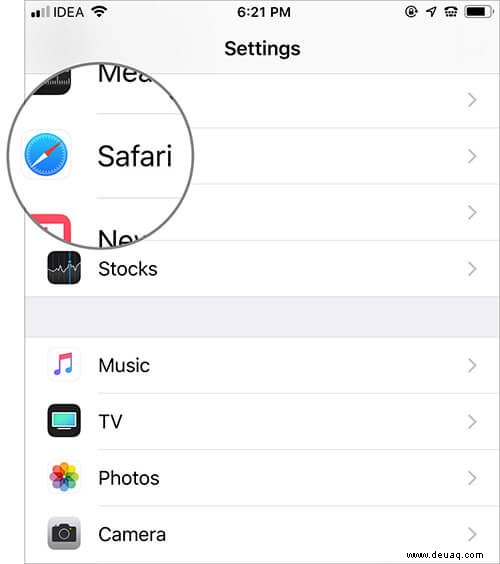
Schritt #2. Tippen Sie nun auf Schnelle Website-Suche und dann AUS/EIN der Schalter.
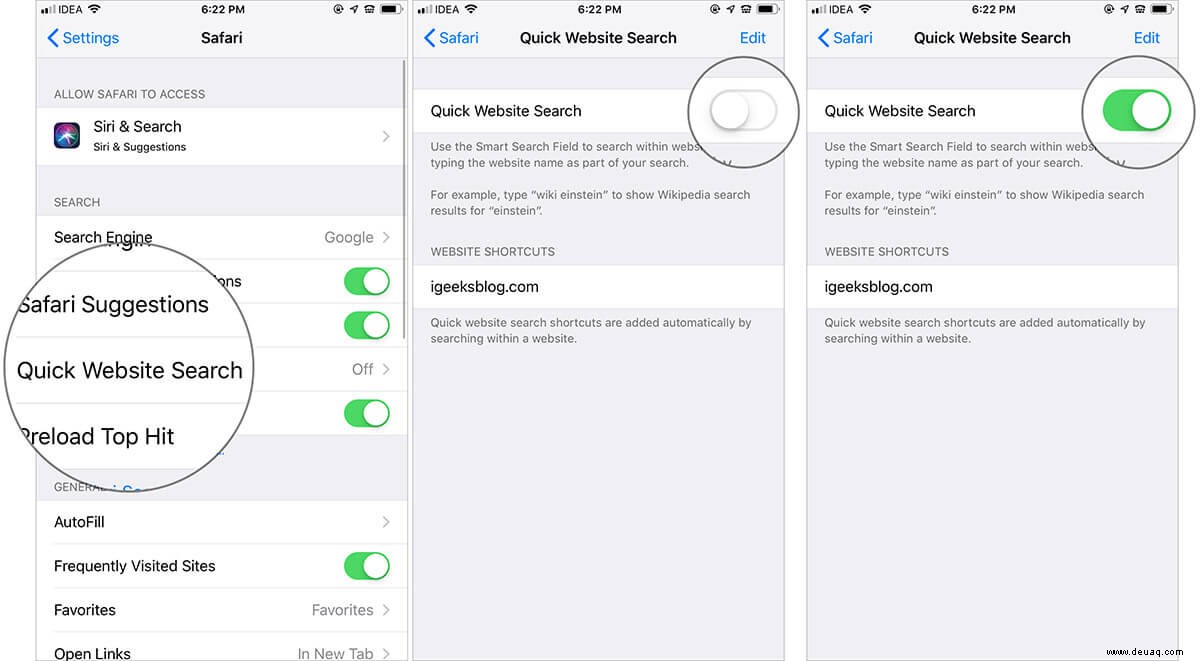
Der Browser speichert die Verknüpfungen zur Website-Suche in seinen Einstellungen. Sie können die Verknüpfungen jedoch zu Ihren eigenen Bedingungen beibehalten oder entfernen.
So löschen Sie Verknüpfungen für die schnelle Website-Suche in Safari auf iPhone und iPad
Schritt 1. Starten Sie die App "Einstellungen" auf Ihrem iOS-Gerät → Scrollen Sie nach unten und tippen Sie auf Safari.
Schritt #2. Tippen Sie auf Schnelle Website-Suche.
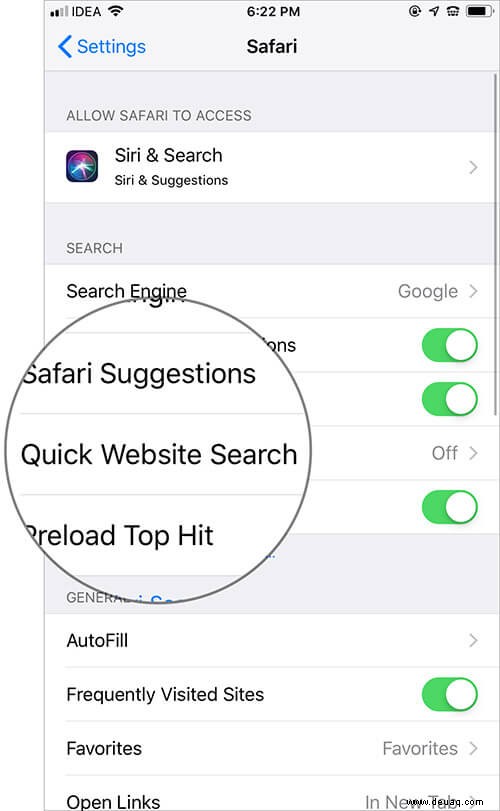
Schritt #3. Tippen Sie nun auf Bearbeiten oben rechts.
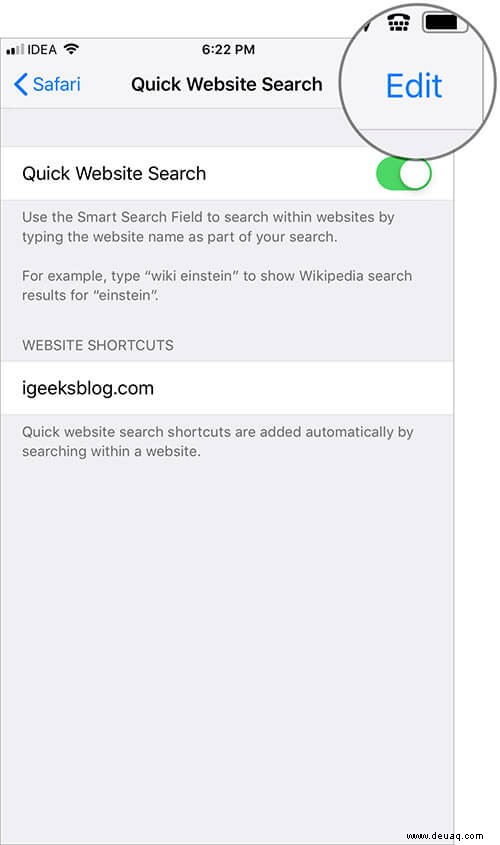
Schritt #4. Als nächstes können Sie die Verknüpfungen ideal verwalten, um die wesentlichen zu behalten und die nicht benötigten zu entfernen. So entfernen Sie die Verknüpfung Wählen Sie es aus und klicken Sie auf Löschen.
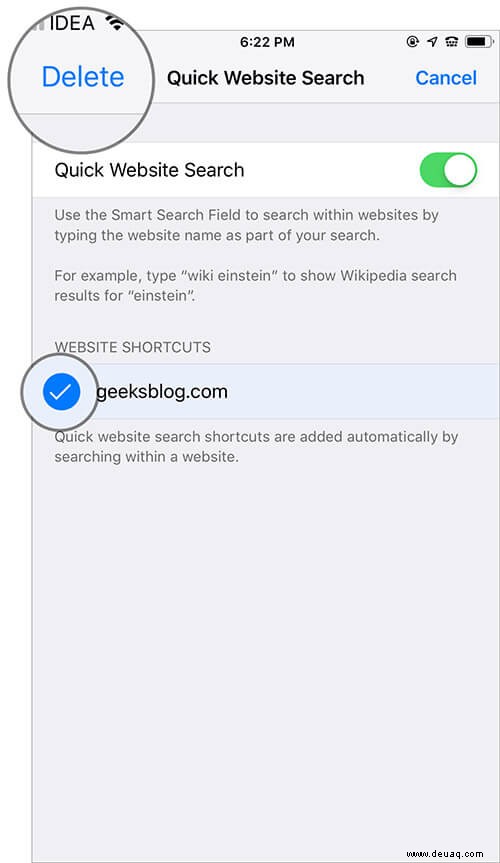
Diese Funktion funktioniert in macOS Safari ziemlich ähnlich. Nehmen Sie also die Hilfe des obigen Beispiels in Anspruch, um Ihre Arbeit zu erledigen. Lesen Sie weiter…
So verwenden Sie die schnelle Website-Suche in Safari auf dem Mac
Da die Funktion standardmäßig aktiviert ist, brauchen Sie nur die Website zu besuchen und die Suche innerhalb der Website durchzuführen.
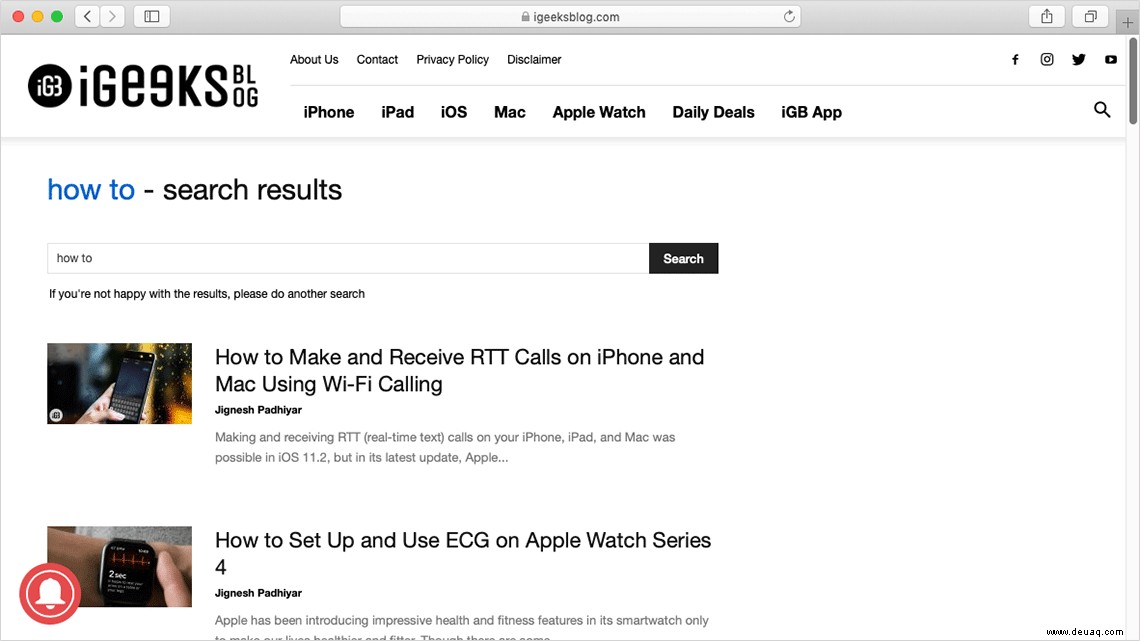
Genau wie bei iDevice schlägt Safari Ihnen den entsprechenden Begriff vor, sobald es das Muster gelernt hat.
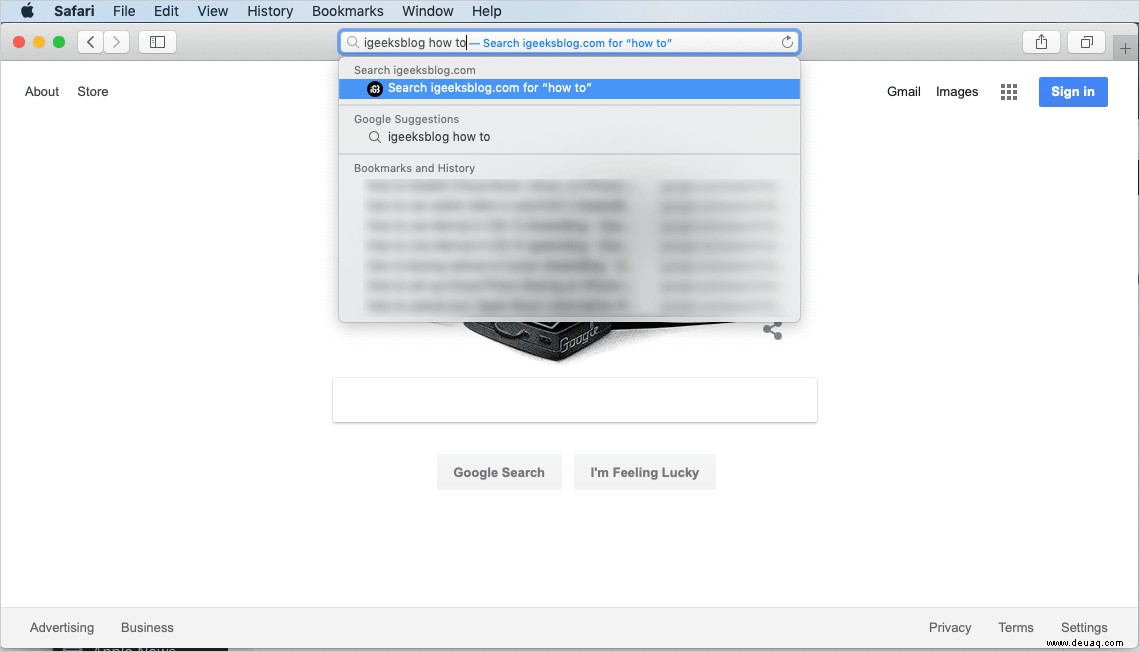
So aktivieren/deaktivieren Sie die schnelle Website-Suche in Safari auf dem Mac
Je nach Bedarf können Sie diese Funktion in macOS Safari ein- oder ausschalten.
Schritt 1. Öffnen Sie die Safari-App auf Ihrem Mac → Klicken Sie auf das Safari-Menü oben links und wählen Sie Einstellungen.
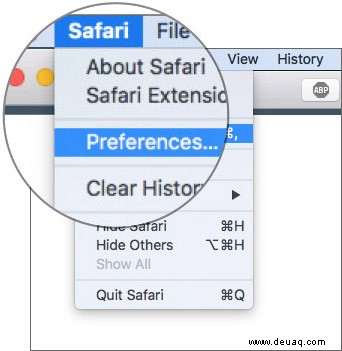
Schritt #2. Klicken Sie auf die Registerkarte Suche
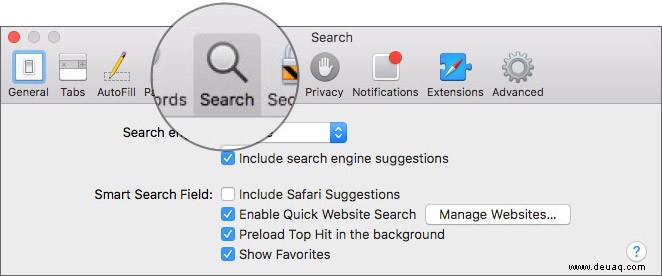
Schritt #3. Jetzt markieren/deaktivieren Klicken Sie auf das Kästchen links neben Schnelle Website-Suche aktivieren. (Standardmäßig ist es aktiviert.)
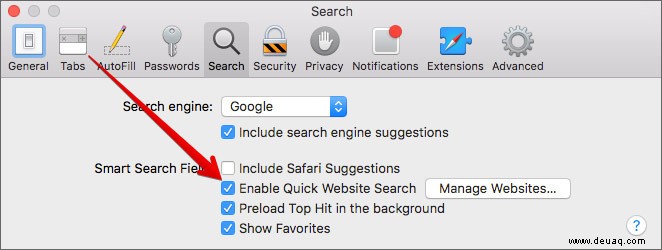
So löschen Sie Verknüpfungen für die schnelle Website-Suche in Safari auf iPhone und iPad
Schritt 1. Öffnen Sie Safari → Klicken Sie auf Safari-Menü → Wählen Sie Einstellungen → Klicken Sie auf Registerkarte Suchen in der oberen Navigationsleiste → Sehen Sie sich die Option Websites verwalten. an
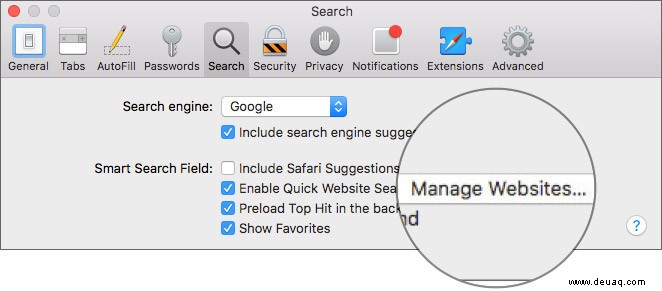
Schritt #2. Klicken Sie darauf und wählen Sie die Website aus Sie löschen möchten, und klicken Sie dann auf Entfernen oder Alle entfernen.
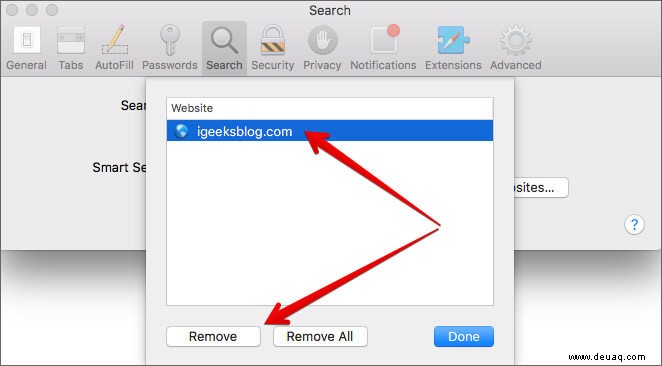
Das ist so ziemlich alles!
Video: So verwenden Sie die schnelle Website-Suche in Safari für iPhone, iPad und Mac
Abmeldung…
Jetzt, da Sie wissen, wie dieser Hack funktioniert, sollten Sie das Beste daraus machen, um Ihre Produktivität zu steigern.
Da wir über Safari sprechen, möchte ich Ihre Aufmerksamkeit auf einen ebenso cleveren Trick lenken, mit dem Sie Text auf einer Webseite einfach durchsuchen können. Probieren Sie es auch aus, um Ihr Erlebnis zu verbessern.
Das könnte Ihnen auch gefallen:
- So spielen Sie YouTube-Videos im Hintergrund auf dem iPhone oder iPad ab
- Beste Safari-Alternativen für iPhone und iPad
- Passwörter und Kreditkarteninformationen in Safari mit Face ID auf dem iPhone automatisch ausfüllen
- Sehen Sie sich die URL des Links in Safari für iPhone/iPad an, bevor Sie ihn öffnen.
Haben Sie Fragen? Senden Sie es über den Kommentarbereich unten.