Finder auf dem Mac ist eine der bequemsten Möglichkeiten, sich auf Ihrem Mac zurechtzufinden und durch Dateien und Ordner zu navigieren. Neben den wesentlichen Funktionen, die Sie im Finder sehen, gibt es spezielle praktische Tools, die Ihre Datei- und Ordnernavigation weiter vereinfachen können.
Genau darüber werden wir heute sprechen. Wir erklären, wie Sie den Dateipfad im Finder auf dem Mac anzeigen, um den genauen Speicherort einer Datei oder eines Ordners zu erfahren, den Sie gerade anzeigen (Wenn Sie den Datei-/Ordnerpfad aus dem Mac-Finder kopieren möchten, springen Sie hierher). einfach und dauert kaum mehr als ein paar Schritte. Um es noch einfacher zu machen, haben wir den Leitfaden mit Schritten und Bildern vorbereitet, um Ihnen beim Herumfahren zu helfen.
So zeigen Sie den Dateipfad im Finder auf dem Mac an
Schritt 1. Öffnen Sie den Finder zuerst.
Schritt #2. Jetzt aus dem Finder-Menü Klicken Sie oben auf Anzeigen.
Schritt #3. Jetzt müssen Sie nur noch auf “Pfadleiste anzeigen” klicken
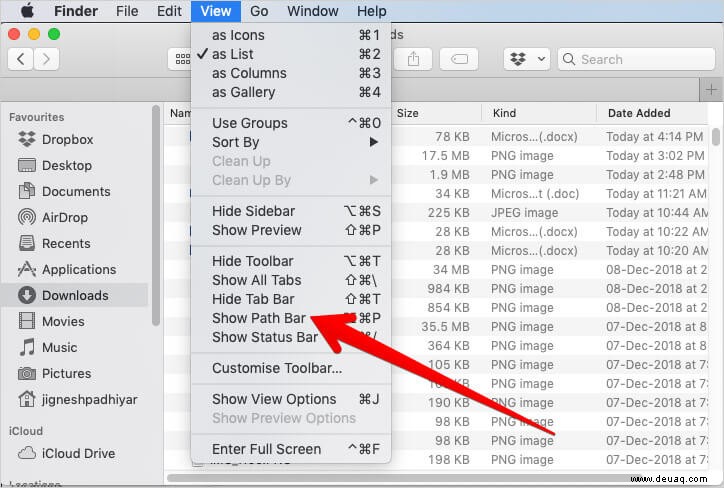
Jetzt können Sie sehen, dass unten im Finder eine kleine Leiste eingeblendet wird.
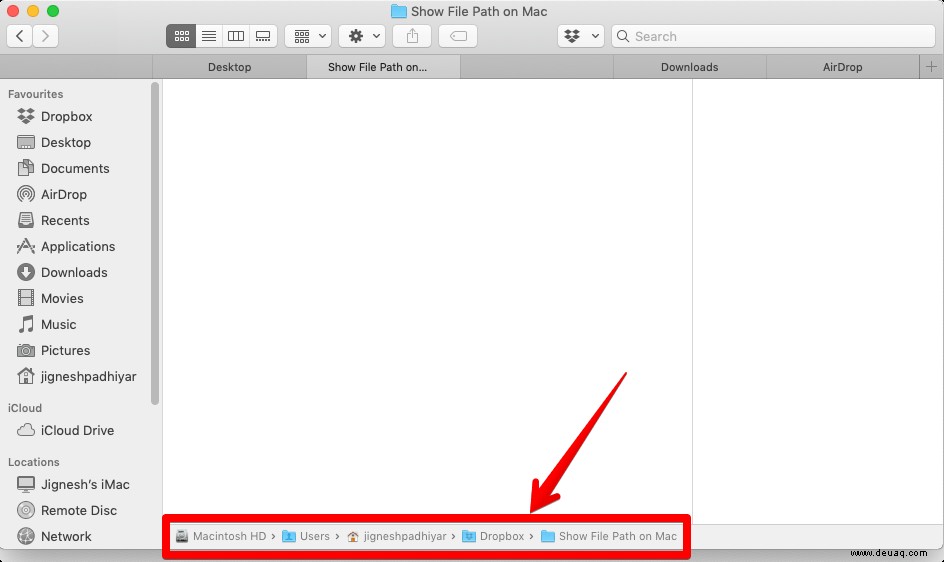
Schritt #4. Um sicherzustellen, dass alles richtig gemacht wurde, navigieren Sie durch verschiedene Ordner und achten Sie auf den Pfad, der in dieser Leiste angezeigt wird.
Wenn Sie den Pfad jemals wieder ausblenden möchten, klicken Sie einfach auf „Pfadleiste ausblenden.“
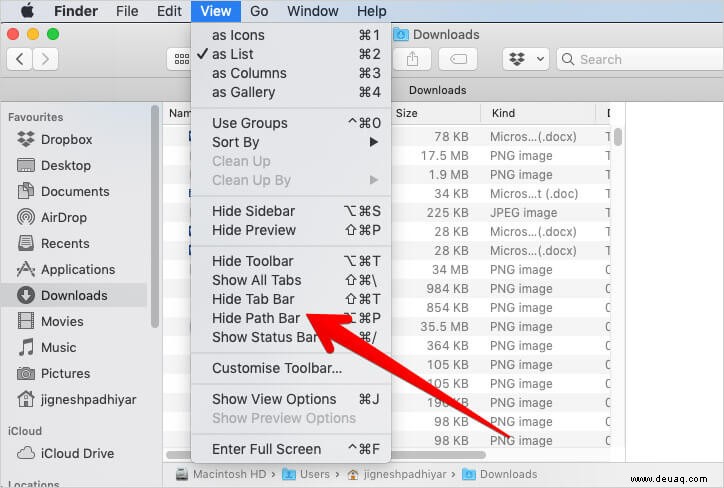
Vollständigen Dateipfad im Finder auf dem Mac mit Keyobard Shortcut anzeigen
Das Anzeigen eines Dateipfads ist mit einer Tastenkombination noch einfacher. Öffnen Sie den Finder → Verwenden Sie die Kombination aus Option(⌥) + Command(⌘) + P.
Das ist jetzt alles!
Abmelden
Diese Funktion erforderte kein technisches Know-how und sollte allen Mac-Benutzern standardmäßig zur Verfügung stehen, anstatt sie manuell auszuführen. Aber vielleicht hatte sich Apple da noch andere Gedanken gemacht. Jetzt, da Sie es kennen, stellen Sie sicher, dass Sie es verwenden und reduzieren Sie den Stress, sich den Dateipfad zu merken.
Sie können gerne verweisen:
- So zeigen Sie einen Dateipfad in der Spotlight-Suche auf dem Mac an
- Dropbox zur Seitenleiste im Finder auf dem Mac hinzufügen
- So geben Sie Grad ° auf dem Mac ein:Schnelle Methoden
Sollten Sie bei der Befolgung dieses Leitfadens Probleme haben, hinterlassen Sie bitte unten einen Kommentar oder setzen Sie sich mit uns in Verbindung.