Sowohl für die berufliche als auch für die persönliche Kommunikation bevorzuge ich die Messaging-App von Apple. Ob es sich um das lebenslustige Animoji oder die fortgeschrittene Verschlüsselung handelt, die Nachrichten-App hat fast alle Grundlagen abgedeckt, damit ich alle Farben der Gefühle ausdrücken kann. Je mehr ich diese App jedoch nutze, desto mehr möchte ich die ausgetauschten Medien und Texte schützen. Um meine Daten zu schonen und ihnen auch einen zusätzlichen Schutz zu bieten, übertrage ich meine iPhone-Textnachrichten auf den Computer.
Im Gegensatz zu früher ist es viel einfacher geworden, iMessages auf allen iDevices zu verwalten. Und für den Fall, dass Sie mit dem Angebot von Apple nicht zufrieden sind oder mehr Flexibilität bei der Bearbeitung Ihrer Nachrichten wünschen, können Sie Software von Drittanbietern ausprobieren.
So übertragen Sie Textnachrichten oder iMessage vom iPhone auf den Computer
Haben Sie auch das Bedürfnis verspürt, Ihren ausgetauschten Nachrichten einen zusätzlichen Schutz zu bieten? Wenn ja, sehen Sie sich die folgenden Tricks an!
Methode 1:Nachrichten mit iCloud synchronisieren
Wenn Sie die neueste Version von iOS 11 oder höher und macOS High Sierra oder höher verwenden, können Sie Ihre Nachrichten mit iCloud synchronisieren. Es ist der perfekte Weg, um Ihre Nachrichten nicht nur synchron zu halten, sondern auch auf allen Geräten zu optimieren. Und mit dem hohen Verschlüsselungsgrad sind alle Ihre Daten hochgradig sicher. Möchten Sie diese äußerst nützliche Funktion noch nutzen? Folgen Sie unserem vollständigen Leitfaden für die ersten Schritte.
Methode 2:iPhone-Textnachrichten mit iTunes auf Ihren Computer übertragen
Eine andere altmodische, aber unkomplizierte Möglichkeit, Ihre Nachrichten auf dem Computer zu speichern, ist die Verwendung von iTunes. Aber der einzige große Nachteil dieser Methode ist, dass Sie Ihr gesamtes Gerät sichern müssen, da es keine Option gibt, nur Nachrichten auf den Computer zu übertragen.
Wenn Sie Ihren Daten zusätzlichen Schutz bieten oder wichtige Informationen wie Ihre Gesundheitsdaten, den Website-Verlauf, gespeicherte Passwörter oder WLAN-Einstellungen speichern möchten, können Sie Ihr iTunes-Backup verschlüsseln. Sehen Sie sich dazu diese praktische Anleitung an.
Methode Nr. 3:Verwenden Sie Apps von Drittanbietern um Ihre iPhone-Nachrichten auf einen Mac oder Windows-PC zu übertragen
Für den Fall, dass Sie mit den beiden oben genannten Methoden nicht zufrieden sind, können Sie Software von Drittanbietern für Mac oder Windows verwenden, um Ihre iPhone-Nachrichten auf den Computer zu übertragen.
Es gibt einige Apps, die ich ausprobiert und für ziemlich nützlich befunden habe:iExplorer, EaseUS MobiMover und Decipher TextMessage. Sie können ihnen auch ihre kostenlose Version testen, um herauszufinden, ob sie Ihre Zeit wert sind oder nicht.
Apropos iExplorer, es ist ein vollständiger iPhone-Manager, mit dem Sie mehrere Dateien, einschließlich Nachrichten, Fotos und Dateien, auf Ihren Computer übertragen und flexibler verwalten können.
Decipher TextMessage macht es ganz einfach, alle Ihre Nachrichten auf Ihren Computer zu verschieben und sie gemäß Ihren Anforderungen zu bearbeiten. Darüber hinaus können Sie Ihre iMessage auch im PDF-Format speichern.
EaseUS MobiMover fungiert als effizientes iPhone-Datenübertragungstool. Sie können damit problemlos verschiedene Dateitypen wie Fotos, Musik, Videos, Nachrichten und mehr zwischen Ihren iOS- und macOS/Windows-PC-Geräten verschieben.
In diesem Test werde ich demonstrieren, wie die Nachrichtenübertragungsfunktion funktioniert. Denken Sie daran, dass es sich nur um eine Demo handelt, da Sie mit der kostenlosen Version der Software keine Daten speichern können. Sie müssen auf die Pro-Version upgraden, um die Nachrichtenübertragungsfunktion nutzen zu können. Der Startpreis für eine lebenslange Lizenz für einen Windows-PC beträgt 39,95 $, während die lebenslange Lizenz für einen Mac für 49,95 $ erhältlich ist.
Schritt 1. Bevor Sie beginnen, laden Sie EaseUS MobiMover für eine Demo herunter auf Ihrem Computer.
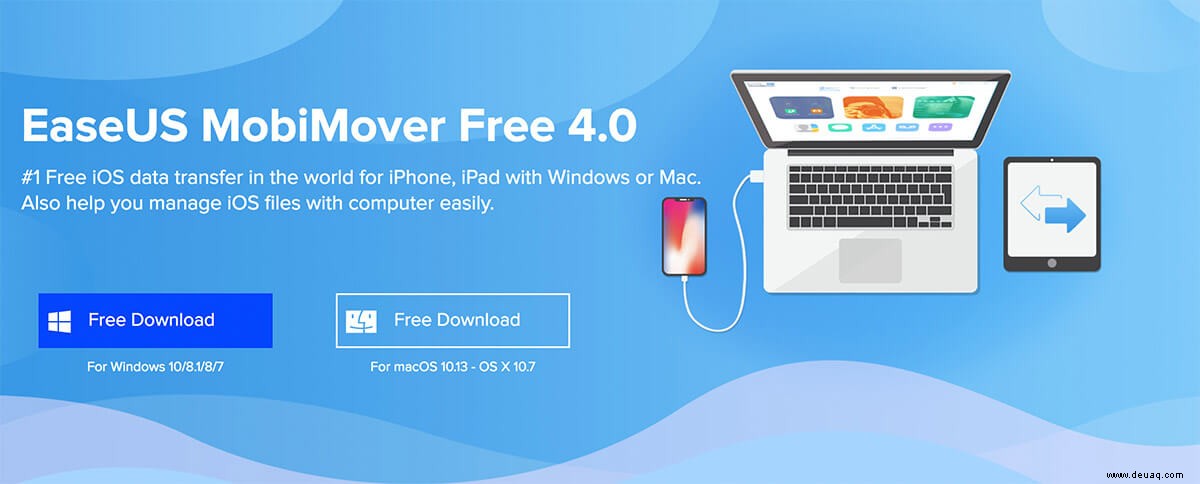
Schritt #2. Verbinden Sie nun das iPhone über ein USB-Kabel mit dem Computer und starten Sie die App.
Schritt #3. Als nächstes haben Sie die Möglichkeit, den Speicherort festzulegen, an dem Sie die Datei speichern möchten. Wenn nicht ausgewählt, wird Ihre Datei automatisch auf dem Desktop gespeichert. Klicken Sie dazu auf das Ordnersymbol neben Mac/Desktop und wählen Sie dann den gewünschten Speicherort aus und klicken Sie auf Öffnen.
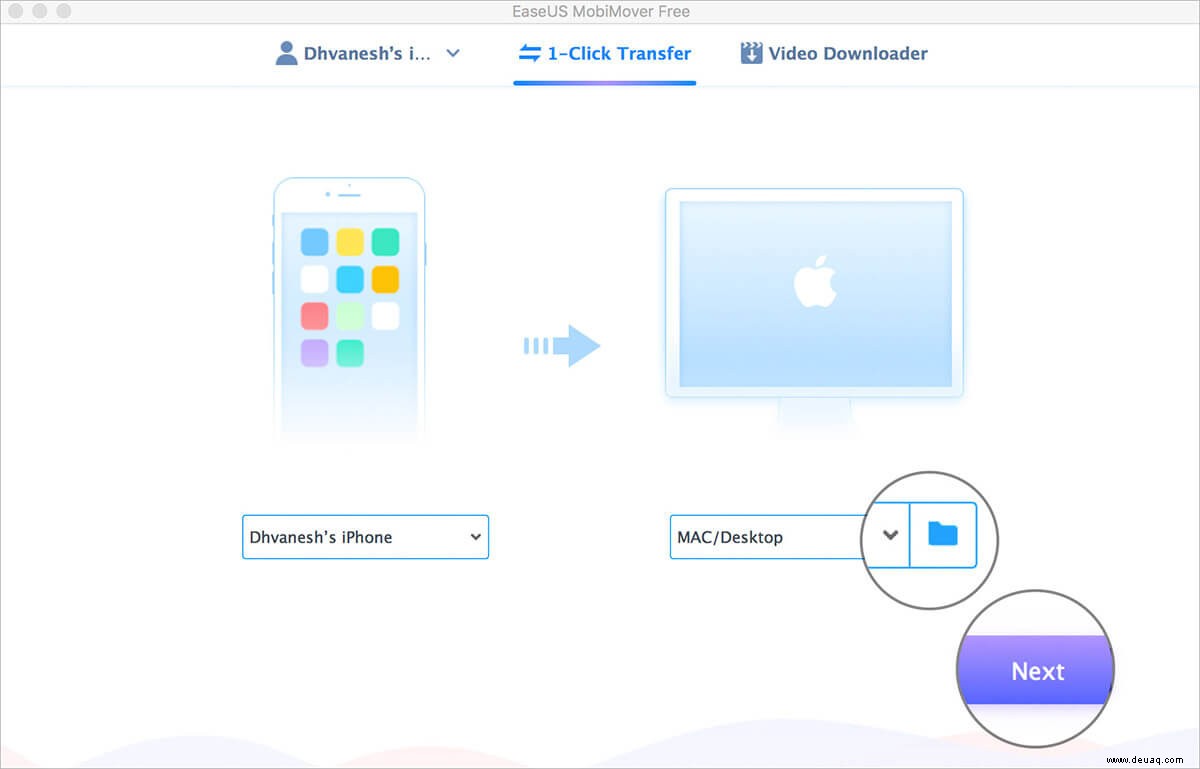
Ich werde die Datei auf dem Desktop speichern.
Nachdem Sie das Ziel ausgewählt haben, klicken Sie auf Weiter.
Schritt #4. Deaktivieren Sie auf dem nächsten Bildschirm das Kontrollkästchen neben Alle auswählen.
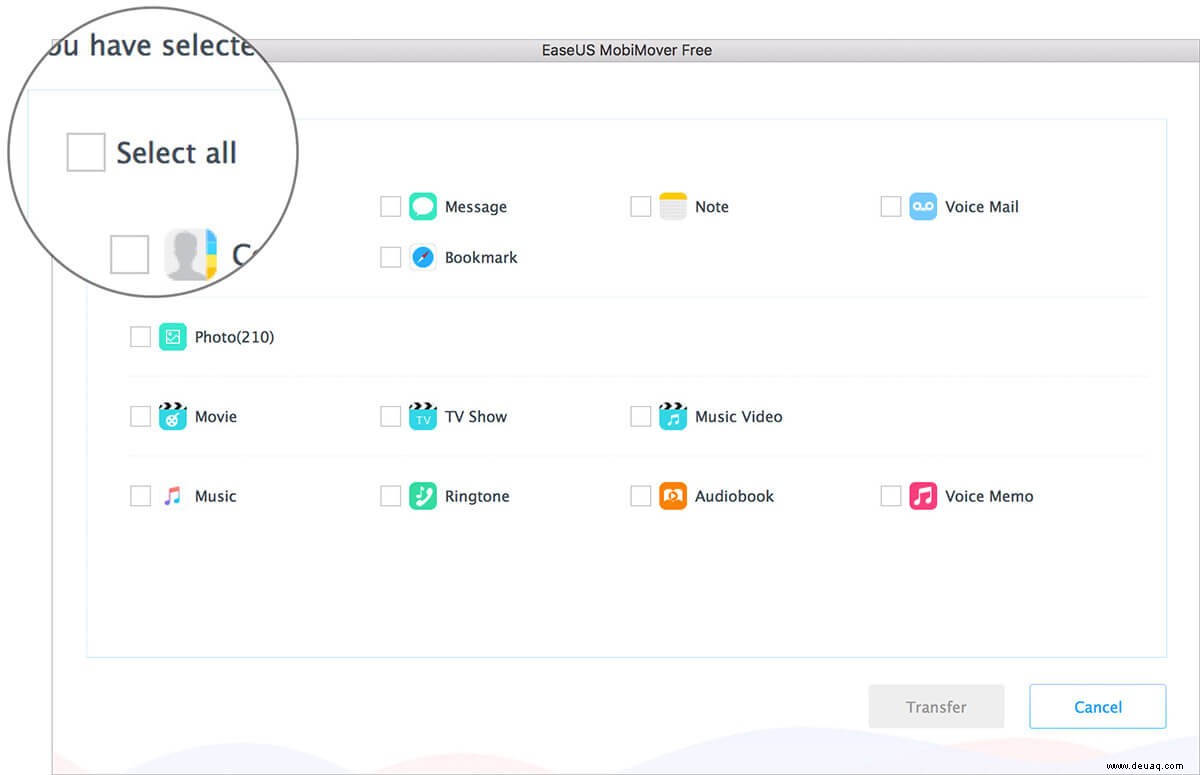
Schritt #5. Stellen Sie als Nächstes sicher, dass Sie das Kästchen nur für Nachrichten aktivieren und klicken Sie dann auf Übertragen um iPhone-Textnachrichten auf dem Mac zu speichern.
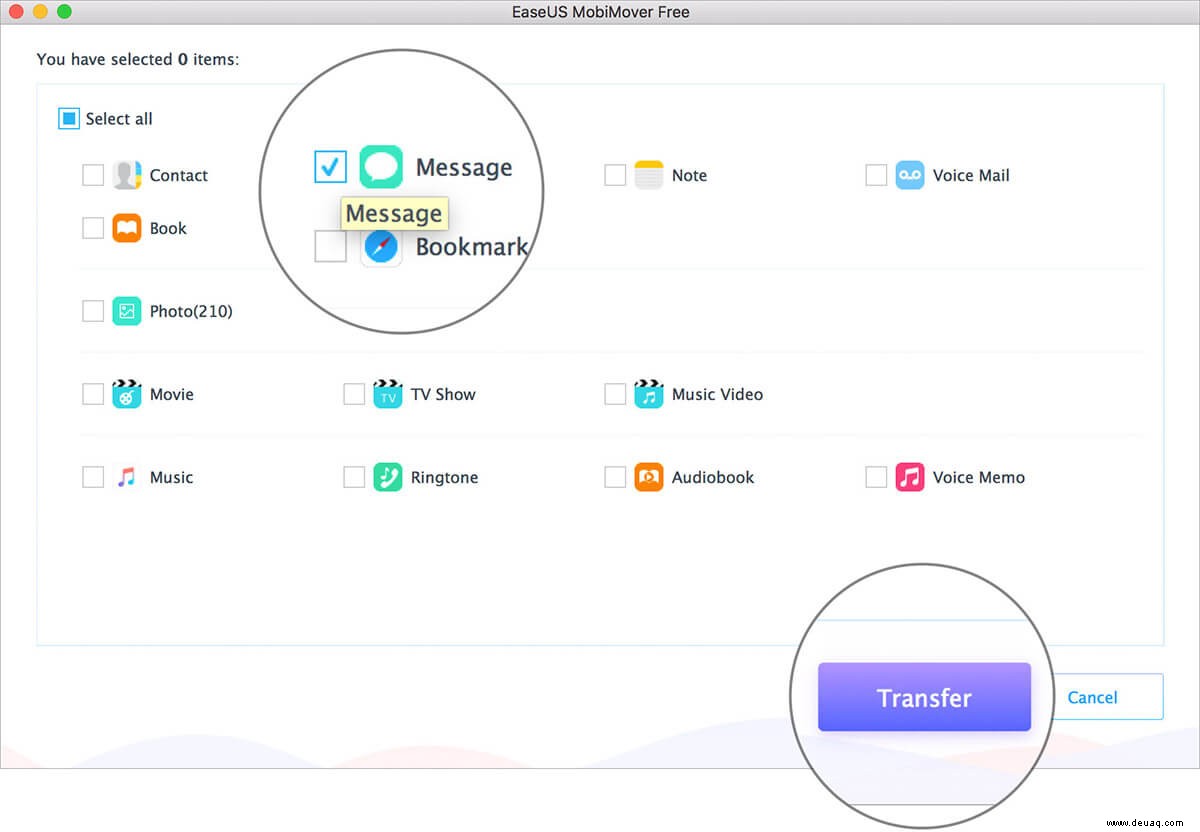
Warten Sie nun einige Zeit, bis der Vorgang abgeschlossen ist. Sobald dies erledigt ist, sehen Sie die Bestätigung „Transfer abgeschlossen!“. Und Ihre Nachrichten werden in einem Ordner namens Exported by MobiMover
gespeichertWas ist mit dem Speichern der iMessages auf dem iPhone selbst?
Es gibt zwar keine Funktion zum Speichern von Nachrichten auf dem iPhone selbst, aber es gibt ein paar Möglichkeiten, die Arbeit zu erledigen. Während eine Möglichkeit darin besteht, die Textnachricht zu kopieren und in Ihre Notizen einzufügen, besteht die andere Möglichkeit darin, den Screenshot zu machen und ihn in der Dateien-App oder an Ihrem bevorzugten Ort zu speichern.
Ihre Meinung?
Was halten Sie von den oben genannten Lösungen? Sind sie lebensfähig? Teilen Sie Ihre Gedanken dazu unten in den Kommentaren mit. Und ja, wenn du noch einen anderen Trick kennst, erzähl uns auch davon.
Vielleicht möchten Sie auch diese Posts empfehlen:
- So verwenden Sie iMessage auf Android- und Windows-PCs
- Beste Nachrichten-App-Alternativen für das iPhone
- Beste WhatsApp-Alternativen für das iPhone
- So übertragen Sie Textnachrichten von Android auf das iPhone