Die Measure-App auf dem iPhone hat mich ohne Ende bezaubert. Obwohl ich jetzt noch nicht sagen werde, dass es das Maßband letztendlich ersetzen kann, würde ich definitiv sagen, dass es Ihre Arbeit in hohem Maße erledigen kann. Das Messen realer Objekte mit der Measure-App ist ein Kinderspiel. Noch besser, die App selbst bietet Ihnen Vorschläge, um die Dinge richtig zu machen. Alles, was Sie tun müssen, ist ihnen einfach zu folgen.
Verwendung der Measure-App auf dem iPhone
- Messen mit der Measure-App auf dem iPhone
- Löschen Sie Ihre Messung
- So verwenden Sie das Level-Tool in der Measure-App
Messen mit der Measure-App auf dem iPhone
Schritt 1. Starten Sie die Measure-App auf Ihrem Gerät.
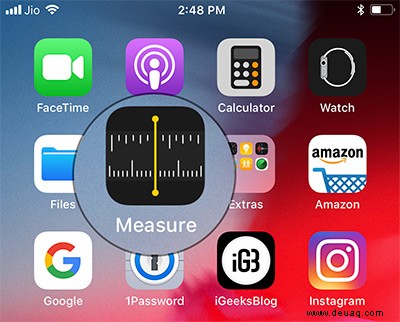
Schritt #2. Sehen Sie sich jetzt die Anweisungen auf dem Bildschirm an, um Ihr iPhone zu bewegen. Folgen Sie ihnen unbedingt.
Hinweis: Wenn Sie versuchen, den Punkt zu lokalisieren, von dem aus Sie messen möchten, erhalten Sie Vorschläge zu einem Ort mit einem größeren weißen Punkt. Darüber hinaus werden Sie auch mit haptischem Feedback benachrichtigt.
Schritt #3. Auf dem Bildschirm erscheint ein weißer Kreis mit dem weißen Punkt darin. Sie müssen es auf die Stelle richten, an der Sie messen möchten. Tippen Sie nun auf die Schaltfläche +, um einen Punkt zu erstellen.
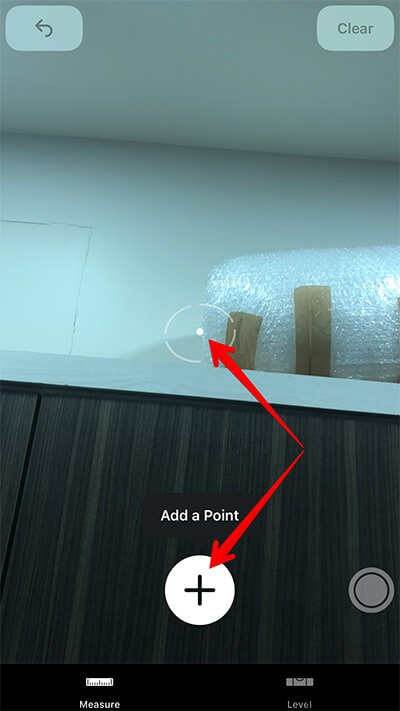
Hinweis: Sehen Sie sich die Option zum Rückgängigmachen einer Aktion an. Tippen Sie einfach auf die  Pfeil oben links, um zur vorherigen Aktion zurückzukehren.
Pfeil oben links, um zur vorherigen Aktion zurückzukehren.
Schritt #5. Als nächstes müssen Sie Ihr Gerät in die Richtung bewegen, in der Sie die Messung beenden möchten. Der Messwert wird angezeigt, wenn Sie das Gerät oder den Punkt bewegen. Tippen Sie am Ende erneut auf die Schaltfläche „+“, um die Messung der Linie abzuschließen.
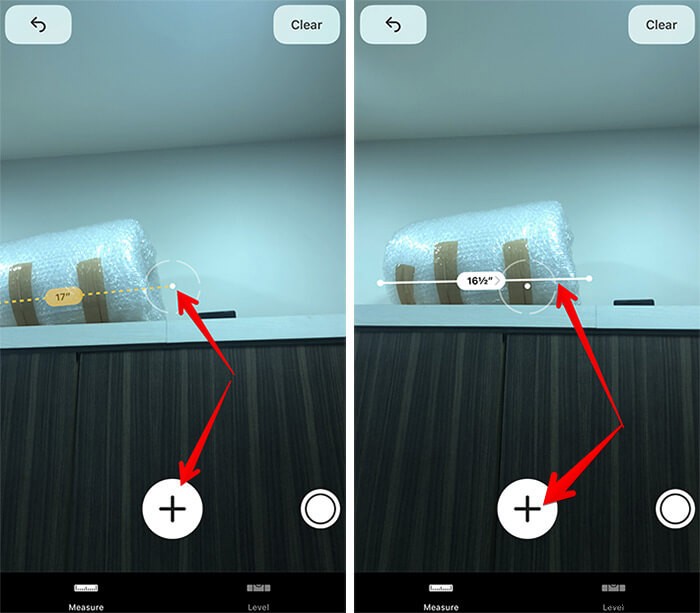
Sobald Sie die Messung erhalten haben, können Sie darauf tippen, um das Ergebnis in Fuß, Zoll und sogar Zentimetern anzuzeigen. Möchten Sie es mit Ihrem Freund teilen? Einfach kopieren und über iMessage und andere Apps teilen.
Tipp: Wenn es sich bei dem Element um ein Rechteck handelt, wird darauf ein gelbes Kästchen angezeigt. Sie können einfach darauf tippen, um die Abmessungen zu erhalten.
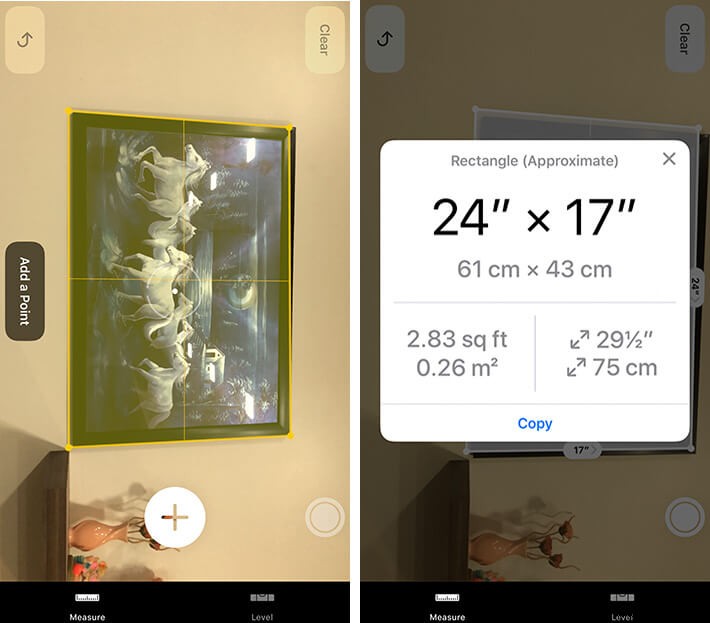
Nehmen Sie das Foto Ihrer Messung auf: Nachdem Sie Ihre Messungen abgeschlossen haben, können Sie die Ergebnisse sofort erfassen. Dazu müssen Sie auf den Auslöser in der unteren rechten Ecke tippen.
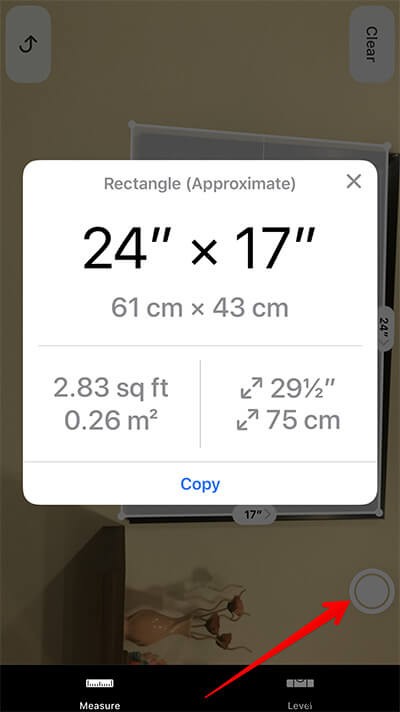
Löschen Sie Ihre Messung
Sobald Sie die Messung erhalten haben, können Sie sie löschen. Um das Ergebnis zu löschen, brauchen Sie nur auf Löschen zu tippen in der oberen rechten Ecke des Bildschirms.
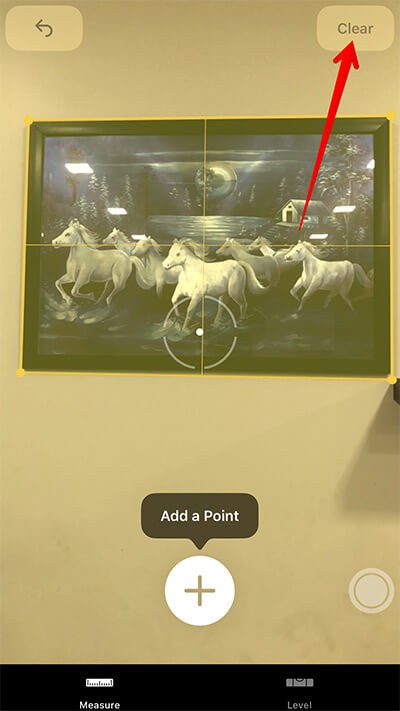
So verwenden Sie das Level-Tool in der Measure-App
Das Nivelliertool existiert jetzt nicht mehr in der Kompass-App. Um die Wahrheit zu sagen, es ist zu einem festen Bestandteil der Measure-App geworden. Und ich denke, es hat einen besseren Platz, wenn man bedenkt, dass es für Messungen sehr hilfreich ist.
Schritt 1. Öffnen Sie die Measure-App auf Ihrem iOS-Gerät.
Schritt #2. Tippen Sie nun unten auf die Registerkarte Ebene.
Schritt #3. Als nächstes teilt Ihnen Ihr Gerät mit, ob Sie es vertikal, horizontal, aufrecht oder auf einer ebenen Fläche verwenden. Wenn Ihr iPhone gerade ausgerichtet ist, zeigt es null Grad an und der Bildschirm wird grün.
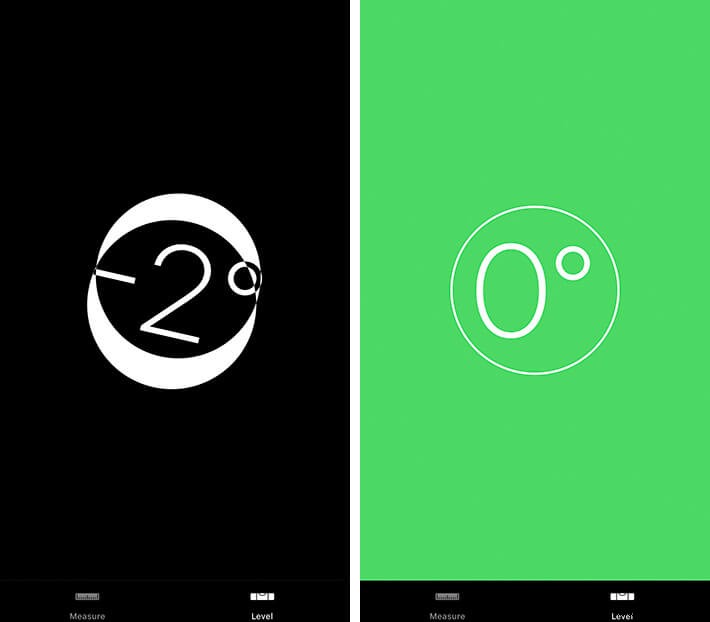
Bitte schön!
Sagen Sie mit.
Ich habe die Measure-App genau richtig gefunden, wenn es darum geht, die Arbeit zu erledigen. Natürlich ist es vielleicht noch nicht Ihre erste Wahl, um das genaue Ergebnis zu erhalten, aber ich bin sicher, dass es die Lücke zu einem großen Teil füllen kann, besonders wenn Sie kein Maßband haben.
Sie möchten erkunden:
- So richten Sie eine alternative Gesichts-ID auf dem iPhone ein
- So aktivieren Sie den Dunkelmodus auf dem Mac
- So löschen Sie den RAM auf dem iPhone