Als Kind wollte ich Sylvester Stallone sein und fantastische Action-Thriller machen. Obwohl ich diesen gigantischen Traum nicht erfüllen konnte, ist meine Liebe zum Erstellen auffälliger Filme so lebendig wie nie zuvor. Wann immer meine Seele wilde Gedanken in eine visuelle Extravaganz verwandeln möchte, erstelle ich einen netten Film mit iMovie auf dem iPad und lasse ihn auf sozialen Websites hochgehen, um alle meine verborgenen Fähigkeiten zu zeigen.
Planen Sie, einen Blockbuster zu erstellen, um das Herz Ihrer Freunde zu gewinnen, oder ihn bei einem besonderen Event zu präsentieren? Die App von Apple zum Erstellen von Filmen kann für Sie eine große Bereicherung sein, hauptsächlich aufgrund der Vielfalt der Tools, die sie bietet. Tauchen wir ein, um mit einem neuen Projekt zu beginnen!
- Film mit iMovie auf dem iPad erstellen
- Fügen Sie Ihrem Film Videoclips und Fotos aus der Fotobibliothek hinzu
- Hinzufügen eines Themas zu Ihrem Film in iMovie auf dem iPad
- Schalten Sie Themenmusik in Ihrem Film ein/aus
- Themenmusik in Ihrem Film ändern
So erstellen Sie einen fantastischen Film mit iMovie auf dem iPad
Schritt 1. Öffnen Sie iMovie App auf Ihrem iOS-Gerät. Tippen Sie dann auf die Registerkarte Projekte oben in der Mitte und tippen Sie auf die Schaltfläche Erstellen 
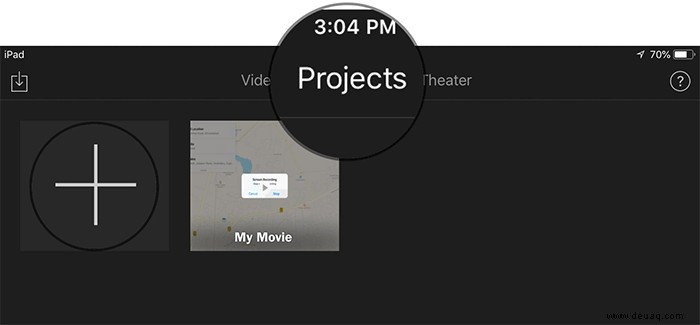
Schritt #2. Wählen Sie als Nächstes Film. aus
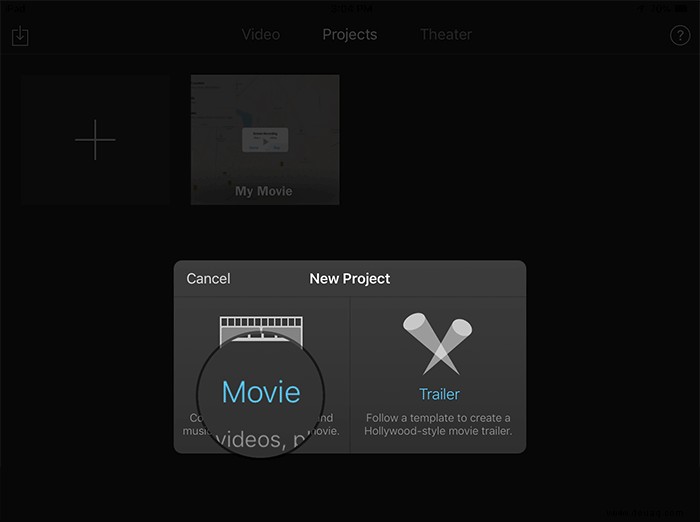
Schritt #3. Jetzt der Momente-Bildschirm wird mit nach Momenten organisierten Medien angezeigt.
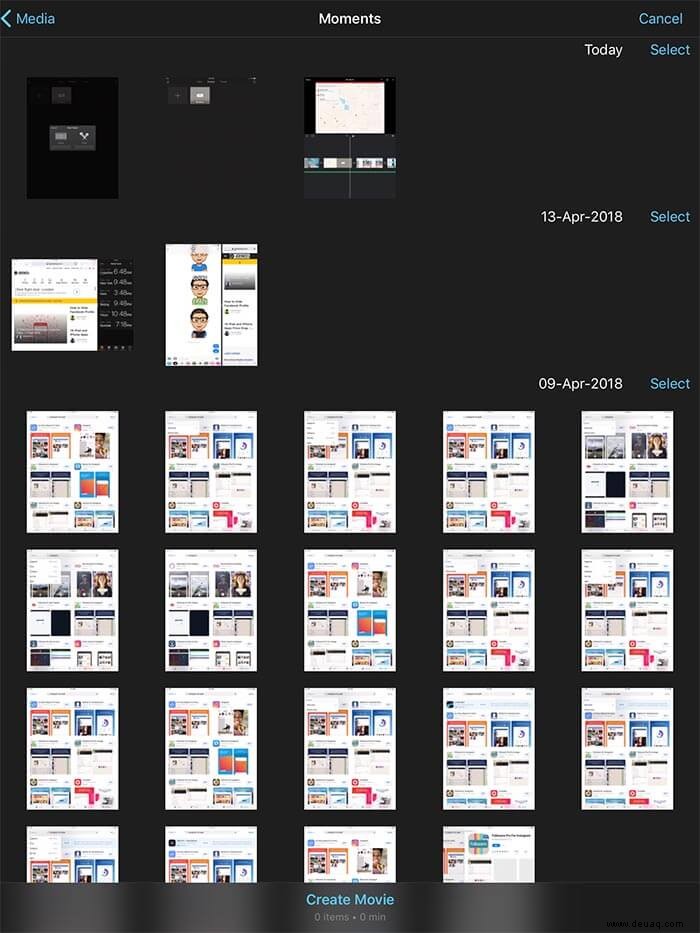
Schritt #4. Sie müssen Miniaturbilder berühren und halten, um Fotos in einer größeren Größe anzuzeigen oder Videoclips abzuspielen. Tippen Sie als Nächstes auf die Fotos und Videoclips, die Sie in Ihren Film aufnehmen möchten. Tippen Sie entweder auf einzelne Elemente oder auf Auswählen, um einen ganzen Moment auf einmal auszuwählen.
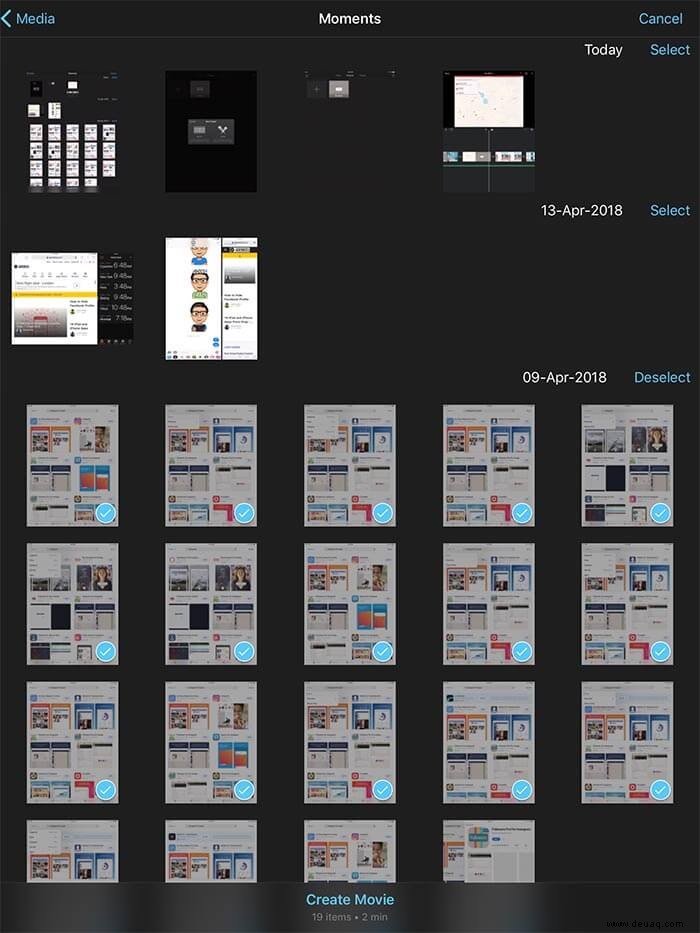
Hinweis: Wenn Sie Ihre Videoclips in der Medienbibliothek ansehen möchten, wählen Sie Video unter Medien in der linken oberen Ecke des Bildschirms.
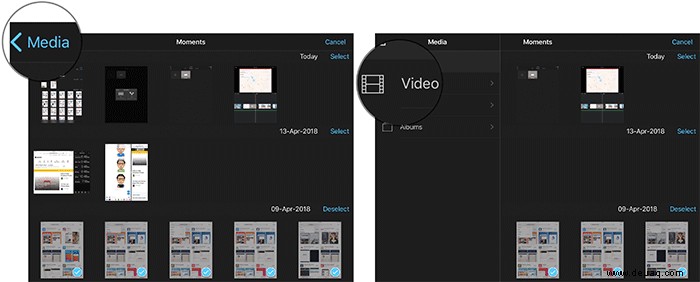
Schritt #5. Nachdem Sie die Fotos und Videos ausgewählt haben, die Sie in Ihren Film aufnehmen möchten, tippen Sie auf Film erstellen unten.
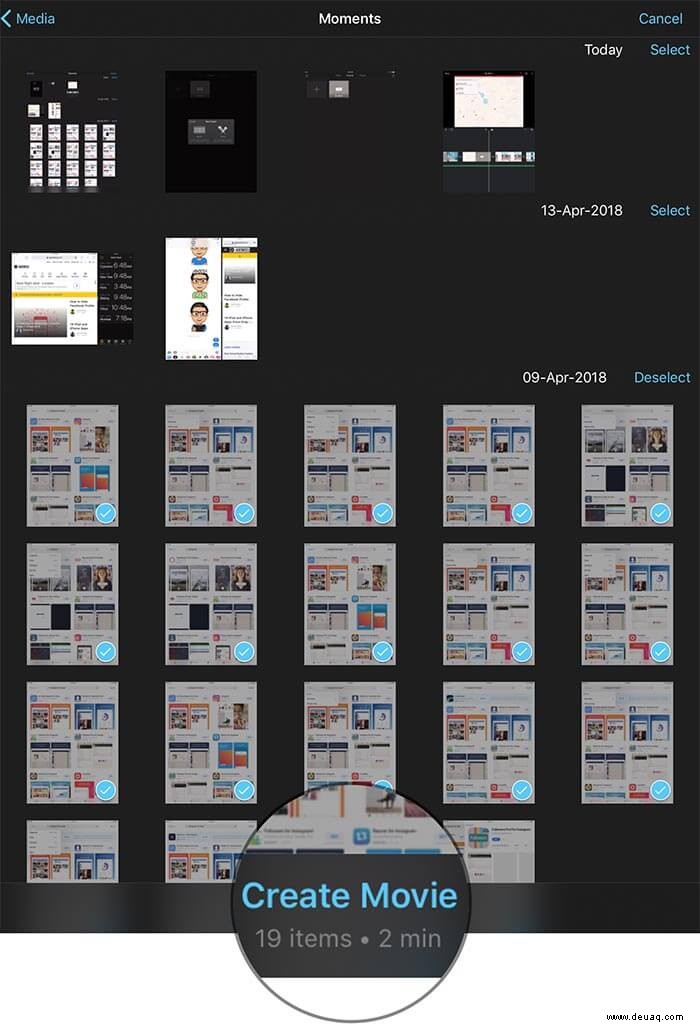
So fügen Sie Ihrem Film Videoclips und Fotos aus der Fotobibliothek hinzu
Haben Sie Ihrem Film ein faszinierendes Foto oder einen lustigen Clip verpasst? Kein Problem. Sie können sie mühelos an Bord bringen! Ihr neuer Clip wird entweder vor oder nach dem vorhandenen Clip hinzugefügt.
Schritt 1. Öffnen Sie das Projekt und tippen Sie auf Bearbeiten Schaltfläche.
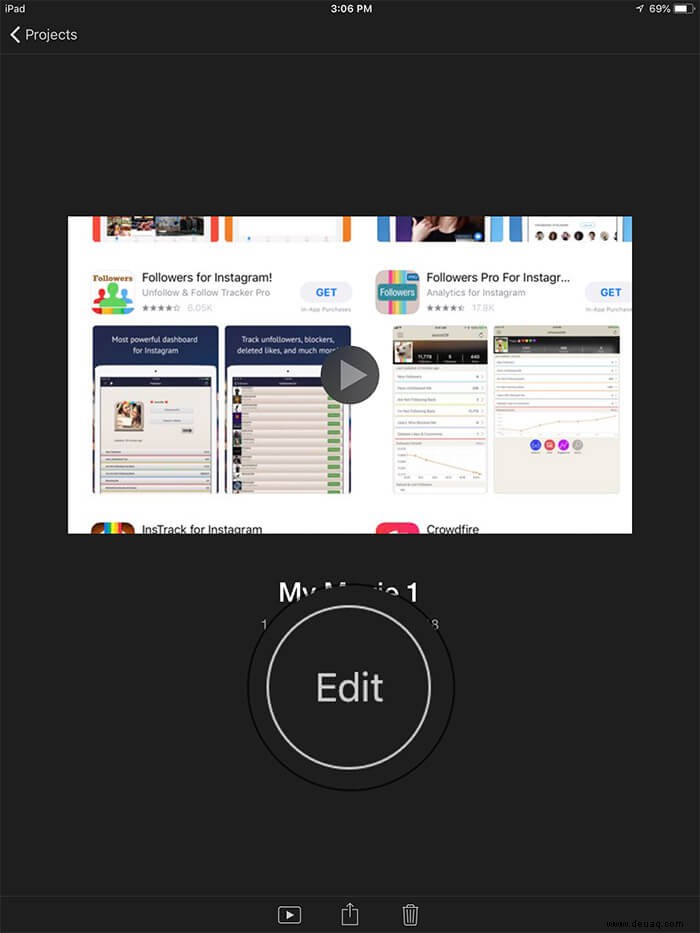
Schritt #2. Tippen Sie auf  den Plus-Button oben rechts. Tippen Sie in der Medienbibliothek auf Videos und wählen Sie dann eine Videokategorie aus der Liste aus.
den Plus-Button oben rechts. Tippen Sie in der Medienbibliothek auf Videos und wählen Sie dann eine Videokategorie aus der Liste aus.
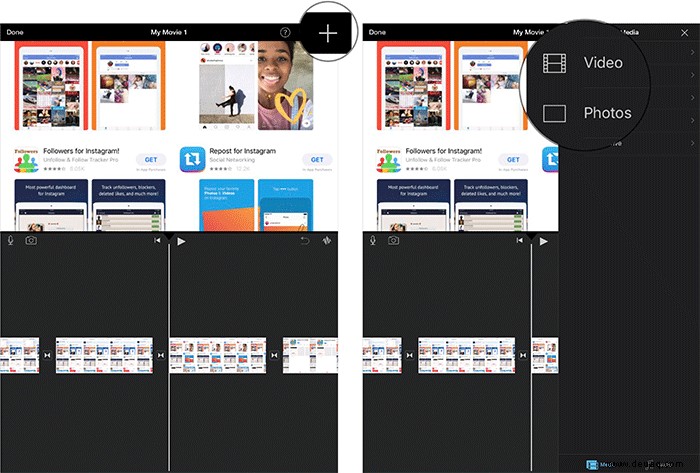
Um einen Clip in der Vorschau anzuzeigen, Wählen Sie den Clip aus und tippen Sie dann auf die Schaltfläche „Wiedergabe“. Streichen Sie alternativ mit Ihrem Finger nach links und rechts über einen Clip, um den Clip manuell in der Vorschau anzuzeigen. So können Sie ganz einfach herausfinden, welchen Teil des Clips Sie verwenden möchten.
Zum Zuschneiden des Clips bevor Sie es hinzufügen. Tippen Sie einfach auf den Clip und ziehen Sie dann die gelben Trimmgriffe, um den Teil des Clips auszuwählen, den Sie hinzufügen möchten.
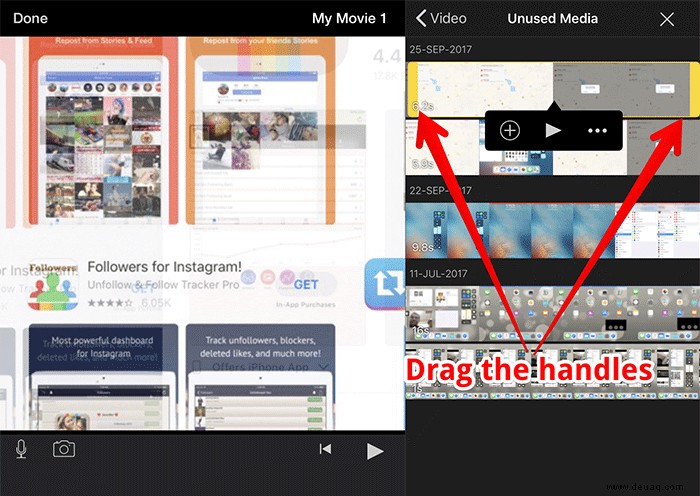
Wenn Sie Ihrem Filmprojekt einen ganzen Clip hinzufügen möchten: Tippen Sie auf den Clip und wählen Sie ihn dann aus  die Schaltfläche Hinzufügen.
die Schaltfläche Hinzufügen.
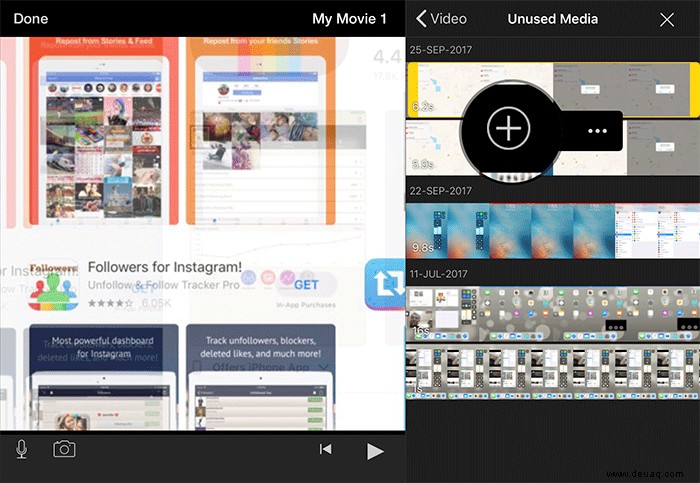
Wenn Sie nur das Audio des Clips hinzufügen möchten, tippen Sie auf den Clip → tippen Sie auf die drei Punkte → auswählen  Nur-Audio-Schaltfläche.
Nur-Audio-Schaltfläche.

Um den Clip als Overlay hinzuzufügen, Sie müssen auf den Clip tippen → auf die drei Punkte tippen → eine der unten angegebenen Optionen auswählen:
- Ausschnitt: Es fügt den Clip hinzu, damit der Film während der Wiedergabe vom Hauptclip in der Timeline weggeschnitten werden kann
- Bild-im-Bild: In diesem Modus wird der Clip während der Wiedergabe in einem kleineren Fenster auf dem Hauptclip in der Timeline angezeigt
- Geteilter Bildschirm: Es fügt einen Clip hinzu, sodass er während der Wiedergabe neben dem Hauptclip in der Timeline angezeigt wird. Beide Clips sind gleich groß und werden nebeneinander angezeigt
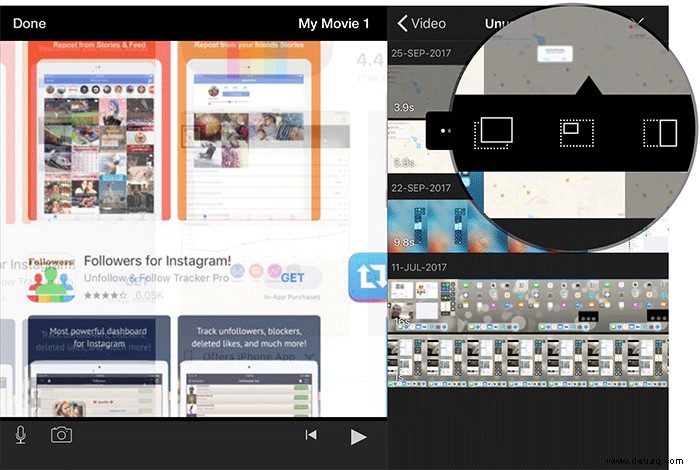
Ihr hinzugefügtes Foto wird für die Dauer von 3 bis 6 Sekunden angezeigt, hauptsächlich basierend auf der Länge der Übergänge, die vor und nach dem Bild erscheinen. Sie haben jedoch die Möglichkeit, die Dauer je nach Bedarf zu verlängern oder zu verkürzen. Verwenden Sie dazu die Zuschneidegriffe, um entweder den unerwünschten Teil zu entfernen oder die Länge zu erhöhen.
Darüber hinaus wird auch ein Ken Burns-Effekt auf Ihr Foto angewendet. Es bewirkt, dass die Kamera über das Bild schwenkt und hineinzoomt.
Tipp: Es gibt auch eine Option, um Ihre Aktion rückgängig zu machen oder zu wiederholen. Um eine Aktion rückgängig zu machen, tippen Sie einfach auf  die Rückgängig-Schaltfläche. Um die Aktion zu wiederholen, müssen Sie die Schaltfläche „Projektbearbeitung rückgängig machen“ berühren und gedrückt halten und dann „Projektbearbeitung wiederherstellen“ auswählen. Außerdem können Sie Ihr Gerät auch schütteln und auf Projektbearbeitung rückgängig machen oder Projektbearbeitung wiederholen tippen.
die Rückgängig-Schaltfläche. Um die Aktion zu wiederholen, müssen Sie die Schaltfläche „Projektbearbeitung rückgängig machen“ berühren und gedrückt halten und dann „Projektbearbeitung wiederherstellen“ auswählen. Außerdem können Sie Ihr Gerät auch schütteln und auf Projektbearbeitung rückgängig machen oder Projektbearbeitung wiederholen tippen.
So fügen Sie Ihrem Film in iMovie auf dem iPad ein Thema hinzu
Schritt 1. Starten Sie die iMovie-App und öffnen Sie dann das Projekt.
Schritt #2. Tippen Sie nun auf Bearbeiten Schaltfläche.
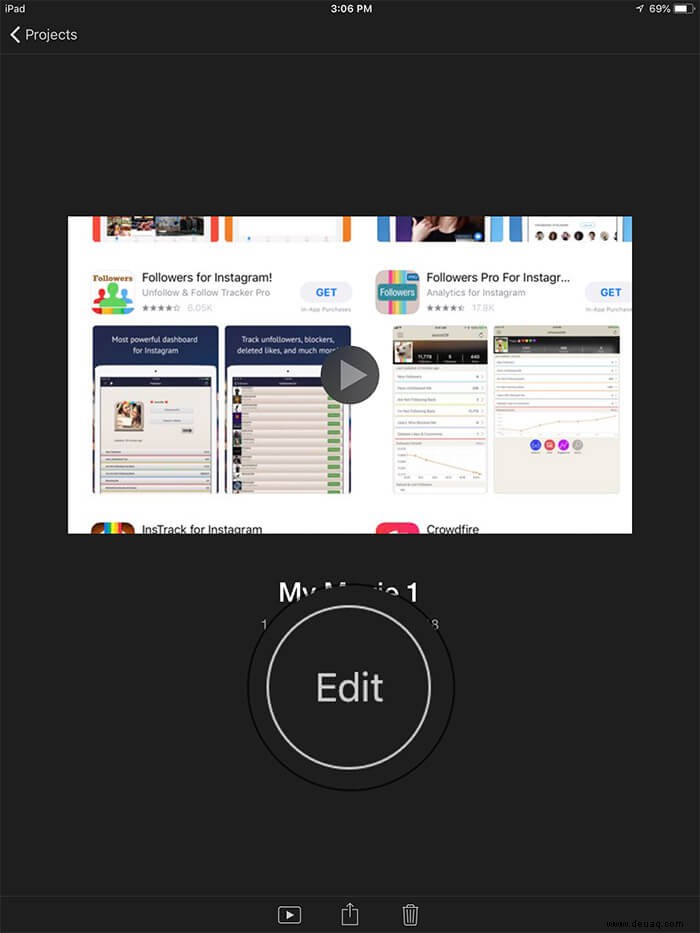
Schritt #3. Tippen Sie als Nächstes auf Projekt  Schaltfläche Einstellungen.
Schaltfläche Einstellungen.
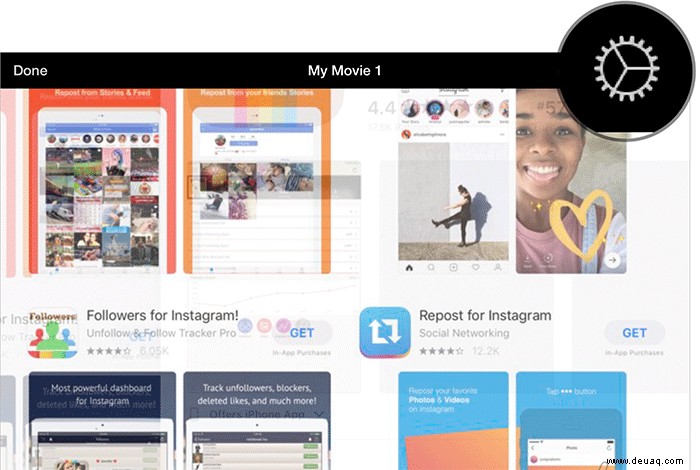
Schritt #4. Als nächstes haben Sie mehrere ansprechende Themen wie Reisen, Einfach, Modern, Hell und mehr zur Auswahl. Sehen Sie sich auch verschiedene Filter an.
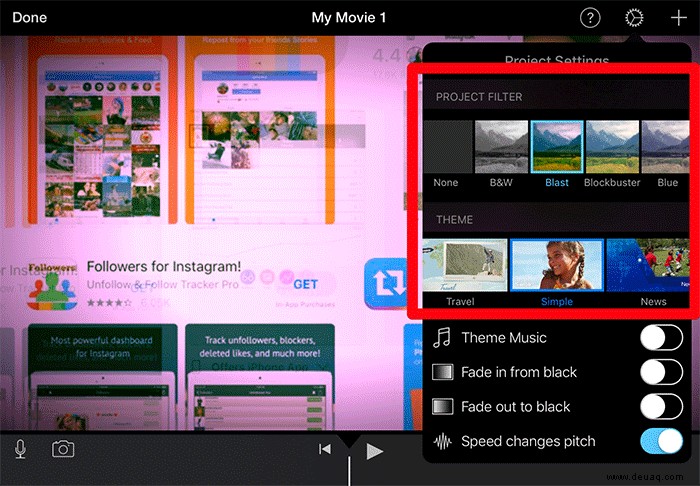
Wenn Sie die Themenmusik in den Projekteinstellungen aktivieren möchten, da sie es ermöglicht, Musik in einer Schleife zu wiederholen und während des gesamten Projekts abzuspielen. Mit der App können Sie Themenmusik je nach Bedarf ein- oder ausschalten.
So aktivieren/deaktivieren Sie Themenmusik in Ihrem Film
Schritt 1. Öffnen Sie iMovie auf Ihrem iOS-Gerät und gehen Sie dann zu dem Projekt, in dem Sie Änderungen vornehmen möchten.
Schritt #2. Tippen Sie nun auf Bearbeiten Schaltfläche.
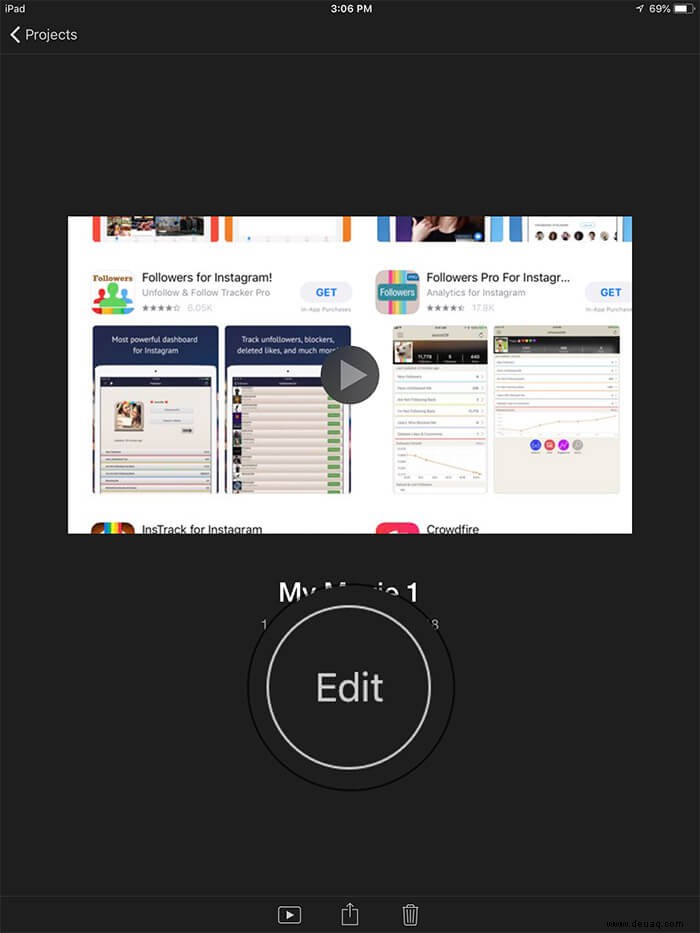
Schritt #3. Wählen Sie Projekteinstellungen aus Schaltfläche.
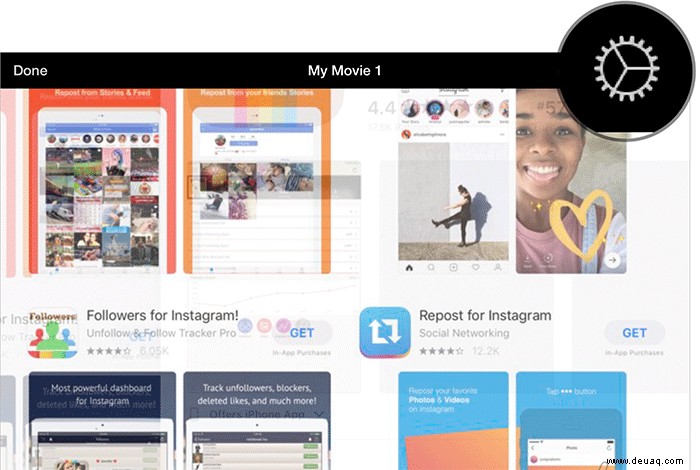
Schritt #4. EIN/AUS den Schalter neben Themenmusik.
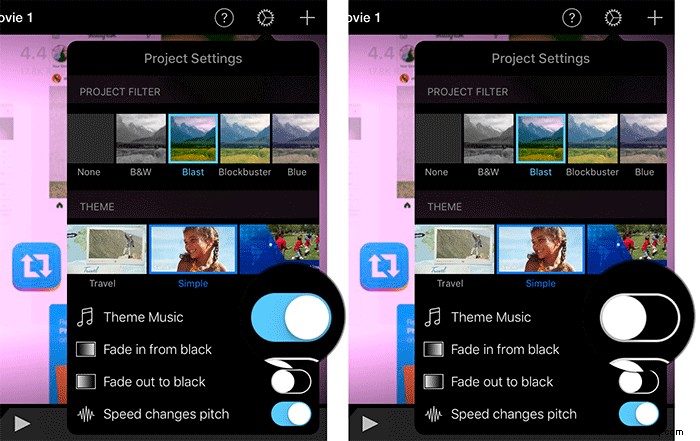
Glauben Sie, dass Sie mit iMovie einfach andere Themenmusik auswählen können, ohne die visuellen Elemente Ihres aktuellen Themas zu beeinträchtigen?
So ändern Sie die Themenmusik in Ihrem Film
Schritt 1. Starten Sie iMovie und öffnen Sie das Projekt.
Schritt #2. Tippen Sie nun auf Bearbeiten Schaltfläche.
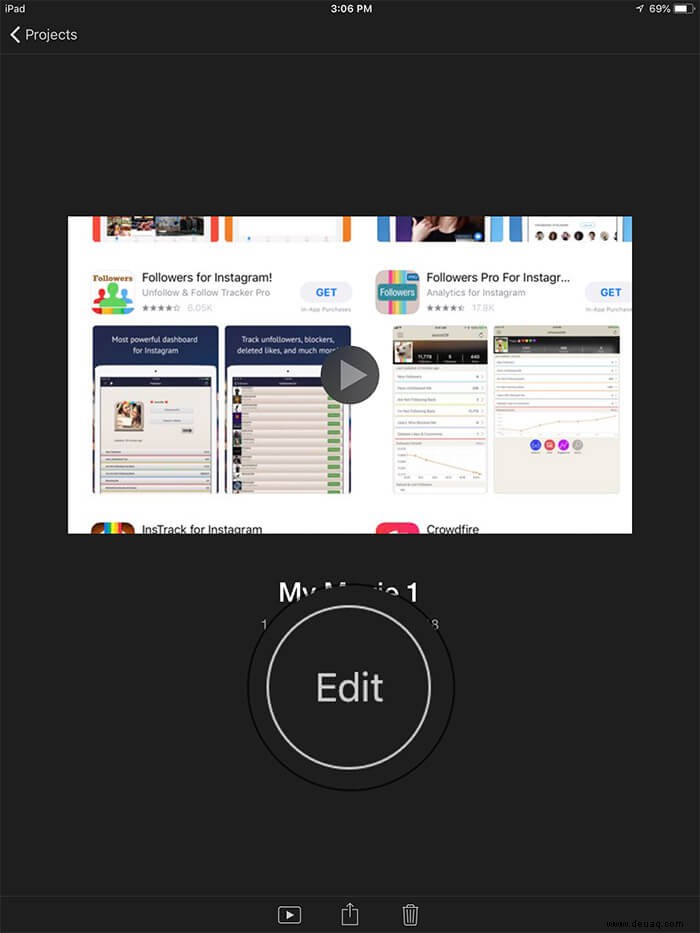
Schritt #3. Tippen Sie auf Plus Schaltfläche in der oberen rechten Ecke.
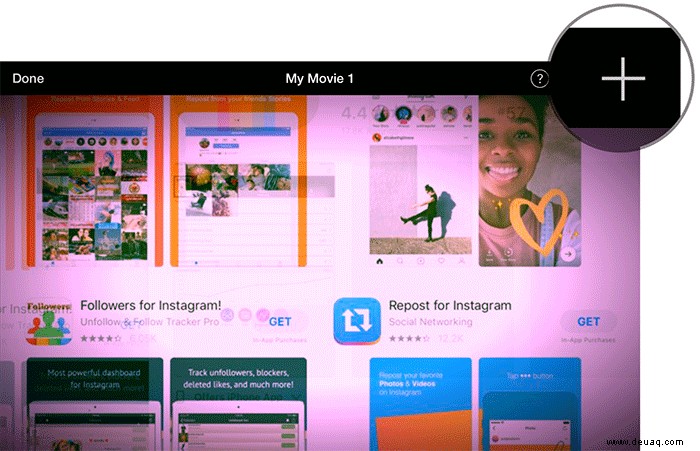
Schritt #4. Wählen Sie als Nächstes Audio aus unten in der Mediathek.
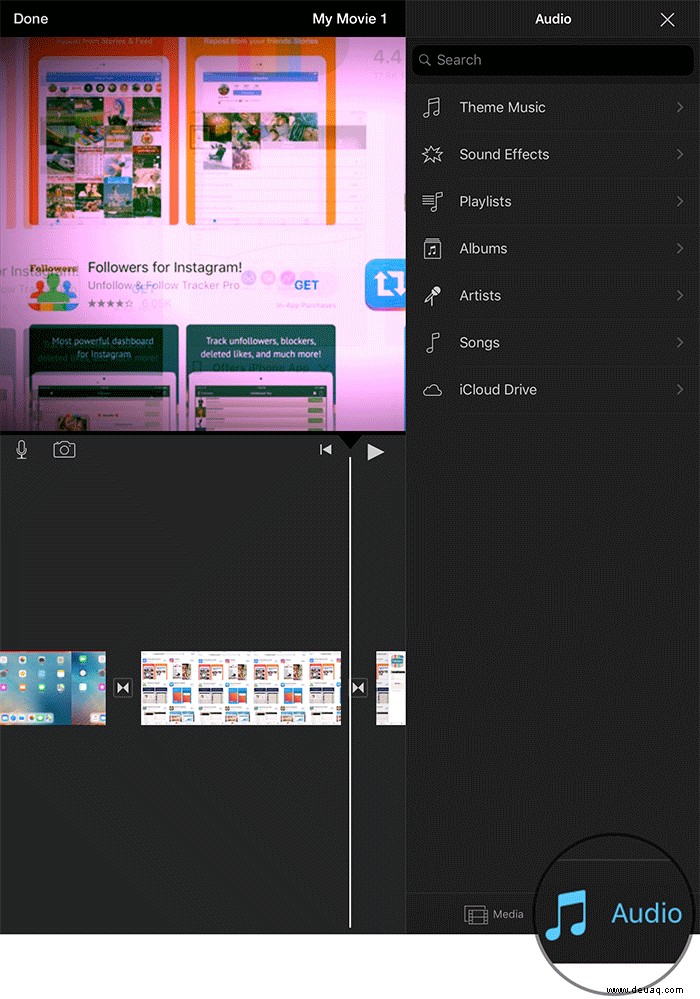
Schritt #5. Wählen Sie als Nächstes ein cooles Thema aus und tippen Sie dann auf Verwenden.
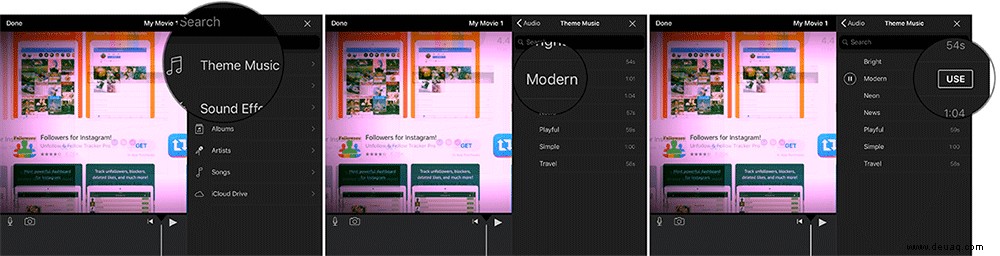
Das ist alles, Leute!
Sagen Sie mit!
Vorausgesetzt, Sie können jetzt mit Leichtigkeit auffällige Filme auf Ihrem iPad erstellen. Haben Sie Feedback? Schreib es in die Kommentare.
Vielleicht möchten Sie auch diese Posts empfehlen:
- Beste Videobearbeitungs-Apps für iPhone und iPad
- Musikbearbeitungs-Apps für iPhone und iPad
- Die besten Thriller-Filme auf Netflix, die Sie sehen müssen
- Beste iPhone- und iPad-Apps für Filmemacher