Ich habe es schon immer gemocht, App-Icons auf meinem iPhone anzupassen. Es ist eine nette Möglichkeit, Ihrem Gerät eine persönliche Note zu verleihen. Dank einiger eleganter Plattformen wie iSkin ist es jetzt einfacher geworden, das Aussehen von App-Symbolen auf iOS-Geräten zu ändern.
Damit können Sie ganz einfach Themen-Apps auf Ihrem iOS-Gerät installieren. Es wurde für iPhone, iPad und iPod mit iOS 7 oder höher entwickelt und ist kostenlos erhältlich.
Interessanterweise fügt es nur die thematischen App-Symbole auf dem Startbildschirm Ihres Geräts hinzu und ersetzt nicht die vorhandenen. Daher müssen Sie alle Ihre Standard-Apps in einem Ordner ablegen, um sie auszublenden, sobald iSkin Verknüpfungen zu Ihrem Startbildschirm hinzugefügt hat. Hört sich interessant an? Lassen Sie mich demonstrieren, wie es richtig funktioniert!
So installieren Sie Themen-App-Symbole auf iPhone und iPad
Schritt 1. Starten Sie Safari auf Ihrem iOS-Gerät, das Sie gestalten möchten. Und besuchen Sie die iSkin-Webseite.
Schritt #2. Als nächstes müssen Sie nach unten scrollen und auf Alle Designs durchsuchen tippen unter iOS-Designs installieren.
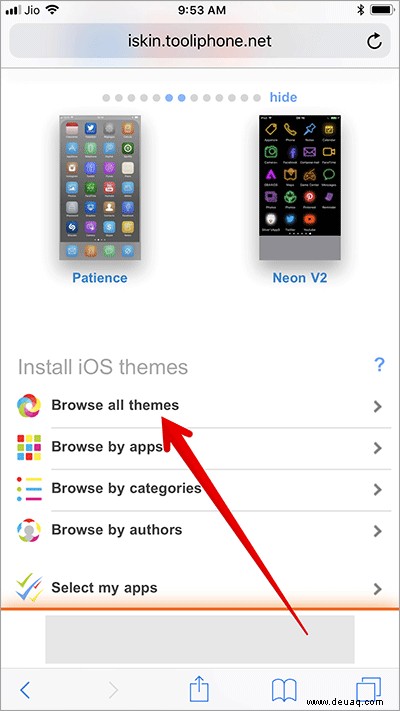
Schritt #3. Jetzt werden Sie viele Themen sehen. Wählen Sie die gewünschte aus. Wir wählen Material Black.
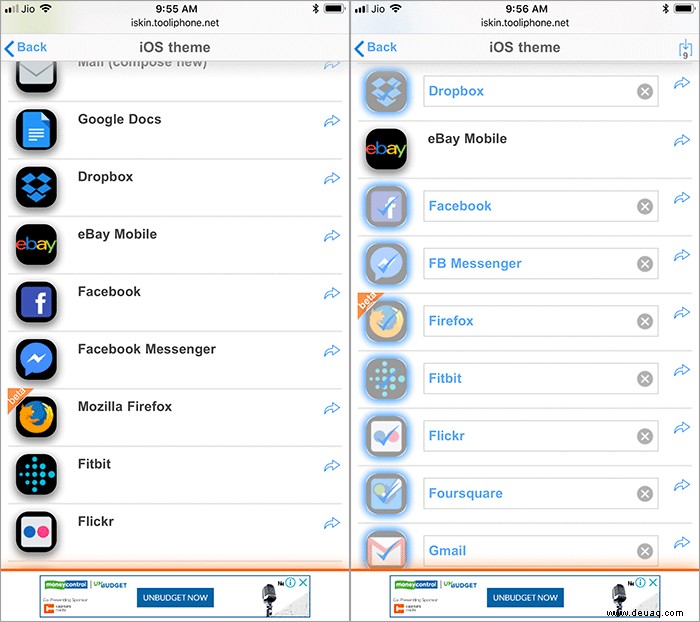
Schritt #4. Scrollen Sie als Nächstes nach unten und tippen Sie auf Anwendungssymbole unter Thema installieren, um Ihre Lieblings-Apps auf dem Startbildschirm zu gestalten.
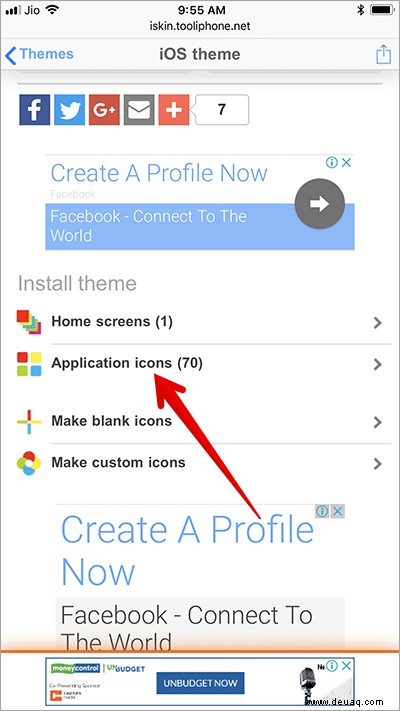
Schritt #5. Scrollen Sie wieder nach unten. Sie sehen die Liste der App-Symbole unter Schnellaktionen anzeigen. Sie sehen die benutzerdefinierten App-Symbole mehrerer beliebter Apps wie Facebook, Instagram. Tippen Sie auf jedes der App-Symbole, die Sie thematisieren möchten.
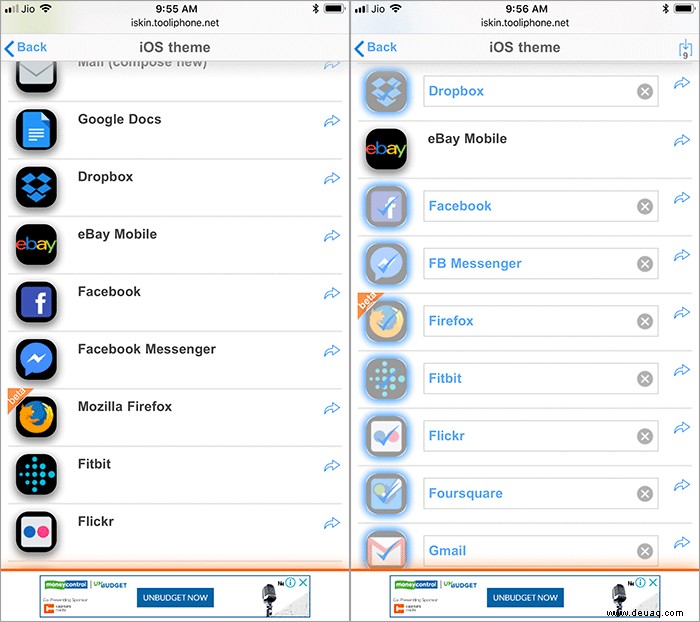
Hinweis: Sie können das App-Symbol auch umbenennen. Tippen Sie dazu einfach auf das Textfeld rechts neben dem App-Icon.
Schritt #6. Nachdem Sie die App-Symbole ausgewählt haben, scrollen Sie nach unten und tippen Sie auf Thema erstellen.
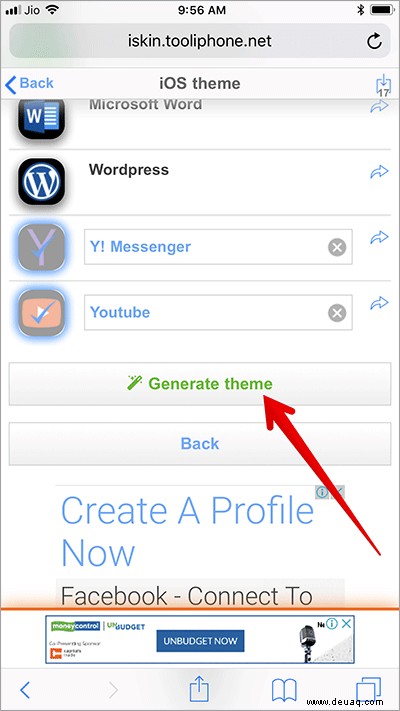
Schritt #7. Jetzt erscheint ein Popup mit der Meldung:„Diese Website versucht, Einstellungen zu öffnen, um Ihnen ein Konfigurationsprofil anzuzeigen. Möchten Sie dies zulassen?“ Tippen Sie auf Zulassen.
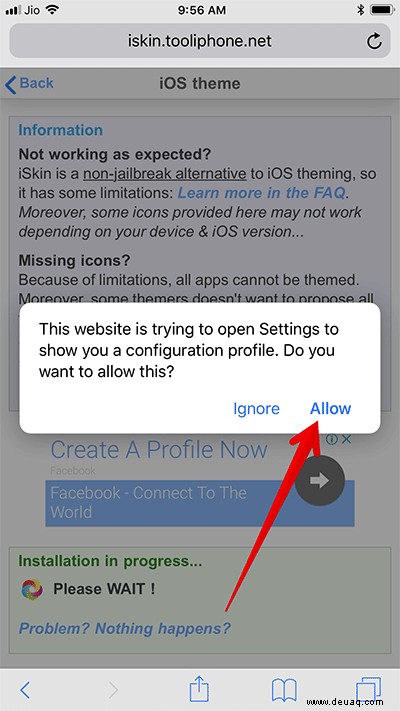
Schritt #8. Tippen Sie anschließend auf Installieren. Sie erhalten eine Warnung:Das Profil ist nicht signiert. Ignorieren Sie die Warnung und tippen Sie oben rechts auf Installieren.
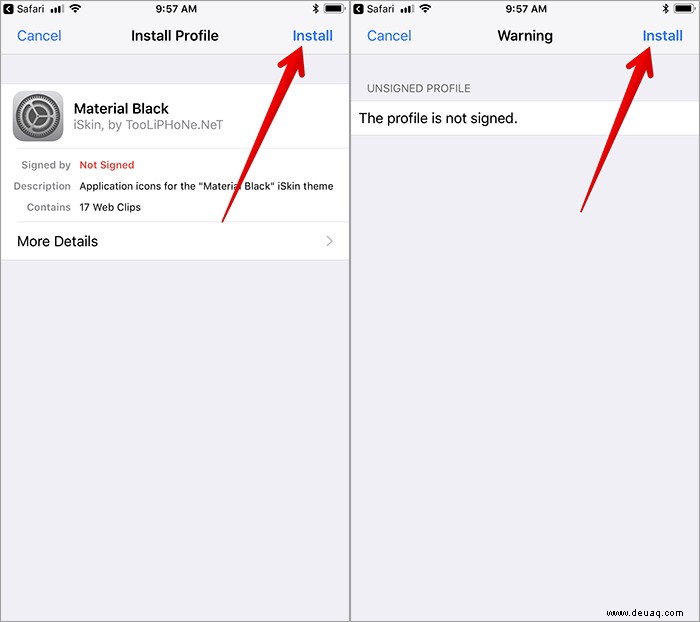
Schritt #9. Tippen Sie im Popup auf Installieren nochmal.
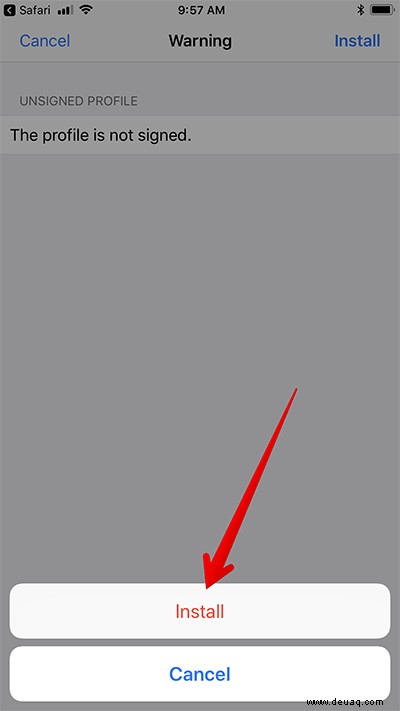
Schritt #9. Tippen Sie abschließend auf Fertig in der oberen rechten Ecke zum Beenden.
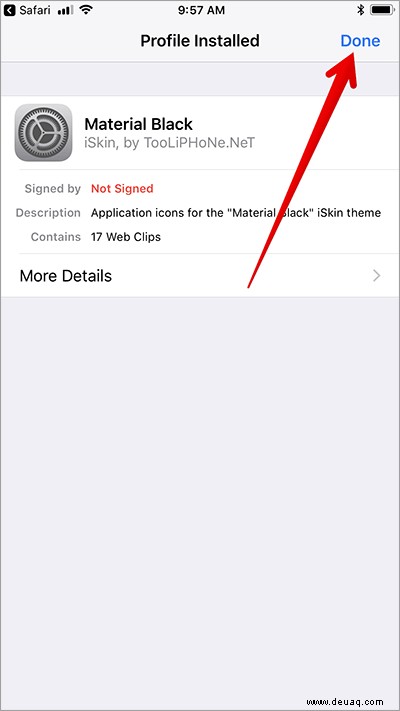
Schritt 10. Gehen Sie nach Abschluss des Vorgangs zum Startbildschirm Ihres Geräts und sehen Sie sich die letzte Seite an – all Ihre thematischen App-Symbole sind umwerfend, um Ihnen das Herz zu stehlen!
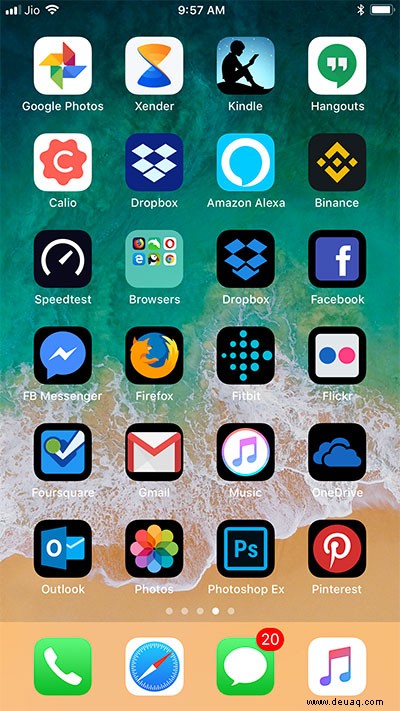
Das war's, Leute!
Du nimmst!
Möchten Sie Ihr iPhone personalisieren? Wenn ja, teilen Sie uns mit, wie Sie Ihrem Gerät am besten ein anderes Aussehen verleihen können.
Da wir über Anpassung sprechen, würde ich Ihnen empfehlen, einen Blick auf diese Top-iPhone-Apps zu werfen, mit denen Sie das Erscheinungsbild der Apps auf Ihrem Gerät verändern können.
Sie können sich Folgendes ansehen:
- So ändern Sie App-Symbole in iOS 14 auf dem iPhone
- Beste iOS 14 App Icon Packs für iPhone und iPad
- Entfernen oder Ausblenden der iMessage-App-Schublade
- So vermeiden Sie Einbrennprobleme auf dem iPhone X