Die Gerüchteküche hat mal wieder voll ins Schwarze getroffen. Spekulationen über den bevorstehenden Start von „Google Assistant“ hatte vor kurzem die Runde gemacht. Wie erwartet ist der virtuelle Assistent im iOS App Store angekommen. Beeindruckt von seiner Ultra-Intelligenz kann ich es kaum erwarten, Google Assistant auf meinem iPhone und iPad einzurichten und zu verwenden, um alle meine Fragen viel schneller und genauer beantwortet zu bekommen.
Von der Möglichkeit, E-Mails und Textnachrichten zu senden, Orte zu finden, eine Reservierung für ein Abendessen vorzunehmen und einige Ihrer wildesten Fragen zu beantworten, ist der Assistent voll ausgestattet, um Ihre Aufgabe mit Souveränität zu meistern. Genug geredet, lass uns rübergehen und loslegen!
Einrichten und Verwenden von Google Assistant auf iPhone und iPad
Hinweis: Google sagt, dass Sie mindestens 17 Jahre alt sein müssen, um diese App herunterzuladen. Es erfordert ein iPhone/iPad mit iOS 9.1 oder höher.
So richten Sie Google Assistant auf iPhone und iPad ein
Schritt 1. Laden Sie zunächst Google Assistant auf Ihr iOS-Gerät herunter.
Schritt #2. Nachdem Sie die App erfolgreich heruntergeladen haben, starten Sie sie. Melden Sie sich dann mit Ihrem Google-Konto an.
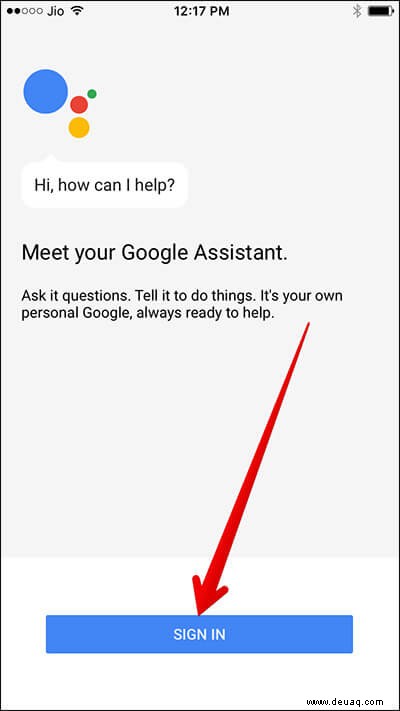
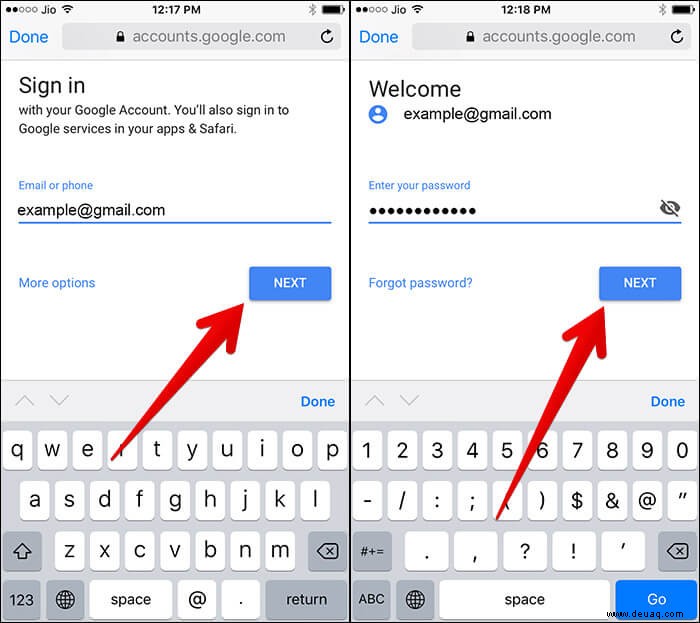
Schritt #3. Als Nächstes müssen Sie Assistant die Berechtigung erteilen, auf Einstellungen wie zusätzliche Web- und App-Aktivitäten, Standortverlauf, Geräteinformationen, Sprach- und Audioaktivitäten usw. zuzugreifen.
Tippen Sie auf Ja, ich bin dabei in der unteren rechten Ecke.
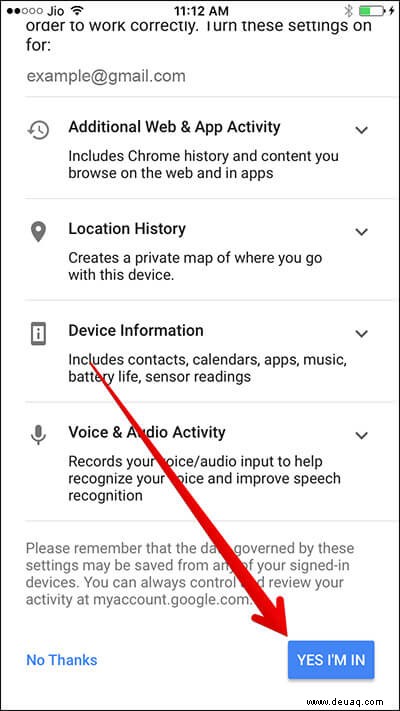
Schritt #4. Wenn Sie als Nächstes über neue Funktionen, Apps und Angebote für den Assistenten auf dem Laufenden bleiben möchten, lassen Sie den Schalter eingeschaltet. Tippen Sie auf Weiter in der unteren rechten Ecke.
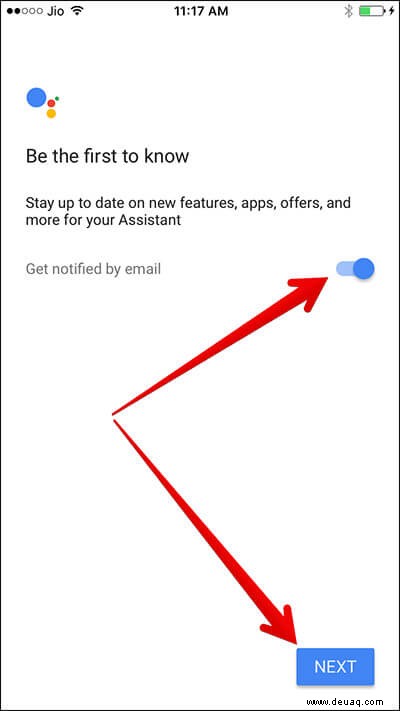
Schritt #5. Tippen Sie nun unten in der Mitte auf die Mikrofontaste. Erlaube Assistant dann den Zugriff auf dein Mikrofon, indem du auf OK tippst im Popup.
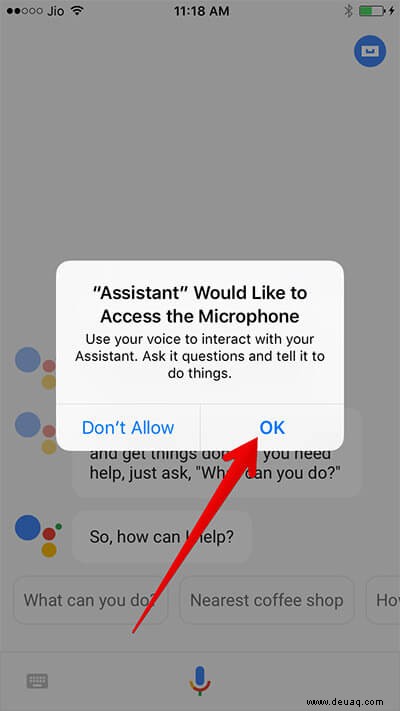
So verwenden Sie Google Assistant auf iPhone und iPad
Schritt 1. Vorausgesetzt, Sie haben Google Assistant auf Ihrem iOS-Gerät perfekt eingerichtet. Öffnen Sie die App und tippen Sie unten in der Mitte auf die kleine Mikrofontaste.
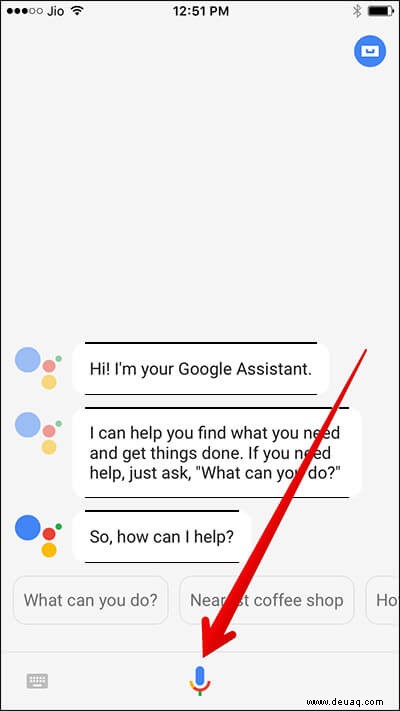
Schritt #2. Als nächstes gehen Sie voran und erhalten Sie Antworten auf Ihre Fragen. Fragen Sie zum Beispiel „Wer ist der beliebteste Hollywoodstar des Jahres 2017“, „Welches ist das beste Restaurant in der Nähe?“ und mehr.
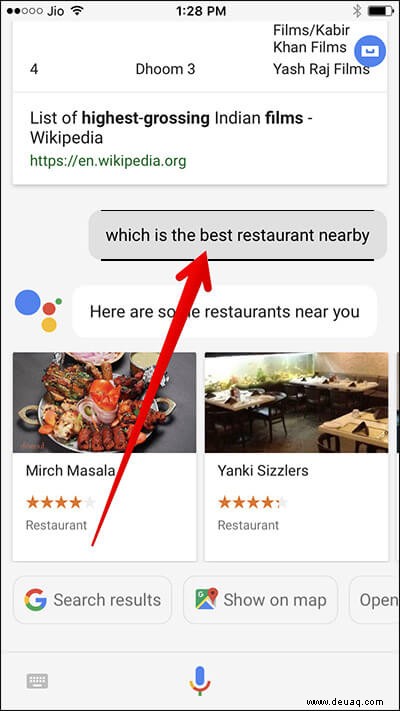
Nutzen Sie es außerdem voll aus, um eine Erinnerung einzustellen, Ihre Lieblingsmusik abzuspielen, E-Mails zu versenden usw.
Der Assistent ist ziemlich schlau, nicht wahr? Was es so spannend macht, ist die Fähigkeit, Anfragen schnell und genau zu beantworten. Also, mach eine gute Runde damit.
Abmeldung
Mit der Einführung von Google Assistant würde Siri stärker unter Druck stehen, bessere Leistungen zu erbringen. Obwohl der virtuelle Assistent von Apple in letzter Zeit viel besser geworden ist, hat er noch einiges zu tun, um so intelligent wie Cortana oder Google Assistant zu werden.
Auch wenn der virtuelle Assistent von Google aufgrund von Einschränkungen auf iOS-Geräten nicht so viele vollwertige Funktionen haben wird wie auf Android, ist er dennoch wert und gut genug, um Siri einen langen Lauf für sein eigenes Geld zu geben.
Was haltet ihr von Assistent? Werden Sie es auf Ihrem iPhone verwenden? Teilen Sie Ihr wertvolles Feedback in den Kommentaren unten.
Sie sollten sich auch diese Beiträge kurz ansehen:
- Siri-Lautsprecherfunktionen
- iPhone 8-Funktionen