Sie haben Ihren neuen Mac erhalten und sind alle aufgeregt, ihn auszuprobieren, bis Sie feststellen, dass Sie eine Menge Daten von Ihrem alten Mac auf den neuen übertragen müssen, aber keine Ahnung haben, wie das geht. Keine Sorge, ich zeige Ihnen mehr als eine Möglichkeit, Dateien von einem Mac auf einen anderen zu migrieren!
- Was Sie tun müssen, bevor Sie Dateien von Mac zu Mac übertragen
- Übertragen von Dateien von Mac zu Mac mit dem Migrationsassistenten
- Verwendung des Migrationsassistenten
- Dateien mit iCloud auf einen neuen Mac übertragen
- Übertragung von Mac zu Mac mit Dateifreigabe
- Verwenden Sie Airdrop, um Dateien vom alten Mac auf den neuen zu übertragen
Zu erledigende Dinge, bevor Sie Dateien von Mac zu Mac übertragen
- Schließen Sie beide Macs an eine Stromquelle an .
- Verwenden Sie entweder ein Kabel oder stellen Sie eine Verbindung zu einem lokalen WLAN her.
- Aktualisieren macOS auf die neuste Version.
Vergewissern Sie sich, dass sie dieselbe macOS-Version verwenden . - Ihren Mac benennen voneinander zu unterscheiden.
Gehen Sie dazu zu Systemeinstellungen → Teilen → Computername .
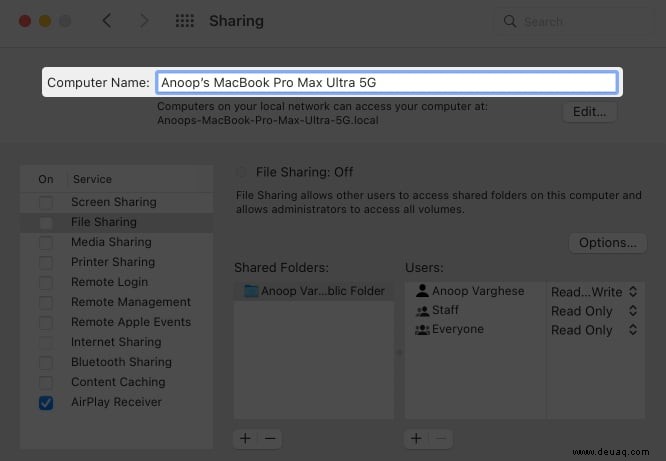
Wählen Sie nun aus, wie Sie Daten übertragen möchten, und befolgen Sie die restlichen Schritte.
Anleitung Dateien mit dem Migrationsassistenten von Mac zu Mac übertragen
Der Migrationsassistent ist eine in macOS integrierte App, mit der Sie Informationen wie Daten, Computereinstellungen und Apps von einem Mac auf einen anderen übertragen oder Daten mithilfe der Sicherungsdatei auf einen Mac übertragen können. Darüber hinaus können Sie mit der Anwendung auch Informationen von einem Windows-PC übertragen.
So verwenden Sie den Migrationsassistenten
- Öffnen Sie Launchpad → Andere/Dienstprogramme → Migrationsassistent auf dem neuen Mac.
Sie können auch die Spotlight-Suche verwenden . - Klicken Sie auf Weiter .
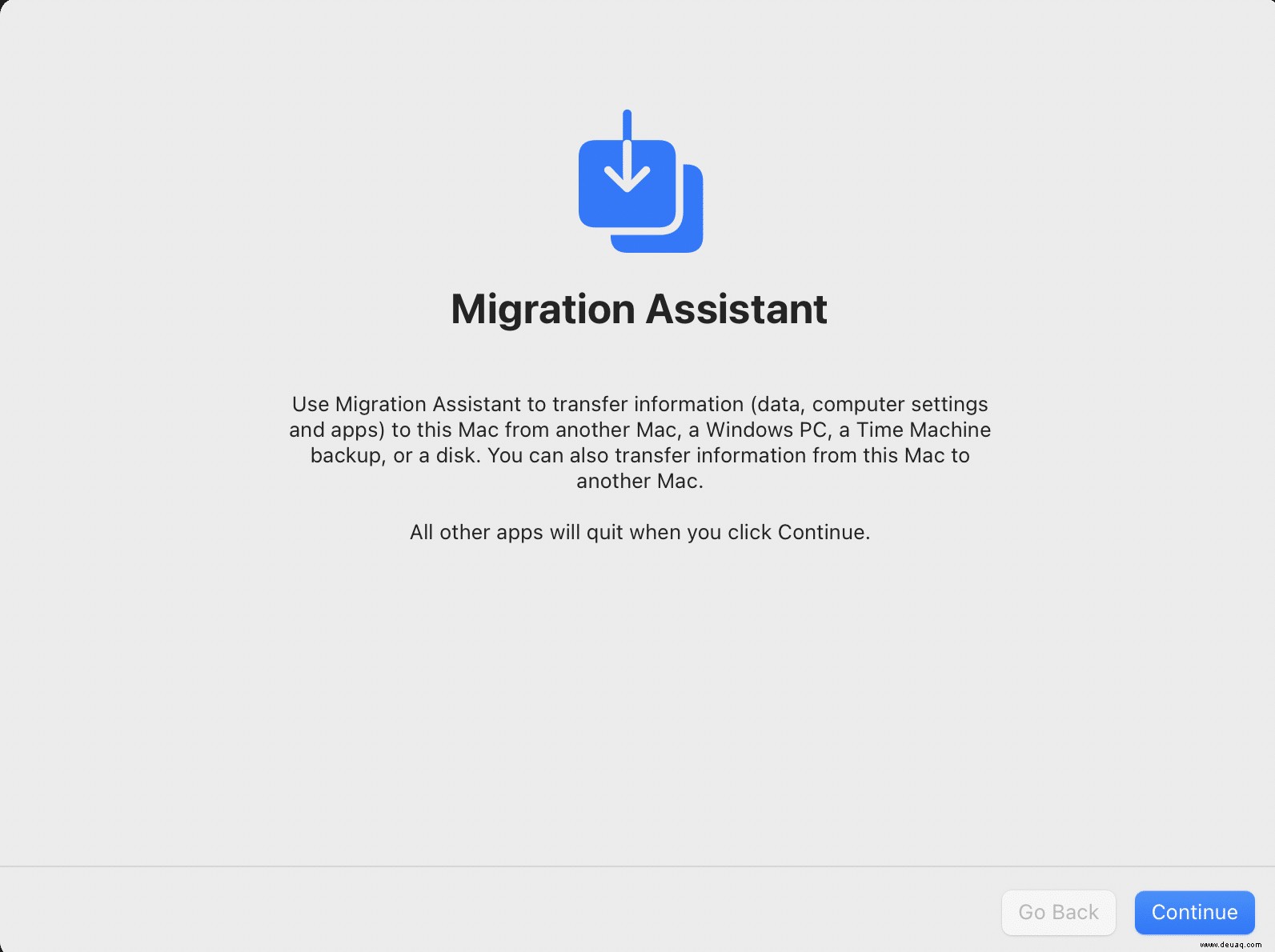
- Geben Sie Ihr Administratorpasswort ein → Klicken Sie auf OK .
- Wählen Sie Von einem Mac, Time Machine-Backup oder Startvolume aus .
- Öffnen Sie jetzt den Migrationsassistenten auf dem alten Mac → klicken Sie auf Weiter .
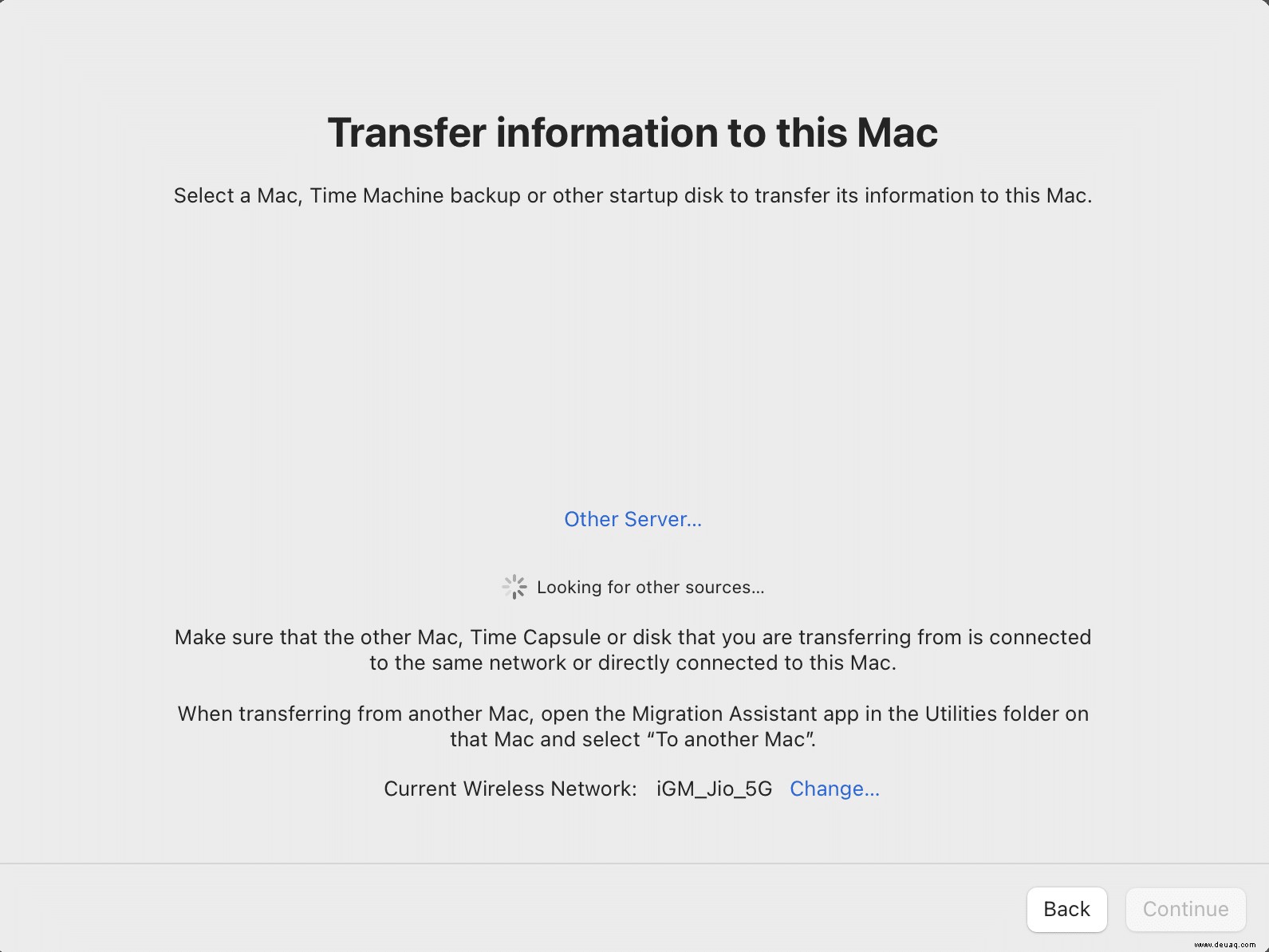
Die Schritte unterscheiden sich je nach der Art der Migration, die Sie wählen. Ich habe erwähnt, was Sie für jeden von ihnen tun müssen.
Übertragen Sie Dateien zwischen Macs
Folgen Sie den im vorherigen Abschnitt erwähnten Schritten und folgen Sie danach den unten erwähnten Schritten:
- Wählen Sie auf dem alten Mac Auf einen anderen Mac aus .
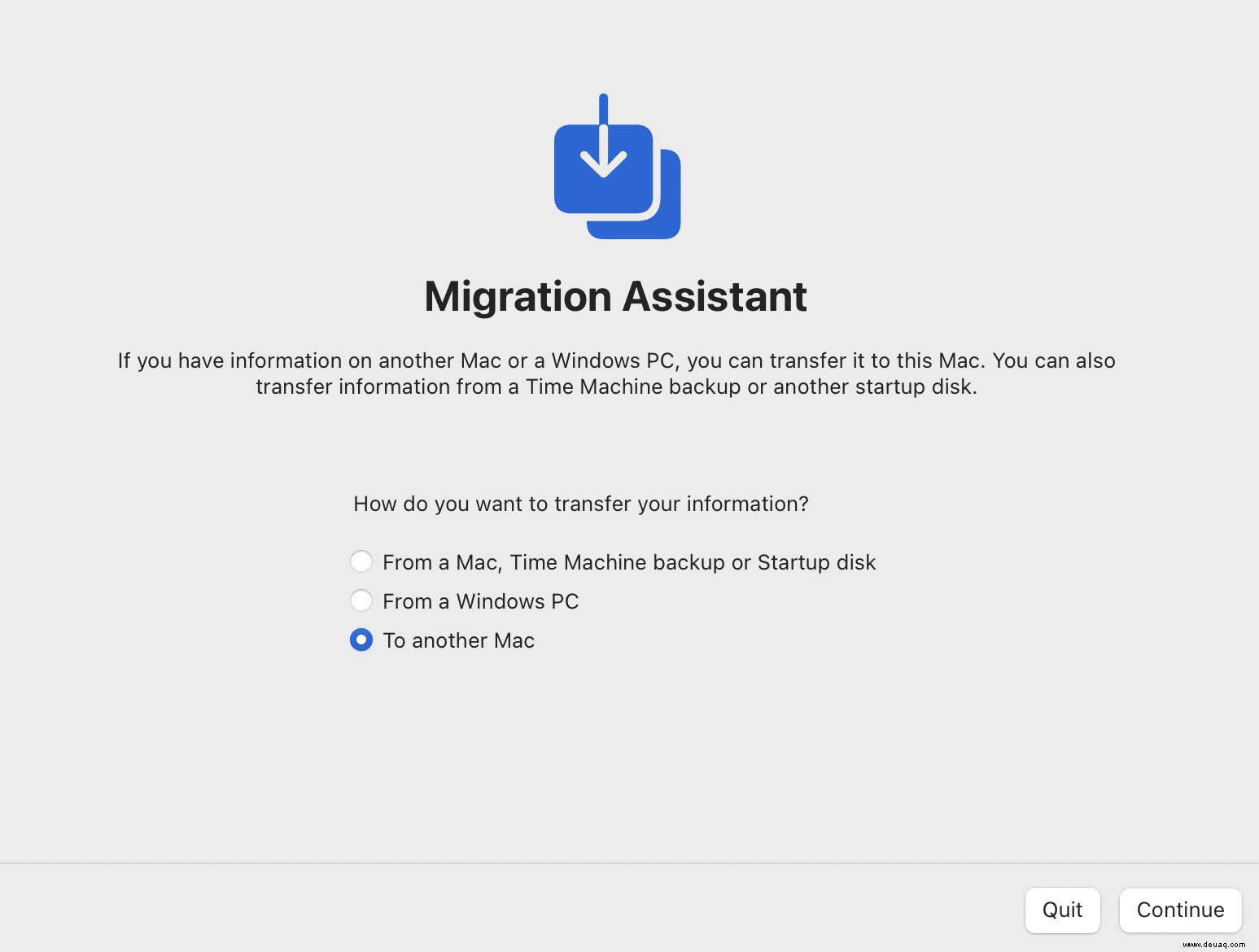
- Wählen Sie auf Ihrem neuen Mac Anderer Mac aus → Klicken Sie auf Weiter .
Ein Sicherheitscode wird auf beiden Macs angezeigt. - Überprüfen Sie, ob es dasselbe ist, und klicken Sie auf Weiter .
- Wählen Sie nun auf dem neuen Mac die Informationen aus übermitteln.
Hinweis :Ihr Name bezieht sich auf alle Benutzerdaten, die auf dem alten Mac gespeichert sind. - Klicken Sie nach Auswahl der erforderlichen Informationen auf Weiter .
Warten Sie, bis die Datenübertragung abgeschlossen ist, und schließen Sie nach Abschluss den Migrationsassistenten auf beiden Geräten. Melden Sie sich jetzt mit Ihrer Apple-ID auf dem neuen Mac an.
Hinweis :Wenn Sie vorhaben, Ihren alten Mac jemandem zu geben, vergessen Sie nicht, Ihren Mac auf die Werkseinstellungen zurückzusetzen.
So migrieren Sie mit einem Backup auf einen neuen Mac
Wie Sie annehmen können, benötigen Sie für diese Methode eine Time Machine-Sicherung von Ihrem alten Mac.
- Folgen Sie den allgemeinen Schritten am Anfang.
- Einschalten und verbinden die Sicherungsdiskette von Time Machine auf Ihren neuen Mac.
- Wählen Sie Time Machine-Sicherung → Klicken Sie auf Weiter .
- Wählen Sie nun die Informationen aus Sie übertragen möchten, und klicken Sie auf Weiter .
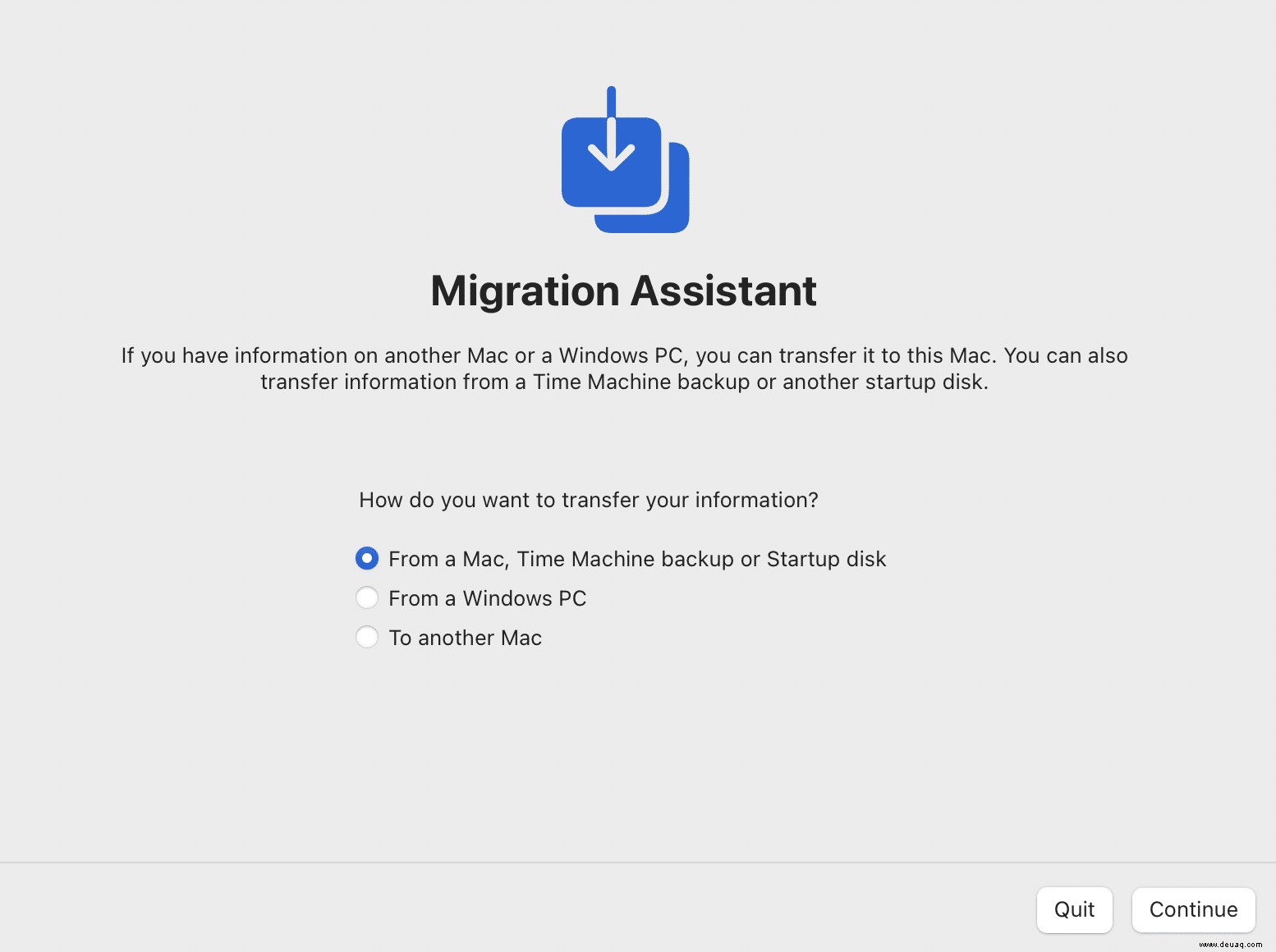
Warten Sie einige Zeit, bis die Sicherung abgeschlossen ist. Die Fertigstellungszeit hängt von der Dateigröße ab. Wenn Sie eine andere Sicherung erstellt haben, müssen Sie die Sicherungsdatei mit einer anderen Methode auf dem Mac wiederherstellen.
Übertragen Sie Dateien mit iCloud auf einen neuen Mac
Sie können die Apple-ID verwenden, um Daten zwischen Ihren Apple-Geräten zu synchronisieren. Aber Sie müssen die Synchronisierung für die Dateien aktivieren, die Sie übertragen möchten.
- Öffnen Sie Systemeinstellungen → Apple-ID → Wählen Sie iCloud .
- Wählen Sie alle Dateien aus Sie möchten synchronisieren.
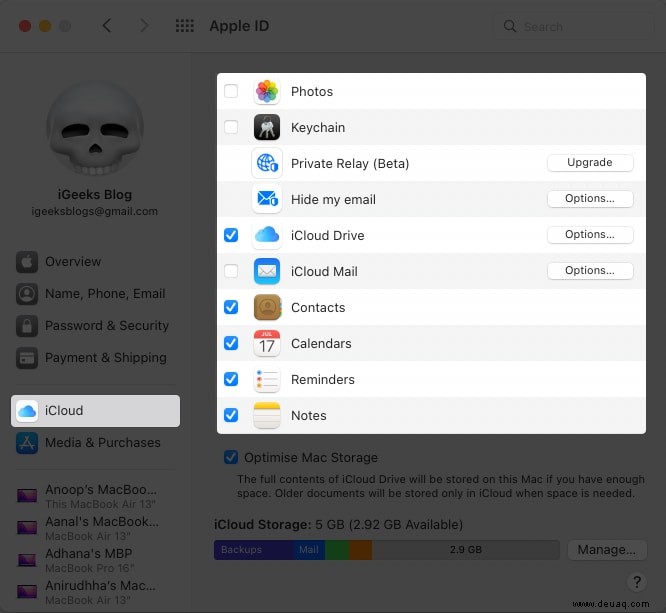
Nachdem Sie nun Daten auf dem alten Mac mit iCloud synchronisiert haben, sehen wir uns an, wie Sie sich mit derselben ID auf dem neuen Mac anmelden. Folgen Sie dazu diesen Schritten:
- Gehen Sie zu Systemeinstellungen → Apple-ID → Anmelden .
- Geben Sie Ihre Apple-ID ein und Passwort .
Möglicherweise erhalten Sie auf jedem der verknüpften Geräte einen Bestätigungscode. - Geben Sie den Code ein .
Gehen Sie danach zu Systemeinstellung → Apple ID → iCloud und aktivieren Sie iCloud und andere Dateien. Neben iCloud können Sie andere beliebte Cloud-Dienste wie Google Drive oder OneDrive verwenden, um Dateien hoch- oder herunterzuladen.
Mac-to-Mac-Übertragung mit File-Sharing
Wenn Sie den Migrationsassistenten nicht verwenden möchten, um Dateien von Ihrem Mac auf einen anderen zu migrieren, können Sie die Finder-App verwenden. Dafür:
- Öffnen Sie auf dem alten Mac Systemeinstellungen → Teilen .
- Name Ihrem Mac.
- Wählen Sie Dateifreigabe .
- Öffnen Sie jetzt den Finder auf dem neuen Mac.
- Klicken Sie dann auf Los in der Menüleiste und wählen Sie Mit Server verbinden .
- Klicken Sie auf Browser .
- Doppelklicken Sie auf den Namen Ihres Mac .
- Geben Sie bei Aufforderung Ihren Benutzernamen ein und Passwort .
Sie haben zwei Macs erfolgreich verbunden. Jetzt müssen Sie die Dateien nur noch zwischen ihnen ziehen und ablegen. Aber diese Methode ist nicht gut, wenn Sie viele Dateien zu teilen haben.
Verwenden Sie AirDrop, um Dateien vom alten Mac auf den neuen zu übertragen
Genau wie Finder können Sie auch AirDrop verwenden, um Dateien von einem alten Mac auf einen neuen Mac zu übertragen.
- Schalten Sie Bluetooth ein und WLAN auf beiden Macs.
- Öffnen Sie den Finder → Klicken Sie auf Airdrop auf beiden Macs.
Sie können auch die Tastenkombination Umschalt + Befehl + R verwenden. - Sobald sich beide Macs erkennen, ziehen und ablegen die Dateien über dem neuen Mac und klicken Sie auf Senden .
Es wird ein langwieriger Prozess sein, all diese Dateien über AirDrop zu übertragen. Daher schlage ich nicht vor, es zu verwenden, es sei denn, Sie möchten es.
Häufig gestellte Fragen
Abmelden …
Der Wechsel zu einem neuen Mac ist aufregend, aber der Gedanke, Daten von einem alten auf einen neuen Mac zu übertragen, kann diese Aufregung leicht erschöpfen. Mit dieser Anleitung habe ich die einfachsten Möglichkeiten zum Verschieben von Dateien von einem Mac auf einen anderen bereitgestellt. Übrigens, was ist die Gesamtgröße der Dateien, die Sie übertragen werden? Teilen Sie die Kommentare unten!
Ihre Mac-Erfahrung kann mit diesen Lesezeichen viel geboostet werden:
- So verwenden Sie Hot Corners auf dem Mac
- Bluetooth-Geräte werden auf dem Mac getrennt? So beheben Sie das Problem
- So ändern oder entfernen Sie die Schriftglättung auf dem Mac