Das Mikrofon ist eines der wesentlichen Elemente Ihres iPhones; Anrufe, Videoaufnahmen, Audionotizen und andere verschiedene Apps hängen davon ab. Und wenn Ihr iPhone-Mikrofon nicht richtig funktioniert, wird fast jede Erfahrung lahmgelegt.
Aber warum leiden, wenn diese schnellen und einfachen Korrekturen das Problem des nicht funktionierenden iPhone-Mikrofons in Minuten lösen können.
Untersuchen Sie das Mikrofon Ihres iPhones
iPhones haben mehrere Mikrofone, um die Toneingabe zu verbessern. Bei modernen Modellen befinden sie sich unten (in der Nähe des Lautsprechergitters), hinten (in der Nähe der Rückkamera) und vorne (im Ohrhörergitter). Die Liste unten gibt Ihnen die genaue Anzahl an.
- iPhone 8, X und höher – 3 Mikrofone
- iPhone 6s, 6s+, 7 und 7 plus – 4 Mikrofone
- iPhone 5, 5c, 5s, 6, 6 plus und SE (1. Generation) – 3 Mikrofone
- iPhone 4 und 4s – 2 Mikrofone
- Original iPhone, iPhone 3G, 3GS – 1 Mikrofon
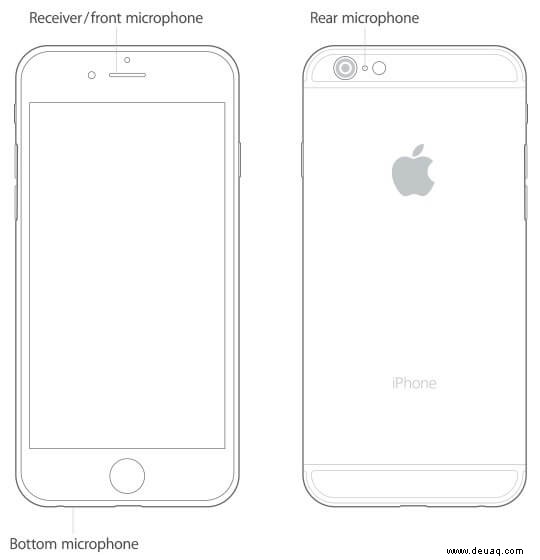
Lassen Sie uns nun einige schnelle Mikrofontests durchführen.
Hinweis : Diese Tests gehen davon aus, dass die Lautsprecher Ihres iPhones ordnungsgemäß funktionieren. Sie können auch Kopfhörer verwenden, wenn Ihre Lautsprecher beschädigt sind.
1. Testen Sie das primäre untere Mikrofon
Angenommen, jemand am anderen Ende hat Schwierigkeiten, Sie über Standardanrufe und FaceTime zu verstehen. Um dies zu beheben, nehmen wir uns einen Moment Zeit, um zu überprüfen, ob das untere Mikrofon des iPhones funktioniert oder nicht.
Öffnen Sie Sprachmemos und tippen Sie auf die rote Aufnahmetaste. Halten Sie nun Ihr iPhone waagerecht an Ihren Mund und sprechen Sie unten (in der Nähe des Mikrofonlochs). Drücken Sie nach 10-15 Sekunden dieselbe rote Taste, um die Aufnahme zu stoppen. Spielen Sie jetzt die Sprachnotiz ab. Wenn Sie deutlich hören, was Sie aufgenommen haben, herzlichen Glückwunsch, Ihr primäres Mikrofon funktioniert ordnungsgemäß.
2. Testen Sie die vorderen und hinteren Mikrofone
Öffnen Sie Kamera und streichen Sie zu VIDEO. Drücken Sie den Auslöser, um die Aufnahme zu starten. Sprechen Sie jetzt in die Oberseite Ihres iPhones. Beenden Sie die Aufnahme nach einigen Sekunden.
Wechseln Sie jetzt zur Frontkamera Ihres iPhones. Nehmen Sie ein neues Video auf, während Sie normal auf der Oberseite des Geräts sprechen. Als nächstes spielen Sie beide Videos ab. Wenn Sie Ihre Stimme deutlich hören, funktionieren die vorderen und hinteren Mikrofone ordnungsgemäß.
Hat Ihr iPhone beide Mikrofontests oben bestanden? Wenn ja, lesen Sie bitte weiter; Wir werden das Problem höchstwahrscheinlich lösen. Falls einer der Tests fehlschlägt, müssen Sie sich möglicherweise an den Apple Support wenden und das Gerät überprüfen lassen (mehr dazu später.)
8 Lösungen zum Reparieren eines iPhone-Mikrofons, das nicht funktioniert
- Reinigen Sie die iPhone-Mikrofone
- Starten Sie Ihr iPhone neu
- Geben Sie der App Zugriff auf das Mikrofon
- Trennen Sie Bluetooth-Headsets und kabelgebundene Kopfhörer
- Rauschunterdrückung deaktivieren
- Aktualisieren Sie auf die neueste Version von iOS
- Alle Einstellungen zurücksetzen
- Apple-Support kontaktieren
1. Reinigen Sie die iPhone-Mikrofone
Die Mikrofonöffnungen sind winzig, daher bedarf es besonderer Sorgfalt, sie zu reinigen. Verwenden Sie eine beliebige weiche Bürste (es kann eine Zahnbürste sein), um die Grills vorsichtig zu schrubben. Achten Sie dabei darauf, das iPhone so zu halten, dass die Schwerkraft ihre Arbeit erledigen kann. Wenn Sie beispielsweise das untere Mikrofon reinigen, versuchen Sie, das Telefon senkrecht zu halten, damit der Schmutz leicht herunterfällt.
Nehmen Sie sich danach ein paar Minuten Zeit, um die 3,5-mm-Kopfhörerbuchse oder den Lightning-Anschluss sorgfältig zu reinigen.
Hinweis : Stellen Sie sicher, dass Ihre Hülle oder Displayschutzfolie die Mikrofonöffnungen nicht blockiert.
2. Starten Sie Ihr iPhone neu
In den obigen Lösungen haben wir uns die Hardwareseite der Dinge angesehen. Was ist nun, wenn die Mikrofone aufgrund eines Softwarefehlers nicht funktionieren?
Die erste Lösung besteht darin, Ihr iPhone neu zu starten. Ja, eine so einfache Aktion wie das Ausschalten und Wiedereinschalten Ihres Geräts kann mehrere kleine Probleme lösen!
3. Geben Sie der App Zugriff auf das Mikrofon
Anwendungen benötigen Ihre Zustimmung, bevor sie auf die Mikrofone Ihres iPhones zugreifen können. Wenn Sie die App zum ersten Mal öffnen oder eine In-App-Aktivität ausführen, für die das Mikrofon erforderlich ist, wird normalerweise ein Popup angezeigt, in dem Sie um Ihre Erlaubnis gebeten werden. Falls Sie „Nicht zulassen“ ausgewählt haben, können Sie dies folgendermaßen rückgängig machen:
- Öffnen Sie Einstellungen und tippen Sie auf Datenschutz .
- Tippen Sie auf Mikrofon .
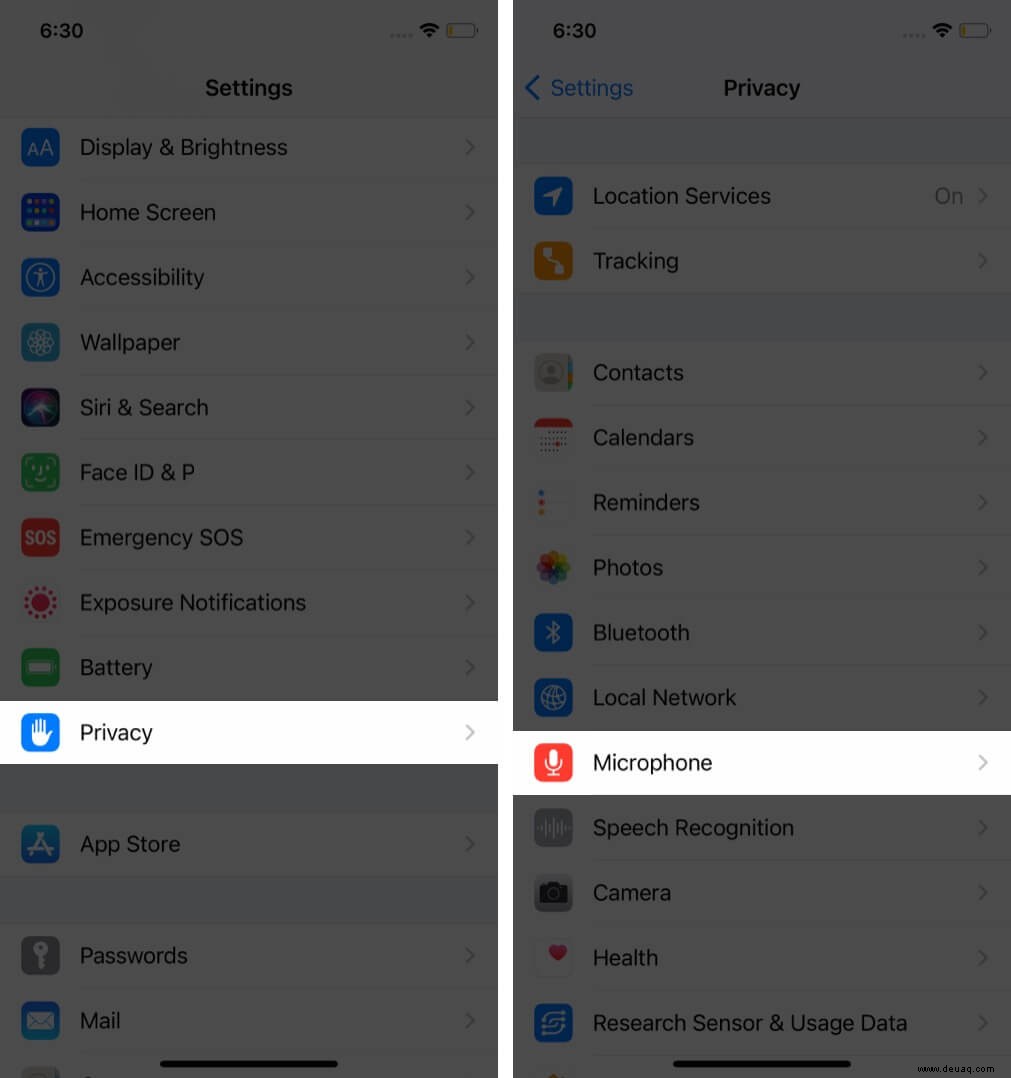
- Schalten Sie den Schalter für die gewünschte App ein Zugriff auf die Mikrofone zu ermöglichen.
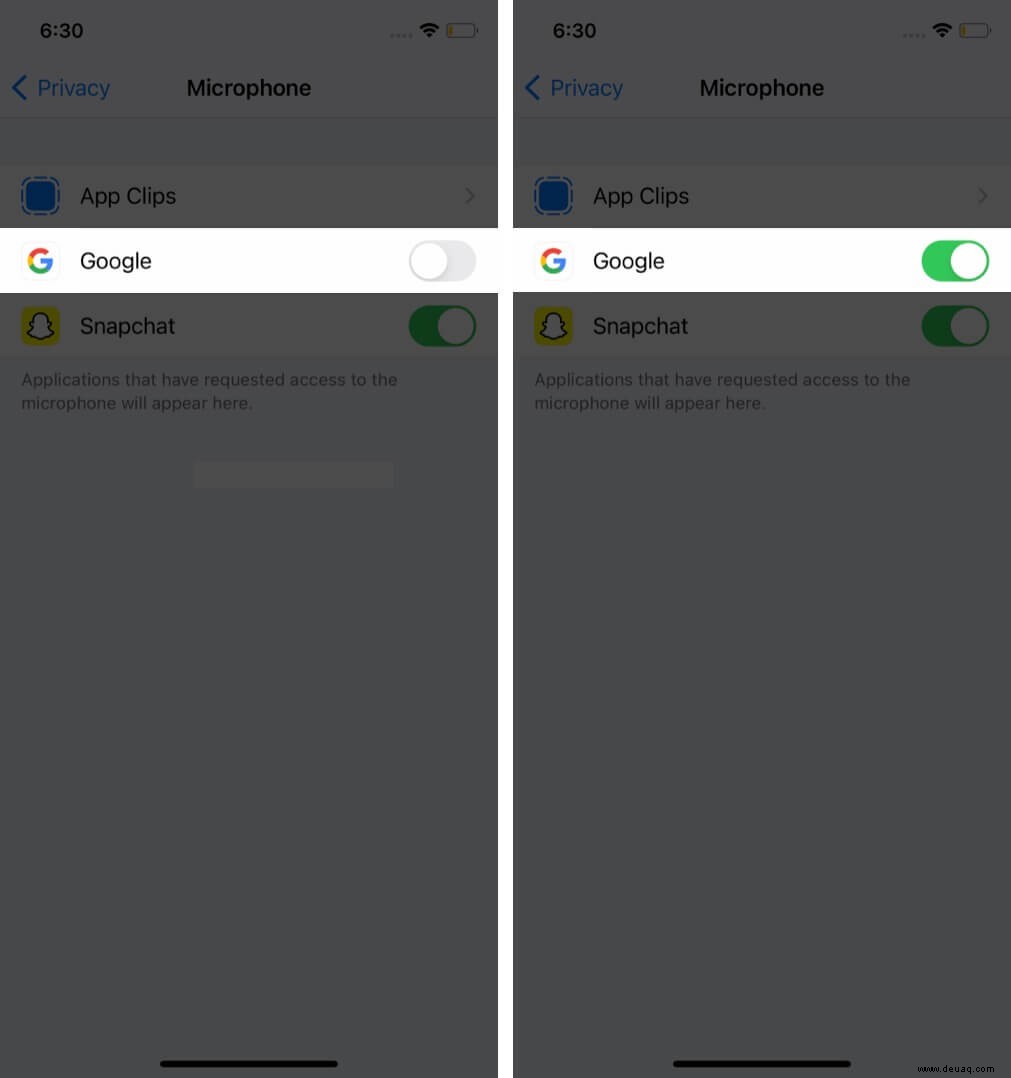
Zusätzliche Methode: Einstellungen → tippen Sie auf den App-Namen → schalten Sie den Mikrofonzugriff ein. Erzwingen Sie als Nächstes das Schließen der App und starten Sie sie neu.
4. Trennen Sie das Bluetooth-Headset und die kabelgebundenen Kopfhörer
Wir sind Menschen und als solche vergessen wir oft Dinge. Manchmal versuchen Sie möglicherweise, Musik abzuspielen, ein Video anzusehen, Anrufe zu tätigen oder eine Sprachnotiz zu senden, nur um festzustellen, dass die Dinge nicht funktionieren. Dies kann daran liegen, dass ein Bluetooth-Headset mit dem iPhone verbunden ist und die Stimme dorthin leitet sowie das Mikrofon am Headset verwendet. Um dies zu beheben, erfahren Sie hier, wie Sie drahtlose Ohrhörer trennen.
- Öffnen Sie Einstellungen und tippen Sie auf Bluetooth .
- Schalten Sie es aus . Dadurch werden alle Bluetooth-Geräte getrennt.
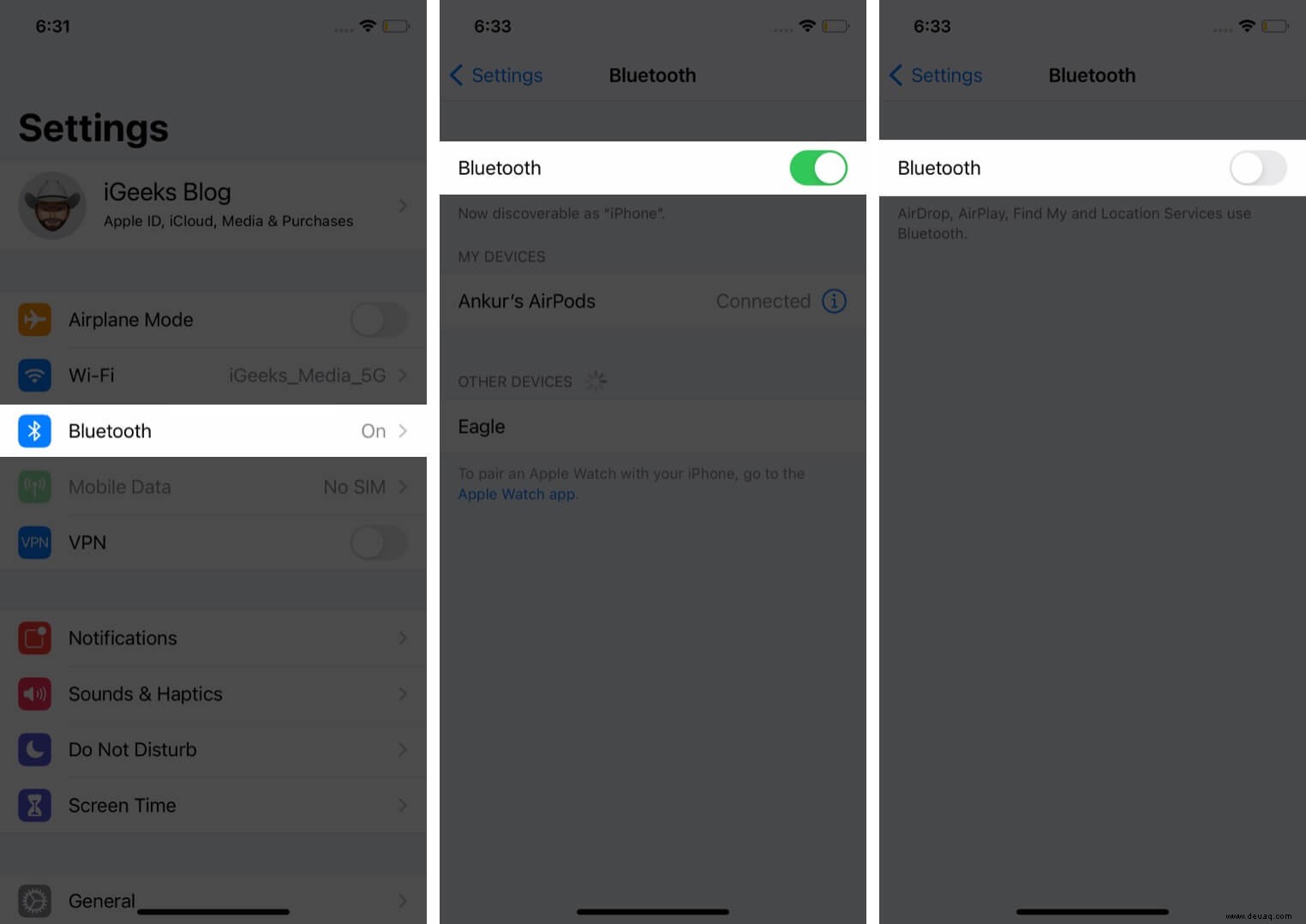
- Wenn Sie Bluetooth nicht ausschalten möchten, tippen Sie auf die Informationen Symbol (i) neben dem spezifischen drahtlosen Kopfhörer. Tippen Sie auf dem nächsten Bildschirm auf Trennen .
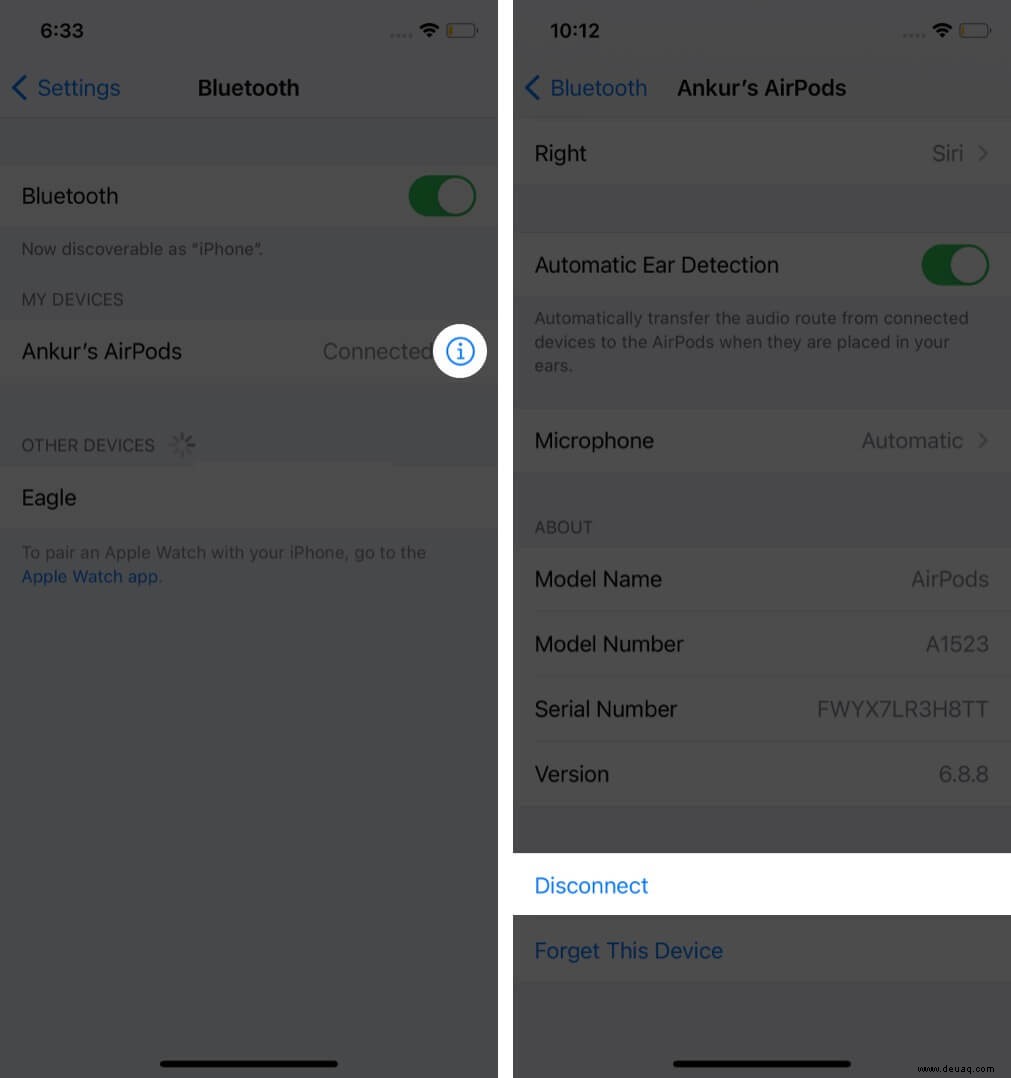
Tipp: Wenn Sie AirPods verwenden, tippen Sie auf das Infosymbol (i) und vergewissern Sie sich, dass der Schalter für die automatische Ohrerkennung aktiviert ist. Dadurch wird sichergestellt, dass, wenn die Knospen angeschlossen, aber nicht in Ihrem Ohr sind, sie keinen Ton an sie ausgeben oder ihr Mikrofon verwenden. Darüber hinaus können Sie auch auf Mikrofon tippen und die Einstellungen bei Bedarf anpassen.
Bei kabelgebundenen Kopfhörern trennen Sie sie. Danach werden die Hauptmikrofone des iPhones für Anrufe und andere verwandte Funktionen verwendet.
5. Deaktivieren Sie die Geräuschunterdrückung
In manchen Situationen, z. B. beim Telefonieren, kann es hilfreich sein, gegen die Norm zu verstoßen und die Geräuschunterdrückung auszuschalten. So geht's:
- In den Einstellungen , tippen Sie auf Barrierefreiheit .
- Tippen Sie auf Audio/Visuell .
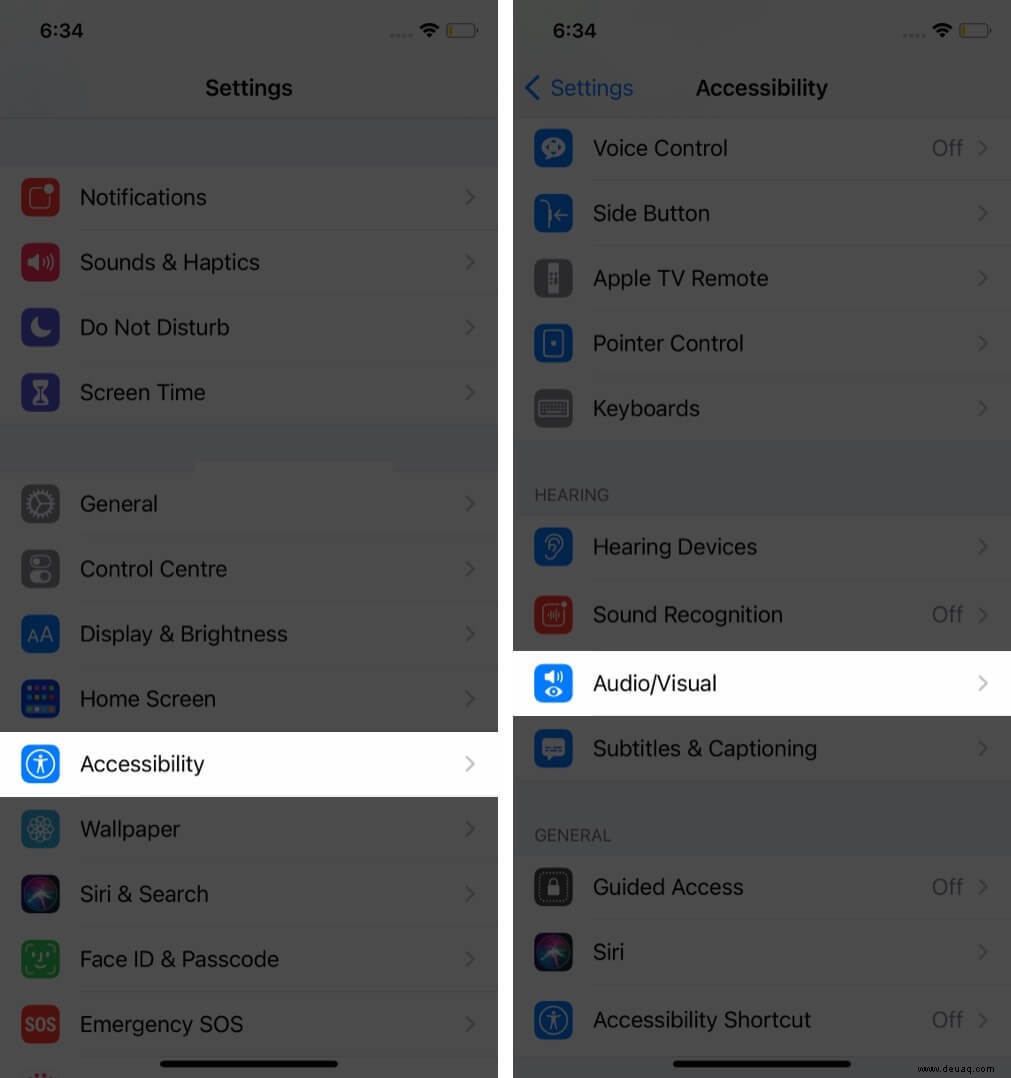
- Deaktivieren Sie die Telefon-Geräuschunterdrückung .
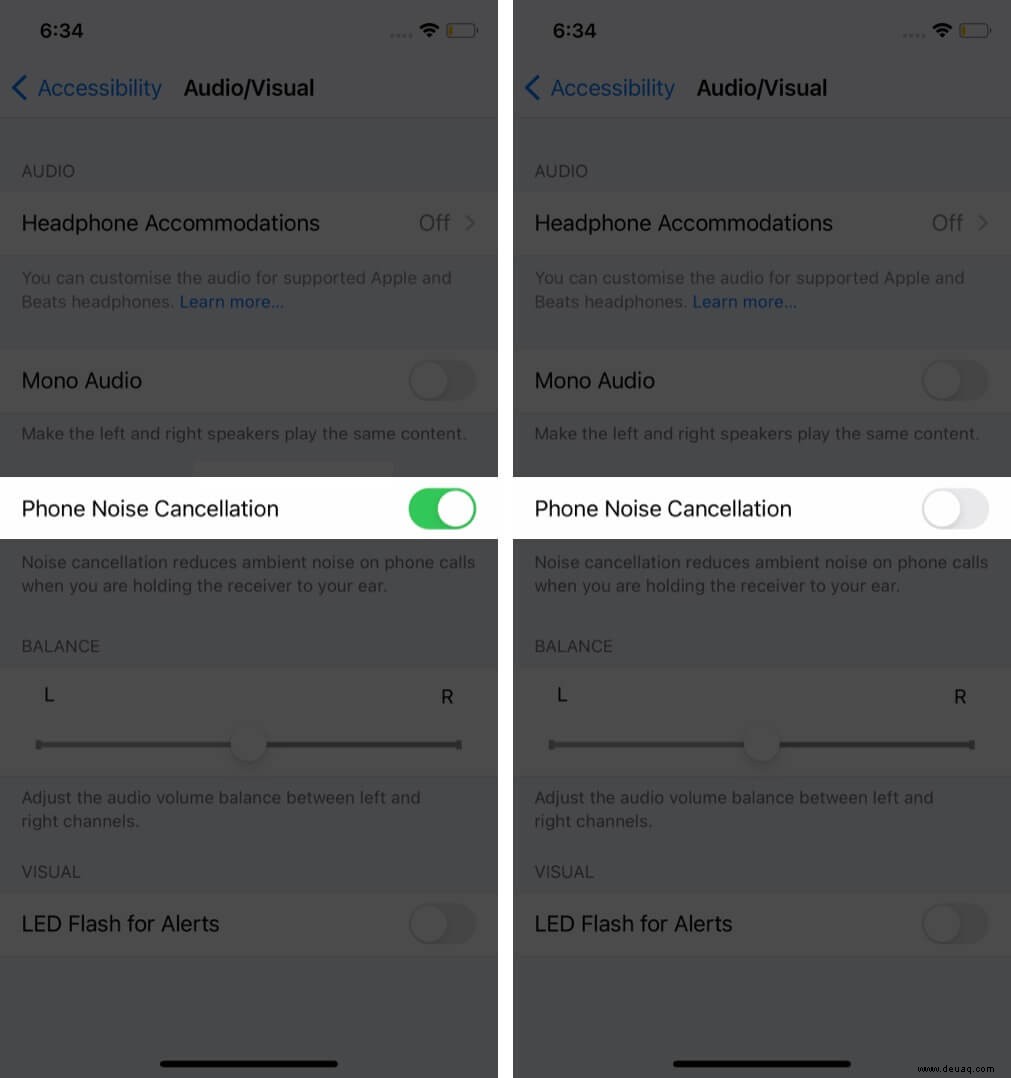
6. Aktualisieren Sie auf die neueste Version von iOS
Wir erinnern Sie in fast allen Anleitungen daran, Ihr iPhone zu aktualisieren. Es behebt Fehler, führt neue Funktionen ein und verbessert das Erlebnis. Da Sie Probleme mit dem Mikrofon haben, ist es eine gute Idee, nach ausstehenden Software-Updates zu suchen und diese gegebenenfalls zu installieren.
7. Alle Einstellungen zurücksetzen
Das Zurücksetzen Ihres iPhones auf die Standardeinstellungen ist ein Allheilmittel für solche Probleme. Durch diese Aktion werden keine personenbezogenen Daten wie Musik, Fotos, Videos oder Apps gelöscht.
Alle Einstellungen, die Sie geändert haben, werden jedoch entfernt. Dazu gehören WLAN-Passwörter, gespeicherte Bluetooth-Geräte, das Layout Ihres Startbildschirms, Benachrichtigungen, Datenschutzeinstellungen usw.
- Starten Sie Einstellungen und tippen Sie auf Allgemein .
- Tippen Sie auf Zurücksetzen .
- Tippen Sie auf Alle Einstellungen zurücksetzen .
- Geben Sie Ihren iPhone-Passcode ein und bestätigen Sie die Aktion.
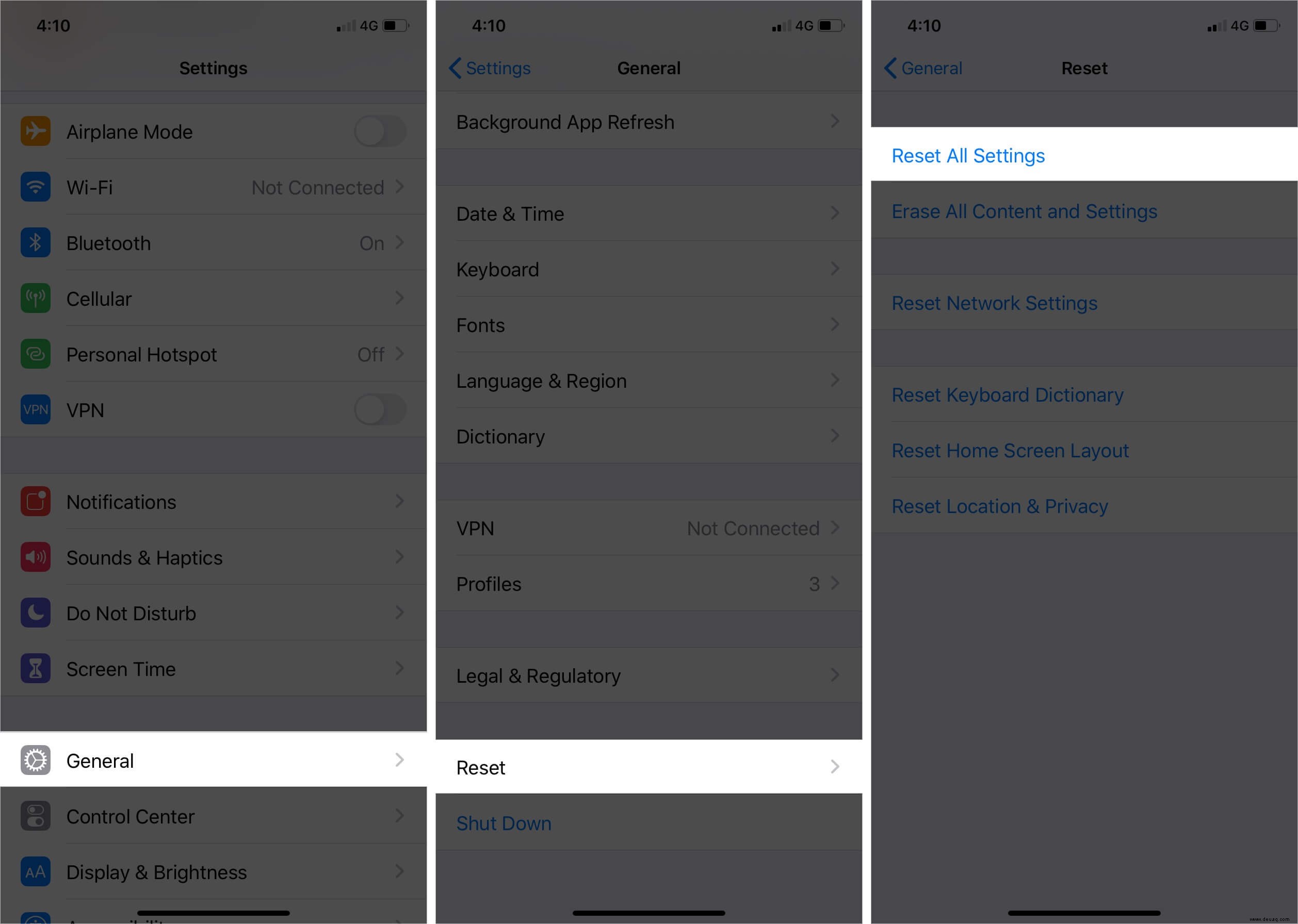
8. Wenden Sie sich an den Apple-Support
Wenn keine der oben genannten Lösungen für Sie funktioniert, ist es schließlich an der Zeit, die großen Leute zu kontaktieren! Der springende Punkt ist, wenn Ihre iPhone-Mikrofone aufgrund von Softwareproblemen nicht funktionieren, können die oben genannten Schritte (und Wiederherstellungen) dafür sorgen.
Aber wenn es einen physikalischen Fehler mit der Platine, den Anschlüssen oder den Mikrofonen gibt, reduzieren sich deine Optionen darauf, einen Apple Store oder ein autorisiertes Servicecenter aufzusuchen.
Ich hoffe, diese Lösungen waren hilfreich und haben Ihr kaputtes iPhone-Mikrofon repariert. Wenn Sie weitere Fragen haben, können Sie diese gerne unten in die Kommentare stellen.
Mikrofone sind interessant! Ohne sie können wir grundlegende Aufgaben wie Anrufe, Videochats oder Videoaufzeichnungen nicht ausführen. Und gleichzeitig ist es uns vielleicht unangenehm zu denken, dass der HomePod, Alexa, Google Home oder andere intelligente Geräte unsere privaten Gespräche ständig mithören könnten!
Weiterlesen:
- AirPods-Mikrofon funktioniert nicht? Hier sind die Korrekturen!
- So entfernen Sie das Mikrofonsymbol von der Tastatur auf iPhone und iPad
- iPad-Mikrofon funktioniert nicht? Hier ist die Lösung
- Verhindern Sie, dass Safari auf die Kamera und das Mikrofon des iPhone zugreift