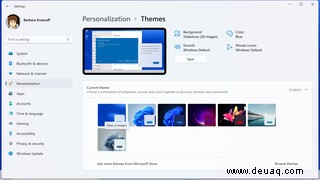Wenn Sie gerade einen neuen Laptop gekauft haben, möchten Sie wahrscheinlich als Erstes sein Aussehen personalisieren. Windows bietet zahlreiche Optionen zum Anpassen dessen, was Sie sehen, wenn Sie Ihr Gerät öffnen. Sie können nicht nur eine Farbe, ein Foto oder eine Diashow für Ihr Hintergrundbild auswählen, sondern auch einen Sperrbildschirm und ein Thema auswählen.
Es ist einfach und unkompliziert, sobald Sie auf Ihre Personalisierungseinstellungen zugreifen. Dazu:
- Klicken Sie auf Start Schaltfläche
- Klicken Sie auf Einstellungen
- Wählen Sie Personalisierung aus im linken Menü
Von hier aus können Sie eine Vielzahl von Designänderungen an der Benutzeroberfläche Ihres PCs vornehmen.
Ändern Sie Ihr Hintergrundbild
- Klicken Sie auf den Hintergrund Balken
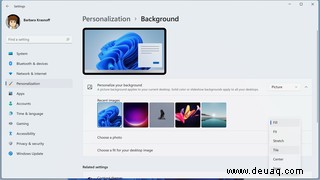
- Oben im Hintergrund Seite ist ein Bild, das Ihnen eine Vorschau dessen zeigt, wie Ihre Auswahl aussehen wird.
- Verwenden Sie das Dropdown-Menü rechts neben Personalisieren Sie Ihren Hintergrundabschnitt um auszuwählen, ob ein Bild, eine Diashow oder eine Volltonfarbe als Hintergrund verwendet werden soll
- Darunter befinden sich mehrere aktuelle Bilder, die Sie verwendet haben, falls Sie schnell zu einem davon zurückkehren möchten
- Wenn Sie lieber eines Ihrer eigenen Fotos verwenden möchten, suchen Sie nach Foto auswählen und klicken Sie auf Fotos durchsuchen Schaltfläche rechts davon. Wählen Sie ein Bild aus und klicken Sie auf Bild auswählen .
- Um die Art und Weise zu ändern, wie Ihr Foto den Raum ausfüllt – z. B. um es auf dem Bildschirm zu zentrieren oder einen Kacheleffekt zu erstellen – klicken Sie auf das Dropdown-Menü neben Wählen Sie eine passende Größe aus Desktop-Bild
- Sobald Sie eine Passform ausgewählt haben, sehen Sie Ihr neues Hintergrundbild hinter dem Einstellungsfenster; experimentieren Sie ruhig, um herauszufinden, was am besten zu Ihnen (und Ihrem Foto) passt
- Wenn das Bild nicht den gesamten Bildschirm ausfüllt, können Sie auch eine Hintergrundfarbe auswählen. Scrollen Sie nach unten zu „Wählen Sie Ihre Hintergrundfarbe“ und wählen Sie eine Farbe aus. (Wenn das Bild den gesamten Bildschirm ausfüllt, wird diese Option nicht angezeigt.)
- Wenn Sie sich nur für einen farbigen Hintergrund entscheiden, wählen Sie Einfarbig aus Personalisieren Sie Ihren Hintergrund Drop-down-Menü und wählen Sie dann eine Farbe aus den Kacheln unter Choose your background color. aus Sie können auch eine benutzerdefinierte Farbe erstellen.
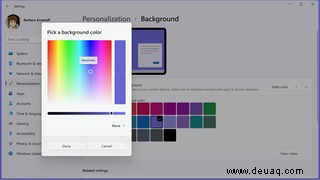
- Ihre dritte Option in der Personalisierung Ihres Hintergrunds Menü ist Diashow . Um auszuwählen, welche Bilder in Ihrer Diashow erscheinen, klicken Sie auf Durchsuchen Schaltfläche rechts neben Bildalbum für eine Diashow auswählen , wählen Sie einen Ordner aus und klicken Sie dann auf Diesen Ordner auswählen .
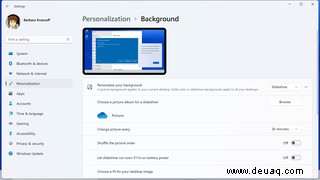
- Sie finden dann zusätzliche Einstellungen zur Auswahl, z. B. wie oft die Diashow die Bilder wechselt, die Zufallswiedergabe umschaltet, ob die Diashow im Akkubetrieb abgespielt wird und wie das Bild auf den Bildschirm passen soll.
Sperrbildschirm einrichten
- Gehen Sie zu Personalisierung> Sperrbildschirm
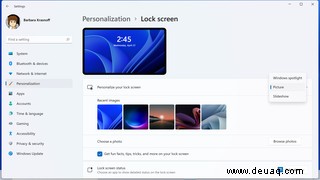
- Öffnen Sie das Dropdown-Menü neben Personalisieren Sie Ihren Sperrbildschirm . Sie erhalten drei Optionen:Windows Spotlight, Picture und Diashow .
- Um ein statisches Bild als Sperrbildschirm zu verwenden, wählen Sie Bild . Wählen Sie dann über Fotos durchsuchen ein Bild aus Schaltfläche, um ein Foto auszuwählen
- Um eine Diashow einzurichten, die wiedergegeben wird, wenn Ihr Gerät gesperrt ist, klicken Sie auf Diashow . Sie sehen einen Abschnitt namens Album für Ihre Diashow hinzufügen , das die Ordner anzeigt, aus denen die Diashow Bilder wiedergibt. Um einen Ordner hinzuzufügen, klicken Sie auf Durchsuchen Navigieren Sie zu dem Ordner, den Sie auswählen möchten, und klicken Sie dann auf Diesen Ordner auswählen . Um einen Ordner zu entfernen, klicken Sie auf Entfernen .
- Darunter sehen Sie Erweiterte Diashow-Einstellungen . Klicken Sie darauf, um Einstellungen vorzunehmen, z. B. ob der Bildschirm gesperrt oder ausgeschaltet werden soll, wenn das Gerät inaktiv ist, und ob eine Diashow abgespielt wird, wenn Ihr Windows im Akkubetrieb ist.
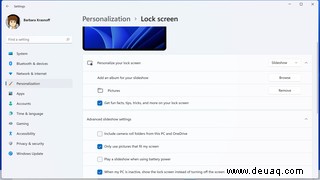
- Die dritte Sperrbildschirmoption ist Windows Spotlight . Mit dieser Funktion erhalten Sie eine Vielzahl von Fotos, die von Microsoft für Ihren Sperrbildschirm bereitgestellt werden. Sie können angeben, ob Ihnen das Foto gefällt, und Ihr Feedback wird verwendet, um anzupassen, welche Fotos folgen.
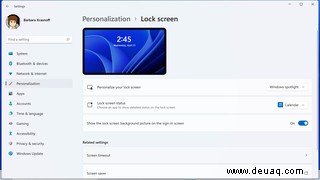
- Egal welche Sperrbildschirmoption Sie wählen, Sie können anpassen, welche Apps auf diesem Bildschirm angezeigt werden. Suchen Sie nach dem Sperrbildschirmstatus Leiste und klicken Sie rechts daneben auf das Dropdown-Menü. Sie können jetzt aus einer Vielzahl von Erstanbieter-Apps auswählen, die ihren Status auf dem Sperrbildschirm anzeigen.
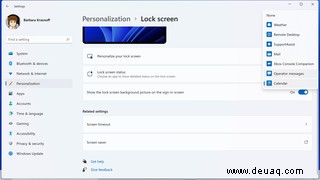
Wählen Sie eine Akzentfarbe
- Klicken Sie auf Personalisierung> Farben
- Klicken Sie auf das Dropdown-Menü neben Wählen Sie Ihren Modus . Hier können Sie zwischen den Modi Hell und Dunkel wählen. Wenn Sie Benutzerdefiniert auswählen , können Sie verschiedene Standardfarbmodi für Windows und für Ihre Apps auswählen.
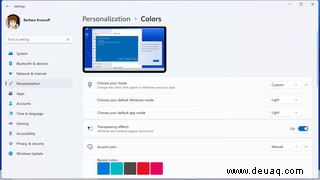
- Was auch immer Sie wählen, Sie können dann Transparenzeffekte aktivieren (so dass Fenster und Oberflächen durchscheinend erscheinen) und nach unten zu Akzentfarbe scrollen um dort eine Farbe aus einer der Kacheln auszuwählen oder eine benutzerdefinierte Farbe auszuwählen. Sie können die Akzentfarbe entweder automatisch anwenden lassen oder Manuell auswählen aus dem Dropdown-Menü neben Akzentfarbe , können Sie entscheiden, wo es sonst angewendet werden soll (z. B. auf die Taskleiste oder die Ränder).
So verwenden Sie Designs
Designs sind ein Paket aus Hintergrundbildern, Sounds und Farben, mit denen Sie Ihr Gerät anpassen können. Sie können ein Design auswählen, das mit Ihrem System geliefert wird, oder mehr aus dem Microsoft Store erhalten.
- Gehen Sie zu Personalisierung> Themen , und Sie sehen Ihr aktuelles Design in einem Fenster oben.
- Wenn Sie möchten, können Sie auf Hintergrund klicken , Farbe , Töne , und Mauszeiger um jede dieser Funktionen individuell anzupassen.