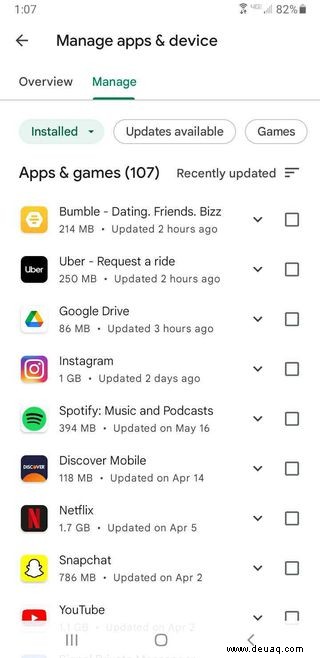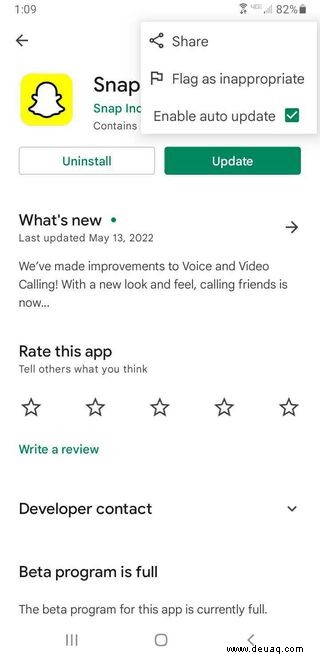Es ist immer eine gute Idee, Ihre Android-Apps auf dem neuesten Stand zu halten, um sicherzustellen, dass Sie über die neuesten Sicherheits- und Fehlerkorrekturen verfügen. Außerdem verpassen Sie möglicherweise neu hinzugefügte Funktionen.
Wenn Sie automatische Updates nicht aktiviert haben, müssen Sie Ihre Apps manuell über den Google Play Store aktualisieren. Hier zeigen wir Ihnen, wie Sie einzelne Apps aktualisieren und automatische Updates aktivieren.
Beachten Sie, dass nicht jedes Android-Gerät das gleiche Layout hat. Wir haben diese Anleitung mit einem Samsung Galaxy Note 9 mit Android 10 erstellt, sodass Sie je nach Gerät möglicherweise eine etwas andere Erfahrung haben.
Ihre Apps manuell aktualisieren
Sie können Ihre Apps einzeln oder alle gleichzeitig im Google Play Store aktualisieren. So machen Sie beides:
- Gehen Sie zum Google Play Store und wählen Sie Ihr Profilsymbol in der oberen rechten Ecke des Bildschirms aus.
- Wählen Sie Apps &Gerät verwalten aus , und wählen Sie dann Updates verfügbar aus Möglichkeit.
- Hier sehen Sie eine Liste mit Apps, die aktualisiert werden müssen. Wählen Sie Aktualisieren aus Option neben jeder einzelnen App, die Sie aktualisieren möchten.
- Wenn Sie alle Ihre Apps auf einmal aktualisieren möchten, wählen Sie Alle aktualisieren oben auf dem Bildschirm.
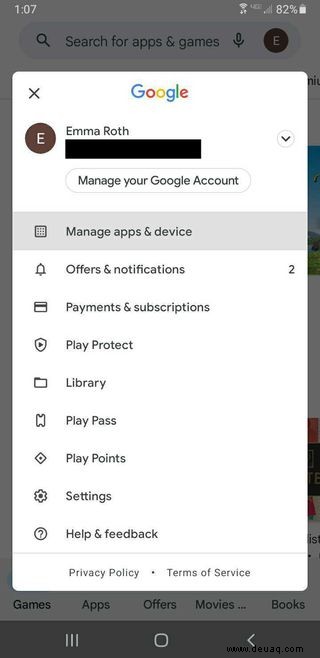
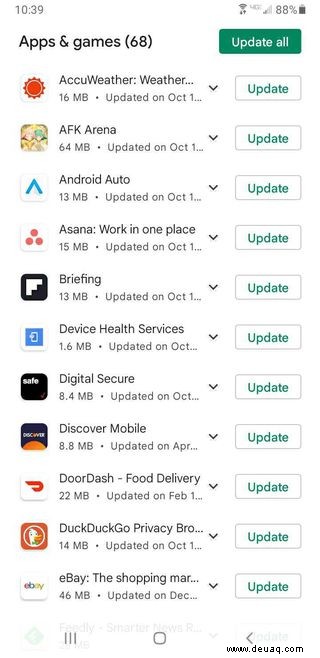
Automatische Updates aktivieren
Wenn Sie automatische Updates aktivieren, laden Apps Updates im Hintergrund herunter. Das bedeutet, dass Sie nicht ständig im Google Play Store nach neuen Updates suchen müssen. Befolgen Sie diese Schritte, um automatische Updates für alle oder nur einige Ihrer Apps zu aktivieren:
- Öffnen Sie den Google Play Store und klicken Sie auf Ihr Profilsymbol in der oberen rechten Ecke des Bildschirms.
- Tippen Sie auf Einstellungen> Netzwerkeinstellungen> Apps automatisch aktualisieren .
- Von hier aus sehen Sie einige verschiedene Optionen. Wählen Sie Nur über WLAN aus wenn Sie Updates herunterladen möchten, während Sie mit einem WLAN und nicht mit einem Mobilfunknetz verbunden sind. Es gibt auch die Option Über jedes Netzwerk Option, was bedeutet, dass Downloads über Wi-Fi und erfolgen mobile Daten. Diese Option ist am besten, wenn Sie einen unbegrenzten mobilen Datentarif haben. Andernfalls könnten App-Updates einen großen Teil Ihrer Daten verbrauchen.
- Wenn Sie automatische Updates vollständig deaktivieren möchten, wählen Sie Apps nicht automatisch aktualisieren aus .
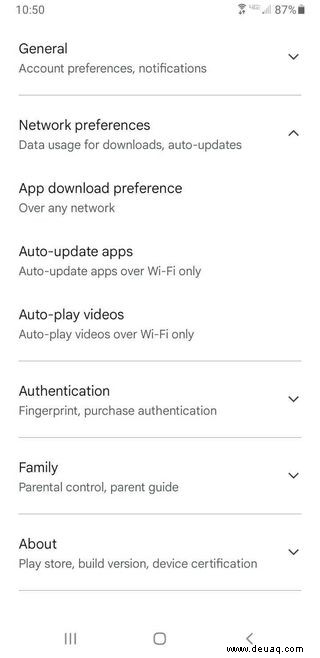
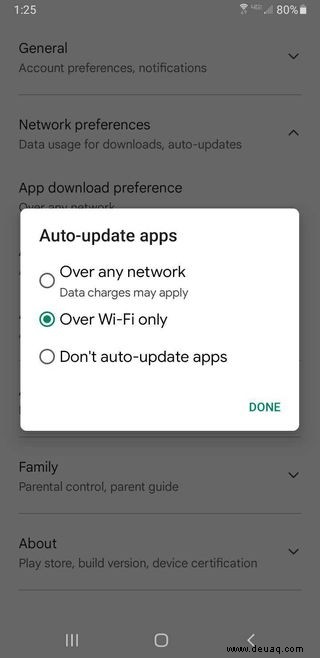
Sie können auch automatische Updates für einzelne Apps statt für alle aktivieren. So geht's:
- Öffnen Sie den Google Play Store und wählen Sie Ihr Profilsymbol in der oberen rechten Ecke des Bildschirms aus.
- Wählen Sie Apps &Gerät verwalten aus und tippen Sie dann auf Verwalten Tab oben.
- Tippen Sie auf die App, für die Sie automatische Updates aktivieren möchten.
- Wählen Sie die drei Punkte in der oberen rechten Ecke des Bildschirms aus und stellen Sie dann sicher, dass Sie Automatische Aktualisierung aktivieren ist abgehakt. Sie können dieses Kontrollkästchen auch deaktivieren, um die Funktion zu deaktivieren.