
Chromebooks unterscheiden sich in vielerlei Hinsicht ziemlich von herkömmlichen Laptops – und das nicht nur wegen ihrer Software.
Der offensichtlichste physische Unterschied? Chromebooks verfügen über Tastaturen mit einer Vielzahl von Chrome OS-spezifischen Funktionen, was bedeutet, dass sie keine Standardtasten wie F1 oder sogar Feststelltaste haben. Je nach Ihrem Arbeitsstil kann das eine willkommene Abwechslung oder eine große Qual sein.
Wenn Sie von diesem Arrangement jedoch nicht begeistert sind, verzweifeln Sie nicht. Sie können tatsächlich eine ganze Reihe von Tasten Ihres Chromebooks neu zuordnen und die Art und Weise, wie Sie Ihr Gerät verwenden, grundlegend ändern.
Um zu beginnen, gehen Sie einfach in den Tastaturbereich der Einstellungen Ihres Chromebooks:
- Klicken Sie auf die Uhr in der unteren rechten Ecke des Bildschirms.
- Tippen Sie auf das zahnradförmige Symbol in der angezeigten Leiste.
- Scrollen Sie nach unten zum Gerät subhead und klicken Sie auf die Tastatur Möglichkeit.
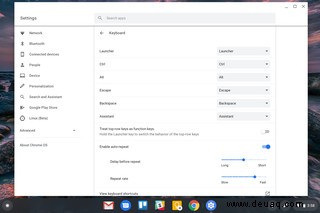
Dort sehen Sie eine Liste mit Schlüsseln, die Sie anpassen können:
- Die Launcher-Taste (auch Suchtaste genannt)
- Die Strg-Taste
- Die Alt-Taste
- Die Escape-Taste
- Die Rücktaste
- Die Assistant-Taste (nur auf Pixelbooks)
Jede Taste kann neu zugeordnet werden, um eine der folgenden Funktionen auszuführen:
- Launcher/Suche (App-Schublade und Suchaufforderung von Chrome OS)
- Strg
- Alt
- Feststelltaste
- Flucht
- Rücktaste
- Assistant (auf Geräten, auf denen Google Assistant verfügbar ist)
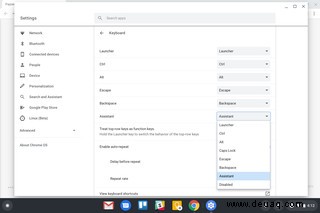
Um eine beliebige Taste neu zuzuordnen, klicken Sie einfach auf das Kästchen daneben und wählen Sie die gewünschte Funktion aus. Möglicherweise möchten Sie beispielsweise die Starttaste (oder die Suchtaste) wieder in eine Feststelltaste ändern. Oder, wenn Sie die Launcher-Taste gerne in ihrer Standardfunktion haben, aber immer noch die Feststelltaste vermissen, möchten Sie vielleicht die Feststelltaste Ihrer Escape- oder Assistententaste zuweisen.
Wenn Sie ein anderes Chromebook als das Pixelbook haben (das, wie bereits erwähnt, eine dedizierte Google Assistant-Taste hat) und einfacher auf den Assistenten zugreifen möchten, sollten Sie die Esc-Taste oder sogar die Launcher-Taste zuweisen um diese Funktion zu handhaben.
Es gibt noch eine weitere erwähnenswerte Option zur Neuzuordnung der Tastatur:Unter dieser Liste anpassbarer Tasten sehen Sie eine Einstellung namens Tasten der obersten Reihe als Funktionstasten behandeln . Wenn Sie den Schalter daneben aktivieren, werden die Spezialtasten in der oberen Reihe der Tastatur Ihres Chromebooks – die Befehle zum Zurückgehen, Neuladen einer Seite, Maximieren eines Fensters usw. – in Standard-Funktionstasten im F1-Stil umgewandelt. Sie können in diesem Szenario immer noch auf ihre Spezialfunktionen zugreifen, aber nur, wenn Sie zuerst die Launcher-Taste gedrückt halten und sie dann drücken.
Dieser Artikel wurde ursprünglich am 21. Oktober 2019 veröffentlicht und mit einigen geringfügigen Klarstellungen zum Launcher/Suchschlüssel aktualisiert.