
Während Sie jede kompatible Fitness-App verwenden können, um Aktivitäten auf der Apple Watch zu verfolgen, bietet Ihnen die native Workout-App eine Menge Optionen. Allerdings sind die Standardeinstellungen möglicherweise nicht immer nach Ihrem Geschmack. Dies gilt insbesondere, wenn Sie einem Trainingsplan folgen, bestimmte Ziele haben, die Sie erreichen möchten, oder auswählen möchten, welche Messwerte Sie während Ihrer Aktivität auf dem Bildschirm sehen.
Die gute Nachricht ist, dass Sie die Workout-App vollständig an Ihre Bedürfnisse anpassen können. So fangen Sie an.
Trainingsziel festlegen
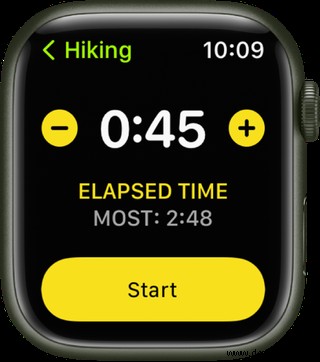
Das Starten einer Aktivität in der Workout-App wird standardmäßig zu einer „offenen Ziel“-Sitzung, was bedeutet, dass Sie kein bestimmtes Ziel haben, das Sie erreichen möchten. Und da es die flexibelste Option ist, gibt es einen guten Grund dafür, dass es die Standardeinstellung ist. Es ist jedoch nicht besonders hilfreich, wenn Sie für einen bestimmten Zeitraum, eine bestimmte Entfernung oder ein Kalorienziel trainieren möchten.
Um ein Ziel für die meisten Aktivitäten festzulegen:
- Öffnen Sie das Training App auf Ihrer Apple Watch.
- Scrollen Sie nach unten zu Ihre gewünschte Aktivität.
- Klicken Sie in der oberen rechten Ecke auf die Schaltfläche mit den drei Punkten.
- Wählen Sie zwischen Kalorien, Zeit , oder Öffnen Ziele.
- Passen Sie sich Ihrem gewünschten Ziel an.
- Klicken Sie auf Start .
Bestimmte Aktivitäten haben eine zusätzliche Option zum Einstellen der Entfernung Tore. Diese Aktivitäten umfassen Outdoor- und Indoor-Laufen, Outdoor- und Indoor-Walking, Outdoor-Radfahren, Outdoor- und Indoor-Schwimmen und Wandern. Der Prozess ist derselbe wie oben.
BeimLaufen im Freien haben Sie auch die Möglichkeit, einen Tempoalarm festzulegen . Diese Funktion benachrichtigt Sie, wenn Sie nach einer Meile vor oder hinter einem bestimmten Tempo liegen. Sie können dies sowohl für Ihr durchschnittliches Tempo als auch für Ihr rollendes Tempo tun. Ihr durchschnittliches Tempo bezieht sich auf Ihr Tempo für alle Meilen, die Sie gelaufen sind. Rollen bezieht sich auf Ihr Tempo im aktuellen Moment.
So aktivieren Sie diese Funktion:
- Öffnen Sie das Training App auf Ihrer Apple Watch.
- Wählen Sie Laufen im Freien aus .
- Klicken Sie in der oberen rechten Ecke auf die Schaltfläche mit den drei Punkten.
- Scrollen Sie nach unten unter Öffnung, Kalorien, Zeit und Entfernung Ziele.
- Wählen Sie Alarm einstellen .
- Wählen Sie Ihr gewünschtes Tempo.
- Wählen Sie aus, ob Sie den Tempoalarm für Durchschnitt wünschen oder Rollend .
- Wählen Sie zwischen Öffnung, Kalorien, Zeit und Entfernung Ziele.
- Klicken Sie auf Start .
Wechselaktivitäten
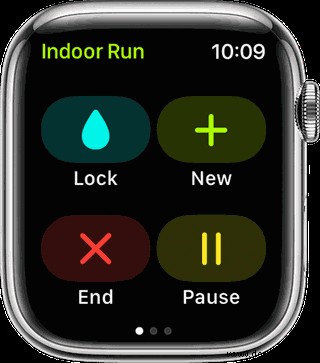
Wenn Sie die Art von Person sind, die Back-to-Back-Workouts durchführt, können Sie unterwegs etwas Zeit sparen. Anstatt jede Aktivität beenden zu müssen, bevor Sie mit einer anderen beginnen, können Sie direkt loslegen.
- Wischen Sie während eines Trainings nach rechts
- Wählen Sie die Schaltfläche „+ Neu“.
- Wählen Sie Ihr nächstes gewünschtes Training aus.
- Sie können diese Schritte beliebig oft wiederholen.
- Wenn Sie mit dem Tag fertig sind, wischen Sie nach rechts.
- Wählen Sie Ende. aus
- Scrollen Sie nach unten durch Ihre Trainingszusammenfassung.
- Klicken Sie auf Fertig.
Segmente markieren
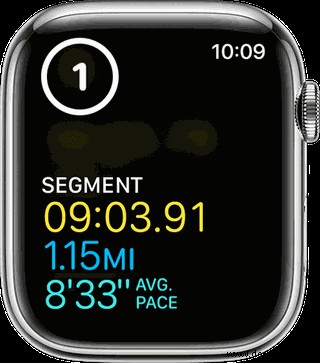
Während einige Aktivitäten automatisch Zwischenzeiten aufzeichnen, liegen diese normalerweise in festgelegten Entfernungen vor. Nehmen wir das Laufen als Beispiel. Die Trainings-App zeichnet standardmäßig Ihre Meilensplits auf. Möglicherweise möchten Sie jedoch Ihre eigenen Segmente markieren. Wenn Sie beispielsweise Fartleks ausführen – eine Art unstrukturiertes Geschwindigkeitstraining – möchten Sie vielleicht notieren, wann Sie die Geschwindigkeit geändert haben. Oder vielleicht möchten Sie lieber wissen, wie Sie einen Hügel hinaufgelaufen sind im Vergleich zu einer flachen Strecke. Vielleicht möchten Sie Runden auf einer Strecke notieren. Dies beschränkt sich auch nicht auf das Laufen. Sie können dies für andere Aktivitäten wie Radfahren, HIIT oder sogar Krafttraining hilfreich finden.
Was auch immer der Grund ist, hier erfahren Sie, wie Sie Segmente erstellen:
- Heben Sie während des Trainings Ihr Handgelenk und tippen Sie zweimal auf den Bildschirm.
- Eine Zusammenfassung dieses Segments sollte erscheinen.
- Wiederholen Sie so oft wie nötig.
- Training beenden wie Sie es normalerweise tun würden.
- Nach dem Training können Sie sich Segmentdetails in Fitness ansehen App auf Ihrem iPhone.
Hinzufügen von Trainingstypen
Wenn Sie die Workout-App zum ersten Mal öffnen, stellen Sie möglicherweise bestürzt fest, dass Ihre Lieblingsübung nicht vorhanden ist. Sicher, Sie könnten auf die Option „Andere“ klicken, aber Apple zeigt standardmäßig nicht alle möglichen Trainingstypen an. Wenn Sie also Ihren Barre-Unterricht, eine Partie Cricket oder sogar eine Session von Nintendos Ring Fit Adventure verfolgen möchten , das kannst du tatsächlich.
Um Trainingstypen anzuzeigen und hinzuzufügen:
- Öffnen Sie das Training App auf Ihrer Apple Watch.
- Scrollen Sie ganz nach unten zum Ende der Liste.
- Tippen Sie auf Training hinzufügen Schaltfläche.
- Wenn Sie Apples Fitness Plus Audio-Workouts ausprobieren möchten – wie Time to Walk — Wählen Sie Audiotraining . (Sie müssen Fitness Plus-Abonnent sein.)
- Scrollen Sie andernfalls durch die Liste nach unten und wählen Sie die gewünschte Aktivität aus.
Denken Sie daran, dass es keine Möglichkeit gibt, die Aktivitäten in der Workout-App manuell neu anzuordnen. Im Laufe der Zeit platziert Apple deine Lieblingsaktivitäten automatisch ganz oben auf der Liste.
Ändern und Neuordnen von Metriken
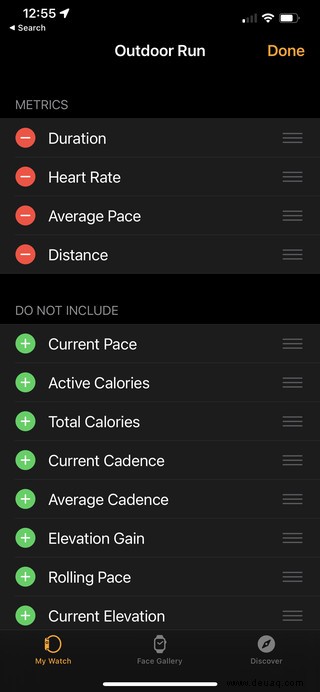
Wenn Sie Ihren Fortschritt während des Trainings überprüfen, stellen Sie möglicherweise fest, dass Ihnen die von Apple ausgewählten Standardmetriken nicht gefallen. Das ist okay! Sie können die Standardmetriken gegen solche austauschen, die Ihren Anforderungen besser entsprechen. Vielleicht sind Sie beispielsweise auf einer Wanderung und möchten lieber Ihr Tempo und Ihre aktuelle Höhe sehen als die aktiven Kalorien und den Höhengewinn.
So ändern Sie die angezeigten Metriken:
- Öffnen Sie die Überwachung App auf Ihrem iPhone.
- Scrollen Sie nach unten und wählen Sie das Training aus App.
- Wählen Sie Trainingsansicht .
- Scrollen Sie zur Aktivität Ihrer Wahl.
- Tippen Sie oben rechts auf Bearbeiten .
- Tippen Sie auf das „-“ Symbol auf den Messwerten, die Sie ersetzen möchten.
- Tippen Sie auf Entfernen .
- In Nicht einbeziehen Liste, tippen Sie auf das „+“ Symbol für Metriken, die Sie hinzufügen möchten.
- Wenn Sie fertig sind, tippen Sie auf Fertig .
So ändern Sie die Reihenfolge der angezeigten Metriken:
- Folgen Sie den ersten fünf oben aufgeführten Schritten.
- Wählen Sie das Symbol mit den drei Balken neben der Metrik aus, die Sie neu anordnen möchten.
- Ziehen Sie die Metrik in der Liste nach oben oder unten.
- Wenn Sie fertig sind, tippen Sie auf Fertig .
Und da haben Sie es. Sie sollten jetzt in der Lage sein, die native Workout-App so anzupassen, dass sie genau Ihren Wünschen entspricht. Viel Spaß beim Trainieren!