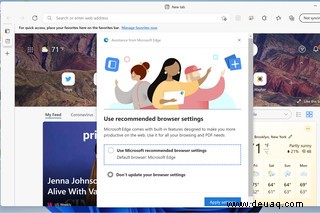
Wenn Sie Ihren PC von Windows 10 auf Windows 11 aktualisiert haben, haben Sie vielleicht bemerkt, dass Sie beim Klicken auf einen Link für eine Website, ein PDF-Dokument oder eine Vielzahl anderer Dateitypen werden nun an Microsofts Edge-Browser gesendet. In seiner neuen Windows-Version scheint Microsoft besonders aggressiv geworden zu sein, indem es seine eigenen Apps über die Apps geschoben hat, die vor dem Upgrade standardmäßig installiert waren. Mit anderen Worten, Edge wurde plötzlich zu Ihrem Standardbrowser.
Normalerweise fragt der Nicht-Edge-Browser beim ersten Aufrufen eines anderen Browsers als Edge, beispielsweise Google Chrome, ob Sie ihn stattdessen zum Standard machen möchten. Der Prozess zum Ändern Ihrer Standardeinstellungen in Windows 11 ist jedoch komplizierter geworden als in Windows 10. Daher erhalten Sie diese praktische Anfrage möglicherweise nicht – oder wenn Sie dies tun, landen Sie möglicherweise auf einer kompliziert aussehenden Seite mit der Überschrift App> Standard-Apps . Wie auch immer, hier erfahren Sie, wie Sie wechseln.
Standardbrowser wechseln
Wenn Sie nicht möchten, dass Edge Ihr Standardbrowser ist und Ihr bevorzugter Browser nicht anbietet, die Änderung für Sie vorzunehmen – oder wenn er es angeboten hat, Sie aber stattdessen zum Standard-Apps oben erwähnte Seite – hier erfahren Sie, wie Sie die Standardeinstellung ändern. Für dieses Beispiel verwende ich Google Chrome, aber das sollte mit jedem Browser funktionieren, den Sie auf Ihrem System installiert haben.
- Wählen Sie Einstellungen> Apps> Standard-Apps aus
- Unter Standards für Anwendungen festlegen , scrollen Sie entweder nach unten, wo Ihr bevorzugter Browser aufgeführt ist, oder geben Sie den Namen in Apps suchen ein aufstellen. Klicken Sie auf die App.
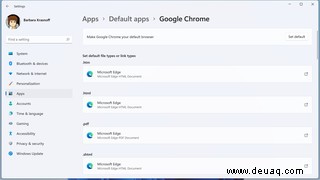
- Oben in der Liste sehen Sie hoffentlich eine Zeile mit der Aufschrift [Browsername] zu Ihrem Standardbrowser machen und rechts davon eine Schaltfläche mit der Aufschrift Standard festlegen . Klicken Sie auf die Schaltfläche.
- Mehrere Browser-bezogene Dateitypen werden darunter aufgelistet, unter einem Untertitel, der lautet:Standarddateitypen oder Linktypen festlegen . Wenn Sie auf Standard festlegen klicken Einige von ihnen – aber nicht unbedingt alle – wechseln von Edge zu Ihrem bevorzugten Browser.
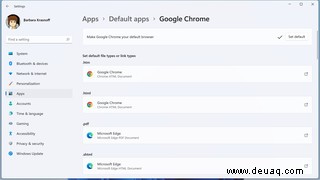
- Suchen Sie nach den Dateitypen, die Edge zugewiesen wurden, z. B. .HTM, .HTML, HTTP, HTTPS und vielleicht .PDF (es sei denn, Sie haben einen anderen PDF-Reader, den Sie bevorzugen). Klicken Sie auf alle, die nicht gewechselt haben und die Sie noch ändern möchten.
- Beachten Sie, dass es einige Dateitypen geben kann, die Ihr Browser nicht als Alternative anbietet.
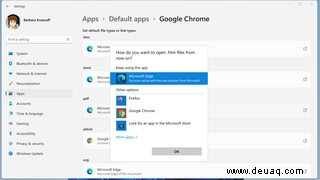
Hinweis:Bei der Erstauslieferung von Windows 11 war es viel schwieriger, Standardbrowser zu ändern; Je nachdem, welchen Browser Sie bevorzugen, kann der Wechselvorgang sogar noch einfacher sein. Zum Beispiel, selbst als dies geschrieben wurde, als ich Firefox zum ersten Mal öffnete, fragte es mich, ob ich wollte, dass es die Standardeinstellung wird. Ich ließ es laufen, und als ich zu den Standard-Apps ging Im Setup-Abschnitt habe ich festgestellt, dass Firefox jetzt als Standard für .HTM-, .HTML-, .HTTP- und .HTTPS-Dateien eingestellt ist.
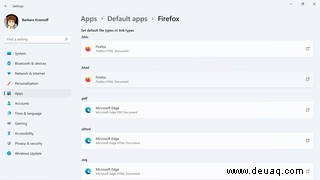
Das wird nicht alles lösen
Aber warten Sie – es gibt noch mehr. Selbst nachdem Sie Ihren Browserstandard auf etwas anderes als Edge umgestellt haben, erhalten Sie immer noch Edge als bevorzugten Browser für eine Reihe von Windows-Apps. Rufen Sie beispielsweise das neue Widget-Fenster von Windows 11 auf (indem Sie auf das Widgets-Symbol in Ihrer Taskleiste klicken, das wie ein Fenster mit zwei Fenstern aussieht), und klicken Sie auf eine der Nachrichten, die dort angezeigt werden – und der Link wird geöffnet Kante.
Wenn Sie das irritierend finden, gibt es vielleicht eine App dafür. Um Edge-spezifische Links zu öffnen, müssen Sie Folgendes tun:
- Gehen Sie zu Einstellungen> Apps> Standard-Apps .
- Scrollen Sie ganz nach unten, bis Sie Standardwerte nach Linktyp auswählen sehen .
- Klicken Sie darauf und dann in das Suchfeld mit der Bezeichnung Standards für Linktypen festlegen , geben Sie Kante ein .
- Unter dem Label Microsoft-Edge , sehen Sie (etwas überflüssig) Microsoft Edge . Klicken Sie darauf und Sie sehen alle anderen Browser, mit denen Sie diese spezialisierten Links öffnen können.
Interessanterweise werden Sie Chrome oder Firefox nicht als Auswahlmöglichkeiten sehen, wenn Sie Chrome oder Firefox installieren. Aber wenn Sie den Brave-Browser installieren, werden Sie sehen Sie es als Option – und wenn Sie das auswählen, wird es in Brave angezeigt, wenn Sie auf einen Nachrichtenlink im Widget-Bereich klicken.
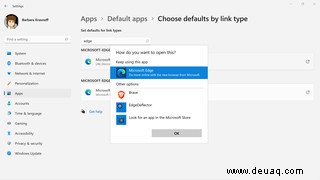
Eine weitere Möglichkeit ist ein Tool namens EdgeDeflector, das ursprünglich entwickelt wurde, um alle Edge-spezifischen Links in Windows 10 abzufangen und sie spontan umzuschreiben, damit sie vom Standard-Webbrowser geöffnet werden können. Ich habe ein wenig gestöbert und gelesen, dass die neueste Version, v1.2.3.0, mit Windows 11 funktionieren würde.
Ich habe die Einrichtungsanweisungen installiert und befolgt. Während das für die meisten Links funktionierte, funktionierte es leider nicht ganz, als ich auf einen Link aus den Nachrichtenquellen im Widgets-Bereich klickte – der Link wurde in Chrome geöffnet, aber keine der Grafiken kam durch. Ich würde diese App aber im Auge behalten...
Hinweis :Anscheinend hat Microsoft damit begonnen, EdgeDeflector und andere Apps zu blockieren, die Ihnen helfen, Ihre Browser-Standardeinstellungen von Edge zu ändern. Wir werden Sie informieren, wenn sich dies ändert.
Dieser Artikel wurde ursprünglich am 8. Oktober 2021 veröffentlicht und seitdem aktualisiert, um Anweisungen zu enthalten, die es dem Brave-Browser ermöglichen, bestimmte spezialisierte Windows-Links zu öffnen, und um einen Hinweis hinzuzufügen, dass Microsoft EdgeDeflector blockiert , und um Änderungen beim Wechseln der Browser-Standardeinstellungen widerzuspiegeln.