
Googles Familie von Nest Hub-Smart-Displays kann viele Dinge tun:Ihre Smart-Home-Geräte steuern; zeigt Ihnen einen Feed Ihrer Video-Türklingel; YouTube-Videos abspielen; doppelt als digitales Kochbuch; und verfolgen Sie sogar Ihren Schlaf für Sie. Aber sie eignen sich auch hervorragend als Displays für digitale Fotos.
Es gibt viele digitale Bilderrahmen, aber was Google auszeichnet, ist die automatische Anpassungsfunktion, die Ihre digitalen Bilder wie ein gedrucktes Bild in einem Rahmen und nicht wie ein digitales Bild auf einem Computerbildschirm aussehen lässt . Die Nest Hubs sind auch wirklich einfach zu bedienen – alles, was Sie brauchen, ist ein kostenloses Google Fotos-Konto. Und ab 100 US-Dollar gehören sie zu den günstigsten Optionen auf dem Markt.
Google hat auch eine Funktion namens Live-Alben, die bestimmte Alben automatisch mit neuen Bildern aktualisiert, sodass Sie sie nicht manuell aktualisieren müssen, wenn Sie Ihre Ansicht aktualisieren möchten. (Obwohl Sie das tun können, wenn Sie möchten – hier erfahren Sie, wie Sie Ihre Google Fotos organisieren.) Sie können Alben auch mit jedem teilen, der ein Google Fotos-Konto hat, sodass die Großeltern einen ständig aktualisierten Feed mit Schnappschüssen ihrer Enkelkinder auf ihrem eigenen Nest haben können Hub.
Nun, da wir erklärt haben warum Sie möchten vielleicht einen Google Nest Hub als digitalen Bilderrahmen verwenden, hier ist wie zu tun.
Laden Sie Ihre Fotos in Google Fotos ein
- Laden Sie die Google Fotos-App herunter und installieren Sie sie auf Ihrem Smartphone oder Tablet (iOS oder Android).
- Gehen Sie in der App zu Bibliothek und tippen Sie auf + um ein neues Album zu erstellen.
- Sie können auch ein vorhandenes Album zum Bearbeiten und Kuratieren für Ihre Diashow auswählen.
- Alternativ können Sie Live-Alben von Google einrichten, die Freunde und Familie (Bilder Ihrer Lieblingspersonen und/oder Haustiere, die von der Google-Gesichtserkennungsfunktion identifiziert werden), aktuelle Highlights und Favoriten enthalten. Diese werden automatisch aktualisiert, sobald Sie sie eingerichtet und ausgeführt haben.

Sehen Sie sich Ihre Fotoalben als Diashows auf einem Nest Hub an
Sie können jetzt jedes dieser Alben zur Anzeige auf Ihrem Nest Hub auswählen. Sie können dies entweder direkt auf dem Hub selbst oder über die Google Home-App (iOS oder Android) tun.
Auf dem Nest Hub
- Sagen Sie „Okay Google, Fotorahmen ändern“ oder wischen Sie von unten nach oben und tippen Sie auf Einstellungen .
- Tippen Sie auf Fotorahmen> Google Fotos .
- Eine Liste Ihrer Alben wird angezeigt. Wählen Sie die anzuzeigende(n) aus.
In der Google Home-App
- Öffnen Sie die Google-Startseite App.
- Wählen Sie Ihr Display auf dem Hauptbildschirm der App aus und tippen Sie auf Einstellungen Symbol und wählen Sie Fotorahmen aus .
- Eine Liste Ihrer Alben wird angezeigt. Wählen Sie die anzuzeigende(n) aus.
Tipps und Tricks zum Anzeigen Ihrer Fotos auf einem Nest Hub
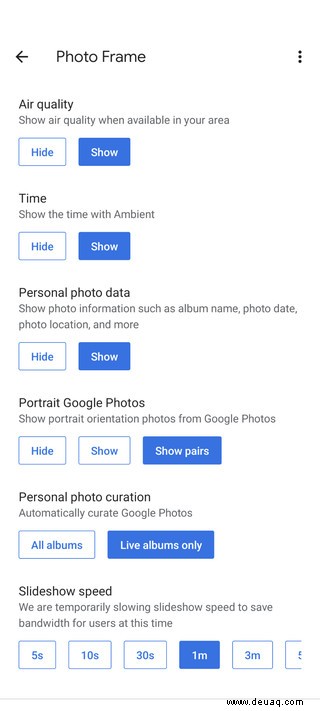
Mit der Google Home App können Sie die Darstellung Ihrer Diashow auf Ihrem Nest Hub anpassen.
- Öffnen Sie die Google Home-App.
- Wählen Sie Ihr Display auf dem Hauptbildschirm der Google Home App aus und tippen Sie auf Einstellungen Symbol und wählen Sie Fotorahmen aus .
- Sie sehen eine Auswahl an Optionen, die Sie aktivieren oder deaktivieren können, um das Wetter, die Uhrzeit, Fotodaten und andere Optionen in Ihrer Diashow anzuzeigen.
- Sie können auch auswählen, ob Hochformatfotos angezeigt werden sollen – mit der Option, zwei nebeneinander zu zeigen, anstatt den halben Bildschirm leer zu lassen oder ihn auf die Bildschirmgröße zuzuschneiden.
- Sie können die Geschwindigkeit der Diashow in Schritten von fünf, 10 und 30 Sekunden und einer, drei, fünf oder 10 Minuten anpassen.
Steuern Sie Ihre Diashow oder rufen Sie Informationen mit Ihrer Stimme ab, indem Sie die folgenden Google Assistant-Befehle verwenden:
- "Hey Google, nächstes Foto"
- "Hey Google, vorheriges Foto"
- "Hey Google, wann wurde das aufgenommen?"
- "Hey Google, wo wurde das aufgenommen?"
- "Hey Google, wähle dieses Foto als Favorit"
- "Hey Google, teile dieses Foto mit [Kontaktname]"
- "Hey Google, entferne dieses Foto"