
Hier ist die Situation:Sie schreiben einen Bericht für die Arbeit und müssen plötzlich den Satz „Jones geb. Berkowitz“ schreiben. Oder Sie fügen einen Satz auf Spanisch hinzu und müssen das Wort „años“ verwenden. Wie fügen Sie mit Ihrem Windows 11-PC die Sonderzeichen zu den Buchstaben hinzu?
Sonderzeichen (auch diakritische Zeichen genannt) können in bestimmten Sprachen häufiger vorkommen, aber es gibt viele Umstände, unter denen Englischsprachige sie verwenden müssen. Aber weil sie im Englischen so selten sind, haben englische Muttersprachler möglicherweise nicht gelernt, wie man diese Zeichen zu Dokumenten, E-Mails oder anderen Schriften hinzufügt. Es ist nicht schwierig, sie zu Ihrem Windows-Dokument hinzuzufügen, obwohl es nicht ganz so reibungslos funktioniert wie auf einem Mac, wo Sie nur die entsprechende Taste gedrückt halten müssen. (Tatsächlich hätten Sie früher einmal die Zeichencodes der Symbole nachschlagen müssen.)
Hier sind verschiedene Möglichkeiten, Sonderzeichen hinzuzufügen, wenn Sie einen Windows 11-Computer verwenden.
Verwenden Sie die Touch-Tastatur
Die einfachste Möglichkeit, diakritische Zeichen zu einem Dokument hinzuzufügen, besteht darin, die Windows-Touch-Tastatur zu aktivieren. (Dank an Ed Bott von ZDNet um mich zuerst zu dieser Methode zu führen.) Die Touch-Tastatur wird automatisch angezeigt, wenn Sie ein Windows-Tablet oder einen PC im Tablet-Modus verwenden. Wenn Sie keinen Touchscreen haben, können Sie das Tastatursymbol verwenden, das in der Taskleiste auf der rechten Seite neben dem Datum angezeigt wird. Siehst du es nicht? So erhalten Sie es:
- Klicken Sie auf das Suchsymbol in der Symbolleiste und suchen Sie nach „Touch-Tastatur“. Oder gehen Sie zu Einstellungen> Zeit &Sprache> Tippen> Touch-Tastatur .
- Aktivieren Sie Touch-Tastatur anzeigen, wenn keine Tastatur angeschlossen ist .
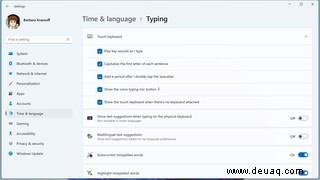
Nun, wenn Sie ein Sonderzeichen verwenden möchten:
- Klicken Sie auf das Touch-Tastatur-Symbol. (Du findest es normalerweise auf der rechten Seite der Taskleiste.)
- Die Touch-Tastatur wird angezeigt. Drücken Sie lange (mit der Maustaste oder, wenn Sie einen Touchscreen haben, mit dem Finger) auf den Buchstaben, den Sie verwenden möchten.
- Sie sehen jetzt mehrere zusätzliche Tasten, die zeigen, wie Sie diesen Buchstaben mit verschiedenen Symbolen eingeben können. Wählen Sie die gewünschte aus und sie erscheint in Ihrem Dokument.
- Wenn Sie ein Emoji oder GIF hinzufügen möchten, klicken Sie auf die Emoji-Schaltfläche. (Das ist das Symbol mit dem Herzen oben links auf der Tastatur.)
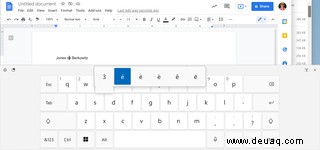
Verwenden Sie die Emoji-Tastatur
Eine weitere Tastatur, auf die Sie zugreifen können und mit der Sie ganz einfach Sonderzeichen zu Ihrem Text hinzufügen können, ist die Emoji-Tastatur von Windows. Ja, es dient hauptsächlich zum Hinzufügen von Emojis zu Ihrem Text, aber es hat auch andere Verwendungszwecke. Und es ist einfach zu bedienen.
- Halten Sie die Windows-Taste gedrückt und drücken Sie die Punkttaste.
- Die Emoji-Tastatur wird eingeblendet. Klicken Sie oben auf die Symbolleiste (die vierte von links).
Über die Emoji-Tastatur können Sie auch auf Sonderzeichen zugreifen.
- Scrollen Sie nach unten, bis Sie das gewünschte Zeichen gefunden haben. Sie können auch zu verschiedenen Arten von Zeichen springen, indem Sie die Kategorien (wie „Allgemeine Satzzeichen“ oder „Währungssymbole“) oben verwenden.
Verwenden Sie die Zeichentabelle
Wenn Sie eine altmodischere Methode zum Hinzufügen von Sonderzeichen zu Windows ausprobieren möchten, können Sie die Zeichentabelle verwenden, die eine weniger ausgefeilte und kompliziertere Version der Touch-Tastatur ist, aber bietet ein ähnlicher Dienst.
So greifen Sie auf Ihrem Windows 11-System darauf zu:
- Wählen Sie das Suchsymbol in Ihrer Taskleiste aus, geben Sie „Zeichen“ in Ihr Suchfeld ein und wählen Sie dann die Zeichentabellen-App aus.
- Sie erhalten eine Pop-up-Karte mit einer Reihe von Sonderzeichen für eine bestimmte Schriftart. Sie können die Schriftart ändern, indem Sie oben auf das Drop-down-Menü für Schriftarten klicken.
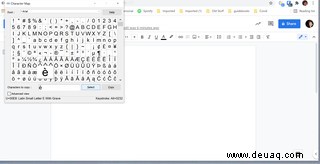
- Klicken Sie auf die Buchstaben oder Sonderzeichen, die Sie in Ihrem Dokument verwenden möchten, und klicken Sie dann auf die Schaltfläche „Auswählen“. Sie erscheinen unter Zu kopierende Zeichen Feld.
- Sobald Sie alle gewünschten Zeichen ausgewählt haben, klicken Sie auf Kopieren und fügen Sie dann die Zeichen in Ihr Dokument ein.
Verwenden Sie die internationale US-Tastatur
Wenn Sie Englisch sprechen, mehrsprachig sind und häufig Sonderzeichen verwenden, möchten Sie vielleicht die US International Keyboard ausprobieren, die Ihre Tastatur abbildet, damit Sie Sonderzeichen einfacher hinzufügen können. (Danke an „shiroledat“ für den Tipp.)
Zuerst müssen Sie die US International Keyboard zu Windows hinzufügen:
- Gehen Sie zu Einstellungen> Zeit &Sprache> Sprache &Region .
- Suchen Sie nach Bevorzugten Sprachen und (vorausgesetzt, Sie sprechen Englisch in den USA) klicken Sie auf English (United States) . Wählen Sie dann die drei Punkte rechts und dann Sprachoptionen aus .
- Suchen Sie nach den Tastaturen Abschnitt, der (wenn Sie noch nie dort waren) wahrscheinlich nur ein einzelnes Tastatursymbol mit der Bezeichnung US / QWERTY enthält . Das ist die Tastaturbelegung, die Sie jetzt verwenden. Klicken Sie auf Tastatur hinzufügen Schaltfläche rechts neben Installierte Tastaturen .
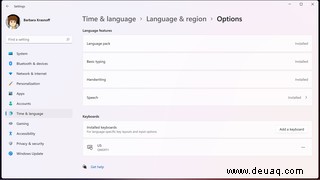
- Scrollen Sie im angezeigten Popup-Menü zu United States-International / QWERTY und klicken Sie darauf.
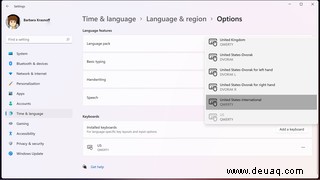
Jetzt haben Sie immer die Wahl, entweder die Standard-US-Tastatur oder die US International Keyboard zu verwenden. Sie können unten rechts in Ihrer Taskleiste in der Nähe des Datums sehen, welches aktiv ist. Es wird entweder ENG / US angezeigt oder ENG / INTL . Klicken Sie darauf (oder drücken Sie einfach Windows-Taste+Leertaste ) und ein Popup-Menü lässt Sie von einem zum anderen wechseln.

Die US International Keyboard bietet Ihnen zwei Möglichkeiten, ein Sonderzeichen hinzuzufügen:
- Verwenden Sie die rechte Alt-Taste in Kombination mit dem entsprechenden Buchstaben, um eine der gebräuchlicheren Kombinationen zu erhalten. Beispiel:Alt+e ergibt é .
- Drücken Sie auf das Symbol, das Sie verwenden möchten, und dann auf den Buchstaben, mit dem Sie es verwenden möchten. Zum Beispiel, wenn Sie zuerst ~ drücken -Symbol und dann das n Schlüssel erhalten Sie ñ .
Washington State University hat eine nützliche Tabelle veröffentlicht, die alle Symbole zeigt, die Sie mit der US International Keyboard erhalten können.
Verwenden Sie den Unicode-Wert
Erinnern Sie sich an die Zeichentabelle? Wenn Sie nach der Auswahl eines Buchstabens oder Sonderzeichens in die untere rechte Ecke der Zeichentabelle schauen, sehen Sie das Wort Tastendruck gefolgt von Alt und eine vierstellige Zahl. Diese Zahl stellt den Unicode-Wert des Symbols dar und ist der altehrwürdige Standard zum Hinzufügen von Zeichen.
Wenn Sie konsequent einige Sonderzeichen verwenden, kann es schneller sein, das gewünschte Zeichen einfach über Ihre normale Tastatur hinzuzufügen. Es gibt mehrere Möglichkeiten, dies zu tun; Hier sind zwei der einfachsten (von denen jede ihre Einschränkungen hat):
- Drücken Sie die Alt-Taste und geben Sie dann den vierstelligen Unicode-Wert ein. Damit dies funktioniert, benötigen Sie einen separaten Nummernblock auf Ihrer Tastatur und die NumLock-Taste sollte aktiviert sein.
- Wenn Sie mit Microsoft Word, WordPad, Outlook oder einer anderen Microsoft-App arbeiten, können Sie den Unicode-Wert eingeben und dann Alt-X eingeben .
- Sie können auch die Strg-Taste plus ein Symbol und dann den Buchstaben drücken, den Sie hervorheben möchten. Beispiel:Strg+’ und e ergibt é – vorausgesetzt, Sie befinden sich in einer Microsoft-App.