Universal Control ist einer der coolsten Softwaretricks, die Apple seit Jahren entwickelt hat, und es ist ein perfektes Beispiel dafür, was möglich ist, wenn ein Unternehmen sowohl die Hardware als auch die darauf ausgeführte Software vollständig unter Kontrolle hat Geräte. Es gibt ähnliche Konzepte wie Logitech Flow, aber nichts ist auf Betriebssystemebene so ausgefeilt oder tief integriert wie Universal Control.
Wenn Sie Universal Control verwenden, können Sie die Tastatur und den Cursor Ihres Mac verwenden, um ein daneben befindliches iPad zu steuern – und das umgekehrte Szenario funktioniert auch. Wenn du ein Magic Keyboard für ein iPad Pro hast, kannst du die Tastatur und das Trackpad dieses Zubehörs verwenden, um einen Mac zu steuern.
Um Universal Control verwenden zu können, muss auf Ihrem Mac macOS 12.3 oder höher ausgeführt werden, während auf Ihrem iPad iPadOS Version 15.4 oder höher ausgeführt werden muss. Unten auf dieser Seite können Sie sehen, welche Geräte unterstützt werden.
Stellen Sie vor der Verwendung von Universal Control sicher, dass sowohl Ihr Mac als auch Ihr iPad mit derselben Apple-ID angemeldet sind. Die Geräte müssen sich innerhalb von 30 Fuß voneinander befinden, wobei Wi-Fi, Bluetooth und Handoff eingeschaltet sein müssen. (Die Übergabe kann sowohl unter macOS als auch unter iPadOS im Abschnitt „Allgemein“ der Einstellungen aktiviert werden.) Bis zu drei Geräte können mit Universal Control verwendet werden.
So richten Sie Universal Control auf einem Mac ein
- Öffnen Sie die Systemeinstellungen auf Ihrem Mac.
- Wählen Sie Anzeigen .
- Klicken Sie auf Universelle Steuerung am unteren Rand der Anzeigen Menü.
- Aktivieren Sie das Kontrollkästchen für Cursor und Tastatur erlauben, zwischen Macs oder iPads in der Nähe zu wechseln .
- Aktivieren Sie das Kontrollkästchen Durch die Kante eines Displays schieben, um einen Mac oder ein iPad in der Nähe zu verbinden .
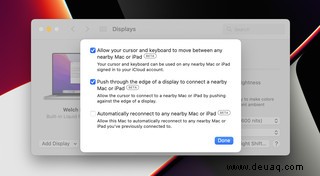
So richten Sie Universal Control auf einem iPad ein
- Öffnen Sie Einstellungen .
- Wählen Sie Allgemein .
- Wählen Sie AirPlay &Übergabe aus .
- Aktivieren Sie Cursor und Tastatur .
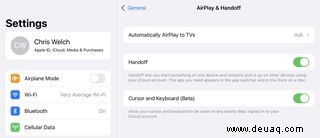
So beginnen Sie mit der Verwendung von Universal Control
- Sobald die Funktion sowohl auf Ihrem Mac als auch auf Ihrem iPad aktiviert wurde, positionieren Sie die beiden Geräte nebeneinander.
- Bewege den Cursor über den linken oder rechten Rand deines Displays hinaus in die gleiche Richtung wie das iPad oder der Mac, mit dem du eine Verbindung herstellen möchtest.
- Du solltest auf diesem anderen Gerät eine Animation sehen, die zeigt, wie der Cursor deines Macs auf den Bildschirm "hindurchfährt". Bewegen Sie den Mauszeiger weiter in die gleiche Richtung und Universal Control wird aktiviert.
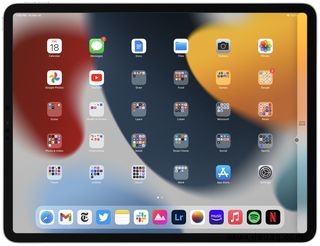
So funktioniert Universal Control am besten
Wenn Ihre Maus beim Wechseln zwischen Ihrem Mac und iPad (oder einem anderen Mac) nicht an der gewünschten Position ausgerichtet ist, können Sie die Positionierung des sekundären Geräts im macOS System anpassen Einstellungen .
- Öffnen Sie die Systemeinstellungen und klicken Sie auf Displays .
- Bewege das iPad- oder sekundäre Mac-Display nach oben oder unten (oder von links nach rechts und umgekehrt), bis es genau so ist, wie du es möchtest.
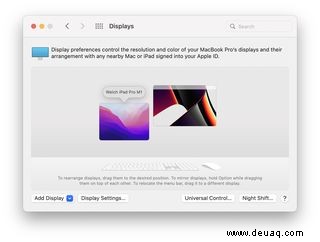
Sobald Sie fertig sind, ist es an der Zeit, Universal Control zu verwenden. Sie können die physische Tastatur und den Cursor jedes Geräts verwenden, um jeden Mac oder jedes iPad zu steuern, das über Universal Control verbunden ist. Es ist auch möglich, Dateien nahtlos zwischen macOS und iPadOS zu ziehen und abzulegen.
Macs, die Universal Control unterstützen
- MacBook eingeführt 2016 oder später
- MacBook Pro wurde 2016 oder später eingeführt
- MacBook Air wurde 2018 oder später eingeführt
- Mac mini wurde 2018 oder später eingeführt
- iMac ab 2017 eingeführt, plus iMac (Retina 5K, 27 Zoll, Ende 2015)
- iMac Pro
- Mac Pro wurde 2019 oder später eingeführt
- Mac Studio
iPads, die Universal Control unterstützen
- iPad Pro (alle Modelle)
- iPad (6. Generation) oder höher
- iPad Air (3. Generation) oder höher
- iPad mini (5. Generation) oder höher