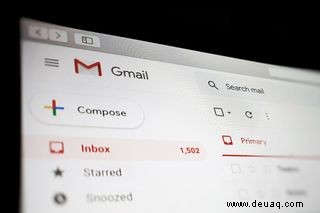
Wenn Sie wie ich immer wieder dieselbe E-Mail schreiben oder dieselbe Nachricht mehrmals kopieren und einfügen, bietet Ihnen Gmail eine einfachere Option. Indem Sie E-Mail-Vorlagen erstellen und speichern, können Sie sie beim nächsten Verfassen einer Nachricht einfügen und Zeit sparen.
Sie können bis zu 50 Vorlagen gleichzeitig speichern, sodass Sie ganz einfach verschiedene Vorlagen für unterschiedliche Situationen erstellen können. So geht's.
E-Mail-Vorlage erstellen:
- Klicken Sie auf das Zahnradsymbol in der oberen rechten Ecke Ihres Bildschirms.
- Wählen Sie „Alle Einstellungen anzeigen“ aus
- Öffnen Sie die Registerkarte "Erweitert".
- Scrollen Sie nach unten zu "Vorlagen" und wählen Sie "Aktivieren".
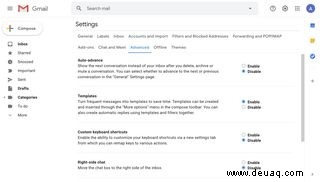
- Klicken Sie unten im Menü auf "Änderungen speichern".
- Dadurch gelangen Sie zurück zu Ihrem Posteingang. Klicken Sie auf die Schaltfläche „Verfassen“.
- Beginnen Sie jetzt mit dem Entwurf Ihrer Vorlage. Wenn Sie zum Speichern bereit sind, klicken Sie auf die drei Punkte in der unteren rechten Ecke des Fensters.
- Wählen Sie „Vorlage“ aus den Optionen aus.
- Klicken Sie auf „Entwurf als Vorlage speichern.“
- Klicken Sie auf „Als neue Vorlage speichern“.
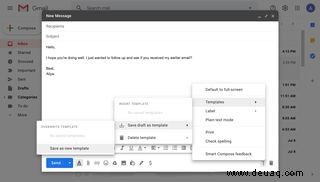
- Geben Sie einen Namen für Ihre Vorlage in das sich öffnende Fenster ein. Dieser Name erscheint als Betreffzeile in Ihrer E-Mail. Klicken Sie auf „Speichern.“
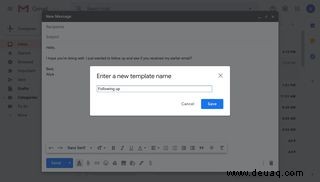
- Wenn Sie Änderungen an einer Vorlage vornehmen möchten, müssen Sie sie überschreiben. Schreiben Sie eine korrigierte E-Mail und klicken Sie nach dem Klicken auf „Entwurf als Vorlage speichern“ unter „Vorlage überschreiben“ auf den Namen der Vorlage, die Sie ändern möchten.
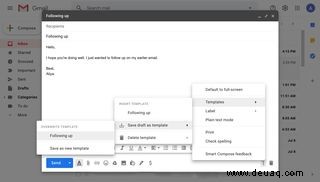
- Klicken Sie im Popup-Fenster auf „Speichern“.
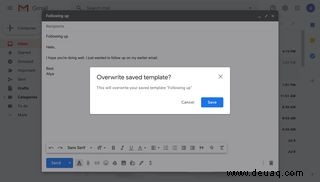
- Um eine Vorlage zu löschen, klicken Sie unter den „Vorlagen“-Optionen auf „Vorlage löschen“. Klicken Sie im Popup-Fenster auf „Löschen“.
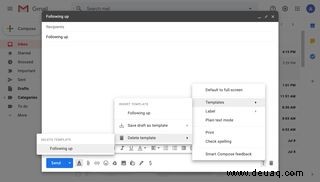
Gespeicherte Vorlage verwenden
- Klicken Sie auf „Verfassen“, um eine neue Nachricht zu beginnen.
- Wählen Sie die drei Punkte in der unteren rechten Ecke.
- Öffnen Sie „Vorlagen.“
- Wählen Sie die Vorlage aus.
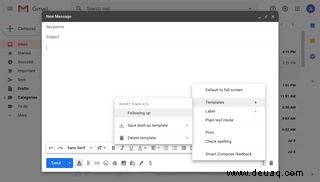
- Diese Vorlage wird nun als Ihre neue Nachricht angezeigt und Sie können sie vor dem Senden bearbeiten.
- Klicken Sie auf „Senden“, wenn Sie fertig sind!
Vorlagen automatisch versenden
Sie können Filter einrichten, die automatisch eine bestimmte Vorlage als Antwort senden, wenn bestimmte E-Mails eingehen. Sie tun dies, indem Sie einen Filter erstellen, der angibt, welche E-Mails Sie adressieren möchten, und dann eine bestimmte Vorlage zuweisen dazu. So geht's:
- Klicken Sie auf das Suchsymbol auf der rechten Seite der Suchleiste oben auf dem Bildschirm.
- Füllen Sie die Felder aus. Wenn Sie beispielsweise möchten, dass diese Vorlage automatisch an E-Mails von bestimmten Kontakten gesendet wird, geben Sie diese Kontakte in das Feld „Von“ ein. Wenn Sie möchten, dass es an jeden gesendet wird, dessen E-Mail Sie gebeten hat, etwas zu abonnieren, geben Sie das Wort „Abonnieren“ in das Feld „Hat die Wörter.“ ein
- Klicken Sie auf „Filter erstellen.“
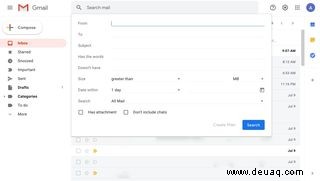
- Aktivieren Sie das Kontrollkästchen neben "Vorlage senden". Klicken Sie auf „Vorlage auswählen“ und wählen Sie die Vorlage, die Sie verwenden möchten, aus dem Dropdown-Menü aus.
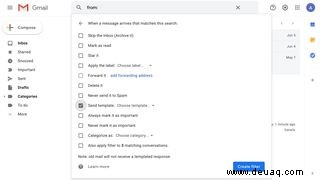
- Klicken Sie auf „Filter erstellen.“
Wenn Sie den Filter zu irgendeinem Zeitpunkt ändern oder löschen möchten, ist das ganz einfach.
- Klicken Sie auf das Zahnradsymbol in der oberen rechten Ecke Ihres Bildschirms.
- Wählen Sie „Alle Einstellungen anzeigen“ aus
- Klicken Sie auf die Registerkarte "Filter und blockierte Adressen".
- Sie sehen eine Liste all Ihrer Filter. Suchen Sie den Filter, den Sie ändern möchten, und klicken Sie rechts neben diesem Filter entweder auf „Bearbeiten“ oder „Löschen“.