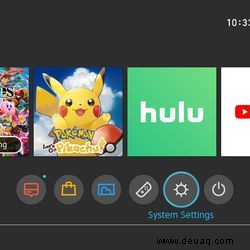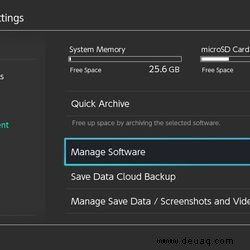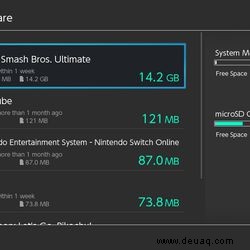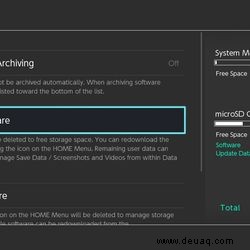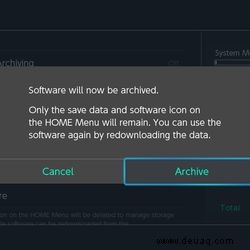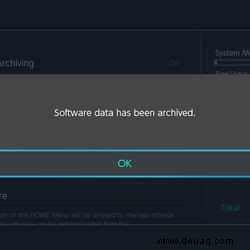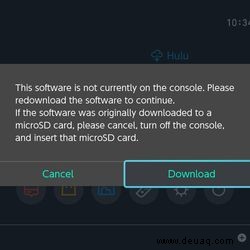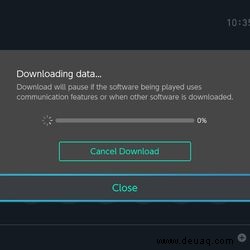Der Nintendo Switch verfügt nur über 32 GB internen Speicher, was winzig ist, wenn Sie mehr als nur eine Handvoll Spiele und Apps auf Ihre Handheld-Konsole herunterladen möchten. Die Lösung besteht darin, eine microSD-Karte zu verwenden, um den Speicher des Switch zu erweitern. Aber wie geht das am einfachsten? Und wenn Sie bereits eine microSD-Karte haben und eine neue mit mehr Kapazität verwenden möchten, wie migrieren Sie Ihre Dateien? Mach dir keine Sorgen; Wir führen Sie durch alles.
Bevor Sie beginnen, ist es immer eine gute Idee, Ihre Spiele mit einer microSD-Karte auf einem Desktop-Computer zu sichern. Natürlich können alle aus dem Nintendo eShop heruntergeladenen Titel (sie sind an Ihr Konto gebunden) archiviert und bei Bedarf direkt erneut heruntergeladen werden. Aber es dauert viel länger, Ihre gesamte Bibliothek herunterzuladen; eine lokale Kopie zu haben spart Zeit.
Spielstände (wie Ihr abgeschlossener Lauf von The Master Trials in Breath of the Wild) werden lokal im internen Speicher des Switches gespeichert. Solange Sie Spieldaten auf dem Switch archivieren und nicht löschen, verlieren Sie Ihre wertvollen gespeicherten Daten nicht.
Für den Anfang benötigen Sie:einen Computer (das Betriebssystem spielt keine Rolle, solange Sie über Speicherplatz verfügen), einen microSD-Kartenadapter (falls Ihr Computer keinen microSD-Steckplatz hat ) und schließlich eine microSD-Karte. Nintendo empfiehlt die Verwendung einer einzelnen microSD-Karte, die UHS-I (Ultra High Speed Phase I)-kompatibel ist und Übertragungsgeschwindigkeiten von 60 bis 95 MB/s hat; je höher desto besser. Verwenden Sie nicht mehrere microSD-Karten mit verschiedenen Spielen auf demselben Switch, da dies zu Konflikten führen kann.
Der Einrichtungsvorgang sollte im Handheld-Modus (d. h. nicht angedockt) neben Ihrem Computer durchgeführt werden, da Sie Zugriff auf den Speichersteckplatz unter dem Kickstand benötigen. Dieser Vorgang ist derselbe, unabhängig davon, ob Sie ihn mit dem Original-Nintendo Switch oder dem neueren OLED-Modell durchführen.
Verschieben Sie Ihre Spiele vom Switch auf eine microSD-Karte
Wenn Sie noch keine microSD-Karte installiert haben und der interne Speicher Ihrer Switch voll ist, können Sie die Daten wie folgt auf eine microSD-Karte migrieren. Um dies zu testen, habe ich Super Smash Bros. Ultimate verschoben vom lokalen Speicher auf eine 128-GB-microSD-SanDisk-microSDXC-UHS-I-Karte für Nintendo Switch.
- Schalten Sie Ihren Switch aus, indem Sie die Ein-/Aus-Taste gedrückt halten, nach unten zu Energieoptionen scrollen und dann Ausschalten auswählen.
- Drehen Sie den Handheld um und heben Sie dann den Ständer neben dem rechten Joy-Con-Controller an. Unter dem Kunststoffständer finden Sie einen microSD-Kartensteckplatz.
- Setzen Sie Ihre neue microSD-Karte in den Steckplatz ein. Sie sollten ein leichtes Klicken hören, sobald es sicher angedockt ist.
- Schalten Sie Ihren Nintendo Switch ein. Navigieren Sie zum Zahnradsymbol der Systemeinstellungen unten rechts und drücken Sie die Taste „A“ (oder doppeltippen Sie mit Ihrem Finger).
- Scrollen Sie nach unten (mithilfe des Touchscreens oder Joy-Con-Controllers), um Datenverwaltung auszuwählen. Ihr Cursor wechselt zum Speicherverwaltungsbildschirm.
- Navigieren Sie zu Software verwalten und wählen Sie sie direkt unter Schnellarchiv aus.
- Von hier aus können Sie die Liste durchsehen und herausfinden, welche Spiele/Apps lokal und welche auf der microSD-Karte gespeichert sind. Es gibt kein einfaches Übertragungstool zwischen dem internen Speicher des Switch und der microSD-Karte, daher müssen Sie Ihre Spiele zuerst archivieren – ein Spiel nach dem anderen.
- Wenn Sie sich entschieden haben, welche(s) Spiel(e) Sie migrieren möchten, markieren und wählen Sie das erste Spiel aus der Liste aus.
- Scrollen Sie auf dem Spieldaten-Informationsbildschirm nach unten zu Archive Software und wählen Sie es aus. Ein Bestätigungs-Popup sollte erscheinen und warnen, dass die Spieldaten archiviert werden; Ihre gespeicherten Daten und Ihr Spielsymbol bleiben jedoch auf dem Startbildschirm des Switches. Bestätigen Sie Ihre Auswahl, indem Sie auf Archiv klicken.
- Es gibt eine alternative Methode zum Archivieren von Spielen:Markieren Sie stattdessen das betreffende Spiel auf Ihrem Startbildschirm, drücken Sie die „+“-Schaltfläche auf der rechten Joy-Con, scrollen Sie nach unten zu „Software verwalten“ und wählen Sie dann „Archivieren“. Software. Bestätigen Sie abschließend Ihre Auswahl, indem Sie im Popup auf Archiv klicken.
- In jedem Fall drücken Sie jetzt die Home-Taste auf der rechten Joy-Con, um zum Startbildschirm zu gelangen. Navigieren Sie von dort zu dem Spielsymbol, das Sie gerade archiviert haben. Drücken Sie die Schaltfläche „A“, damit ein Bestätigungs-Popup erscheint. Bestätigen Sie es, indem Sie auf Download drücken, und warten Sie dann, bis der Download abgeschlossen ist.
- Drücken Sie die Home-Taste erneut, um zum Startbildschirm zu gelangen, und navigieren Sie dann wie zuvor zur Seite "Systemeinstellungen". Gehen Sie zu Data Management und navigieren Sie dann zu dem Spiel, das Sie gerade heruntergeladen haben. Sie sollten die Speichermenge direkt neben dem microSD-Kartensymbol direkt unter dem Spiel-/App-Titel sehen.
- Wiederholen Sie den Vorgang bei Bedarf für jedes Spiel, das Sie direkt auf die microSD-Karte herunterladen möchten. Zukünftige Käufe und Downloads werden korrekt an die microSD-Karte statt an den internen Speicher weitergeleitet.
Verschieben Sie Spiele von Ihrer vorhandenen microSD-Karte auf eine andere
Wenn Sie bereits eine microSD-Karte installiert haben und diese beispielsweise gegen eine schnellere oder größere Karte austauschen möchten, benötigen Sie einen Computer (mit einem microSD-Steckplatz oder -Adapter), um Ihre zu sichern Dateien.
- Schalten Sie Ihren Nintendo Switch aus, indem Sie die Einschalttaste gedrückt halten, Energieoptionen und dann Ausschalten auswählen. Werfen Sie Ihre alte microSD-Karte (befindet sich unter dem Kickstand auf der rechten Seite) aus, indem Sie leicht darauf drücken; es sollte leicht herausspringen.
- Legen Sie die microSD-Karte in den Steckplatz Ihres Computers oder in einen an Ihr System angeschlossenen Adapter ein. (Wenn Sie noch keinen Adapter haben, können Sie etwas wie den SanDisk MobileMate USB 3.0 PCard Reader ausprobieren, da er auch als SD-Kartenadapter dient). Sobald die microSD-Karte erkannt wurde, gehen Sie zum Datei-Explorer unter Windows oder zum Finder auf einem Mac. Sie sollten das gemountete USB-Gerät als eine Form von externem Speicher sehen (sein Name hängt von Ihrer Hardware ab). Auf dem Laufwerk sollte sich ein Ordner namens Nintendo befinden. Ihre wertvollen Dateien sind darin!
- Markieren Sie den Ordner „Nintendo“ und ziehen Sie ihn per Drag &Drop auf Ihren Desktop. Sobald es markiert ist, können Sie auch die Tasten Strg + C unter Windows oder die Tasten cmd + C auf einem Mac drücken, um den Ordner zu kopieren. Um es auf Ihrem Desktop einzufügen, drücken Sie Strg + V unter Windows oder cmd + V auf einem Mac. Warten Sie, bis der Ordner auf Ihren Computer übertragen wurde – da er mehrere Ordner und Dateien enthält, ist er normalerweise mehr als ein paar Gigabyte groß.
- Da nun alle Ihre Spieldateien auf Ihrem Computer gesichert sind, können Sie die microSD-Karte aus dem Steckplatz (oder dem Adapter) entfernen.
- Tauschen Sie Ihre alte microSD-Karte gegen die neue aus, indem Sie sie in den Steckplatz Ihres Computers oder den Adapter einstecken. Gehen Sie zu Ihrem Datei-Explorer oder Finder und navigieren Sie zum bereitgestellten Speichergerät. Da die neue Karte leer ist, sehen Sie natürlich keine Ordner oder Dateien.
- Kopieren Sie den Ordner „Nintendo“, den Sie auf Ihrem Desktop gespeichert haben, und übertragen Sie ihn unverändert auf die neue microSD-Karte (ändern Sie keine Dateinamen oder Ordner). Sie können per Drag-and-Drop oder über die Copy/Paste-Funktion.
- Warten Sie, bis die Übertragung abgeschlossen ist. Entfernen Sie den Adapter aus dem Anschluss Ihres Computers oder die microSD-Karte aus dem Steckplatz.
- Legen Sie Ihre neue microSD-Karte in den Kartensteckplatz des ausgeschalteten Switches ein.
- Schalten Sie Ihren Schalter ein. Navigieren Sie noch einmal zu Systemeinstellungen> Datenverwaltung> Software verwalten. Scrollen Sie durch die Liste und vergewissern Sie sich, dass Ihre Spiele erfolgreich auf die microSD-Karte migriert wurden.
- Sie können auch deutlich erkennen, dass sich Dateien auf der Karte befinden, indem Sie einen Blick auf die Anzeige für freien Speicherplatz auf der rechten Seite unterhalb des Systemspeichers werfen.
Falls Ihre Dateien nicht erfolgreich auf die neue microSD-Karte übertragen wurden oder vom Switch nicht erkannt werden, können Sie die übertragenen Dateien jederzeit mit dem Dateimanager Ihres Computers von der Karte löschen. Sie müssen die Spiele/Apps erneut aus dem Nintendo eShop herunterladen, indem Sie das Nintendo-Konto verwenden, mit dem sie verknüpft sind. Wenn sie nicht automatisch auf Ihrer microSD-Karte gespeichert werden, verwenden Sie den zuvor beschriebenen Archiv- und Download-Trick.
Da hast du es! Sie haben Ihre Switch-Dateien erfolgreich von einer microSD-Karte auf eine andere migriert und/oder eine microSD hinzugefügt, um Ihre Spielbibliothek zu erweitern.
: Dieser Artikel wurde ursprünglich am 8. März 2019 veröffentlicht und aktualisiert, um zu erklären, dass der Vorgang für Nintendo Switch OLED derselbe ist und dass der Speicher für Nintendo Switch Lite nicht aktualisiert werden kann.