
Während Slack als Instant-Messaging-Tool am Arbeitsplatz begann, wurde es in den letzten Jahren immer beliebter, um mit einer Gruppe von Freunden, Kollegen oder der Familie in Kontakt zu bleiben. Es bietet jetzt sogar Gruppen die Möglichkeit, spontane „Huddles“ zu erstellen, in denen zwei oder mehr Personen von Text zu Audio wechseln können – wenn Sie einen kostenpflichtigen Plan haben.
Obwohl Slack hauptsächlich für die Zusammenarbeit in Gruppen gedacht ist, bietet es auch Tools, wenn Sie nur mit jemandem persönlich chatten möchten. Hier gehen wir auf einige Möglichkeiten ein, wie Sie über die kostenlose Version von Slack eine private Text-, Audio- oder Videokonversation mit einer anderen Person führen können.
Textgespräche
Verwenden der Slack-Desktop-App:
- Wenn Sie kürzlich jemandem eine persönliche Nachricht gesendet haben, finden Sie seinen Namen in der linken Seitenleiste unter "Direktnachrichten". Klicken Sie auf ihren Namen, geben Sie Ihre Nachricht in das Feld unten ein und drücken Sie zum Senden die Eingabetaste / Return.
- Wenn sich der Name nicht in der Seitenleiste befindet, klicken Sie auf das + neben „Direktnachrichten“. Geben Sie den Namen der Person ein, der Sie eine Nachricht senden möchten. Während Sie tippen, wird der Name der Person in den Ergebnissen angezeigt (vorausgesetzt, sie befindet sich in diesem Slack-Arbeitsbereich) und Sie können darauf klicken. Geben Sie Ihre Nachricht in das Feld unten ein und drücken Sie zum Senden die Eingabetaste / Return.
- Sie können eine Nachricht auch starten, indem Sie auf das Stiftsymbol in der oberen linken Ecke des Bildschirms neben Ihrem Arbeitsbereich und Ihrem Benutzernamen klicken. Geben Sie oben in der Leiste den Namen der Person ein, der Sie eine Nachricht senden möchten. Schreiben Sie die Nachricht in das Feld unten auf dem Bildschirm und drücken Sie zum Senden die Eingabetaste oder die Eingabetaste.
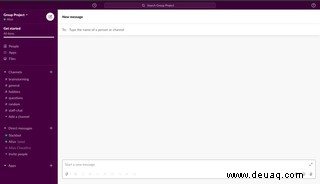
Mit der mobilen App:
Wenn Sie ein vorheriges Gespräch fortsetzen oder jemanden finden möchten, mit dem Sie sich bereits unterhalten haben, tippen Sie unten auf dem Bildschirm auf „DMs“, um einen Verlauf Ihrer Direktnachrichten anzuzeigen.
Sie können auch unten auf dem Startbildschirm auf das Stiftsymbol tippen. Dadurch wird der Bildschirm „Neue Nachricht“ mit einer Liste der Personen angezeigt, mit denen Sie zuvor Nachrichten gesendet haben. Wählen Sie entweder eine davon aus oder geben Sie den Namen einer Person ein, der Sie eine Direktnachricht senden möchten.
Sprachkonversationen
Slack hat auch eine integrierte Anruffunktion. In der kostenlosen Version können Sie Sprach- und Videoanrufe tätigen, jedoch nur mit einer anderen Person. Wenn Sie ein Abonnement für einen der kostenpflichtigen Pläne von Slack haben, können Sie auch Gruppenanrufe mit bis zu 15 Personen tätigen und Ihren Bildschirm bei einem Videoanruf teilen.
Verwenden der Slack-Desktop-App:
- Eröffne eine Direktnachricht oder einen Kanal
- Klicken Sie oben rechts auf das Telefonsymbol
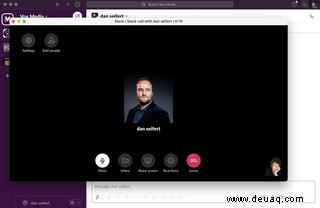
- Klicken Sie auf das Kamerasymbol, um das Video zu starten. Wenn Sie einen kostenpflichtigen Plan haben, können Sie auch das Symbol "Bildschirm teilen" verwenden.
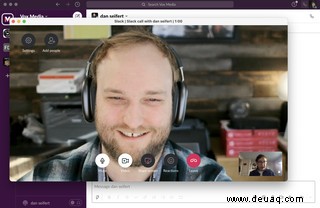
Verwendung einer mobilen App:
- Starten Sie eine Direktnachricht mit der Person, mit der Sie sich unterhalten möchten
- Wenn Sie ein Android-Gerät verwenden, tippen Sie oben rechts auf das Informationssymbol. Wenn Sie ein iPhone verwenden, tippen Sie oben auf der Seite auf den Namen der Person.
- Tippen Sie auf das Anrufsymbol, um einen Anruf zu starten (die Person erhält eine Benachrichtigung, dass jemand versucht, sie anzurufen)
- Wenn Sie einen Videoanruf tätigen möchten, tippen Sie auf das Kamerasymbol
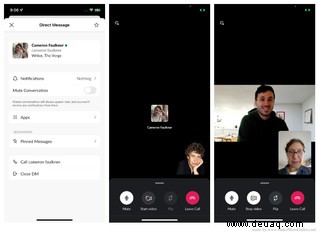
Huddles
Letztes Frühjahr führte Slack Huddles ein, die als Audiokonversationen gedacht sind, in die Sie während einer Textkonversation mit einer oder mehreren Personen sofort einsteigen können (im Gegensatz zu den Audioanrufen, die nur ein bisschen formaler). Leider sind sie nur verfügbar, wenn Sie ein kostenpflichtiges Konto haben.
Wenn ja, ist es ganz einfach, ein Huddle zu starten. (Hinweis:Sie können eine Unterhaltung mit einer einzelnen Person, einer Gruppe von Personen oder einem Kanal erstellen; für diesen speziellen Artikel konzentrieren wir uns auf Einzelgespräche.)
Verwendung der Desktop-App:
- Vergewissern Sie sich, dass Sie sich in einem Textgespräch mit der Person befinden, mit der Sie sich unterhalten möchten
- Unten in der linken Spalte befindet sich das Huddle-Symbol links neben dem Namen der Person (es sieht aus wie ein Sendemikrofon) und rechts ein Schalter. Verwenden Sie das, um die Huddle-Funktion einzuschalten, und Sie sollten sich sofort unterhalten können.
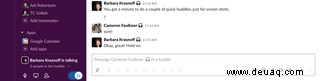
Wenn Sie die Desktop-App verwenden, können Sie während einer Unterhaltung fortlaufende Untertitel hinzufügen.
- Während Sie sprechen, sehen Sie direkt über dem Huddle-Symbol einen Text, der Ihnen sagt, wer spricht, und darunter einen Text, der angibt, wie viele Personen sich in der Huddle befinden. Klicken Sie auf die zweite Zeile.
- Ein Popup-Fenster zeigt Ihnen, wer sich im Huddle befindet; die sprechende Person wird hervorgehoben. Klicken Sie oben rechts auf die drei Punkte.
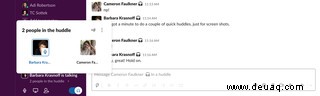
- Klicken Sie auf „Untertitel aktivieren“
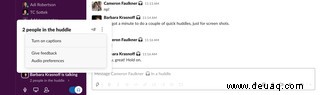
- Sie erhalten ein größeres Popup-Fenster, das Untertitel für die Konversation anzeigt.
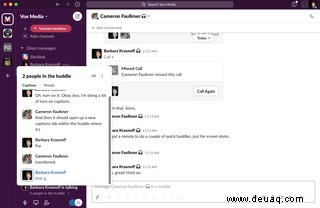
Während es gelegentlich zu einem Schluckauf kam, wenn zwei Personen gleichzeitig sprachen, fanden wir, dass die Bildunterschriften weitgehend korrekt waren.
Schließlich können Sie Ihren Bildschirm während einer Unterhaltung freigeben, indem Sie auf das Monitorsymbol links neben dem Umschalter klicken.
Mit der mobilen App:
- Vergewissern Sie sich, dass Sie sich in einer Textunterhaltung mit der Person befinden, mit der Sie sich unterhalten möchten
- Tippe auf das Huddle-Symbol in der oberen Zeile rechts neben dem Namen der Person
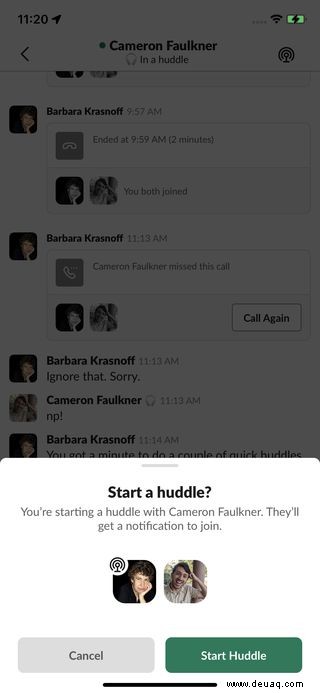
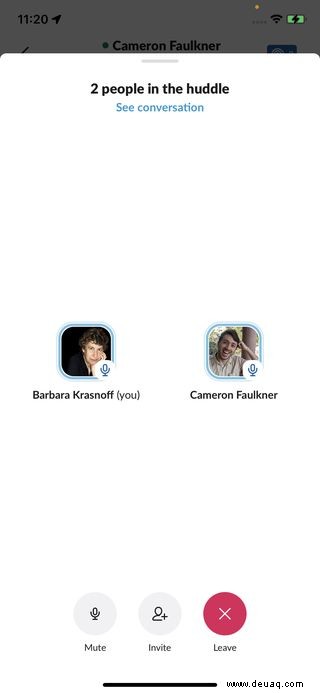
Und das war's! Leider sind die Untertitel- und Bildschirmfreigabefunktionen in der mobilen App nicht verfügbar.