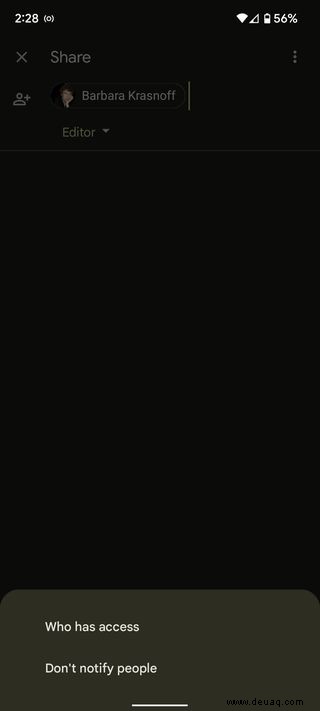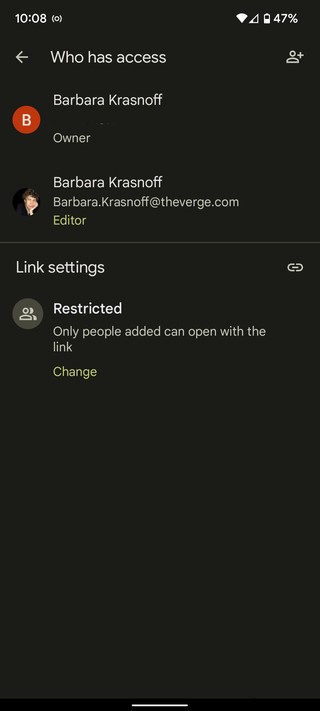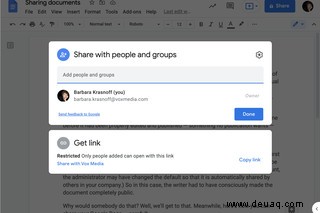
Neulich wurde ich von einem Kollegen geslackt, der war echt genervt und musste mal Dampf ablassen. Es scheint, dass ein Autor einen neuen Google Docs-Artikel mit ihnen geteilt hatte (eine übliche Art, einen freiberuflichen Artikel einzureichen), und als mein Kollege den Artikel öffnete, stellten sie fest, dass eine andere, unbekannte Person ihn bereits las – jemand, der definitiv nicht online war unsere Mitarbeiter.
Was war passiert? Der Autor, der es wahrscheinlich zu eilig hatte, das Dokument mit bestimmten Personen zu teilen, hatte es einfach öffentlich gemacht, damit jeder darauf zugreifen konnte. Dies machte den Artikel nicht nur für jedermann verfügbar, bevor er richtig bearbeitet und veröffentlicht wurde – was keine Veröffentlichung will –, sondern öffnete ihn für alle möglichen Unannehmlichkeiten.
Unfug wie im Juni 2021, als ein anderer Redakteur versehentlich den Link zu einem bearbeitbaren Dokument an seine Follower twitterte. (Der Rand Die Website von war vorübergehend nicht verfügbar, und es schien eine gute Idee zu sein, in der Zwischenzeit Neuigkeiten in Google Docs zu veröffentlichen.) Heiterkeit stellte sich ein.
Also offensichtlich, jeden zuzulassen Das Anzeigen, Kommentieren oder Bearbeiten eines Google-Dokuments kann zu Problemen führen, insbesondere wenn der Link zu diesem Dokument weitergegeben wird. Interessanterweise ist die Software beim ersten Erstellen eines Google-Dokuments standardmäßig so eingestellt, dass es sich um ein privates Dokument handelt, das nur freigegeben werden darf, wenn Sie es ausdrücklich anfordern. (Es kann Ausnahmen geben; wenn es sich um ein Geschäftskonto handelt, hat der Administrator möglicherweise die Standardeinstellung so geändert, dass es automatisch von anderen in Ihrem Unternehmen geteilt wird.) In der Regel müssen Sie das Dokument also bewusst vollständig öffentlich machen.
So können Sie Ihr Google Docs-Dokument freigeben – mit Bedacht.
Auf einem Desktop-System
Gehen Sie zuerst in das Dokument, das Sie teilen möchten, und klicken Sie auf die große Schaltfläche "Teilen" in der oberen rechten Ecke.
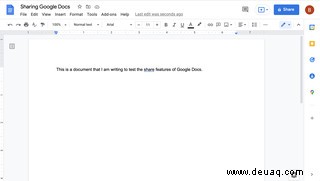
Sie erhalten ein Pop-up-Fenster mit der Überschrift „Mit Personen und Gruppen teilen“.
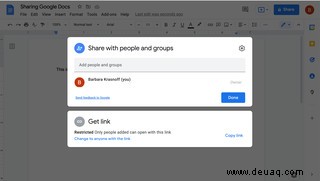
Beginnen Sie mit der Eingabe des Namens der Person oder Gruppe in das Feld direkt darunter. Wenn sich diese Person in Ihrer Kontaktliste befindet, wird ihr Name angezeigt; Wenn nicht, können Sie ihre vollständige E-Mail-Adresse eingeben. Sie können mehr als einen Namen eingeben; Dies bedeutet jedoch, dass alle von Ihnen hinzugefügten Personen denselben Zugriff auf das Dokument erhalten. (Über den Zugriff sprechen wir gleich.)
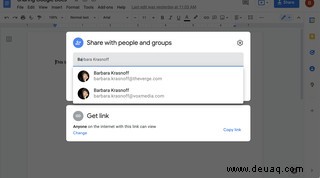
Wenn Sie mindestens einen Namen hinzugefügt haben, sehen Sie rechts ein Feld mit der Aufschrift „Bearbeiter“. Klicken Sie darauf, um ein Dropdown-Menü aufzurufen, in dem Sie die Art des Zugriffs auswählen können, den die Personen / Gruppen auf Ihr Dokument haben können. Dazu gehören:
- Betrachter:Die Person kann das Dokument nur ansehen, aber keine Änderungen vornehmen oder Kommentare hinzufügen
- Kommentator:Die Person kann das Dokument ansehen und auch Kommentare hinzufügen
- Bearbeiter:Die Person kann Änderungen am Dokument vornehmen und Kommentare hinzufügen
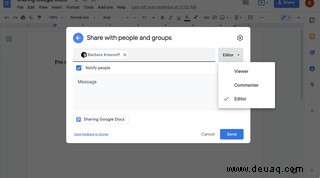
Es ist normalerweise eine gute Idee, den restriktivsten Typ auszuwählen, der für Ihren Anwendungsfall praktisch genug ist. Wenn Sie beispielsweise ein Dokument zusammen mit mehreren anderen schreiben, möchten Sie ihnen den Status eines Editors geben; Wenn Sie jedoch nicht möchten, dass sie ohne Ihre Zustimmung Änderungen vornehmen, ist der Kommentatorenstatus besser.
(Expertentipp:Wenn die Personen, mit denen Sie geteilt haben, das Dokument geändert, Ihnen aber nicht mitgeteilt haben, was sie geändert haben, gehen Sie zu „Datei“> „Versionsverlauf“> „Versionsverlauf anzeigen. ” Auf der rechten Seite sehen Sie einen farbcodierten Überblick, der anzeigt, wann und von wem das Dokument bearbeitet wurde; klicken Sie auf das Datum, und die Änderungen werden im Dokument sichtbar, zusammen mit der Farbe, die den verschiedenen Benutzern zugeordnet ist.)
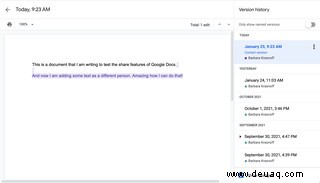
Sie können auch den Umfang des Zugriffs optimieren, den Redakteure, Kommentatoren und Betrachter auf Ihr Dokument haben, indem Sie das Einstellungssymbol (ein Zahnrad) in der oberen rechten Ecke dieses Popup-Felds auswählen. Indem Sie die Kästchen im Einstellungs-Popup deaktivieren, können Sie verhindern, dass Bearbeiter Ihre Berechtigungen ändern oder das Dokument freigeben können, und Sie können verhindern, dass Bearbeiter und Kommentatoren das Dokument herunterladen, drucken und kopieren können.
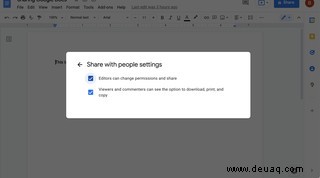
Wenn Sie mit dem Hinzufügen der Personen fertig sind, die Sie teilen möchten, vergewissern Sie sich, dass das Kontrollkästchen "Personen benachrichtigen" aktiviert ist, wenn Sie ihnen eine E-Mail senden möchten, um sie über das Dokument zu informieren. ein Feld darunter, in das Sie eine persönliche Nachricht eingeben können, die zu den gespeicherten E-Mails von Google hinzugefügt wird.
Link abrufen
Aber warte, es gibt noch mehr.
Unterhalb des Abschnitts "Für Personen und Gruppen freigeben" gibt es einen Abschnitt "Link abrufen", mit dem Sie den Link zu Ihrem Dokument kopieren können (wenn Sie beispielsweise den Link lieber per SMS an eines der Ihre erlaubten Sharer). Die Standardeinstellung heißt "Eingeschränkt", was bedeutet, dass nur die Personen das Dokument sehen können, mit denen Sie es geteilt haben. Sie können aber auch den Abschnitt „Get Link“ verwenden, um den Link für mehr Personen zugänglicher zu machen.
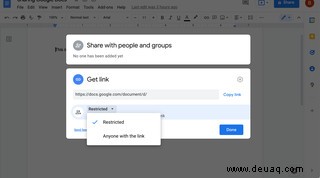
Klicken Sie dazu auf „Eingeschränkt“ und ändern Sie es in „Jeder mit dem Link“. Das bedeutet jeder wer über den Link verfügt – ob Sie ihn gesendet haben, ein Freund ihn gesendet hat oder auf Twitter gepostet wurde – kann auf das Dokument zugreifen. (Auch hier können Sie jedoch den Zugriff so anpassen, dass Personen entweder Betrachter-, Kommentator- oder Bearbeiterrechte haben.)
Auf einem Mobilgerät
Das Teilen eines Dokuments ist auch möglich – wenn auch etwas umständlicher – auf einem Mobilgerät.
- Tippen Sie in dem Dokument, das Sie teilen möchten, auf die drei Punkte in der oberen rechten Ecke und wählen Sie „Teilen und exportieren“> „Teilen.“
- Geben Sie die Personen oder Gruppen ein, mit denen Sie das Dokument teilen möchten; Sie können ihnen auch eine Nachricht senden.
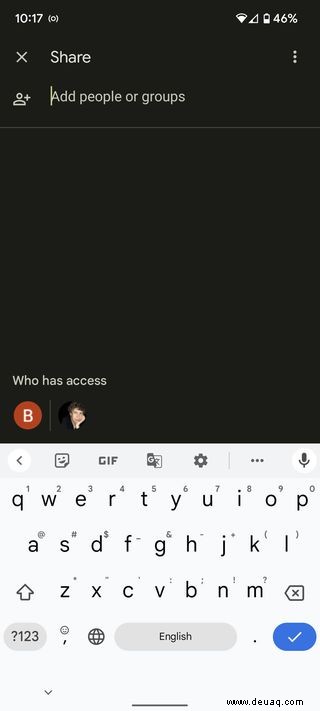
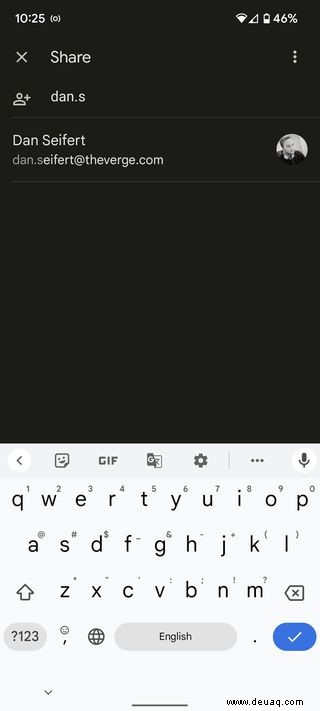
- Direkt unter dem/den Namen sehen Sie entweder Bearbeiter, Kommentator oder Betrachter; Tippen Sie darauf, um die Zugriffsbeschränkung zu ändern.
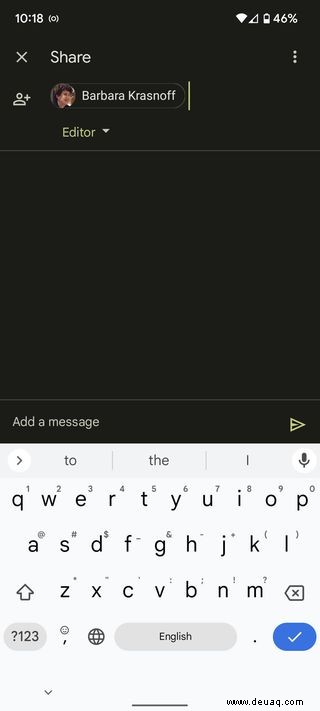
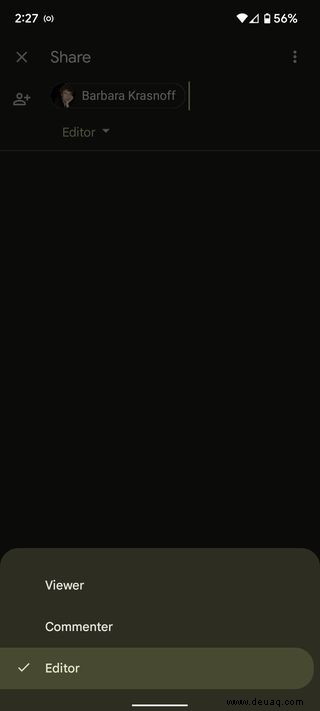
- Um die Option „Link abrufen“ zu finden, tippen Sie auf die drei Punkte in der oberen rechten Ecke der Seite „Teilen“. Tippen Sie auf „Wer hat Zugriff“, um es von „Eingeschränkt“ auf „Jeder mit dem Link“ oder wieder zurück zu ändern. Auf dieser Seite sind auch alle Personen aufgeführt, denen Sie Zugriff gewährt haben, zusammen mit der Art des Zugriffs, den sie haben.
- Sie können den Link auf der Seite „Wer hat Zugriff“ in Ihre Zwischenablage kopieren, indem Sie auf das Link-Symbol rechts neben „Link-Einstellungen“ tippen.